'>
Pencerelerde oldukça sık çalışılan iki pencere arasında gidip gelmeniz gerekiyorsa, düğmesine basarak bunu kolayca başarabilirsiniz. Herşey ve Sekme anahtarlar birlikte. Alt ve Tab tuşları çalışmayı bıraktığında çok sinirlenirsiniz. Panik yapmayın. Buradaki yöntemlerle bu sorunu kolayca çözebilirsiniz.

Şu yöntemleri deneyin:
- AltTabSetting Kayıt Defteri değerlerini değiştirin
- Klavyenizi kontrol edin
- Ekran kartı sürücünüz için güncellemeyi kontrol edin
Yöntem 1: Değiştir AltTabSettings Kayıt defteri değerleri
Alt Tab'ı kullanılabilir hale getirmek için, ilk hızlı düzeltme Kayıt defteri değerlerini kontrol etmektir. Aşağıdakilere ihtiyacınız olabilir:
1) Klavyenizde Windows logo tuşu + R (aynı zamanda) Çalıştır kutusunu açmak için.
2) Tür Regedit kutuya girin ve tıklayın tamam .
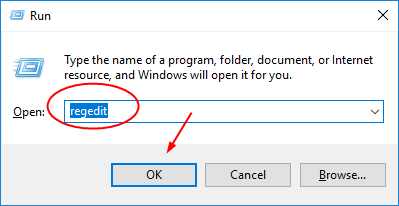
2) Açılır Registry Edirtor penceresinde, her birinden sonra bu katalogları bulun ve genişletin:
Bilgisayar > HKEY_CURRENT_USER > Yazılım > Microsoft > pencereler > Şimdiki versiyonu > Explorer .

3) Çift tıklayın AltTabSettings içinde Explorer Bölüm.
Ayarlamaya devam edin Değer verisi olmak 1 ve tıkla tamam ayarınızı kaydetmek için.
Not: Tıklayın AltTabSettings oluşturuldu bulamazsanız değer.

4) Kayıt Defteri Düzenleyicisi penceresini kapatın ve çalışıp çalışmadığını görmek için Alt Sekme kısayol tuşlarını kullanmayı deneyin.
Not: AltTabSettings değerini bulamazsanız, bir tane oluşturun.Seçmek için Explorer'a sağ tıklayın Yeni > DWORD (32-bit) Değeri . Sonra adını AltTabSettings .
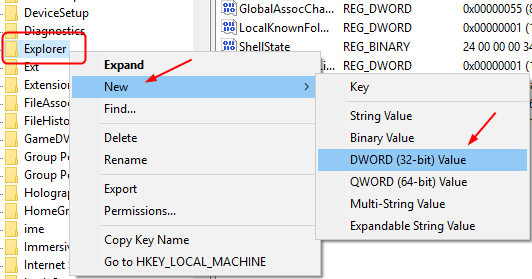
Yöntem 2. Klavyenizi kontrol edin
Şans eseri, hızlı düzeltme - yöntem 1, Alt Tab'inizi işe yaramadıysa, lütfen klavyenizde herhangi bir sorun olup olmadığını kontrol edin.
a) PC'nize başka bir USB klavye bağlayın.
b) Yeni bağlanan klavyede Alt + Tab'ı deneyin.
c) Alt + Tab çalışıyorsa, orijinal klavyenizde bazı bozulmalar olabilir, yeniden yüklemek için aşağıdaki adımları izleyin.
Alt + Tab hala çalışamazsa, Yöntem 3'e geçin.
Klavye sürücünüzü yeniden yükleyin:
1) Klavyenizde Windows logo tuşu + R (aynı zamanda) Çalıştır kutusunu açmak için.
2) Tür devmgmt.msc ve tıkla tamam .
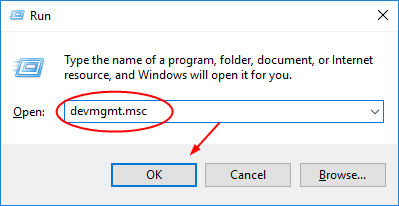
3) Bulun ve genişletin Klavyeler . Ardından klavye sürücünüze sağ tıklayın Cihazı kaldır .
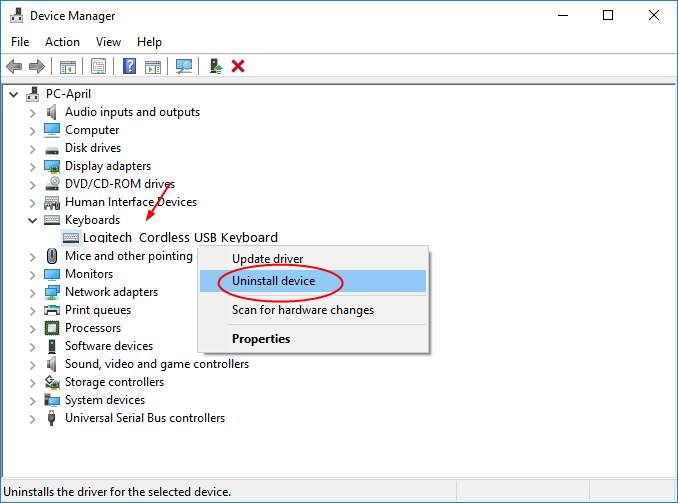
4) Windows'un klavye sürücüsünü sizin için yeniden kurmasına izin vermek için bilgisayarınızı yeniden başlatın.
Önemli: Windows'un sürücüyü sizin için yeniden yüklemediğini fark ederseniz, lütfen klavye üreticinizden veya bilgisayar üreticinizden en güncel olanı indirin. Veya sürücüyü manuel olarak indirmek için zamanınız, sabrınız ve bilgisayar beceriniz yoksa, bırakın Sürücü Kolay o zaman sana yardım et.1) İndir ve Driver Easy'yi yükleyin.
2) Driver Easy'yi çalıştırın ve tıklayın Şimdi Tara buton. Driver Easy daha sonra bilgisayarınızı tarayacak ve sorunlu sürücüleri 1 dakikadan daha kısa sürede tespit edecektir! Klavye sürücünüz bir istisna değildir.
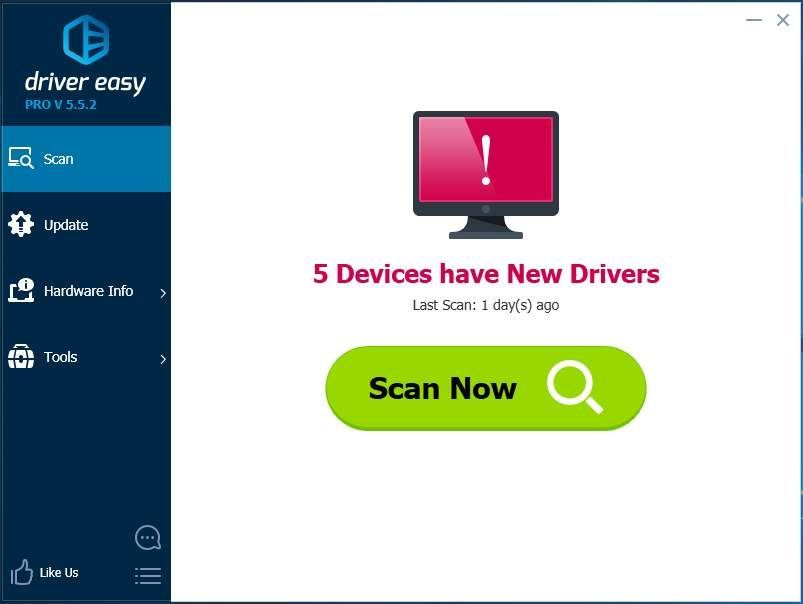
3) Ücretsiz sürümle: Güncelleme Bu sürücünün doğru sürümünü otomatik olarak indirip yüklemek için bayraklı klavye sürücüsünün yanındaki düğmesine basın.
Pro sürümü ile: tıklayın Tümünü Güncelle doğru sürümünü otomatik olarak indirmek ve kurmak için herşey sisteminizde eksik veya güncel olmayan sürücüler.
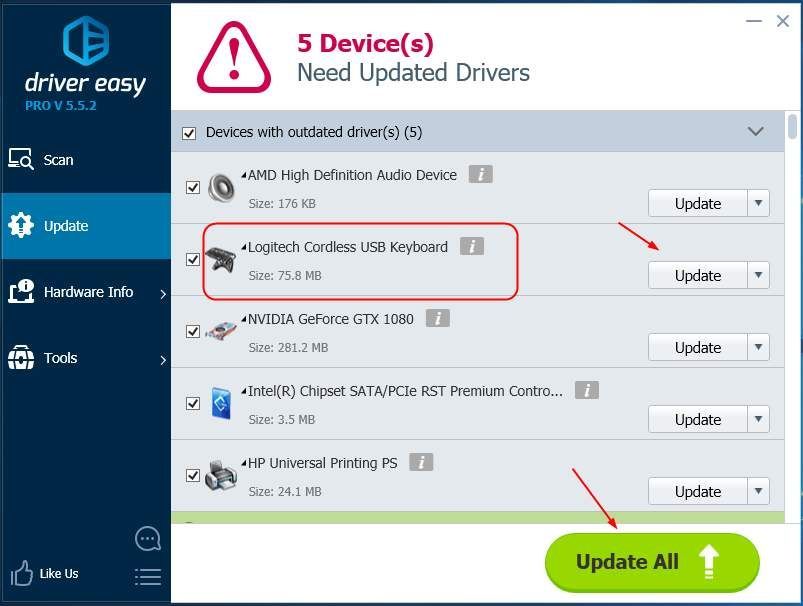
Yöntem 3. Ekran kartı sürücünüz için güncellemeyi kontrol edin
Güncel olmayan ekran kartı sürücüsü, Alt Tab'inizin de çalışmamasına neden olabilir. Güncellemesini ekran kartınızın üreticisinden veya bilgisayar üreticinizden kontrol edebilirsiniz. Mevcut bir güncelleme varsa, bilgisayarınıza indirin ve kurun.
Bunu önceden gerçekleştirmek için zamana, sabra ve bilgisayar becerisine ihtiyacı var. Hızlı ve kolay hale getirmek istiyorsanız, Driver Easy size yardımcı olsun.
Aslında kullanırsan Sürücü Kolay Yöntem 2'de, bir ekran kartı sürücüsünün, güncel olmayan sürücü kataloğuna sahip aygıtlar altında da listelendiğini görürsünüz. Pro sürümünde Tümünü Güncellemeyi denerseniz, aynı anda güncellenecektir.
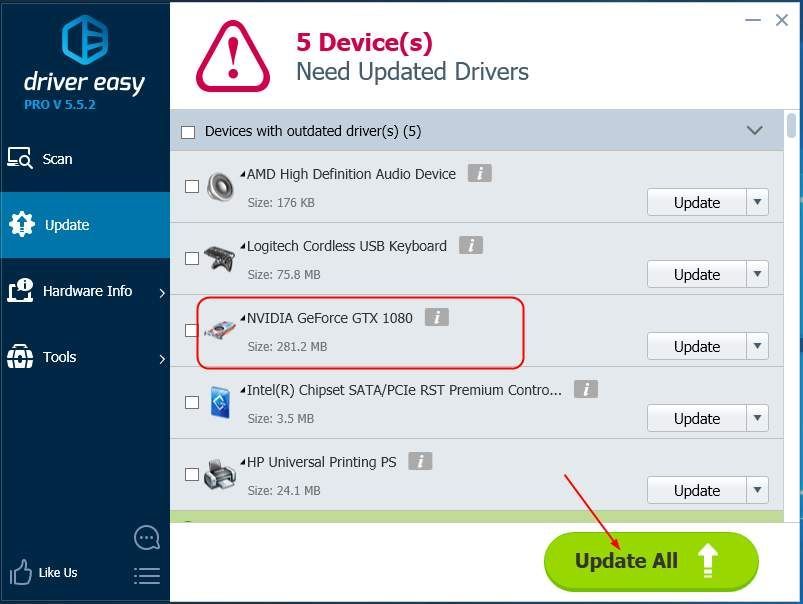
Görmek? Driver Easy Pro sürümünün Tümünü Güncelle işlevi, tüm sürücü sorunlarınızı tek seferde çözebildiğinden, gününüzü sürücü sorunlarıyla gerçekten kurtarabilir! Tam destek alırsınız ve Pro sürümünün 30 günlük para iade garantisi. Neden bu kadar büyüleyici bir alet için kendinize bir şans vermiyorsunuz?

![[ÇÖZÜLDÜ] F1 2021 FPS PC'de düşüyor](https://letmeknow.ch/img/knowledge/05/f1-2021-fps-drops-pc.jpg)



![[İndir] Windows 10/8/7 için GeForce GTX 1650 Sürücüsü](https://letmeknow.ch/img/driver-install/12/geforce-gtx-1650-driver.jpg)
