Bir oyunu başlatmaya çalışırken hiçbir şey tutkuları son derece uzun yükleme sürelerinden daha fazla öldüremez. Ve Battlefront II oyuncularına olan da bu. Size yardımcı olmak için bu makalede bazı düzeltmeleri bir araya getirdik.
Bu düzeltmeleri deneyin:
Hepsini denemeniz gerekmeyebilir; işe yarayanı bulana kadar listede aşağı doğru inin.
1. Tüm Windows güncellemelerini yükleyin
Güncel olmayan işletim sistemleri çeşitli sorunlara neden olabilir ve bir oyunda sorun olduğunda ilk kontrol edilmesi gereken şeylerden biridir. Bu nedenle, karşılaştığınız sorunu gidermek için en son Windows güncellemelerini indirip yüklemelisiniz:
1) Arama kutusuna şunu yazın güncellemeleri kontrol et . Tıklamak Güncellemeleri kontrol et sonuçlardan.
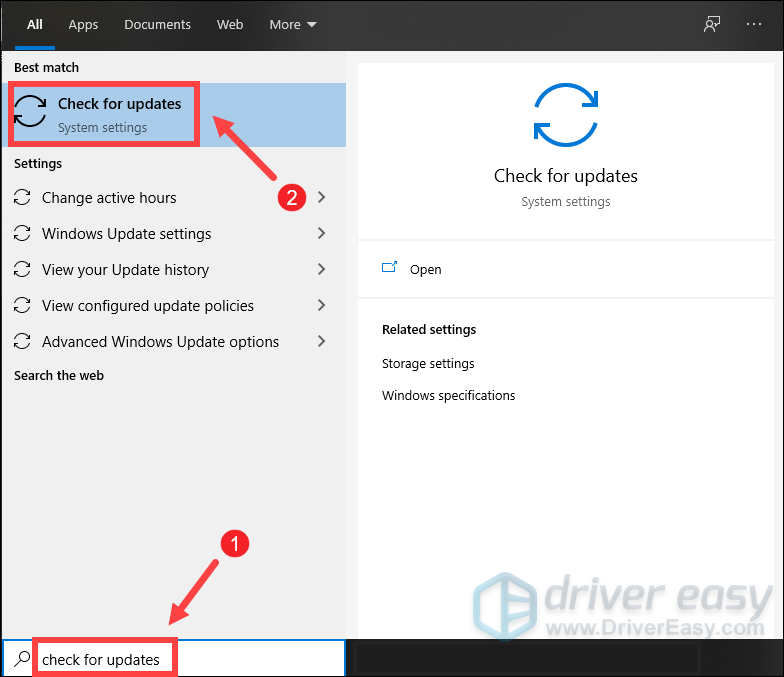
2) üzerine tıklayın Güncellemeleri kontrol et sekme. Mevcut güncellemeler varsa, otomatik olarak indirip yüklemeye başlayacaktır. Sadece tamamlanmasını bekleyin ve bilgisayarınızı yeniden başlatmanız istenecektir.
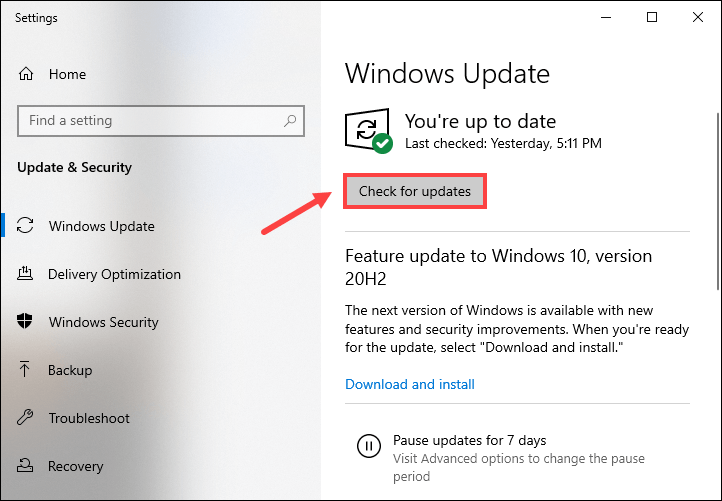
En son Windows güncellemelerini yükledikten sonra Oynat düğmesine tıklayın ve sorununuzun çözülüp çözülmediğini kontrol edin. Yükleme süreleri hala korkunçsa, aşağıdaki bir sonraki düzeltmeye geçin.
2. Grafik sürücünüzü güncelleyin
Oyununuzun ana menü ekranına yüklenmesi çok uzun sürdüğünde, güncel olmayan bir grafik sürücüsü kullanıp kullanmadığınızı kontrol etmeniz gerekir. Güncel olmayan sürücülerin belirli oyunlarda teknik sorunlar yaratabileceğini, yeni sürücülerin ise uyumluluk sorunlarını düzeltip yeni özellikler getirdiğini belirtmekte fayda var. Bu nedenle, Battlefront II'deki aşırı uzun yükleme süresi sorununu çözmek için grafik sürücünüzü güncellemeniz gerekiyor.
Grafik sürücünüzü güncellemenin başlıca iki yolu vardır: manuel olarak ve otomatik olarak .
Seçenek 1: Grafik sürücünüzü manuel olarak güncelleyin
Grafik sürücünüzü manuel olarak güncellemek için resmi web sitesine gidebilirsiniz:
NVIDIA
AMD
Ardından Windows sürümünüze uygun sürücüyü bulun ve manuel olarak indirin. Sisteminiz için doğru sürücüyü indirdikten sonra, indirilen dosyaya çift tıklayın ve yüklemek için ekrandaki talimatları izleyin.
Seçenek 2: Grafik sürücünüzü otomatik olarak güncelleyin (önerilir)
Bilgisayar donanımına aşina değilseniz ve grafik sürücünüzü manuel olarak güncellemek için zamanınız yoksa, bunun yerine otomatik olarak şunu yapabilirsiniz: Sürücü Kolay . Sisteminizi otomatik olarak tanıyan ve bunun için doğru sürücüleri bulan kullanışlı bir araçtır. Driver Easy ile, yoğun işlerinizi sizin için halledeceğinden, sürücü güncellemelerini arayarak zaman kaybetmenize gerek yok.
Driver Easy ile sürücüleri nasıl güncelleyeceğiniz aşağıda açıklanmıştır:
bir) İndirmek ve Driver Easy'yi yükleyin.
2) Driver Easy'yi çalıştırın ve Şimdi Tara buton. Driver Easy daha sonra bilgisayarınızı tarayacak ve eksik veya güncel olmayan sürücülere sahip aygıtları algılayacaktır.
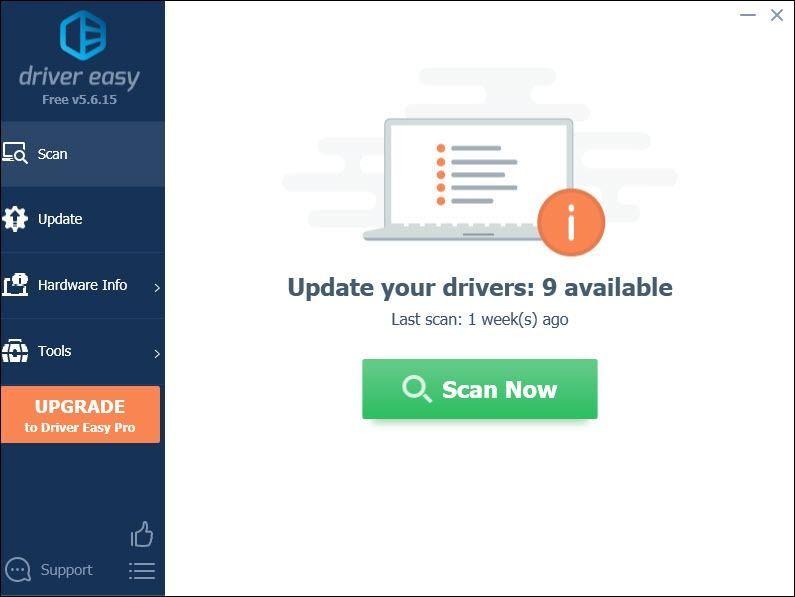
3) tıklayın Tümünü Güncelle . Driver Easy daha sonra tüm güncelliğini yitirmiş ve eksik aygıt sürücülerinizi indirip güncelleyerek, doğrudan aygıt üreticisinden size her birinin en son sürümünü verir.
(Bu, aşağıdakileri gerektirir: Profesyonel sürüm hangisiyle birlikte gelir tam destek ve bir 30 günlük para iadesi garanti. Tümünü Güncelle'yi tıkladığınızda yükseltmeniz istenir. Pro sürümüne yükseltmek istemiyorsanız, sürücülerinizi ÜCRETSİZ sürümle de güncelleyebilirsiniz. Tek yapmanız gereken bunları birer birer indirmek ve manuel olarak kurmaktır.)
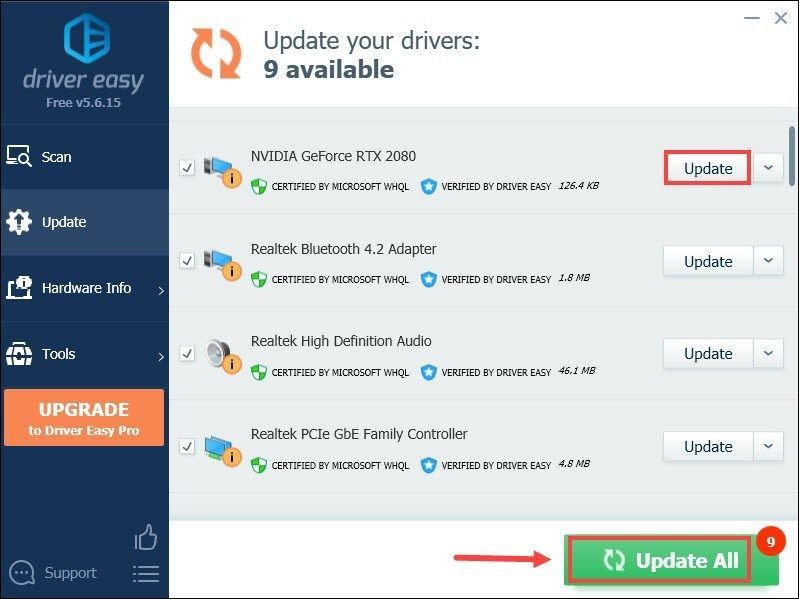 Driver Easy'nin Pro sürümü ile birlikte geliyor tam teknik destek . Yardıma ihtiyacınız varsa, lütfen iletişime geçin Driver Easy'nin destek ekibi de .
Driver Easy'nin Pro sürümü ile birlikte geliyor tam teknik destek . Yardıma ihtiyacınız varsa, lütfen iletişime geçin Driver Easy'nin destek ekibi de . Sürücüleri güncelledikten sonra, bilgisayarınızı yeniden başlatın ve sorunun çözülüp çözülmediğini kontrol etmek için oyununuzu başlatın. Değilse, aşağıdaki düzeltmeleri denemeye devam edin.
3. Oyununuzu onarın
Battlefront II'nin düzgün yüklenmemesiyle ilgili sorun yaşıyorsanız, oyun dosyalarınızın sağlam olup olmadığını kontrol etmeniz gerekir. Origin'de oyunu onarma veya Steam'deki oyun dosyalarının bütünlüğünü doğrulama özelliği, oyununuzun kurulumunu kontrol edebilir ve ardından yeni veya eksik dosyaları otomatik olarak indirebilir.
Battlefront II oynuyorsanız:
Menşei
1) Bilgisayarınızı yeniden başlatın ve Origin'i başlatın.
2) Seç Oyun Kitaplığım Origin'de.
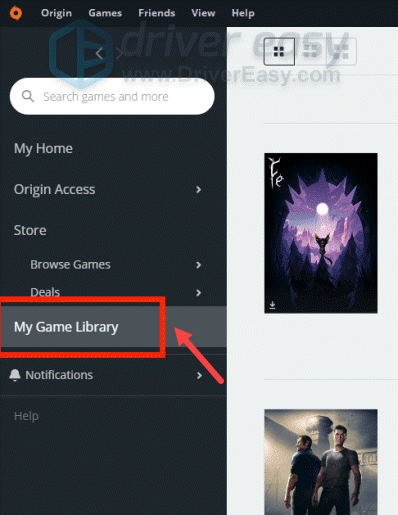
3) Oyun dosyanıza sağ tıklayın.
4) Seç Onarım Oyunu .
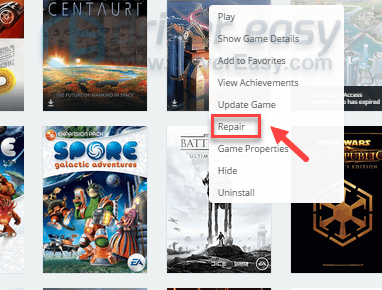
Dosya kontrolünün tamamlanması, bilgisayarınızın donanımına bağlı olarak bir saat kadar sürebilir.
Buhar
1) Bilgisayarınızı yeniden başlatın ve başlatın Buhar .
2) altında KÜTÜPHANE sekmesinde, oyun başlığınıza sağ tıklayın ve Özellikler .
3) Yerel dosyalar sekmesine tıklayın ve Oyun dosyalarının bütünlüğünü doğrulayın… buton.
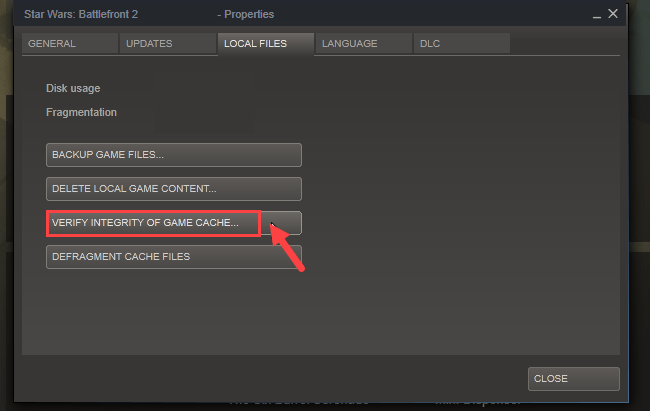
Steam, oyunun dosyalarını doğrulayacaktır - bu işlem birkaç dakika sürebilir.
4. Temiz bir önyükleme gerçekleştirin
Bilgisayarınızda temiz veya güvenli bir önyükleme, oyununuzda parazite neden olabilecek görevleri devre dışı bırakır ve böylece oyun içeriğine erişim sorunlarının çözülmesine yardımcı olabilir.
Bilgisayarınızda temiz önyüklemeyi şu şekilde gerçekleştirebilirsiniz:
1) Klavyenizde, Windows logo tuşu + R Çalıştır iletişim kutusunu açmak için aynı anda.
2) Tip msconfig ve Enter'a basın.
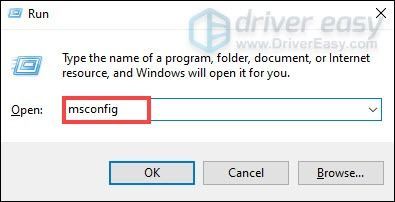
Bu, Sistem Yapılandırma penceresini getirecektir.
3) üzerine tıklayın Hizmetler sekme. için kutuyu işaretleyin Bütün Microsoft Servisleri'ni gizle ve ardından tıklayın Hepsini etkisiz hale getir .
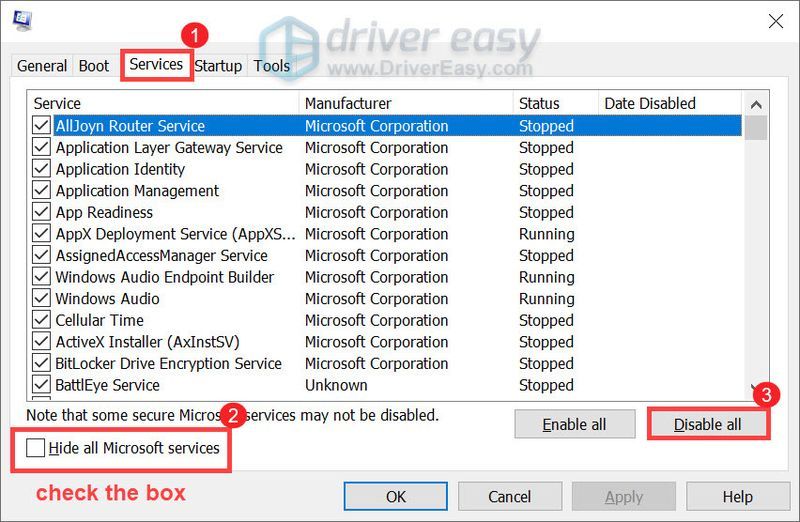
4) Şimdi tıklayın Başlatmak sekme. sonra tıklayın Görev Yöneticisini Aç .
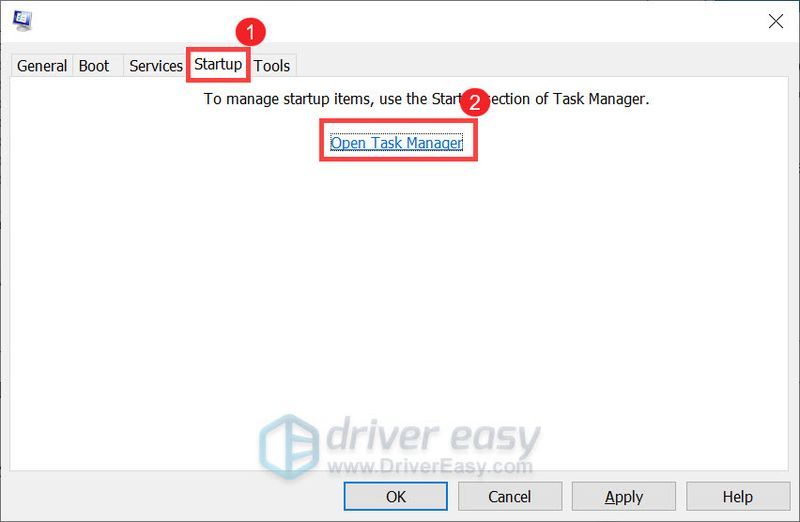
5) Liste tamamen yüklendiğinde, sağ tıklayın ve Devre dışı bırakmak Listelenen programların her birinde.
6) Kapatın Görev Yöneticisi pencereye geri dönün ve Sistem yapılandırması pencere.
7) tıklayın Uygula > Tamam değişikliklerinizi kaydetmek ve ardından bilgisayarınızı yeniden başlatmak için
O zamana kadar Battlefront II'yi başlatabilirsiniz. Düzgün çalışıyorsa, başlangıçta bilgisayarınızda çalışan bir şey oyununuzu etkiliyor demektir.
5. Sanal belleği artırın
Sanal bellek temel olarak bilgisayarınızın fiziksel belleğinin bir uzantısıdır, ancak azaldığında sistem performansı düşebilir ve Battlefront II'nin ana menü ekranına yüklenmesi çok daha uzun sürer. Durumun böyle olup olmadığını görmek için aşağıdaki talimatları izleyerek sanal belleği artırabilirsiniz:
1) Arama kutusuna şunu yazın gelişmiş sistem Ayarları . sonra tıklayın Gelişmiş sistem ayarlarını görüntüleyin sonuçlardan.
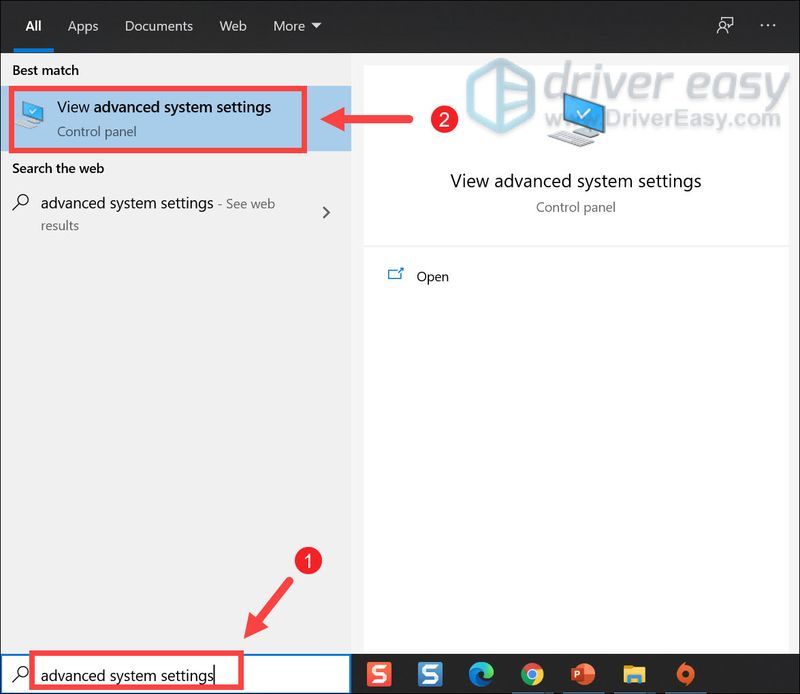
2) üzerine tıklayın Ayarlar Performans bölümündeki düğmesine basın.
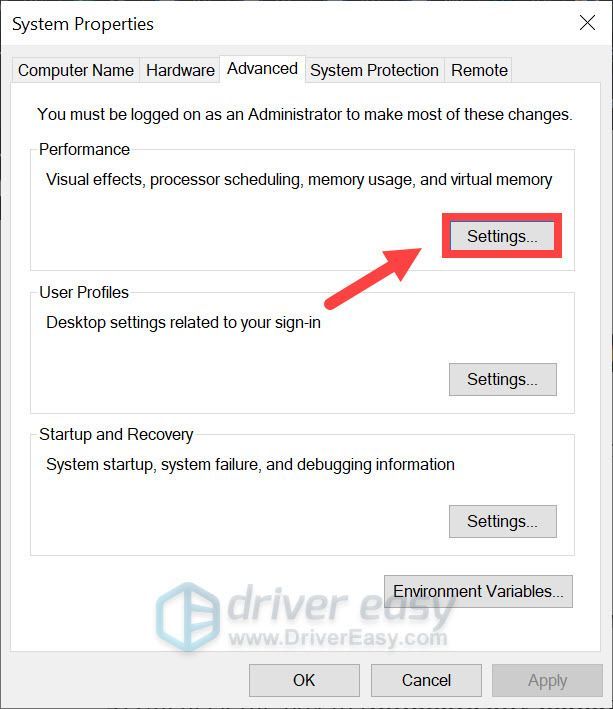
3) ileri sekmesini ve ardından tıklayın Değişiklik .
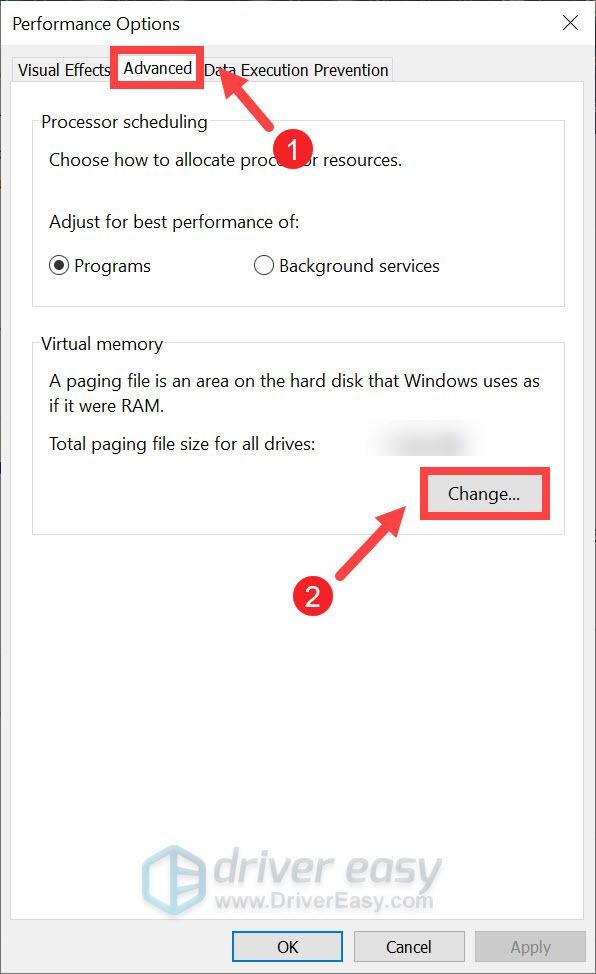
4) için kutunun işaretini kaldırın Tüm sürücüler için disk belleği dosyası boyutunu otomatik olarak yönetin . Ardından C sürücüsü ve tıklayın Özel boyut .
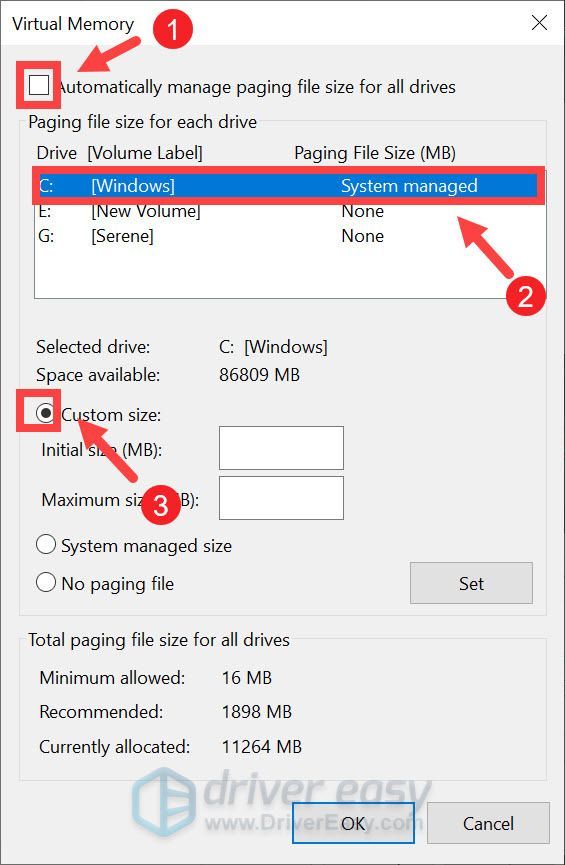
6) başlangıç boyutu ve en büyük boy PC'nizin sahip olduğu RAM miktarına bağlı olarak. Ardından, tıklayın tamam .
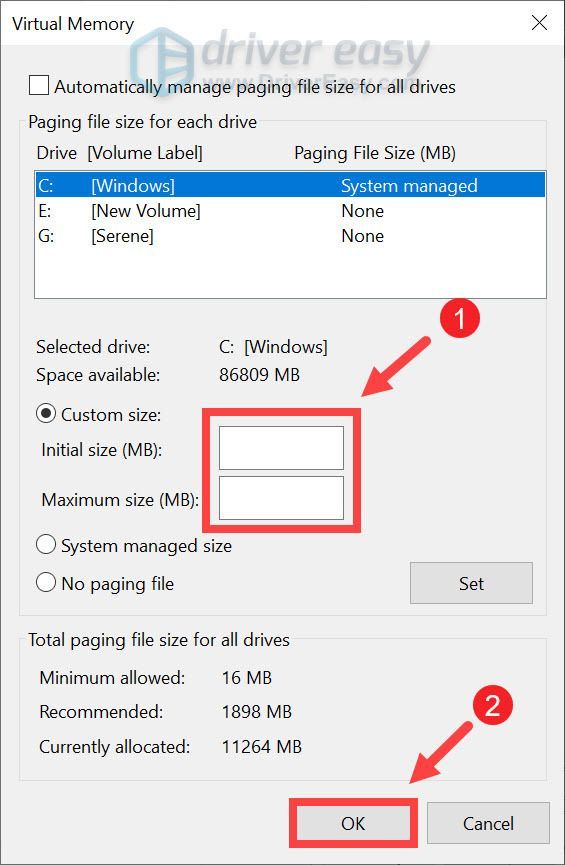
Not : Microsoft'a göre, sanal belleği en az 1.5 kez ve daha fazla değil 3 kere Bilgisayarınızdaki RAM miktarı. Örneğin, 8 GB RAM'iniz varsa, Başlangıç boyutu 8 x 1024 x 1.5 = 12288 MB olmalıdır. En büyük boy 8 x 1024 x 3 = 24576 MB olmalıdır. Ne kadar RAM'iniz olduğunu bilmiyorsanız, yazımızı okuyun. bilgisayarınızdaki RAM'i kontrol edin .
Bittiğinde, bilgisayarınızı yeniden başlatın. Ardından Battlefront II'yi başlatın ve oyununuzu anında başlatabilmelisiniz.
Umarım, yukarıda listelenen çözümler size yardımcı olabilir. Herhangi bir fikriniz veya sorunuz varsa, bize aşağıda bir yorum bırakmaktan çekinmeyin. En kısa sürede size geri döneceğiz.
![[Çözüldü] Persona 5 Strikers PC'de Çöküyor](https://letmeknow.ch/img/program-issues/78/persona-5-strikers-crashing-pc.png)


![[Çözüldü] Pas çökmeye devam ediyor](https://letmeknow.ch/img/knowledge-base/C7/solved-rust-keeps-crashing-1.jpg)


