
Bir güncellemeden sonra Escape from Tarkov ve Battlestate Games Launcher oyununu başlatamıyor musunuz? Merak etme. İşte bu kılavuzda, birçok acı çeken kişiye zaten yardımcı olan 6 çözüm sunulacak.
Sizin için 6 çözüm:
Tüm çözümleri denemenize gerek yok. Sizin için uygun olan çözüm ekini bulana kadar ilkiyle başlayın.
- Sürücü güncellemesi
1. Çözüm: Battlestate Games Launcher'ı Yönetici olarak çalıştırın
Bu nedenle, başlatıcıyla ilgili en yaygın sorun kaynağı yönetici haklarının olmamasıdır. Bunu yapmadan önce Battlestate Games Launcher'a yönetici hakları verdiğinizden emin olun.
1) Sağ tıklayın BsgLauncher ve Seç özellikler dışarı.
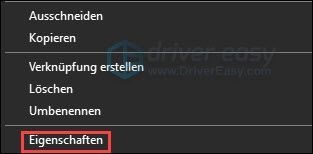
2) sekmesine tıklayın uyumluluk . kanca Bu programı yönetici olarak çalıştır'ın önündeki kutuyu işaretleyin bir .
sonra tıklayın tamam .
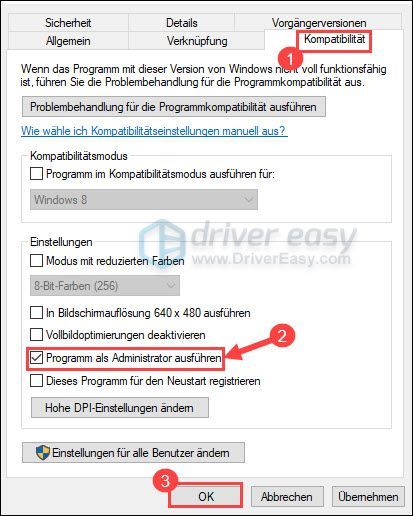
3) Escape from Tarkov'u çalıştırın ve sorunun çözülüp çözülmediğine bakın.
2. Çözüm: Aygıt sürücülerinizi güncelleyin
Oyun başlatıcı ile ilgili hatalar genellikle eski veya hatalı aygıt sürücülerinden, özellikle de grafik sürücünüzden kaynaklanır. Aygıt sürücülerinizin güncel olduğundan emin olun. Ayrıca, bir video oyunundaki birçok hata, sürücü güncellemesi tarafından engellenir.
Elbette, cihaz üreticilerinden en son sürücüleri manuel olarak indirebilir ve kurabilirsiniz. Ancak zamanınız, sabrınız ve bilgisayar becerileriniz yoksa, size tavsiye ederiz. Sürücü Kolay Aygıt sürücülerinizi güncellemek için.
Sürücü Kolay sisteminizi otomatik olarak algılar ve bunun için doğru sürücüleri bulur. Bilgisayarınızın tam olarak hangi sisteme sahip olduğunu bilmenize gerek yok. Yanlış sürücü indirme ve yükleme riskini de almanıza gerek yok. Ayrıca, kurulum sırasında hata yapma konusunda endişelenmenize gerek yok.
Hem Sürücü Kolay Özgür- ve Profesyonel sürüm şimdi bilgisayarınızı tarayacak ve ihtiyacınız olan tüm sürücüleri listeleyecektir. Ama bununla Profesyonel sürüm oluştur her şey sadece ile 2 tıklama (ve sen tam destek aynı zamanda bir 30-gün para iade garantisi ).
bir) İndirmek ve yükleyin Sürücü Kolay .
2) Çalıştır Sürücü Kolay kapat ve tıkla Şimdi Tara . PC'nizdeki tüm sorunlu sürücüler algılanacaktır.
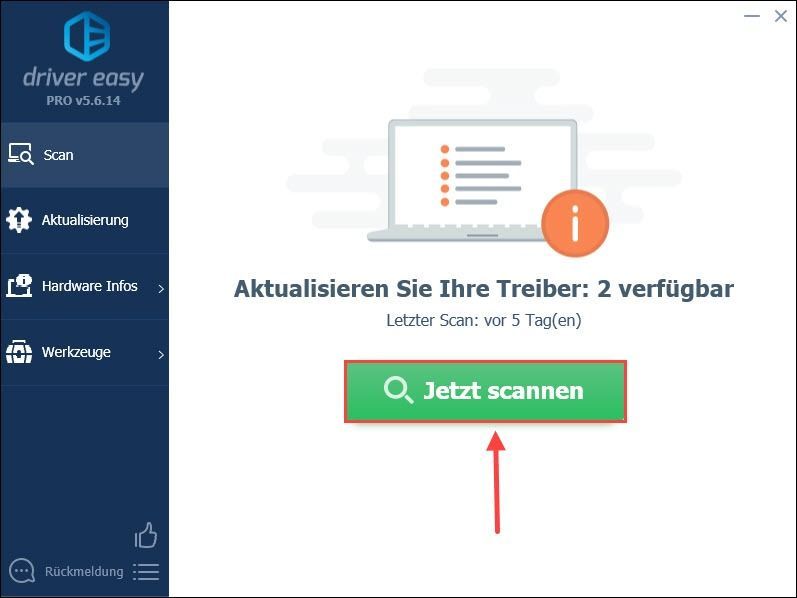
3) Sadece tıklayın Hepsini yenile . Algılanan aygıtlar için tüm doğru ve en yeni sürücüler otomatik olarak indirilecek ve yüklenecektir.
Veya tıklayın Güncelleme sürücüsünü güncellemek için bir aygıtın yanında. (Her iki durumda da Profesyonel sürüm .)
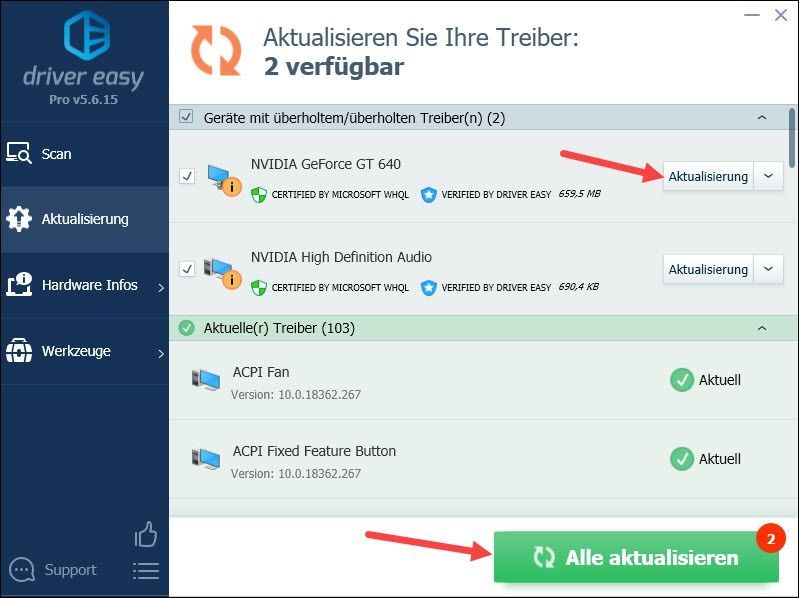
Dipnot: Ayrıca Ücretsiz sürüm Aygıt sürücülerinizi güncelleyin, ancak güncellemelerin bir kısmını manuel olarak yapmanız gerekiyor.
Sürücü Kolay Pro kapsamlı teknik destek sunar. Yardıma ihtiyacınız olursa lütfen şu adresten Driver Easy destek ekibimizle iletişime geçin: .4) Bilgisayarınızı yeniden başlatın ve Battlestate Games Launcher'ın yeniden düzgün şekilde başlayıp başlamadığını kontrol edin.
Çözüm 3: Windows sisteminizi güncelleyin
Windows'un en güncel sürümü, çoğu durumda bilgisayarınızdaki tüm programların doğru şekilde çalışmasını sağlar. Battlestate Games Launcher'ınızın çalıştıramadığı sorun, Windows sisteminizi zamanında güncellemediğinizde ortaya çıkıyor.
Windows sisteminiz için Windows güncellemelerinin mevcut olup olmadığını kontrol edin.
1) Klavyenizde aynı anda Windows tuşu ve S .
2) dokunun güncellemeleri arıyorum içine bırakıldı arama çubuğu bir. Ardından arama sonucunu tıklayın güncellemeler aranıyor bir.
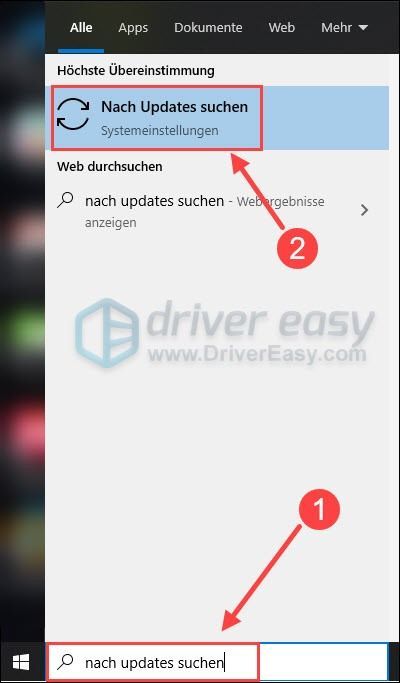
3) Altındaysa Windows güncelleme sisteminizin güncel olduğunu söylüyor, yine de tıklayın güncellemeler aranıyor . Bazen güncellemeler hala mevcuttur.
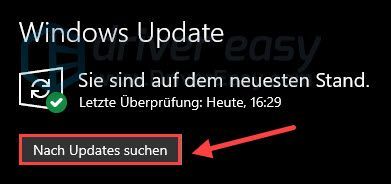
Yeni güncelleme yoksa, deneyin çözüm 4 dışarı.
Resimde gösterildiği gibi güncellemeler mevcutsa, tıklayın. İndirmek .
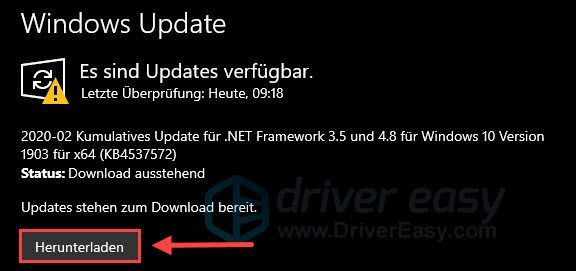
4) Tıklayın Şimdi yeniden başlat güncellemeleri yüklemeyi bitirmek için.
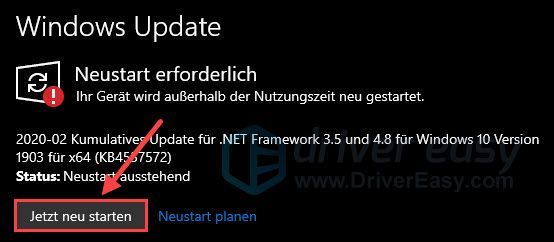
5) Güncellemeden sonra Escape from Tarkov Launcher'ı başlatıp başlatamayacağınızı kontrol edin.
4. Çözüm: Windows Güvenlik Duvarı üzerinden BsgLauncher'a izin verin
Virüsten koruma programınız oyununuzu etkileyebilir. Birçok oyuncunun deneyimlerine göre Battlestate Games Launcher, Windows Güvenlik Duvarı tarafından engellendiği için başlamıyor.
1) Aynı anda klavyenizdeki tuşuna basın Windows Tat + R . Çalıştır iletişim kutusuna yazın güvenlik duvarı.cpl'yi kontrol et bir.
2) Sol bölmede tıklayın Windows Defender Güvenlik Duvarı aracılığıyla bir uygulamaya veya özelliğe izin verin .
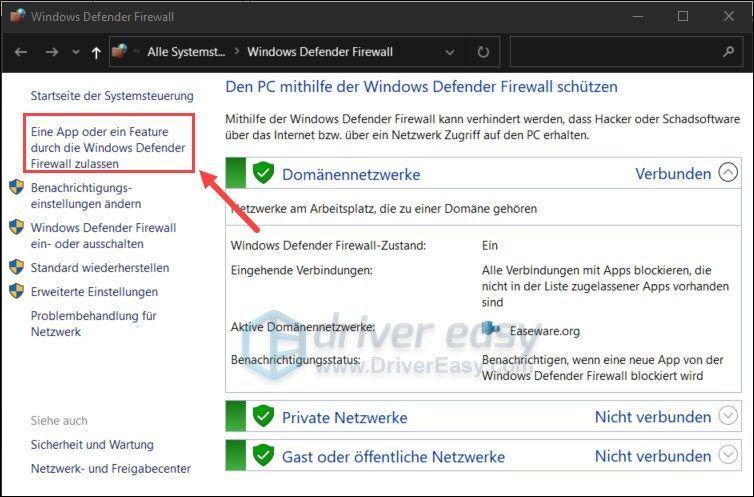
3) tıklayın Ayarları değiştir .
Aşağı kaydırın ve listede arayın Battlestate Oyun Başlatıcı . oyun için emin olun Özel etkinleştirilir.
Oyununuz listede yoksa aşağıdaki 4) – 8) adımlarını izleyin:
4) Tıklayın Ayarları değiştir ve sonra yukarı Diğer uygulamalara izin ver...
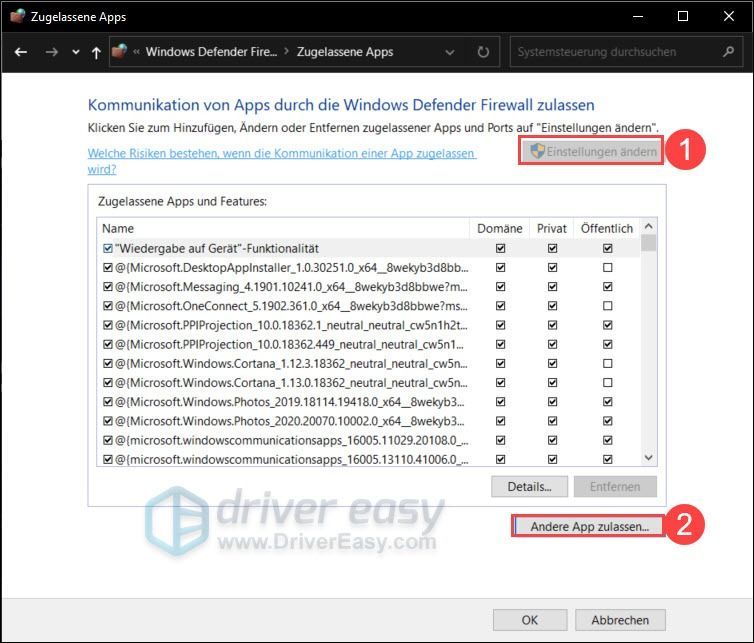
5) Tıklayın Aramak… .
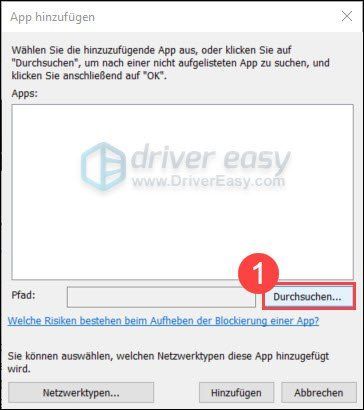
6) Koymak Battlestate Games Launcher adresini, görünen Explorer'ın yol çubuğuna kopyalayın. bir ve Enter'a basın.
Seçmek Bsglauncher.exe kapat ve tıkla tamam .
7) tıklayın a ekle .
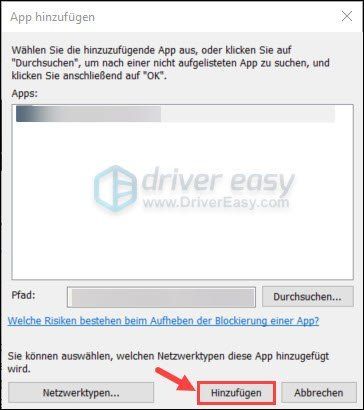
8) kanca sen özel bir ve tıklayın tamam .
9) Battlestate Games Launcher'ı yeniden başlatın ve Escape from Tarkov'u oynayabilecek misiniz bir bakın.
Çözüm 5: VPN kullanın
Sorun devam ederse ve ağ bağlantınızın büyük olasılıkla suçlu olduğundan şüpheleniyorsanız, hızlı bir test için bir VPN (Sanal Özel Ağ) denemek isteyebilirsiniz. Sadece bunun en azından başlatıcıyı bağlayıp bağlamadığını görmek için.
VPN sunucuları genellikle oyun sunucularına daha kararlı bir bağlantı , çünkü oyun sunucusunun konumuna karşılık gelen VPN sunucusunu seçebilirsiniz.
Bir VPN ile yurtdışındaki bir sunucuya geçebilir ve sorunu çözebilirsiniz. Ayrıca, ISS'niz bant genişliğinizi daraltıyorsa, ping'i azaltmaya yardımcı olur.
Güvenlik nedeniyle, bunları kullanın Lafta ücretsiz VPN güvenli olmadıkları ve yoğun zamanlarda her zaman kalabalık oldukları için değil.Ücretli ve güvenilir bir VPN, genellikle yoğun saatlerde daha iyi ve daha istikrarlı performans sunar ve çevrimiçi oyunlarda sorunsuz bir oyun deneyimini garanti eder.
Hangi VPN'i seçeceğiniz konusunda bir fikriniz yoksa işte önerilerimiz:
6. Çözüm: Bütünlüğü kontrol edin ve önbelleği temizleyin
Başlatıcıdaki yerleşik araçtan da yararlanabilirsiniz:
Başlatıcıda adınızın altındaki oka gidin ve bütünlüğü kontrol et dışarı. İşlemin tamamlanması için birkaç dakika bekleyin. Bu işe yaramazsa, aksi halde yapabilirsiniz Önbelleği Temizleme tıklayın ve bunun Battlestate Games Launcher'ı düzeltip düzeltmediğine bakın.
Sorununuz devam ederse, yapabilirsiniz yeniden görüntü bilgisayarınızda daha derin bir tarama yapmayı deneyin ve performans sorunlarına neden olan bozuk, bozuk ve eksik Windows yazılım dosyalarınız olup olmadığına bakın. Eksik veya eksik olduğunu zaten biliyor olabilirsiniz. bozuk dll dosyası oyun çökmelerine neden olur.
yeniden görüntü Windows için profesyonel bir onarım yazılımıdır. Bozuk ve eksik Windows yazılımını ve sistem dosyalarını bulmak için sisteminizi derinlemesine tarayabilir ve ardından onarım yapabilir. Ayrıca performansı artırır, bilgisayar donmalarını ve sistem çökmelerini düzeltir ve genel bilgisayar kararlılığını iyileştirir.
bir) İndirmek ve Reimage'i yükleyin.
Öncülük etmek yeniden görüntü kapat ve tıkla Ve .
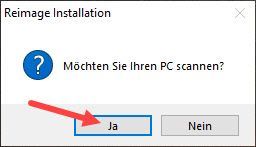
2) Tarama otomatik olarak çalışır ve birkaç dakika sürer. Analiz işleminin bitmesini bekleyin.
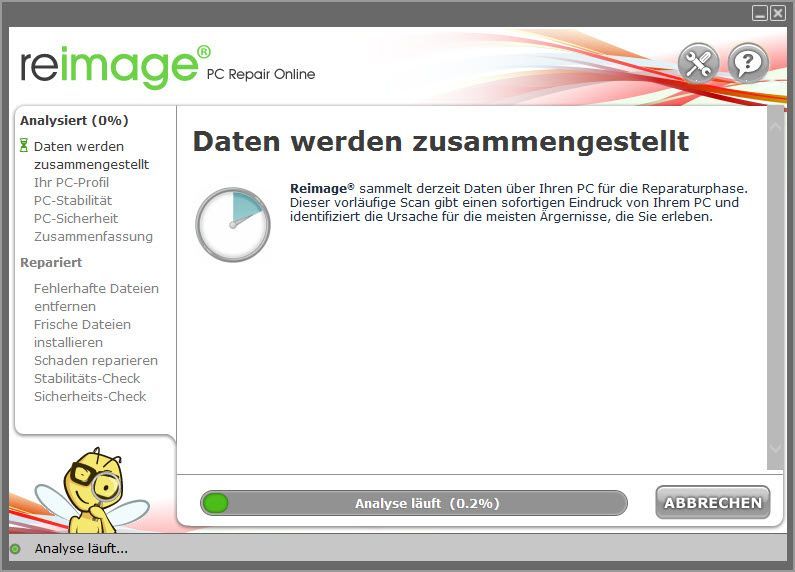
3) Ücretsiz taramadan sonra sisteminizde, sisteminizin durumunu ve sisteminizde ne gibi sorunlar olduğunu anlatan bir rapor oluşturulacaktır.
Sisteminizin otomatik olarak onarılmasını sağlamak için, üzerine tıklayın. ONARIMA BAŞLA .
(Bu, ücretsiz teknik destek ve bir 60 gün para iade garantisi içerir.)
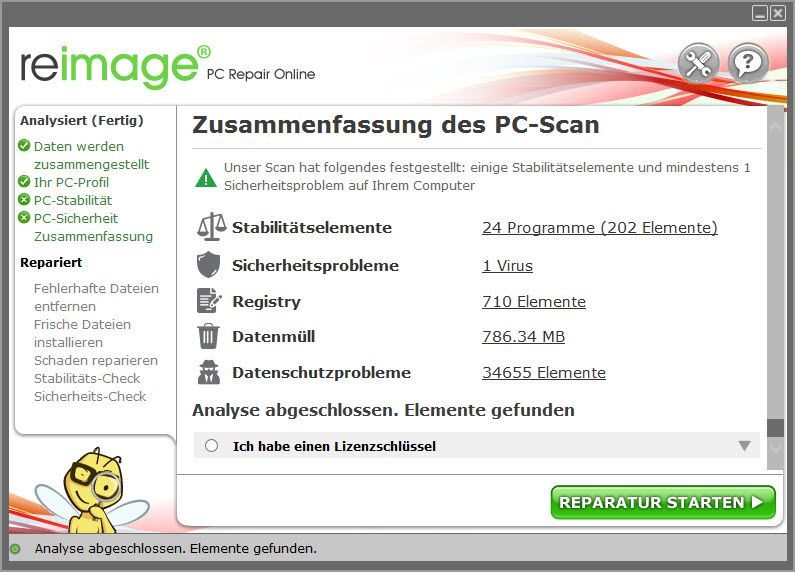 Reimage, 7/24 teknik destek sunar. Reimage'i kullanma konusunda yardıma ihtiyacınız varsa, yazılımın sağ üst köşesindeki soru işaretine tıklayın.
Reimage, 7/24 teknik destek sunar. Reimage'i kullanma konusunda yardıma ihtiyacınız varsa, yazılımın sağ üst köşesindeki soru işaretine tıklayın. Umarım bu yazı size yardımcı olmuştur. Başka sorularınız varsa, lütfen aşağıya bir yorum gönderin.


![[Çözüldü] Midgard Kabileleri Çöküyor](https://letmeknow.ch/img/knowledge/48/tribes-midgard-crashing.jpg)



