Call of Duty: Warzone'da öfkeli bir savaşın tadını çıkarırken rastgele çökmelerle karşılaşmak çok sinir bozucu. Bu sorunun kesin nedenini belirlemek zor olsa da, düzeltmek için bazı basit hileler kullanabilirsiniz.
Bu düzeltmeleri deneyin:
İşte diğer oyuncuların sorunu çözmesine yardımcı olan güncel düzeltmelerin tam listesi: CoD Warzone PC'de çöküyor . Hepsini denemeyebilirsiniz; sizin için uygun olanı bulana kadar listede ilerleyin.
- Reimage'i açın ve tıklayın Evet Bilgisayarınızda ücretsiz bir tarama yapmak için.

- Reimage bilgisayarınızı tarar ve bu işlem birkaç dakika sürebilir.

- Tamamlandığında, PC'nizdeki tüm sorunların ayrıntılı bir raporunu göreceksiniz. Bunları otomatik olarak düzeltmek için tıklayın ONARIMA BAŞLA . Bu, tam sürümün satın alınmasını gerektirir. Ayrıca, Reimage sorunu çözmezse istediğiniz zaman geri ödeme yapabilmeniz için 60 günlük para iade garantisi vardır.

- oyun çökmesi
Düzeltme 1 - En son oyun yamasını yükleyin
Yeni oyunlar genellikle birçok hata veya sorunla birlikte gelir, ancak neyse ki geliştiriciler bunları düzeltmek için yeni yamalar yayınlayacak. Bu nedenle, Warzone PC'nizde sürekli çöktüğünde, ilk şey mevcut güncellemeyi kontrol edin ve yükleyin .
Bu işe yaramazsa, grafik sürücüsü, çalışan programlar, oyun dosyaları veya sanal bellek ayarı gibi diğer olası nedenleri araştırabilirsiniz.
Düzeltme 2 - Grafik sürücüsünü güncelleyin
Kilitlenme ve donma gibi çeşitli oyun sorunlarına yanlış, hatalı veya güncel olmayan bir grafik sürücüsü neden olur. Call of Duty Warzone bir istisna değildir. Sorunsuz bir oyunun keyfini çıkarmak için grafik sürücünüzü her zaman güncel tutmalısınız.
Aşağıdaki gibi grafik kartınızın üreticisinden en son grafik sürücüsünü arayabilirsiniz. AMD veya NVIDIA ve ardından manuel olarak yükleyin. Ancak sürücüyü manuel olarak güncellemek için zamanınız, sabrınız veya beceriniz yoksa, bunu otomatik olarak şununla yapabilirsiniz: Sürücü Kolay .
Driver Easy, sisteminizi otomatik olarak tanıyacak ve bunun için doğru sürücüleri bulacaktır. Bilgisayarınızın tam olarak hangi sistemi çalıştırdığını bilmenize, indireceğiniz yanlış sürücüden rahatsız olmanıza ve kurulum sırasında hata yapma konusunda endişelenmenize gerek yok.
Driver Easy'nin ÜCRETSİZ veya Pro sürümüyle sürücülerinizi otomatik olarak güncelleyebilirsiniz. Ama ile Profesyonel sürüm sadece 2 adım sürer:
bir) İndirmek ve Driver Easy'yi yükleyin.
2) Driver Easy'yi çalıştırın ve Şimdi Tara buton. Driver Easy daha sonra bilgisayarınızı tarar ve sorunlu sürücüleri algılar.
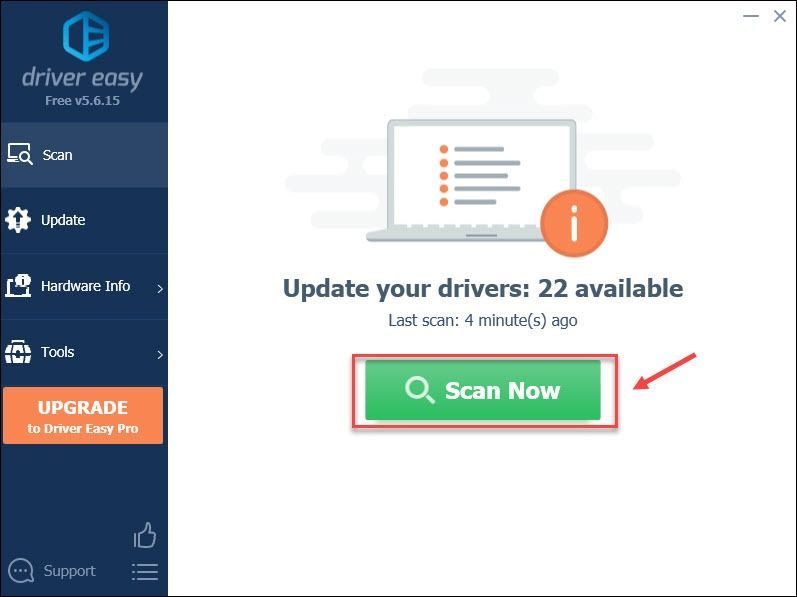
3) Tıkla Güncelleme Bu sürücünün doğru sürümünü otomatik olarak indirmek için işaretli grafik kartı sürücüsünün yanındaki düğmeyi tıklayın, ardından manuel olarak yükleyebilirsiniz (bunu ÜCRETSİZ sürümle yapabilirsiniz).
Veya tıklayın Tümünü Güncelle doğru sürümünü otomatik olarak indirmek ve yüklemek için Tümü Sisteminizde eksik veya güncel olmayan sürücüler. (Bu, aşağıdakileri gerektirir: Profesyonel sürüm tam destek ve 30 günlük para iade garantisi ile birlikte gelir. Tıkladığınızda yükseltmeniz istenecek Tümünü Güncelle .)
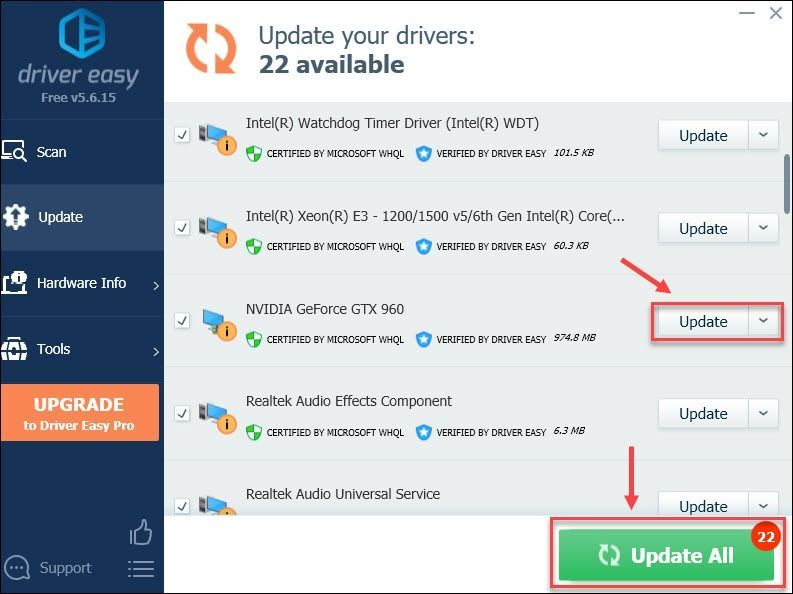
İsterseniz ücretsiz yapabilirsiniz, ancak kısmen manueldir.
Driver Easy'nin Pro sürümü tam teknik ile geliyordestek.
Yardıma ihtiyacınız varsa, lütfen iletişime geçin Driver Easy'nin destek ekibi de support@drivereasy.com .
Şimdi yeni grafik sürücüsünün Warzone'u istikrarlı ve gelişmiş bir performansta gösterip göstermediğini test edin. Kilitlenmeler hala durmuyorsa denenecek daha fazla düzeltme var.
Düzeltme 3 - Oyun dosyalarınızın bütünlüğünü doğrulayın
Eksik veya hasarlı oyun dosyası, Warzone'un PC'de çökmesinin bilinen başka bir suçlusudur. Ancak endişelenmeyin, bu sorunu çözmek birkaç tıklama yapmak kadar basit.
bir) Blizzard Battle.net istemcinizi çalıştırın.
2) Tıklamak Görev Çağrısı: MW sol bölmede. Ardından, tıklayın Seçenekler ve seçin Tara ve Onar açılır menüden.
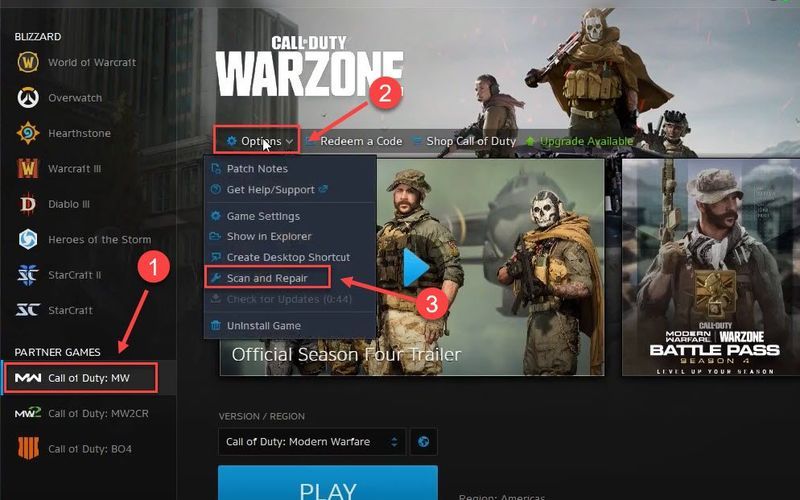
3) Tıklamak Taramayı Başlat .
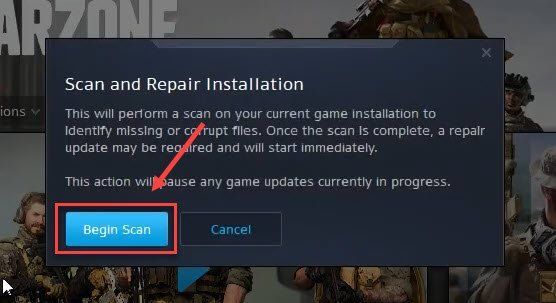
İşlem bittikten sonra oyunu yeniden başlatın ve her şeyin normale dönüp dönmediğine bakın. Warzone çökmeye devam ederse, aşağıdaki bir sonraki düzeltmeye gidin.
Düzeltme 4 – Sistem dosyalarınızı onarın
Oyun dosyalarının yanı sıra, eksik veya bozuk sistem dosyaları da oyun çökmeleri dahil çeşitli PC sorunlarına yol açabilir. Warzone'un çökmesine neden olan kritik sistem sorunları olup olmadığını kontrol etmek için Reimage ile hızlı ve kapsamlı bir tarama yapmalısınız.
yeniden görüntü çeşitli işlevlere sahip güçlü bir Windows onarım çözümüdür. Yalnızca donanımla ilgili sorunlarla ilgilenmekle kalmaz, aynı zamanda virüsler veya kötü amaçlı yazılımlar gibi güvenlik tehditlerini de algılar ve bilgisayarınızın kararlılığını artırır. En önemlisi, özel ayarlarınıza ve verilerinize zarar vermez.
Test etmek için programı yeniden başlatın. Sorun ortadan kalkmazsa bir sonraki çözüme geçin.
Düzeltme 5 - Gereksiz arka plan uygulamalarını kapatın
Arka plan uygulamalarınız CoD Warzone ile çakışabilir veya çok fazla sistem kaynağı tüketebilir ve bu nedenle çökme sorununu tetikleyebilir. Gereksiz tüm uygulamaları kapatmak için aşağıdaki adımları takip edebilirsiniz:
bir) Görev çubuğundaki herhangi bir boş yere sağ tıklayın ve Görev Yöneticisi .
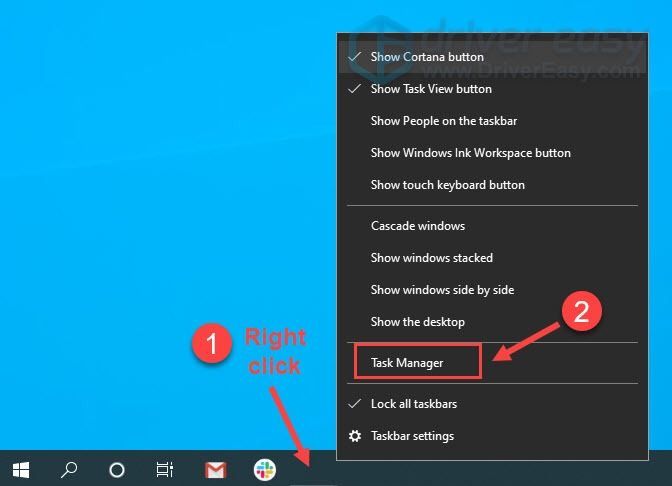
2) Kapatmak istediğiniz uygulamaya sağ tıklayın ve Görevi bitir .
Bilgisayarınızın çalışması için kritik olabileceğinden, aşina olmadığınız programları sonlandırmayın.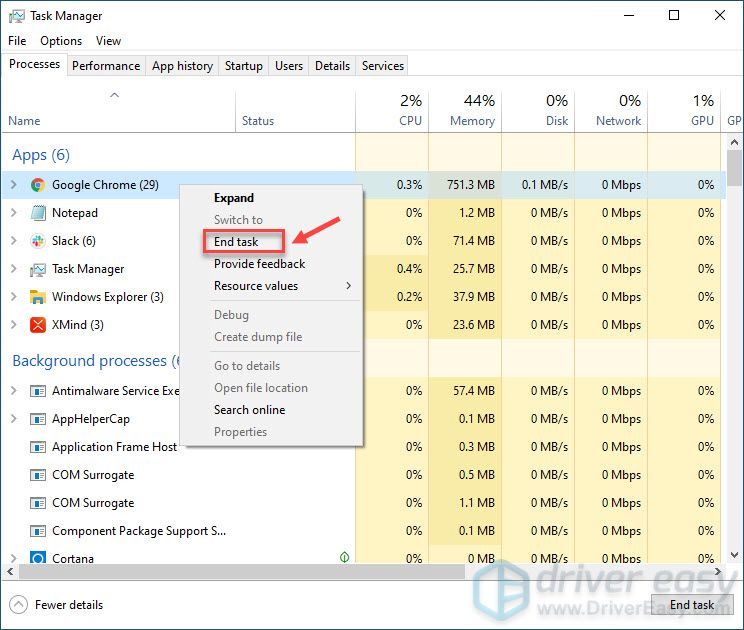
Bazı oyunculara göre öldürme uçurtma.exe ve ilgili süreçler özellikle sorunları çözer, böylece deneyebilirsiniz.
Arka planda kalan her şeyi kapattıktan sonra, CoD Warzone'un normal çalıştığını görmelisiniz. Kilitlenme hala oradaysa, Düzeltme 5'e bakın.
Fix 6 - Grafik ayarlarını düzenleyin
Pek çok oyuncu, son CoD Warzone güncellemesine eklenen yeni bir özellik olan doku akışının Warzone'un çökmesine neden olacağını bildirdi.
Bu nedenle size tavsiye edilir Doku Akışını devre dışı bırak birlikte V-Sync ve ayrıca diğer grafik seçeneklerini düşür oyunun akıcılığını geliştirmek için. Bu işe yaramazsa, aşağıda daha fazla düzeltmeye devam edin.
Fix 7 – DirectX 11'e Geçin
Belirli bir DirectX hatasıyla çökmelerle karşılaşan oyuncular için DirectX 11'e geçmek oyunun stabil çalışmasını sağlayabilir. İşte nasıl:
bir) Blizzard Battle.net istemcisini başlatın.
2) Seçme Görev Çağrısı: MW sol bölmeden ve tıklayın Seçenekler > Oyun ayarları .
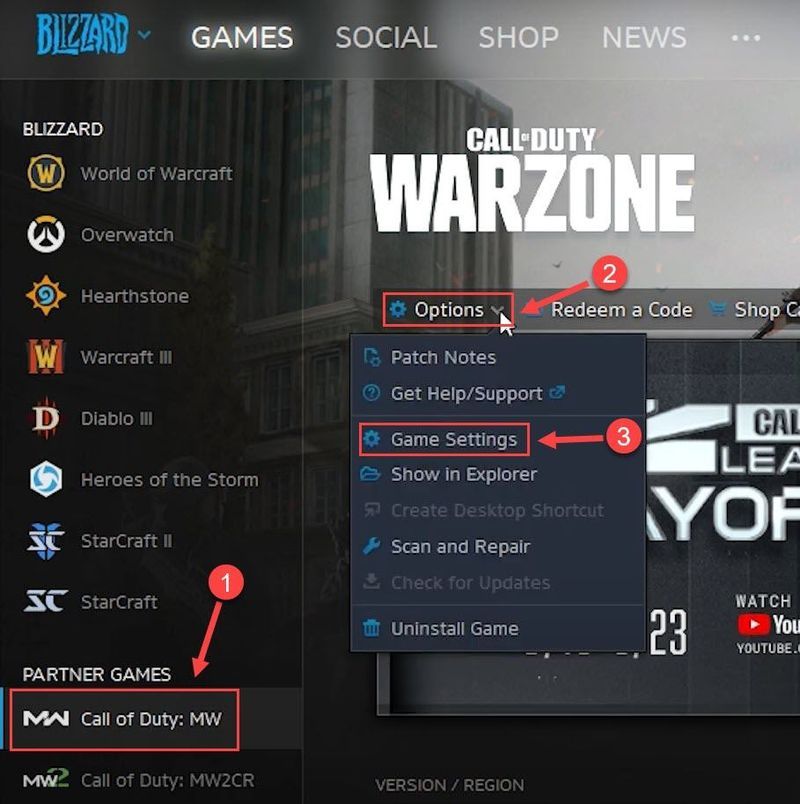
3) Seçme Oyun ayarları . Ardından, işaretleyin Ek komut satırı bağımsız değişkenleri ve girin -D3D11 metin alanında.
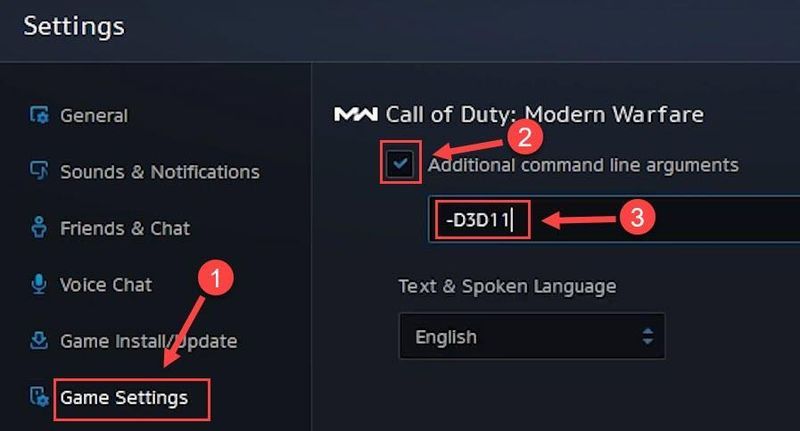
4) Tıklamak Tamamlandı değişiklikleri uygulamak için.
İşlerin nasıl gittiğini görmek için oyununuzu yeniden başlatın. Sorun devam ederse, bir sonraki düzeltmeye geçin.
Düzeltme 8 – Sanal belleği artırın
Bilgisayarınızın belleği azaldığında, sanal bellek ek RAM görevi görür. Ancak, CoD Warzone gibi çalıştırdığınız bazı kaynak gerektiren uygulamaları işlemek için yeterli değilse, çökme sorunu ortaya çıkacaktır. Durumun böyle olup olmadığını görmek için sanal belleği aşağıdaki gibi genişletmeyi deneyin.
bir) Tıkla Başlangıç düğme ve tip gelişmiş sistem Ayarları arama çubuğunda. Ardından, tıklayın Gelişmiş sistem ayarlarını görüntüleyin .
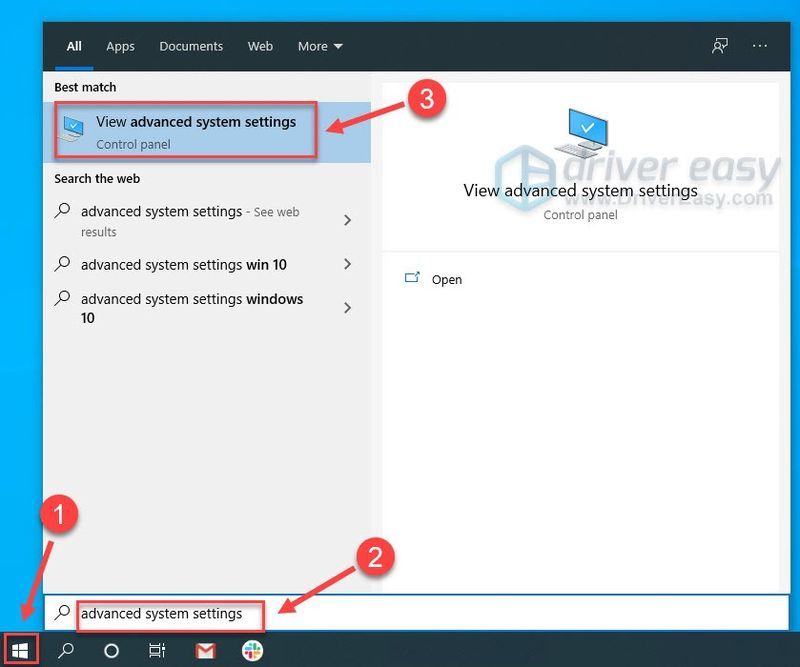
2) Tıklamak Ayarlar Performans bölümü altında.
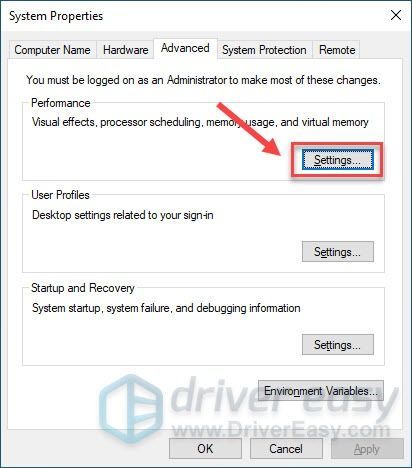
3) seçin ileri sekme. Ardından, tıklayın Değişiklik .
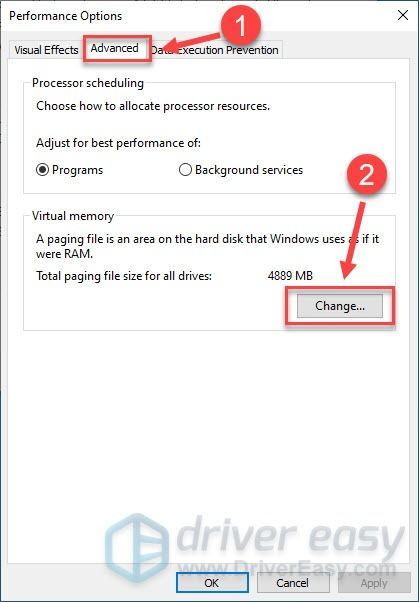
4) işaretini kaldır Tüm sürücüler için disk belleği dosyası boyutunu otomatik olarak yönetin .
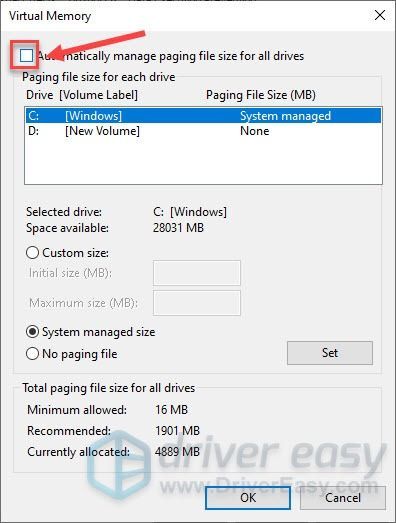
5) C sürücüsünü seçin ve yanındaki kutuya tıklayın. Özel boyut .
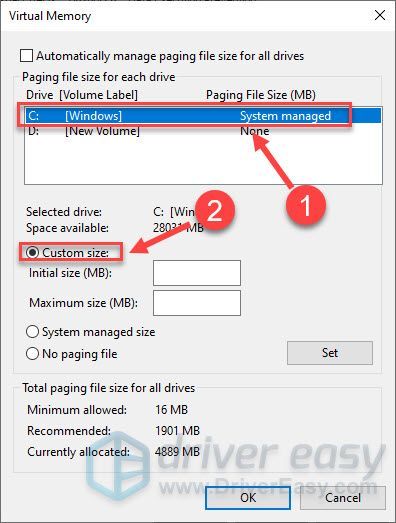
6) Giriş başlangıç boyutu ve en büyük boy PC'nizin sahip olduğu RAM miktarına bağlı olarak. Ardından, tıklayın tamam .
Microsoft'a göre, sanal bellek şundan daha az olmamalıdır: 1.5 kez ve daha fazla değil 3 kere Bilgisayarınızdaki RAM miktarı. İşte bir rehber bilgisayarınızda RAM nasıl kontrol edilir .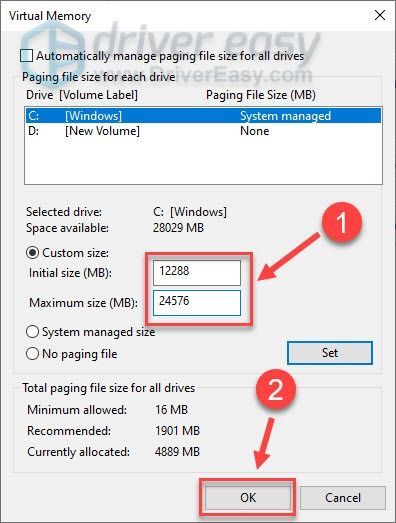
Yukarıdaki adımları tamamladıktan sonra Warzone'un iyi çalışıp çalışmadığını test edin. Aynı kilitlenme sorunu tekrar ortaya çıkarsa, aşağıdaki bir sonraki düzeltmeye geçin.
Düzeltme 9 - Windows Defender'ı geçici olarak devre dışı bırakın
Windows Defender, bilgisayarınızı tehditlerden veya tehlikelerden korumayı amaçlar, ancak yanlışlıkla bazı uygulamalarınızı engelleyebilir ve düzgün çalışmasını durdurabilir. Böylece Windows Defender'ı geçici olarak devre dışı bırakabilir ve Warzone'un nasıl çalıştığını görebilirsiniz.
Windows 10
bir) Klavyenizde, tuşuna basın Windows logosu tuşu ve Bence Windows ayarları menüsüne girmek için aynı anda.
2) Tıklamak Güncelleme ve Güvenlik .
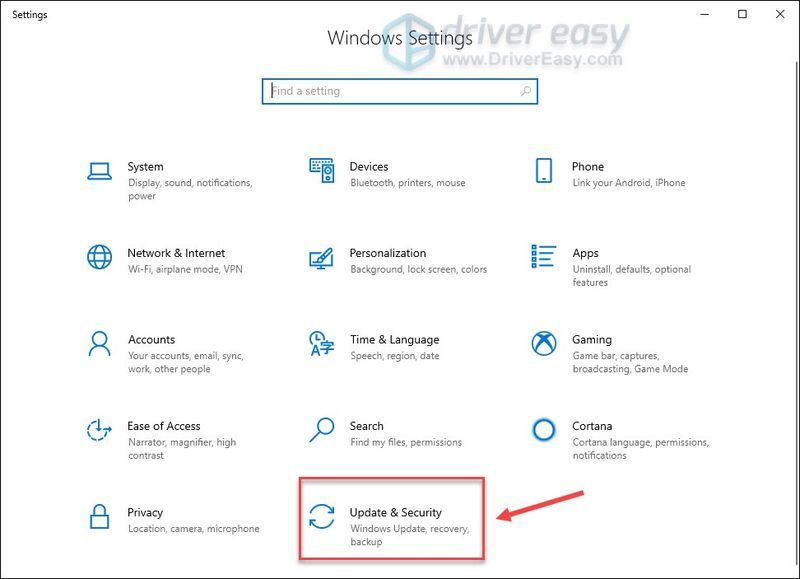
3) Seçme Windows Güvenliği sol bölmede öğesini tıklayın ve Virüs ve tehdit koruması .
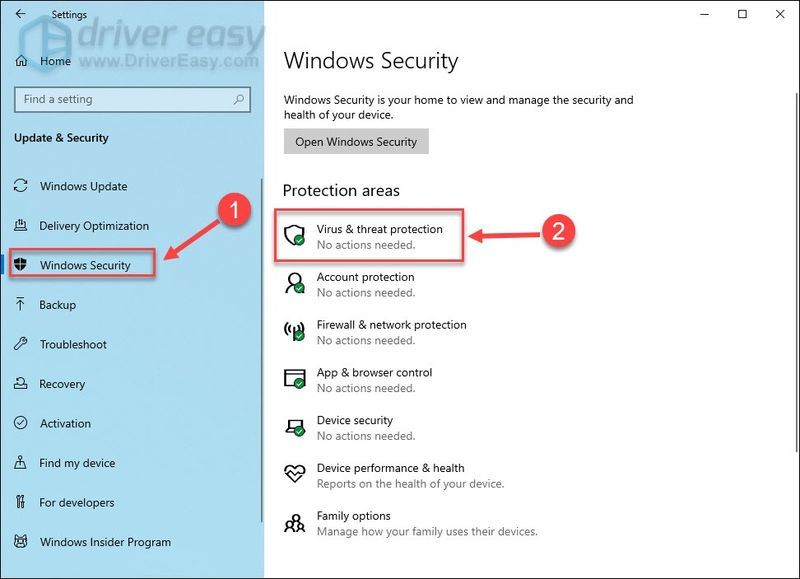
4) Açılır pencerede, tıklayın Ayarları yönet .
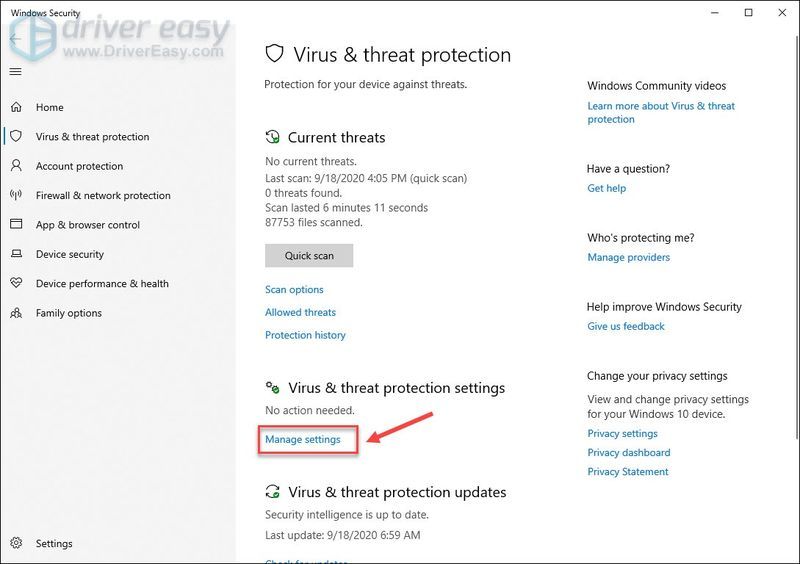
5) kapat Gerçek zamanlı koruma .
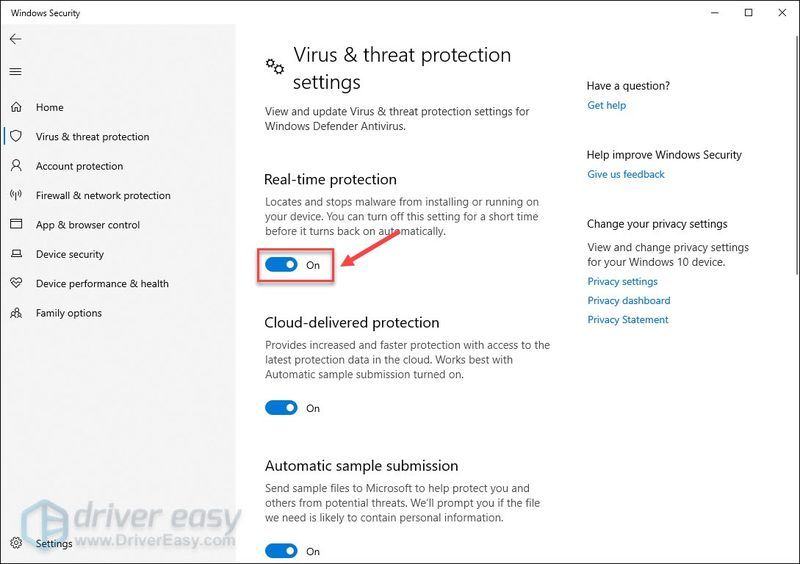
Bu yöntemi test etmek için bilgisayarınızı yeniden başlatın ve Warzone'u başlatın. Suçlamanın nedeni Windows Defender değilse, devam edin 9'u düzelt sonra.
Windows 7
bir) Klavyenizde, tuşuna basın Windows logosu tuşu ve r Çalıştır kutusunu çağırmak için aynı anda. Ardından, yazın kontrol alanında ve tıklayın tamam .
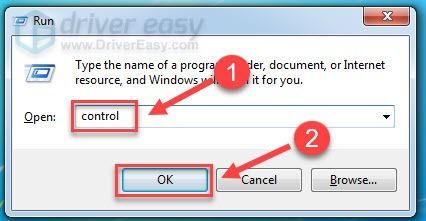
2) Seçme Küçük ikonlar Görüntüleme ölçütü altında ve Windows Defender .
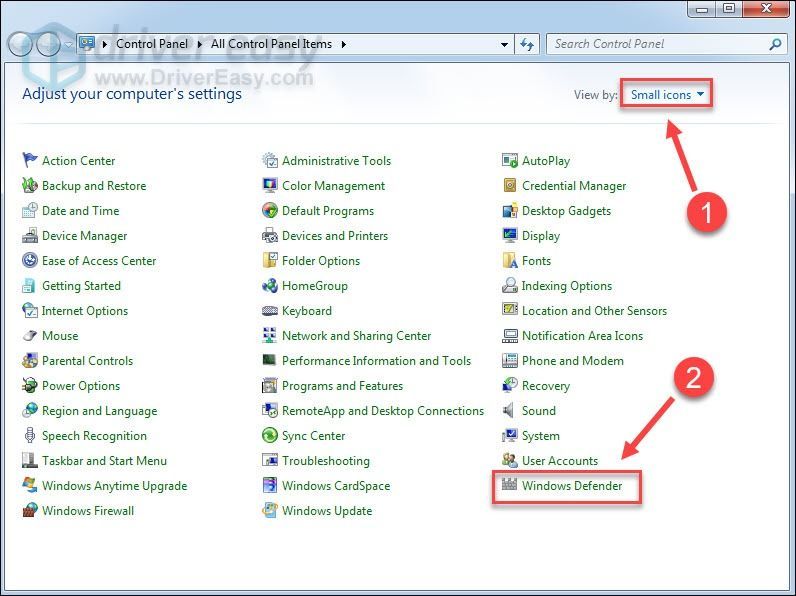
3) Tıklamak Araçlar . Ardından, tıklayın Seçenekler .
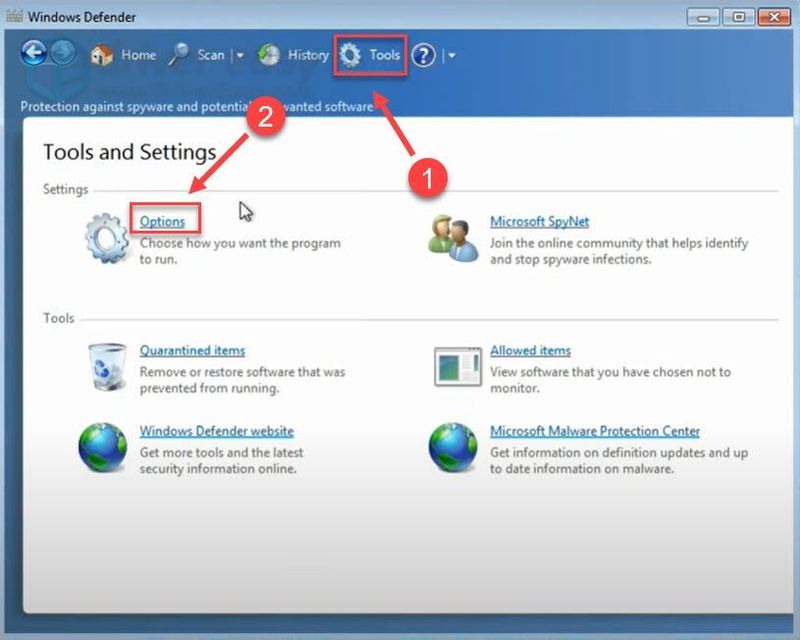
4) Seçme yönetici sol bölmede ve Bu programı kullan'ın yanındaki kutunun işaretini kaldırın .
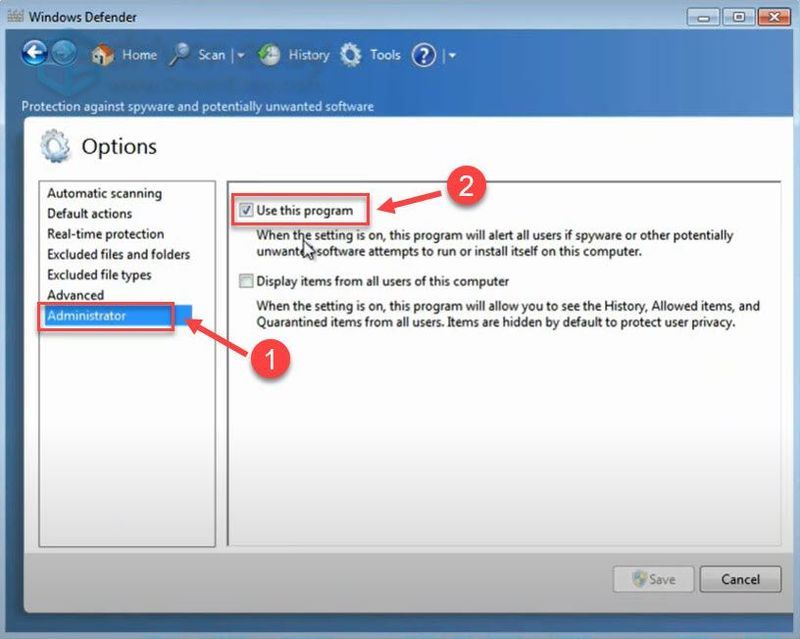
5) Tıklamak Kayıt etmek .
Bilgisayarınızı yeniden başlatın ve test etmek için Warzone'u başlatın. Bu geçici çözümü uyguladıktan sonra hala çökmelerle karşılaşıyorsanız, aşağıdaki sonraki düzeltmeyi deneyin.
Düzeltme 10 - Yer paylaşımını devre dışı bırak
Üçüncü taraf programlar tarafından sağlanan kaplama özelliği, CoD Warzone'un çökmesinin nedeni olabilir. Bu yüzden oyun sırasında kapatmalısınız. Aşağıda bunu nasıl yapacağınızı özellikle göstereceğiz. anlaşmazlık ve GeForce Deneyimi . Bindirmeyi hiç kullanmıyorsanız, lütfen şuraya atlayın: 10'u düzelt .
Discord'da
bir) Discord'u çalıştırın.
2) Tıkla dişli çark simgesi sol bölmenin altında.
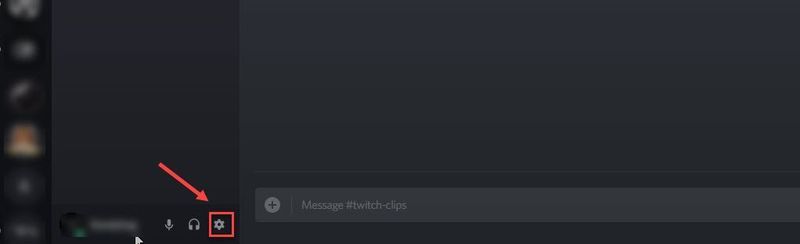
3) seçin Kaplama sol bölmede sekme ve geçiş yap Oyun içi yer paylaşımını etkinleştir .
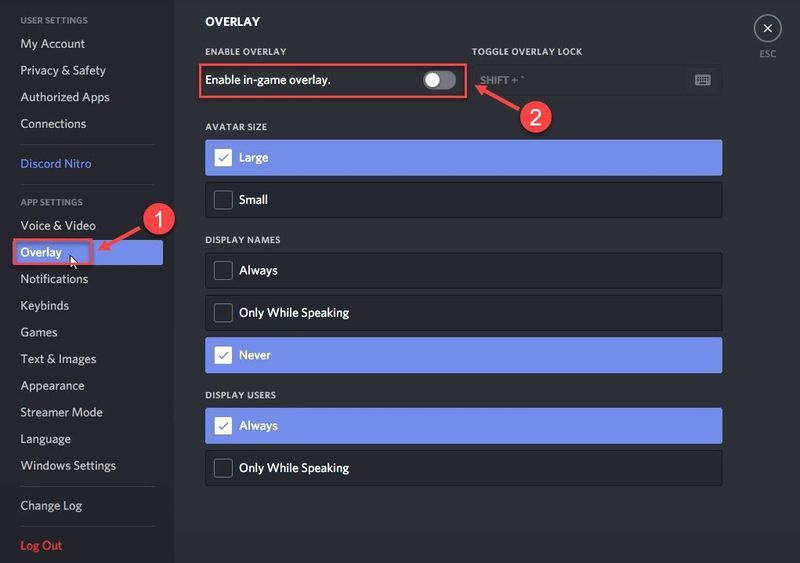
GeForce Experience hakkında
bir) GeForce Experience'ı çalıştırın.
2) Tıkla dişli çark simgesi sağ üst köşede.
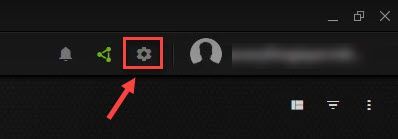
3) kapat Oyun içi yer paylaşımı .
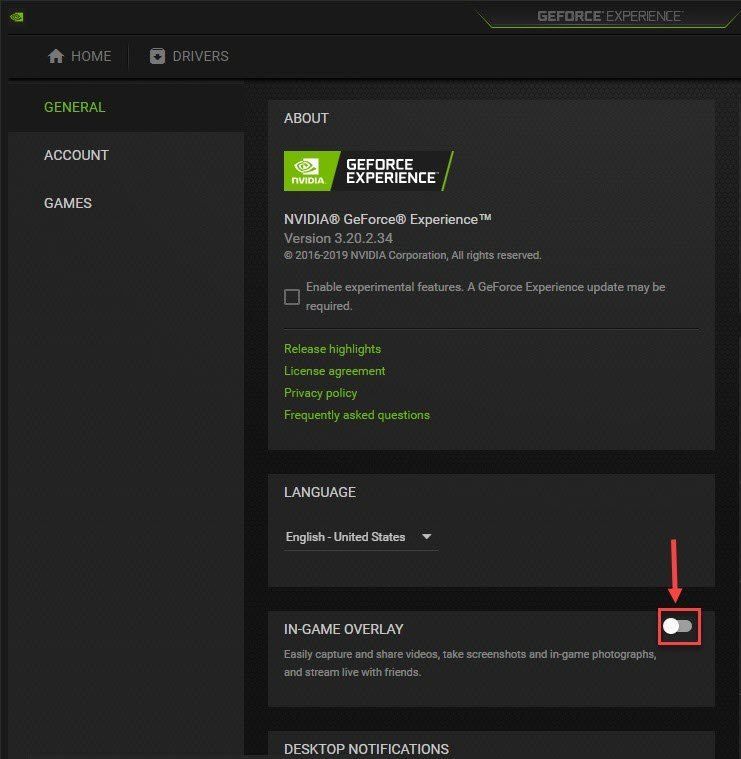
Yer paylaşımını devre dışı bırakmak sorununuzu çözmezse, lütfen son yöntemi deneyin.
Düzeltme 11 – Oyun dosyasını yeniden adlandırın
Yukarıdakilerin hiçbiri yardımcı olmazsa, oyun dosyasını yeniden adlandırmayı deneyin. Bu yöntem kulağa biraz tuhaf geliyor ama sonu gelmeyen çökmelerde mahsur kalan birçok oyuncu için bir cazibe gibi çalışıyor.
bir) Battle.net istemcisini başlatın.
2) Tıklamak Görev Çağrısı: MW sol bölmede. Ardından, tıklayın Seçenekler ve tıklayın Explorer'da Göster .
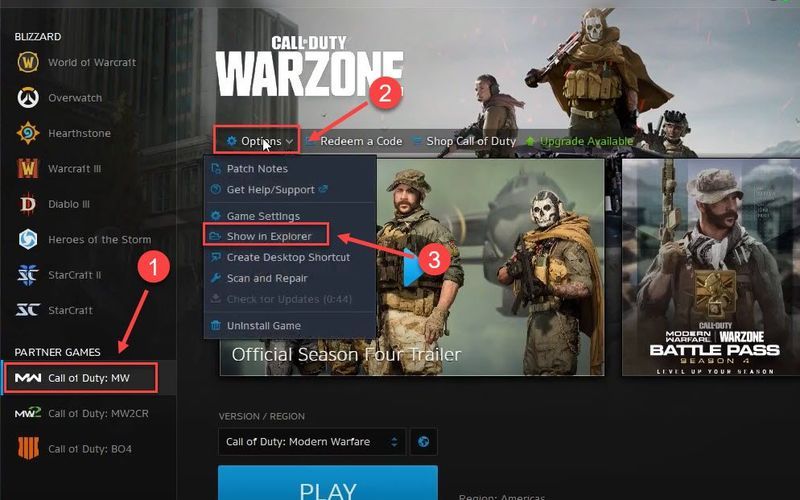
3) Aç Görev modern savaş çağrısı Klasör.
4) çift tıklayın ModernWarfare.exe dosyası ve olarak yeniden adlandırın ModernWarfare.exe1 .
Warzone'u açın ve şimdi kesintisiz olarak keyfini çıkarıp çıkaramayacağınızı görün.
İşte bu - PC'de Call of Duty Warzone çökmesine yönelik düzeltmelerin tam listesi. Umarım size yardımcı olurlar. Başka sorularınız veya önerileriniz varsa, aşağıya bir yorum bırakmaktan çekinmeyin.





![[Düzeltildi] Steam'in Windows'ta Denetleyiciyi Algılamaması](https://letmeknow.ch/img/knowledge/88/steam-not-detecting-controller-windows.jpg)


![[Düzeltildi] Sea of Thieves Sesli Sohbet PC'de Çalışmıyor](https://letmeknow.ch/img/sound-issues/64/sea-thieves-voice-chat-not-working-pc.jpg)
![[DÜZELTİLDİ] Rainbow Six Siege Başlamıyor](https://letmeknow.ch/img/knowledge/54/rainbow-six-siege-won-t-launch.jpg)