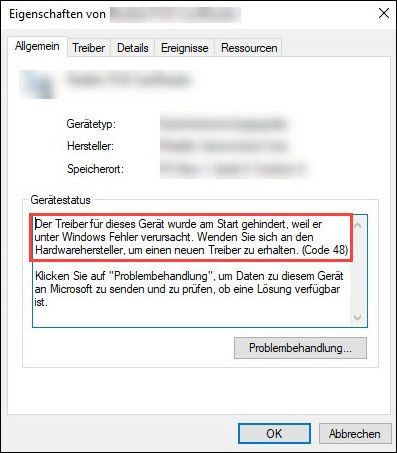
Hatadan bir cihaz varsa kod 48 etkilenirse, Aygıt Yöneticisi'nde sarı bir uyarı simgesiyle işaretlenir. Cihaz durumunu kontrol ettiğinizde aşağıdaki bildirimi görmeye devam edeceksiniz:
Windows'ta hatalara neden olduğu için bu aygıtın sürücüsünün başlatılması engellendi. Yeni bir sürücü edinmek için donanım üreticisine başvurun. (kod 48)
veya
Bu aygıtın yazılımı, Windows'ta hatalara neden olduğundan başlatılamadı. Yeni bir sürücü edinmek için donanım üreticisine başvurun. (kod 48)
Cihaz durumundaki düzeltmenin yanı sıra başka çözümler de var. Okuyun ve deneyin.
Kod 48'e karşı 4 çözüm
Yardımcı olanı bulana kadar aşağıdaki 4 çözümü sunulan sırayla deneyin.
- Belleğiniz iyiyse, tanılamadan sonra bilgisayarınız otomatik olarak yeniden başlatılacaktır.
- Bellek sorunları bulunursa, ipuçları ekranınızda görüntülenecektir. Bellek sorunlarını gidermek için ipuçlarını izleyin veya profesyonellerle iletişime geçin.
- Aygıt Yöneticisi
- pencereler
2. Mevcut tüm Windows güncellemelerini yükleyin sisteminizi ve diğer yazılımları mümkün olduğunca güncel tutmak için.
1. Çözüm: Bilgisayarınızı yeniden başlatın
Cihazınız çalışmıyorsa ve 48 hata koduna sahipse, bilgisayarınızı kapatmanız, etkilenen cihazın bağlantısını kesip yeniden bağlamanız ve ardından bilgisayarınızı başlatmanız yeterlidir. Yeniden başlattıktan sonra cihazın düzgün çalışıp çalışmadığını kontrol edin.
Bilgisayarı yeniden başlatmak yardımcı olmadıysa, sürün sonraki çözümle hataya neden olan sürücüyü onarmaya devam edin.
2. Çözüm: Hatalı sürücüyü yeniden yükleyin
Kod 48 aygıtının sürücüsü düzgün yüklenmemiş veya bozulmuş olabilir, bu da aygıtın her zaman önyükleme yapamamasına neden olabilir. Bu durumda, önce etkilenen sürücüyü kaldırabilir ve ardından yeniden yükleyebilirsiniz.
WIndows 10 PC'nizdeki Intel Graphics HD 4000 grafik kartına Kod 48 gelirse, aygıt sürücüsünü yeniden yüklemeden önce özelliği devre dışı bırakmalısınız. Bellek bütünlüğünü devre dışı bırakın.1) Klavyenizde aynı anda Windows-Logo-Tat + R , vermek devmgmt.msc bir ve basın Giriş anahtarı Aygıt Yöneticisi'ni getirmek için.
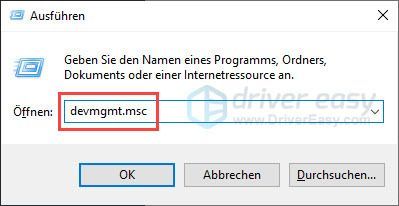
2) 48 hata koduna sahip cihazı bulun. Üzerine sağ tıklayın ve seçin Cihazı kaldır dışarı.
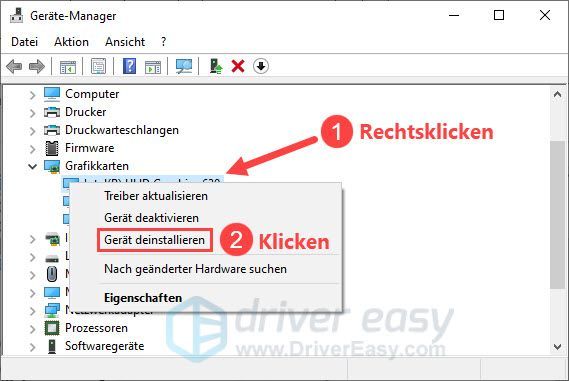
3) Önüne bir kene koyun. Bu aygıt için sürücü yazılımını silin (varsa) ve tıklayın Kaldır .
4) Bilgisayarınızı yeniden başlatın ve hata kodu 48'in çözülüp çözülmediğini kontrol edin.
Sorun devam ederse, Windows tarafından yüklenen sürücü hala güncel olmayabilir. Cihazın sisteminizle çalışabilmesi için cihaz sürücüsünü başka bir şekilde güncellemeniz gerekmektedir.
sürücünüzü değiştirebilirsiniz manuel olarak Dilerseniz cihaz üreticisinin web sitesini ziyaret ederek, sürücü indirme sayfasını bularak, doğru sürücüyü bularak vb. güncelleyin.
Ancak aygıt sürücüleriyle uğraşmakta zorlanıyorsanız veya zamanınız yoksa sürücülerinizi yanınıza almanızı öneririz. Sürücü Kolay güncellemek için.
bir) İndirmek ve Driver Easy'yi yükleyin.
2) Çalıştır Sürücü Kolay kapat ve tıkla Şimdi Tara . Sisteminizdeki tüm sorunlu sürücüler bir dakika içinde algılanacaktır.
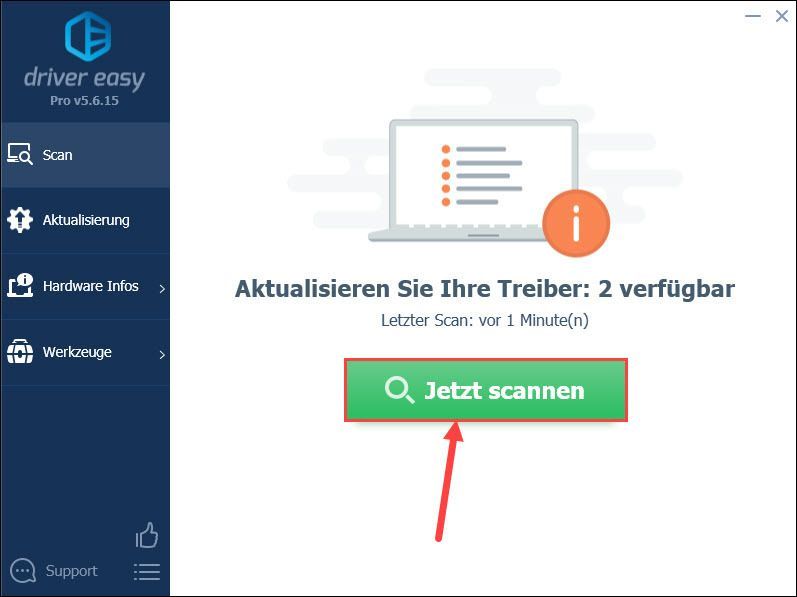
3) tıklayın Güncelleme En son sürücüsünü indirmek ve yüklemek için Kod 48'e sahip aygıtın yanında.
Veya sadece tıklayabilirsiniz Hepsini yenile sisteminizdeki tüm sorunlu aygıt sürücülerini otomatik olarak güncellemek için tıklayın.
(Her iki durumda da, Profesyonel sürüm gerekli.)
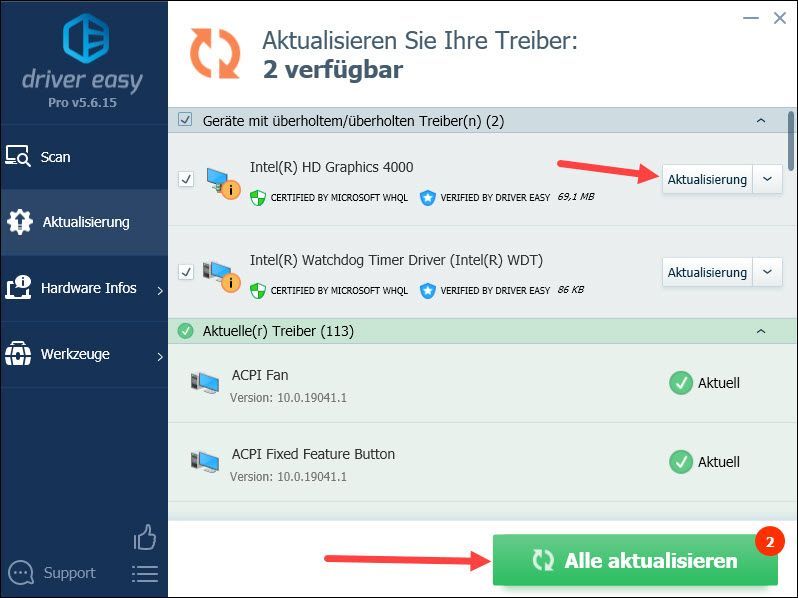
Dipnot : Sürücülerinizi güncellemek için Driver Easy'nin ÜCRETSİZ sürümünü de kullanabilirsiniz, ancak manuel olarak yapmanız gereken bazı adımlar vardır.
4) Bilgisayarınızı yeniden başlatın ve artık istediğiniz cihazı sorunsuz bir şekilde kullanıp kullanamayacağınıza bakın.
3. Çözüm: Sistem dosyalarınızı ve depolama alanınızı kontrol edin
Kod 48, bozuk sistem dosyaları veya bellek sorunlarından da kaynaklanabilir. Sistem dosyalarınızı ve depolama alanınızı kontrol etmek için aşağıdaki Windows programlarını kullanın.
1) Dosyalarınızı kaydedin ve çalışan tüm programları kapatın.
2) Klavyenizde aynı anda Windows-Logo-Tat + S Arama kutusunu getirmek için
3) Girin cmd bir, sağ tıklayın Komut istemi ve Seç Yönetici olarak yürüt dışarı.
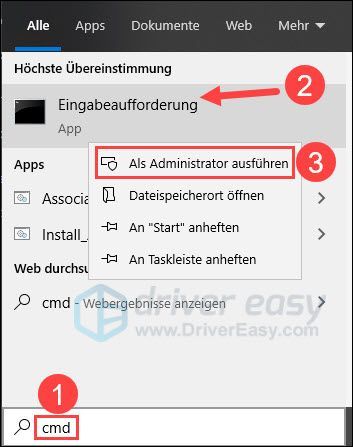
4) Tıklayın Ve , Kullanıcı Hesabı Denetimi iletişim kutusu açıldığında.

5) Komut istemini yazın DISM.exe /Çevrimiçi /Temizleme görüntüsü /Restorehealth bir ve basın Giriş anahtarı .
İşlemin tamamlanmasını bekleyin.
|_+_|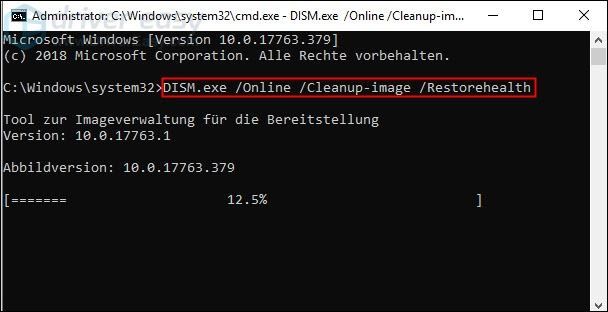
6) Girin sfc /scannow bir ve basın Giriş anahtarı sistem dosyalarınızı kontrol etmek ve onarmak için.
|_+_|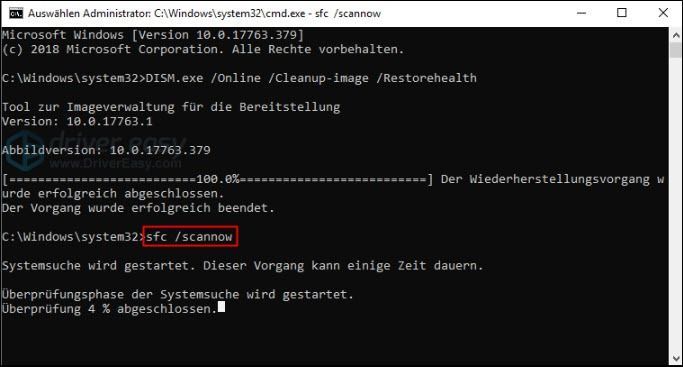 Windows sorunlu sistem dosyalarını otomatik olarak onaramadıysa, yeniden görüntü , bilgisayarınızda daha derin bir tarama yapmak ve yolsuzluktan kurtulmak için Windows için profesyonel bir onarım yazılımı.
Windows sorunlu sistem dosyalarını otomatik olarak onaramadıysa, yeniden görüntü , bilgisayarınızda daha derin bir tarama yapmak ve yolsuzluktan kurtulmak için Windows için profesyonel bir onarım yazılımı. 7) Klavyenizde aynı anda Windows-Logo-Tat + R , vermek mdsched.exe bir ve basın Giriş anahtarı Windows Bellek Tanılama'yı açmak için.
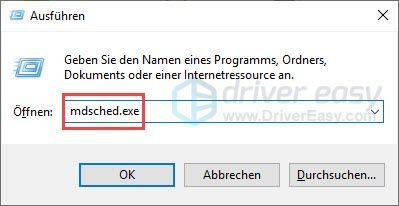
8) Tıklayın Şimdi yeniden başlatın ve sorunları kontrol edin (önerilir) .
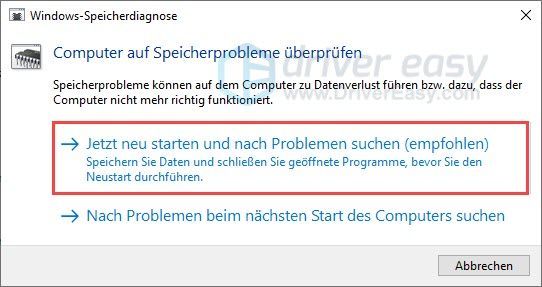
9) Tanılamayı çalıştırın.
10) Aygıt Yöneticisi'nde Kod 48'in artık görünüp görünmediğini kontrol edin.
4. Çözüm: Sistem geri yüklemesi gerçekleştirin
Cihazınızı daha önce hatasız kullanabiliyorsanız, sisteminizi Kod 48'in görünmediği zamana geri döndürmek için bir sistem geri yüklemesi yapmanız önerilir.
Bu işlem için sistem geri yükleme noktaları gereklidir. özellik ise Sistem kurtarma bilgisayarınızda devre dışı veya geri yükleme noktası yok, ne yazık ki bu yöntem kullanılamaz.1) Klavyenizde aynı anda Windows-Logo-Tat + R , vermek rstrui.exe bir ve basın Giriş anahtarı .
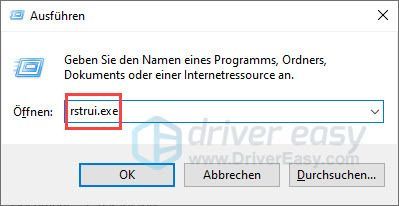
2) tıklayın Devam et .
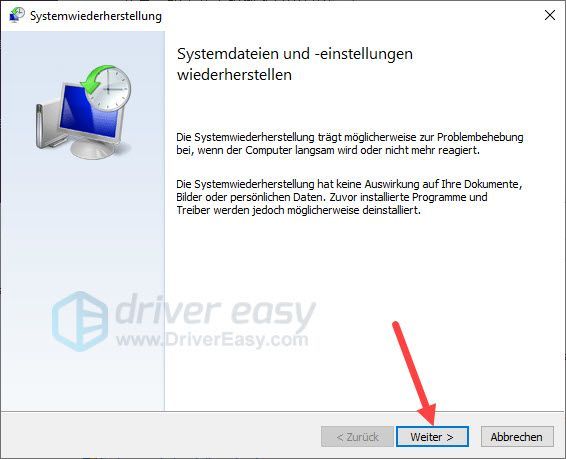
Zaman önerilen kurtarma ihtiyaçlarınıza uygun sunuluyor, seçin ve tıklayın Devam et . O zaman devam et 4. adım .
Aksi takdirde Farklı bir geri yükleme noktası seçin Seç. tıklamak Devam et Ve devam et.
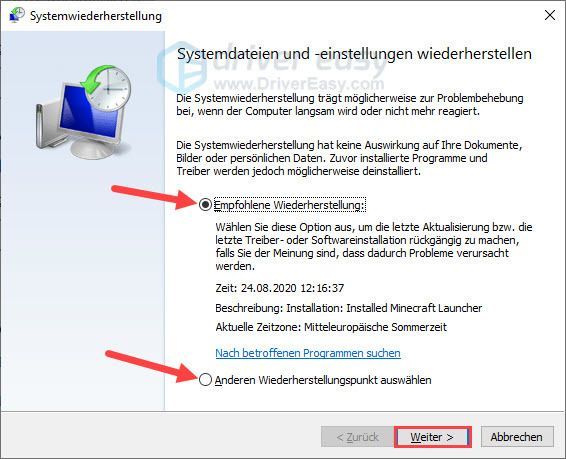
3) Önüne bir kene koyun. Daha fazla geri yükleme noktası görüntüleyin . Cihazınızın hala düzgün çalıştığı bir zaman seçin ve tıklayın. Devam et .
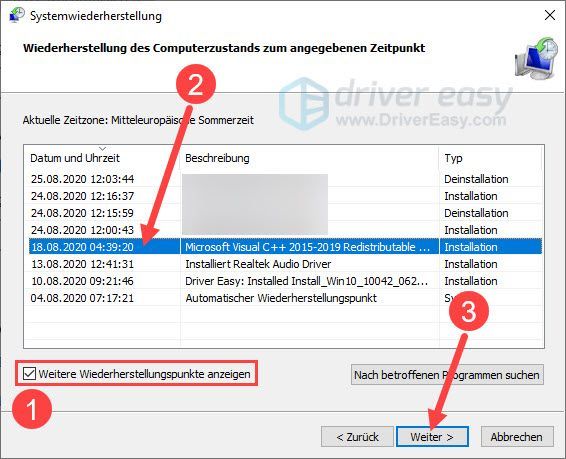
4) Tıklayın Tamamlayınız .
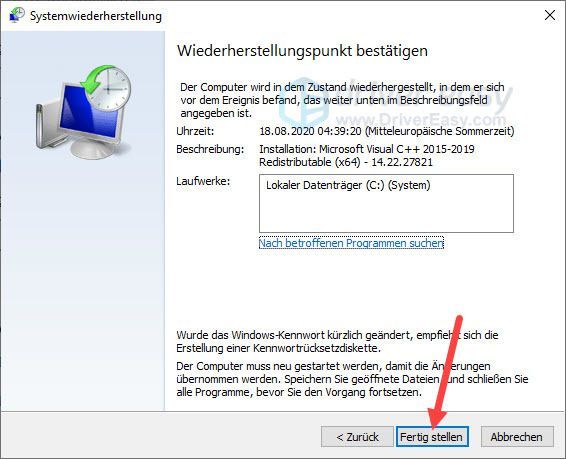
5) Onaylamak için tıklayın Ve .
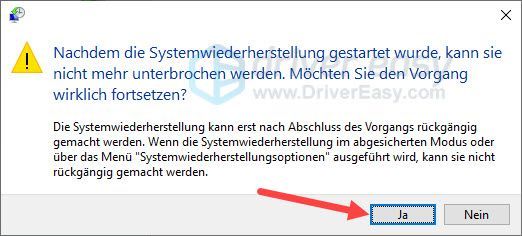
6) Sistem geri yükleme işlemi tamamlandıktan sonra, 48 kodunun düzeltilip düzeltilmediğini ve cihazınızın tekrar çalışıp çalışmadığını kontrol edin.
Bellek bütünlüğünü devre dışı bırak
Bellek bütünlüğü, saldırıların yüksek güvenlikli işlemlere kötü amaçlı kod eklemesini önler. Bu özellik sistemi korur ancak ekran kartı olan kullanıcıları korur. Intel HD Grafik 4000 Windows 10, bu özellik nedeniyle 48 koduyla karşılaşabilir.
Bu hatadan kurtulmak ve grafik kartını kullanabilmek için bellek bütünlüğünü devre dışı bırakmayı deneyin.
1) Klavyenizde aynı anda Windows Logo Tadı + I Windows Ayarları'nı açmak için
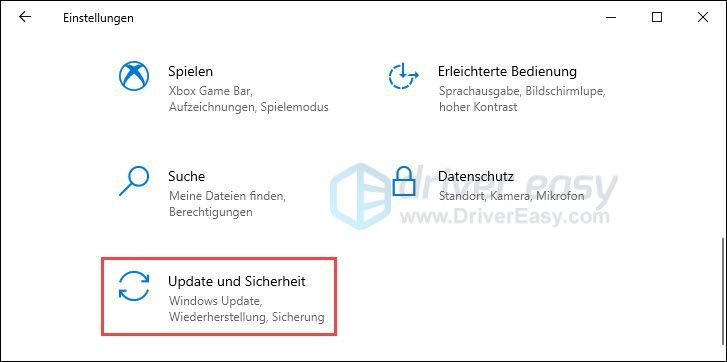
2) Soldaki tıklayın Windows güvenliği ve sağ bölmede seçin cihaz güvenliği .
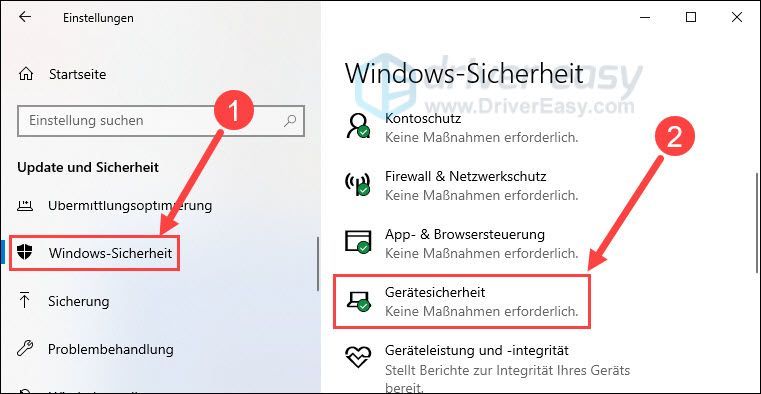
3) tıklayın Çekirdek yalıtım detayları .
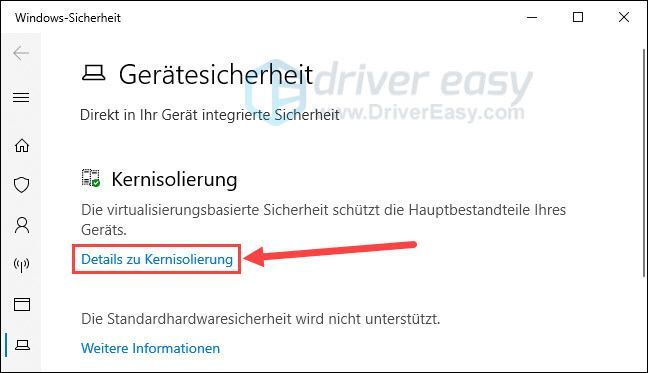
4) Kaydırıcıyı Depolama Bütünlüğü altında ayarlayın Dışarı .
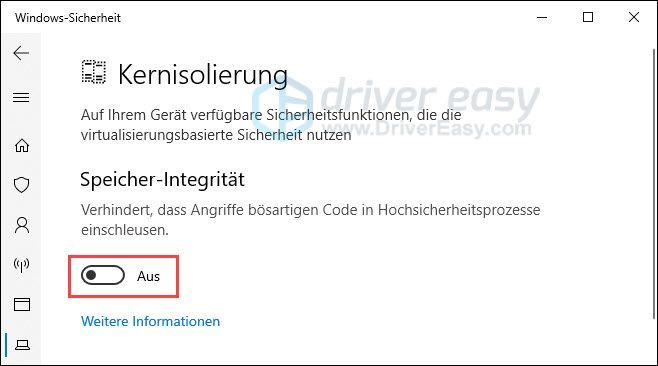
Umarım bu yazı size yardımcı olmuştur. Başka sorularınız veya başka önerileriniz varsa, lütfen aşağıya bir yorum bırakın.
![[ÇÖZÜLDÜ] Guilty Gear -Strive- Açılmıyor](https://letmeknow.ch/img/knowledge/49/guilty-gear-strive-won-t-launch.jpeg)



![[ÇÖZÜLDÜ] Windows 10'da Fare İmleci Kayboldu](https://letmeknow.ch/img/other/72/curseur-souris-disparu-sous-windows-10.jpg)

