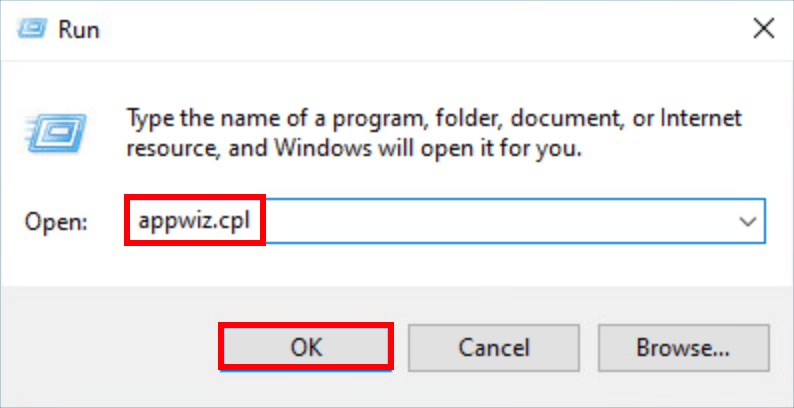
Oyuncular rapor veriyor Cyberpunk 2077'de düz çizgi hatası var bir süre için. Aynı gemideyseniz, deneyebileceğiniz bazı çalışma düzeltmelerimiz var. Okuyun ve ne olduklarını öğrenin…
Bu düzeltmeleri deneyin…
Hepsini denemek zorunda değilsiniz; hileyi yapanı bulana kadar listede ilerleyin!
1: Bilgisayarınızın sistem gereksinimlerini karşıladığından emin olun
2: Arka plan programlarını kapatın
3: Yürütülebilir oyunu doğrudan çalıştırın
4: Oyun dosyalarınızın bütünlüğünü doğrulayın
5: Grafik sürücünüzü güncelleyin
6: Microsoft Visual C++ yeniden dağıtılabilirlerini onarın
Gelişmiş herhangi bir şeye dalmadan önce, probleminizin çözülüp çözülmediğini görmek için bilgisayarınızı yeniden başlattığınızdan emin olun.Düzeltme 1: Bilgisayarınızın sistem gereksinimlerini karşıladığından emin olun
Cyberpunk 2077 oldukça zorlu bir oyun, bu yüzden PC özelliklerinizin oyun için yeterli olduğundan emin olmanız gerekiyor. Aşağıda, kontrol etmeniz için bir tablo bulunmaktadır. minimum Gereksinimler :
| SEN | Windows 10/7 (64 bit) |
| İşlemci | Intel Core i5-3570K veya AMD FX-8310 |
| grafik | GTX 780 veya Radeon RX 470 |
| Hafıza | 8GB |
| VRAM | 3 GB |
| Depolamak | 70 GB HDD (SSD önerilir) |
Daha akıcı bir oyun deneyimi istiyorsanız önerilen gereksinimlere göz atın:
| SEN | Windows 10 (64 bit) |
| İşlemci | Intel Core i7-4790 veya AMD Ryzen 3 3200G |
| grafik | GTX 1060 6GB veya GTX 1660 Super veya Radeon RX 590 |
| Hafıza | 12 GB |
| VRAM | 6GB |
| Depolamak | 70 GB SSD |
Bilgisayarınızın özellikleri yeterliyse ancak yine de Cyberpunk 2077 düzleştirilmiş hatası alıyorsanız, sonraki düzeltmeyi deneyin.
Düzeltme 2: Arka plan programlarını kapatın
Cyberpunk 2077, son derece GPU ve işlemci yoğundur. Bu nedenle, arka planda çalışan birçok programla oyunu başlatmaya çalışırsanız, muhtemelen Cyberpunk 2077'nin düzleştirilmiş hatası alırsınız. Arka planda çalışan programları nasıl tamamen kapatacağınız ve Cyberpunk 2077'nin daha fazla kaynak kullanmasına nasıl izin vereceğiniz aşağıda açıklanmıştır:
- Görev çubuğunuzu sağ tıklayın, ardından Görev Yöneticisi .
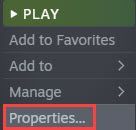
- Altında süreçler sekmesinde, CPU ve bellek israf eden işlemleri arayın. Chrome'u buraya alın, örneğin sağ tıklayın ve ardından Görevi bitir .
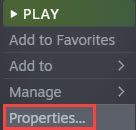
Tüm arka plan programlarını kapattıktan sonra hala Cyberpunk düz çizgi hatası alıyorsanız, bir sonraki düzeltmeye geçin.
Düzeltme 3: Yürütülebilir oyunu doğrudan çalıştırın
Bazen Cyberpunk 2077'nin düzleştirilmiş hatası sadece bir kerelik rastgele bir hatadır. Bu durumda, Steam'i kullanmak yerine doğrudan oyunun yürütülebilir dosyasına tıklayarak oyunu başlatmayı deneyebilirsiniz. Bu düzeltmenin birçok oyuncuya yardımcı olduğu kanıtlandı ve çok kolay, bu yüzden kesinlikle denemeye değer!
Oyun dosyalarının nerede olduğunu bilmiyorsanız, onları bulmak için Steam istemcisini kullanabilirsiniz. İşte nasıl:
- Steam kitaplığınızı açın, Cyberpunk 2077'yi bulun, sağ tıklayın ve ardından seçin Özellikler .
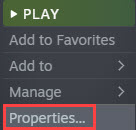
- Şuna geç YEREL DOSYALAR sekmesini, ardından tıklayın Araştır .
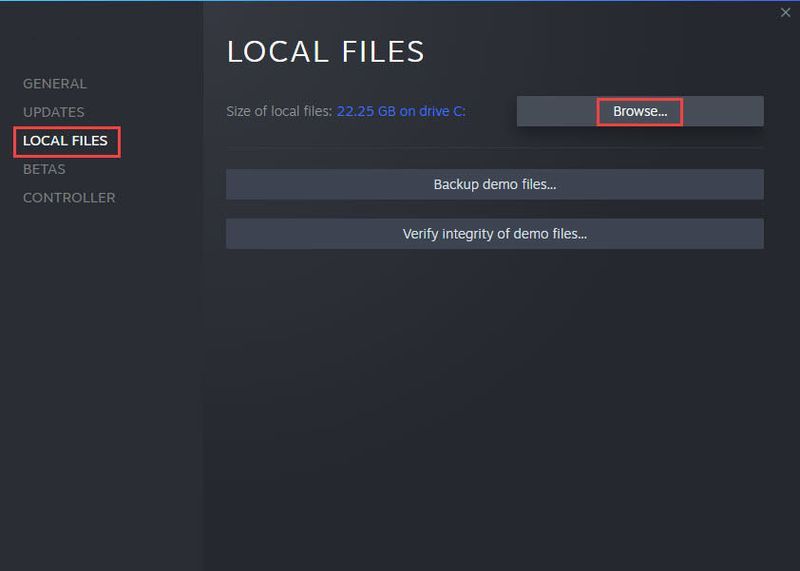
- Açılır pencerede oyunun yürütülebilir dosyasını bulun ve oyunu başlatmak için çift tıklayın.
Oyunu yürütülebilir dosyasından çalıştırmak sorununuzu çözmezse, sonraki düzeltmeyi deneyin.
Düzeltme 4: Oyun dosyalarınızın bütünlüğünü doğrulayın
Daha önce kesintiye uğramış bir kurulum veya bozuk oyun dosyaları Cyberpunk 2077'nin düzleştirilmiş hatasına neden olabilir. Sorunu çözmek için oyun dosyalarınızı Steam istemcisi aracılığıyla taramanız ve onarmanız gerekebilir. İşte nasıl:
- Steam kitaplığınıza gidin ve Cyberpunk 2077'yi bulun. Oyun simgesine sağ tıklayın ve ardından Özellikler .
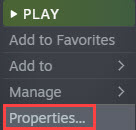
- Altında YEREL DOSYALAR sekmesi, tıklayın Oyun dosyalarının bütünlüğünü doğrulayın .
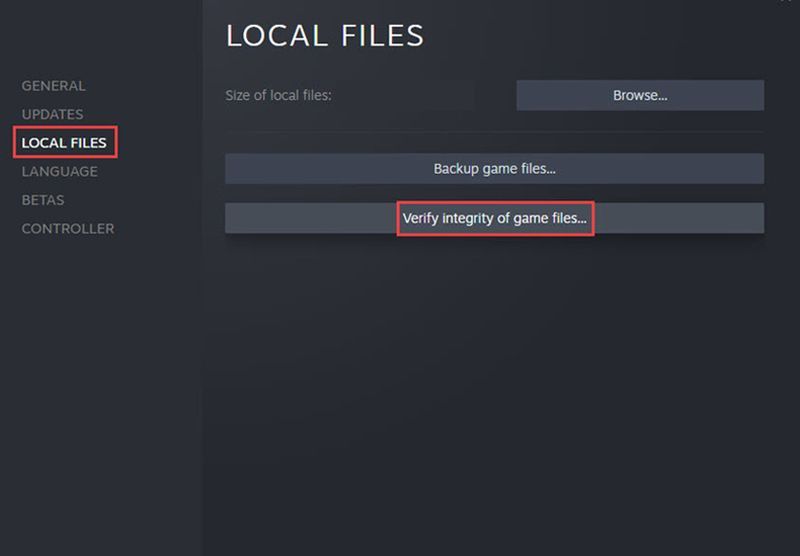
- Steam, yerel oyun dosyalarınızı tarar ve bunları sunucudaki dosyalarla karşılaştırır. Eksik veya hasarlı bir şey varsa, Steam bunları oyun klasörünüze ekler veya değiştirir.
Oyun dosyalarınızı doğrulamak ve onarmak sorununuzu çözmezse, sonraki düzeltmeyi deneyin.
Düzeltme 5: Grafik sürücünüzü güncelleyin
Güncel olmayan veya hatalı bir grafik sürücüsü, Cyberpunk 2077'nin düzleştirilmiş hatasına neden olabilir. Grafik sürücünüzün güncel olduğundan ve düzgün çalıştığından emin olmak isteyebilirsiniz.
Grafik kartı sürücünüzü güncel tutmanın bir yolu, onu Aygıt Yöneticisi aracılığıyla manuel olarak güncellemektir. Windows, sürücünüzün güncel olduğunu önerirse, daha yeni bir sürüm olup olmadığını kontrol edebilir ve Aygıt Yöneticisi'nde güncelleyebilirsiniz. Üreticinin web sitesine gidin ve en son doğru sürücüyü arayın. Yalnızca Windows sürümünüzle uyumlu sürücüleri seçtiğinizden emin olun.
Otomatik sürücü güncellemesi – Sürücünüzü manuel olarak güncellemek için zamanınız, sabrınız veya bilgisayar becerileriniz yoksa, bunun yerine Driver Easy ile otomatik olarak yapabilirsiniz. Driver Easy, sisteminizi otomatik olarak tanıyacak ve tam ekran kartınız ve Windows sürümünüz için doğru sürücüyü bulacaktır, ardından doğru şekilde indirip kuracaktır:
- Driver Easy'yi indirin ve yükleyin.
- Driver Easy'yi çalıştırın ve Şimdi Tara buton. Driver Easy daha sonra bilgisayarınızı tarar ve sorunlu sürücüleri algılar.
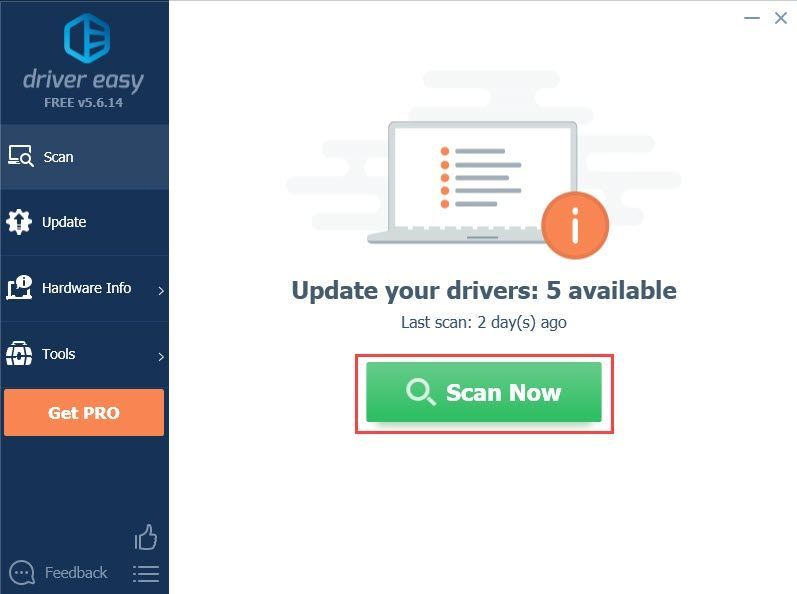
- Tıkla Güncelleme Sürücünün doğru sürümünü otomatik olarak indirmek için işaretli grafik kartı sürücüsünün yanındaki düğme, ardından manuel olarak yükleyebilirsiniz (bunu ÜCRETSİZ sürümle yapabilirsiniz).
Veya tıklayın Tümünü Güncelle doğru sürümünü otomatik olarak indirmek ve yüklemek için Tümü Sisteminizde eksik veya güncel olmayan sürücüler. (Bu, tam destek ve 30 günlük para iade garantisi ile gelen Pro sürümünü gerektirir. Tümünü Güncelle'yi tıkladığınızda yükseltmeniz istenir.)
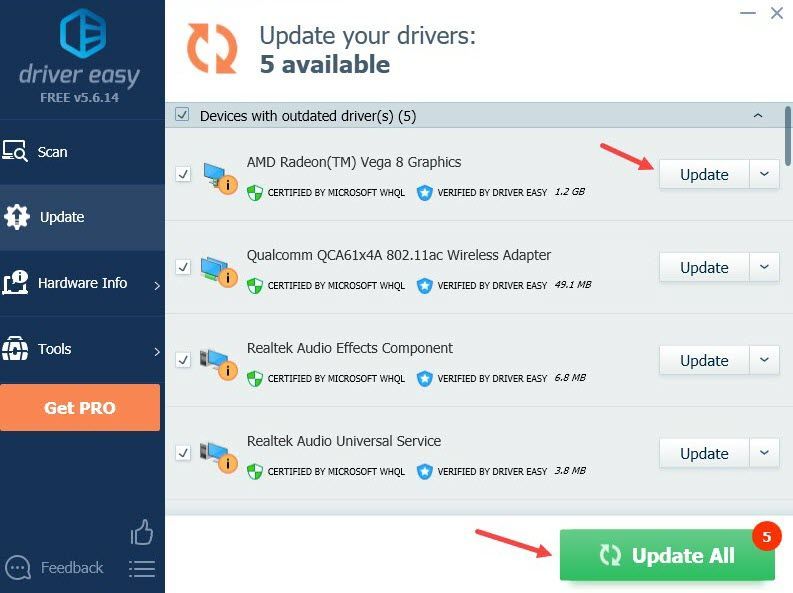
Yardıma ihtiyacınız varsa, lütfen iletişime geçin Driver Easy'nin destek ekibi de support@drivereasy.com .
Yeni sürücünün etkili olması için bilgisayarınızı yeniden başlatın. Grafik sürücünüzü güncellemek sorununuzu çözmezse, son düzeltmeyi deneyin.
Düzeltme 6: Microsoft Visual C++ yeniden dağıtılabilirlerini onarın
Microsoft Visual C++ yeniden dağıtılabilir, çalışma zamanı bileşenlerini PC'nizin Visual C++ kitaplıklarına yükler. Geliştiriciler genellikle gerekli yeniden dağıtılabilir dosyaları oyun yükleyicisine koyar, böylece onları oyun kurulumuyla birlikte paket halinde alırsınız. Bu yeniden dağıtılabilir dosyalar bozuksa, Cyberpunk 2077'nin düzleştirilmiş hatasına yol açabilir. Dosyaları düzeltme adımları aşağıdadır:
- Çalıştır kutusunu çağırmak için klavyenizdeki Windows tuşuna ve R'ye basın.
- Tip appwiz.cpl , ardından tıklayın tamam .
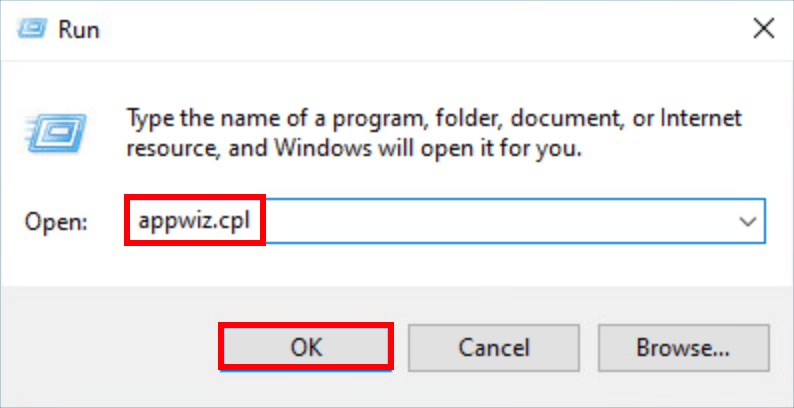
- Açılır pencerede, Microsoft Visual C++ yeniden dağıtılabilir dosyalarını bulmak için aşağı kaydırın. Yeniden dağıtılabilir iki dosya göreceksiniz.
- Yeniden dağıtılabilir ilk dosyaya sağ tıklayın, ardından Değişiklik .
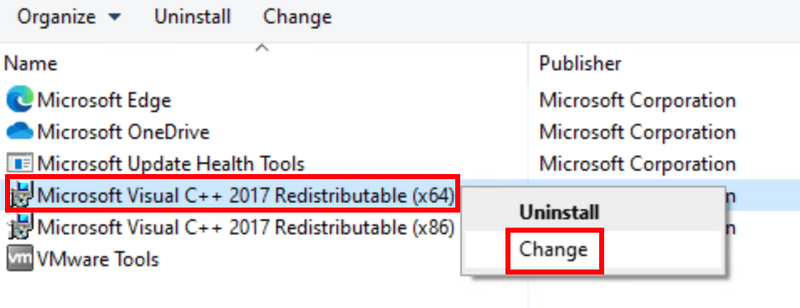
- Tıklamak Tamirat . İzin istenirse, tıklayın Evet.
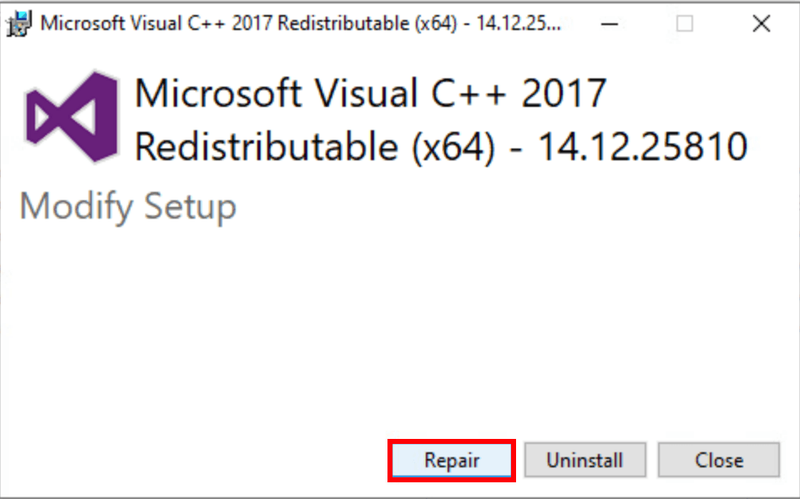
- İkinci yeniden dağıtılabilir dosyayı onarmak için 4-5 arasındaki adımları tekrarlayın.
- Onarım tamamlandığında, değişikliklerin geçerli olması için bilgisayarınızı yeniden başlatın.
Umarım bu makale yardımcı olur ve artık Cyberpunk 2077'yi hatasız başlatabilirsiniz! Herhangi bir sorunuz veya öneriniz varsa lütfen yorum bırakmaktan çekinmeyin.
- Siberpunk 2077
- oyun hatası
- Buhar
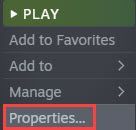
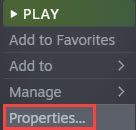
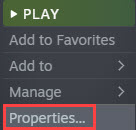
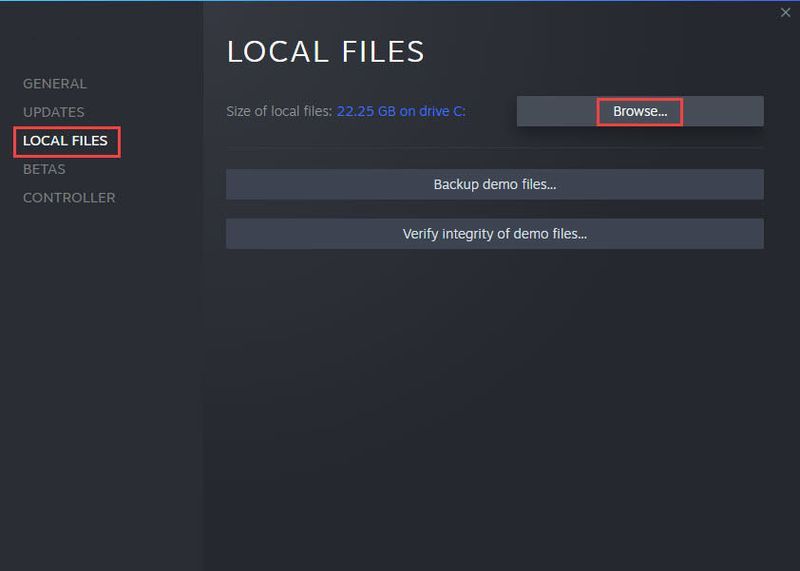
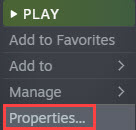
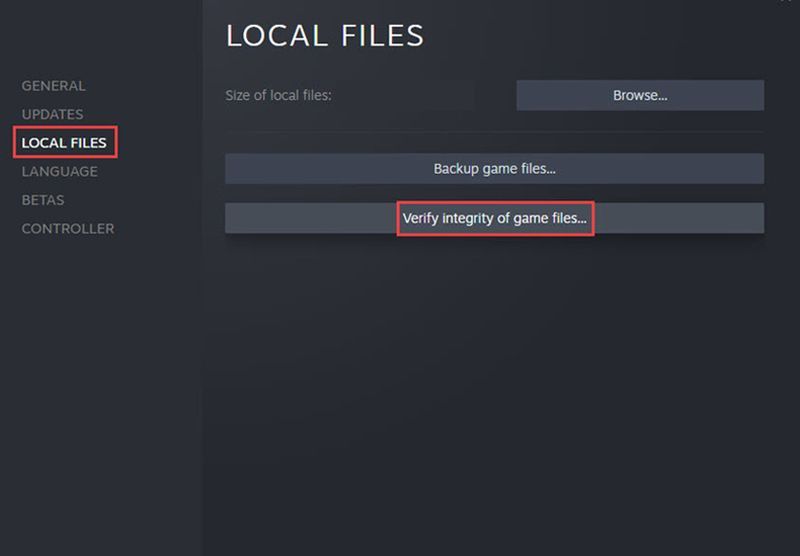
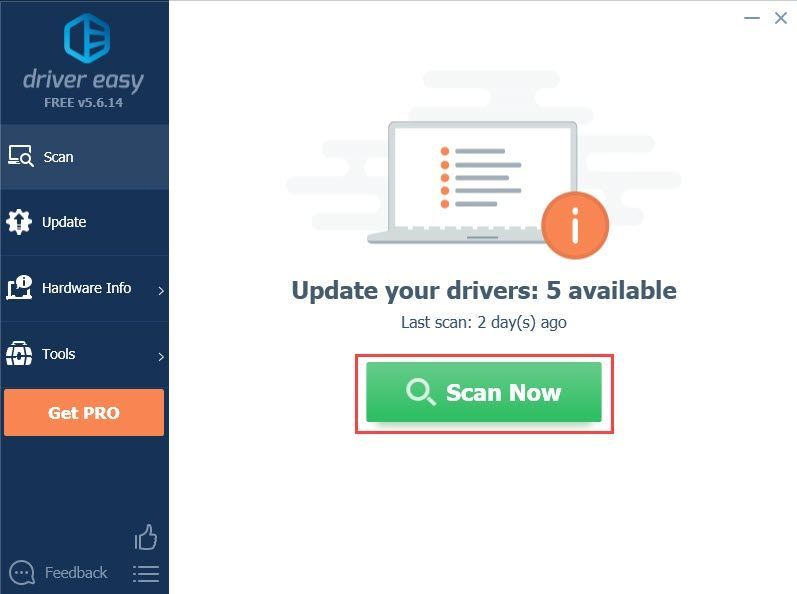
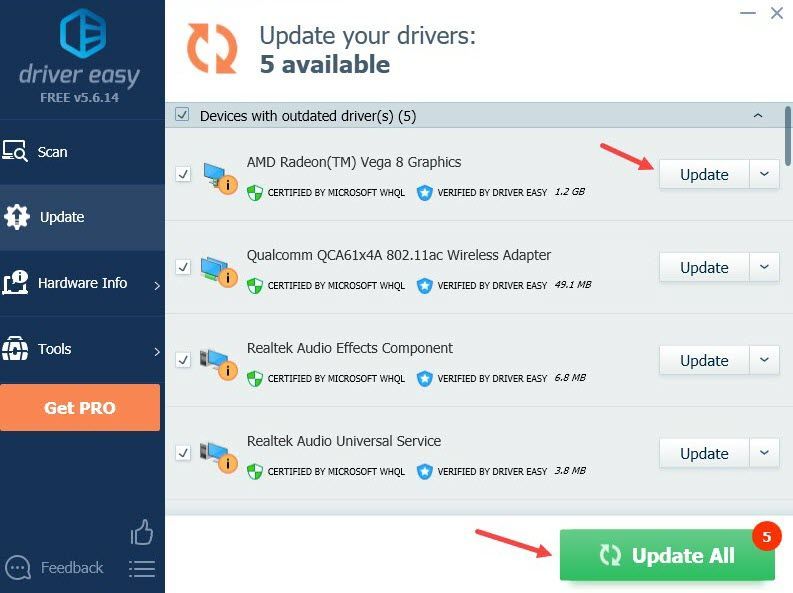
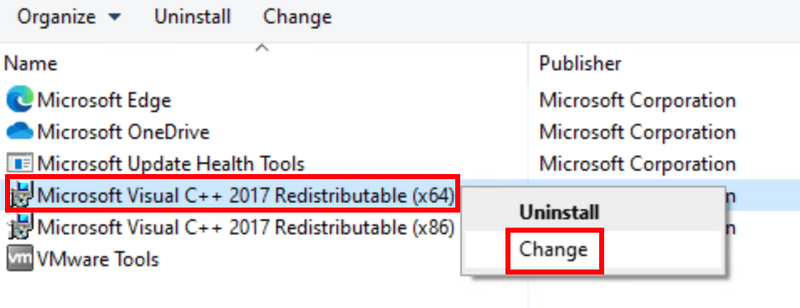
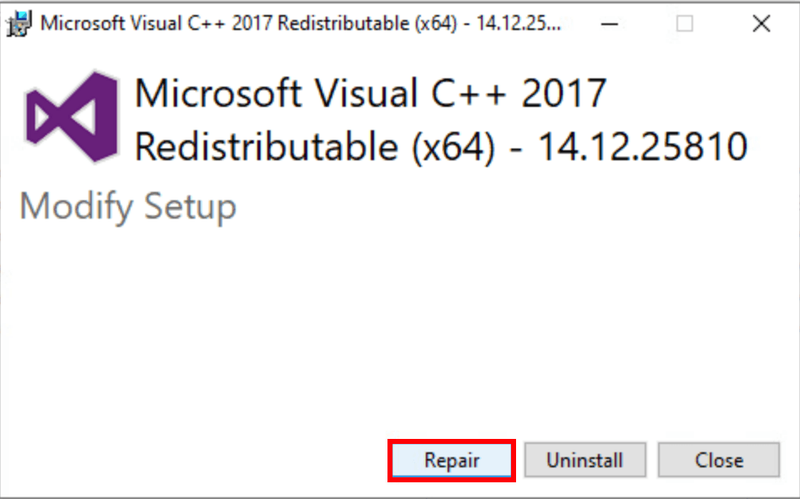
![[Çözülmüş] Intel Extreme Tuning Yardımcı Programı (XTU) Açılmıyor](https://letmeknow.ch/img/knowledge-base/AB/solved-intel-extreme-tuning-utility-xtu-not-opening-1.png)

![[Çözüldü] Midgard Kabileleri Çöküyor](https://letmeknow.ch/img/knowledge/48/tribes-midgard-crashing.jpg)



