Valheim'ın oyuncular arasında bu kadar popüler olmasının önemli bir nedeni, oyunun oyuncuların kendi sunucularını oluşturmalarına izin vermesidir. Ancak son zamanlarda birçok oyuncu, bir sunucuya katıldıklarında veya sunucuyu geliştirirken Valheim adanmış sunucusunun görüntülenmemesi sorunuyla karşılaştı.
Merak etme. İşte bu yazıda, sorunu kendiniz hızlı bir şekilde ortadan kaldırabileceğiniz 4 basit çözüm sunulmaktadır.
Bu çözümleri deneyin:
İşte birçok oyuncuya yardımcı olan 4 çözüm. Tüm çözümleri denemenize gerek yok. Sizin için uygun olanı bulana kadar ilkiyle başlayın.
Aşağıdaki ipuçlarını denemeden önce, Steam'i bir kez yeniden başlatın . Steam'i yeniden başlatmak önbelleği temizler ve istemciyi hatalardan kurtarır. Bu, özellikle sunucu yeni kurulduğunda kullanışlıdır.
- ağ sürücüsü
1. Çözüm: Ağ cihazlarınızı yeniden başlatın
Sunucunun görünmemesi sorunu açıkça ağla ilgili. önce deneyebilirsin ağ cihazlarınız ile Başlat hepsinin çalıştığından emin olmak için.
İşte nasıl yapılacağına dair hızlı bir kılavuz:
1) aç Bilgisayar , Sizin yönlendirici ve sen Modem dışarı.
2) En az 30 saniye bekleyin.
3) Cihazlarınızı sırayla açın: Modem > Yönlendirici > Bilgisayar .
4) Tekrar çevrimiçi olunca Valheim'ı başlatın ve hedef sunucuyu bulabilecek misiniz bir bakın.
Bu düzeltme size yardımcı olmazsa, bir sonrakine bakın.
2. Çözüm: Ağ sürücünüzü güncelleyin
Sunucuyu bulamamanızın bir başka olası nedeni de, hatalı veya güncel olmayan bir ağ sürücüsü kullanmak. Özellikle üst düzey bir oyun anakartına sahipseniz, performans ve bağlantı sorunlarından kaçınmak için ağ sürücünüzün her zaman güncel olduğundan emin olmalısınız.
İnternet erişiminiz yoksa, kullanabilirsiniz. Çevrimdışı tarama işlevi ağ sürücünüzü Driver Easy'den güncelleyin.manuel olarak – Ağ bağdaştırıcınızın en son sürücü sürümünü aygıt üreticisinin web sitesinden manuel olarak indirebilir ve ardından kurabilirsiniz. Bu, sizden zaman ve yeterli bilgisayar becerisi gerektirir.
Otomatik olarak - İle Sürücü Kolay benimle gelir misin iki tıklama PC'nizdeki tüm hatalı sürücüleri güncellemeyi kolayca yönetin.
Sürücü Kolay otomatik olarak algılayacak, indirecek ve (eğer varsa Profesyonel sürüm var) yükleyebilirsiniz.
ile alacaksınız Profesyonel sürüm Sürücü Kolay tarafından tam destek aynı zamanda bir 30-gün para iade garantisi .bir) İndirmek ve yükleyin Sürücü Kolay .
2) Çalıştır Sürücü Kolay kapat ve tıkla Şimdi Tara . Bilgisayarınızdaki tüm hatalı sürücüler bir dakika içinde algılanacaktır.
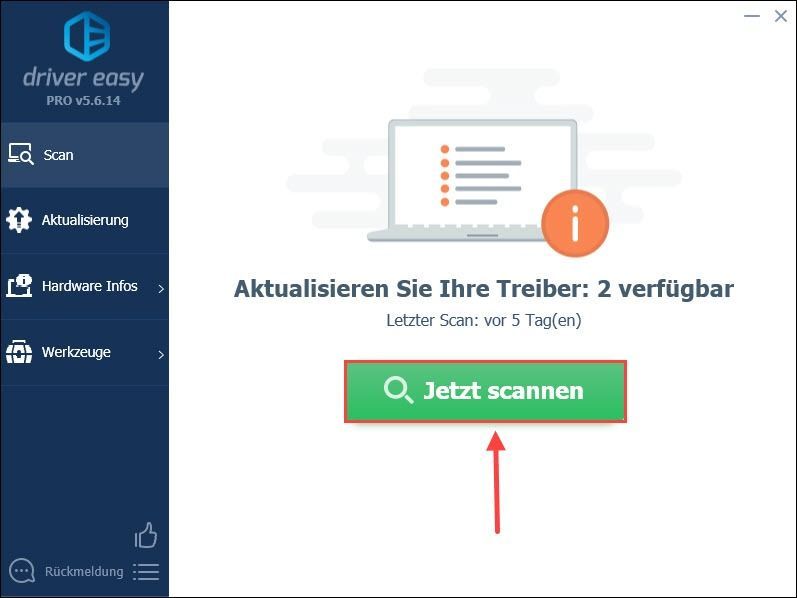
3) tıklayın Güncelleme Bilgisayarınıza en son sürücü sürümünü indirip yüklemek için ağ bağdaştırıcınızın yanındaki
Ya da sadece Hepsini yenile Bilgisayarınızdaki tüm hatalı sürücüleri otomatik olarak güncellemek için tıklayın.
(Her iki durumda da, Profesyonel sürüm gerekli.)
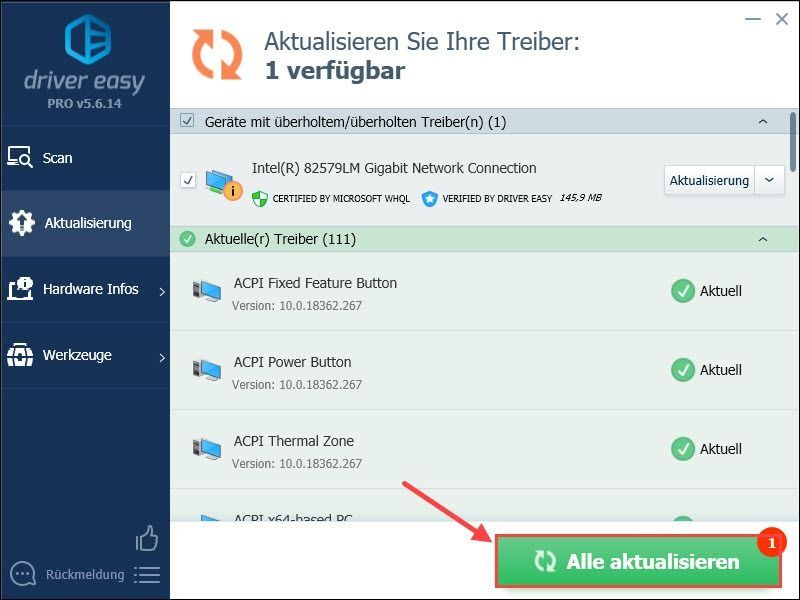
Dipnot: Ayrıca Ücretsiz sürüm Ağ sürücünüzü güncelleyin, ancak güncellemeyi kısmen manuel olarak yönetmeniz gerekiyor.
Sürücü Kolay Pro kapsamlı teknik destek sunar. Yardıma ihtiyacınız olursa lütfen şu adresten Driver Easy destek ekibimizle iletişime geçin: .4) Bilgisayarınızı yeniden başlatın ve sunucunuzun sağlığını kontrol edin.
Çözüm 3: Virüsten koruma programlarınızı ve güvenlik duvarınızı geçici olarak devre dışı bırakın
Virüsten koruma programınız veya güvenlik duvarınız bir sunucuya olan bağlantıyı engelliyor olabilir. Sunucunuzun tekrar bulunup bulunamayacağını görmek için bu programları geçici olarak devre dışı bırakabilirsiniz.
Sonuç olarak, bilgisayarınıza virüsler ve kötü amaçlı yazılımlar tarafından kolayca saldırıya uğrar. Bu yüzden lütfen dikkatli olun ve bilmediğiniz web sitelerini ziyaret etmeyin.1) Başlat menüsünü açmak için klavyenizdeki Windows tuşuna basın.
Vermek Windows Güvenlik Duvarı arama çubuğunda ve arama sonucunu tıklayın Windows Defender Güvenlik Duvarı .
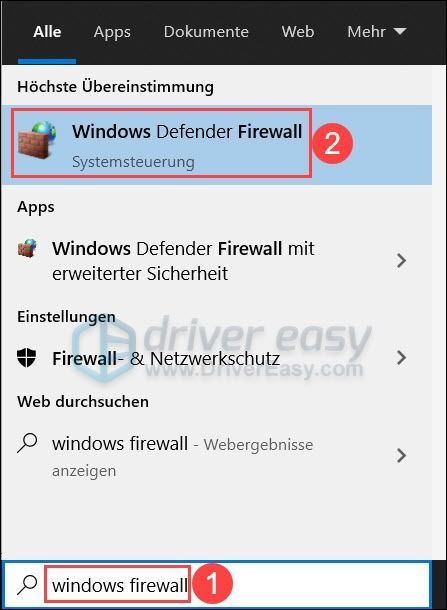
2) tıklayın Windows Defender Güvenlik Duvarı'nı açın veya kapatın .
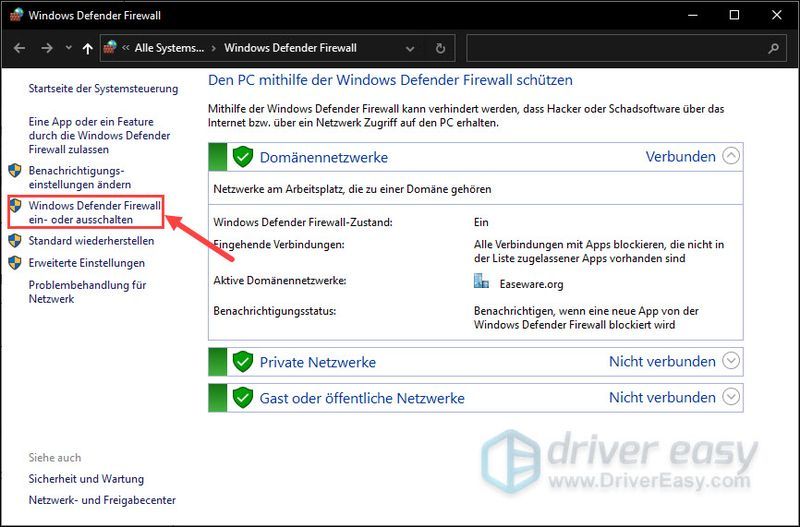
3) Seç Windows Defender Güvenlik Duvarını Devre Dışı Bırakın etki alanı ağı, özel ağ ve genel ağ için.
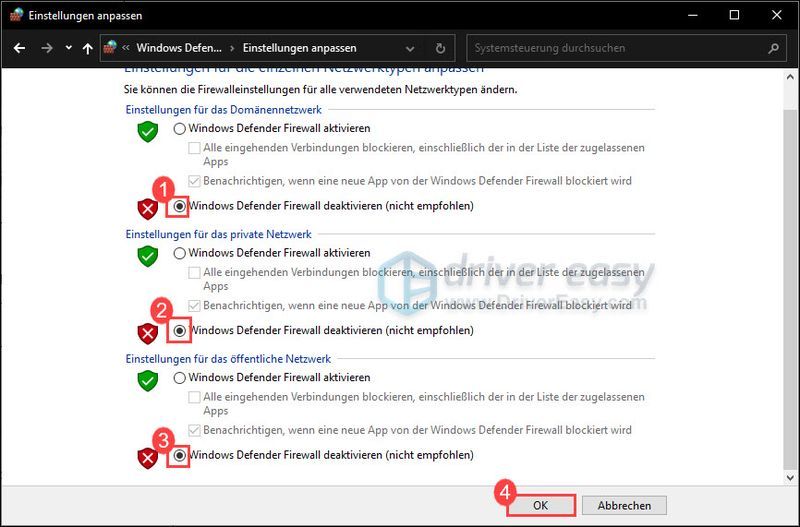
4) Güvenlik duvarınızı kapattıktan sonra Valheim'ı yeniden başlatın ve sunucuyu şimdi bulabilecek misiniz bir bakın.
Sunucuyu hâlâ bulamıyorsanız, güvenlik duvarınızı yeniden etkinleştirin ve sonraki çözüme bakın.
4. Çözüm: Ağ bulma özelliğini aç
Ağ bulma, Windows 10'un ağdaki diğer cihazları görüntülemesine ve bulmasına olanak tanır. Bağlantı sorunlarını önlemek için bu özelliğin etkinleştirildiğinden emin olmalısınız.
1) Görev çubuğunun sağ alt köşesine tıklayın bilgisayar sembolü ve Seç Ağ ve İnternet Ayarları dışarı.
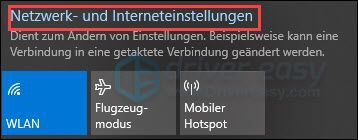
2) tıklayın Ağ ve Paylaşım Merkezi .
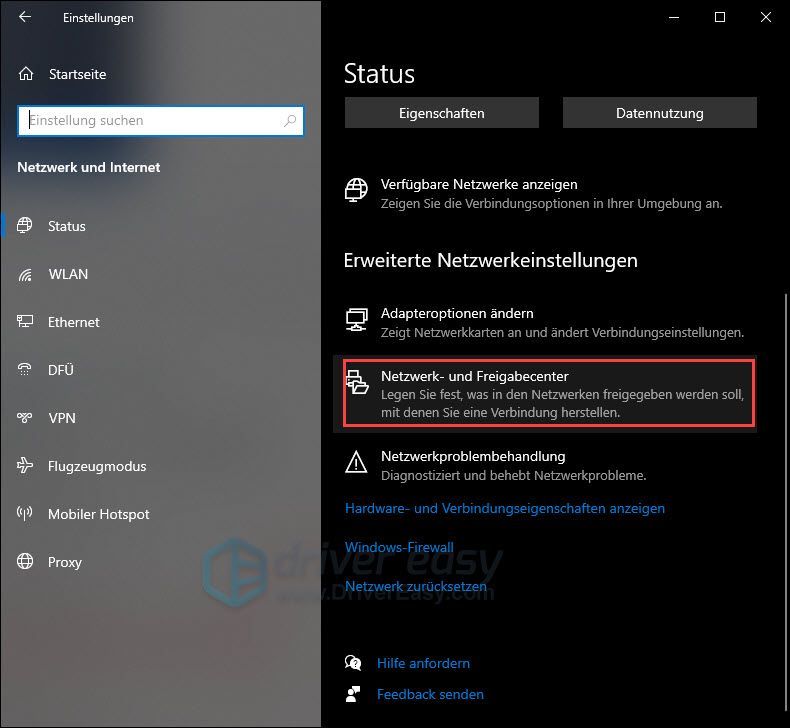
3) tıklayın Gelişmiş paylaşım ayarlarını değiştirin .
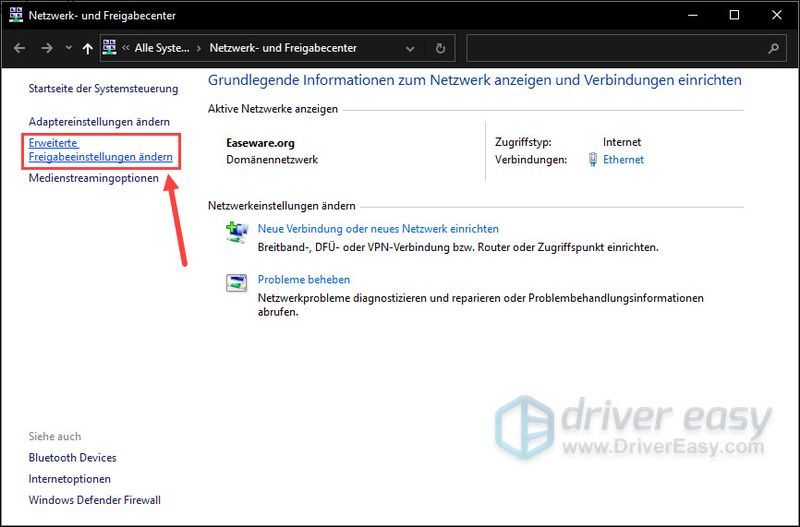
4) Genişletmek Özel bölüm ve emin olun Ağ bulma özelliğini aç seçildi.
Konuk veya genel altında aynı ayarı kontrol edin.
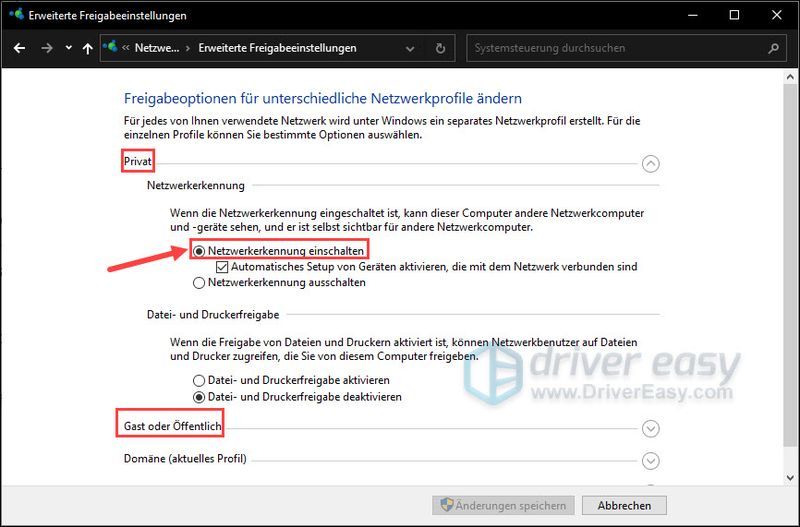
5) Şimdi bilgisayarınızı yeniden başlatın ve sunucunuzla olan bağlantıyı test edin.
Umarız sorununuz başarıyla çözülmüştür. Bizim için başka sorularınız veya önerileriniz varsa, lütfen yorum bırakmaktan çekinmeyin. En kısa sürede size geri döneceğiz.


![[ÇÖZÜLDÜ] Yakınlaştırma Kararsız İnternet Bağlantısı (2024)](https://letmeknow.ch/img/knowledge-base/57/zoom-unstable-internet-connection.jpg)

![[ÇÖZÜLDÜ] MW: Warzone Güncelleme Kontrol Edilirken Takıldı](https://letmeknow.ch/img/network-issues/42/mw-warzone-stuck-checking.jpg)

