Discord'unuzun aniden oyun sesini alması can sıkıcı. Ama burada yalnız değilsin. Birçok oyuncu aynı sorunu bildiriyor. İyi haber şu ki, kolayca düzeltebilirsiniz.
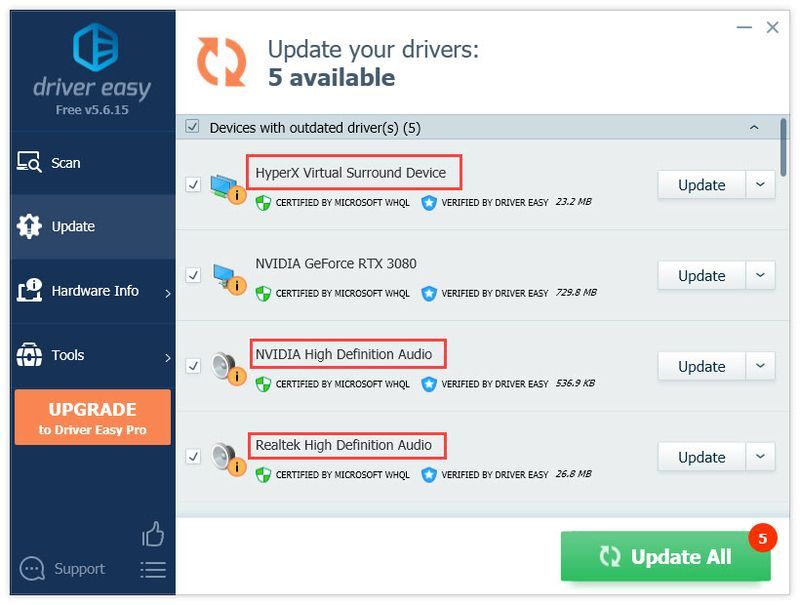
Discord neden oyun sesini alıyor?
- Ses
- anlaşmazlık
- oyunlar
Discord ses sorunları nasıl düzeltilir?
1. Ses sürücülerini güncelleyin
Düzgün çalışan bir ses sürücüsü, cihazınızın normal şekilde çalıştığından emin olabilir. Discord'unuz oyun sesini alıyorsa, bunun nedeni arızalı bir ses sürücüsü olabilir. Sesinizin düzgün çalıştığından emin olmak için ses sürücünüzü güncellemelisiniz:
Bir ses sürücüsünü güncellemenin başlıca iki yolu vardır:
Manuel olarak – Ses, video ve oyun denetleyicileri listesini genişletmek için Aygıt Yöneticisi'ni açmanız, ses kartınıza sağ tıklayın ve Sürücüyü güncelle > Güncellenmiş sürücü yazılımını otomatik olarak arayın . Windows'un sürücüyü sizin için güncellemesine izin verebilirsiniz, ancak işe yaramazsa, sürücüyü kaldırıp bilgisayarınızı yeniden başlatabilir veya aygıt üreticinizin web sitesini ziyaret edip aygıtınız için en yeni ses/ses sürücülerini yükleyebilirsiniz.
Otomatik olarak – Sürücünüzü otomatik olarak güncellemek ise oldukça kolaydır - hepsi birkaç tıklamayla yapılır. Sürücü Kolay . ÜCRETSİZ Sürümümüzle yapmayı seçebilir veya Profesyonel sürüm daha gelişmiş özelliklerin kilidini açmak için.
bir) İndirmek ve Driver Easy'yi yükleyin.
2) Driver Easy'yi çalıştırın ve Şimdi Tara buton. Driver Easy daha sonra bilgisayarınızı tarar ve sorunlu sürücüleri algılar.
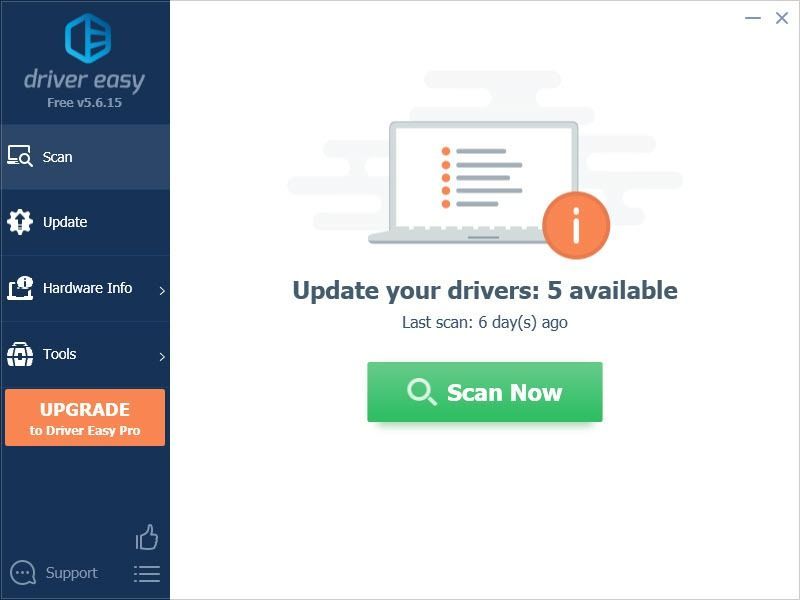
3) Güncelleme Bu sürücünün doğru sürümünü otomatik olarak indirmek için işaretli ses sürücüsünün yanındaki düğmeye basın, ardından manuel olarak yükleyebilirsiniz (bunu ÜCRETSİZ sürümle yapabilirsiniz).
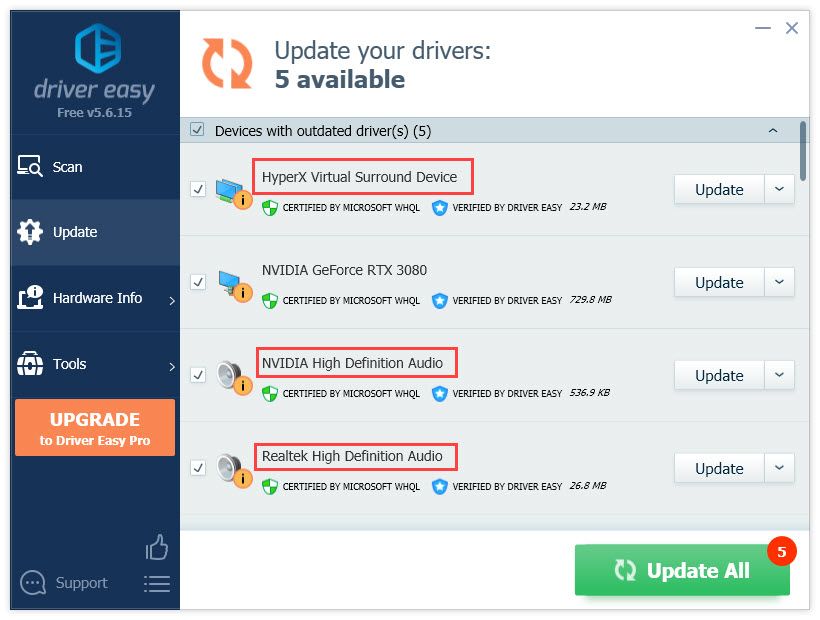
Veya tıklayın Tümünü Güncelle Sisteminizde eksik veya güncel olmayan tüm sürücülerin doğru sürümünü otomatik olarak indirip yüklemek için. (Bu, aşağıdakileri gerektirir: Profesyonel sürüm tam destek ve 30 günlük para iade garantisi ile birlikte gelir. Tıkladığınızda yükseltmeniz istenecek Tümünü Güncelle .)
4) Sürücü güncellendiğinde, değişikliklerin etkili olması için bilgisayarınızı yeniden başlatın.
Driver Easy'nin Pro sürümü tam teknik destek ile birlikte gelir.Yardıma ihtiyacınız varsa, lütfen iletişime geçin Driver Easy'nin destek ekibi de support@drivereasy.com .
2. Ses ayarlarını değiştirin
Bu sorun, Stereo Mix (kulaklık mikrofonunuz yerine) varsayılan cihaza ayarlandığında ortaya çıkar. Bunu düzeltmek için Stereo Mix'i devre dışı bırakmalı ve mikrofonunuzu varsayılan cihaz olarak ayarlamalısınız:
1) Ses düzeyi simgesine sağ tıklayın ve Sesler .
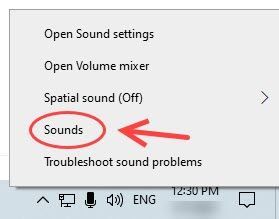
2) Kayıt sekme.
3) Sağ tıklayın Stereo Karışım ve seçin Devre dışı bırakmak ve kulaklığınızı varsayılan cihaz olarak ayarladığınızdan emin olun.
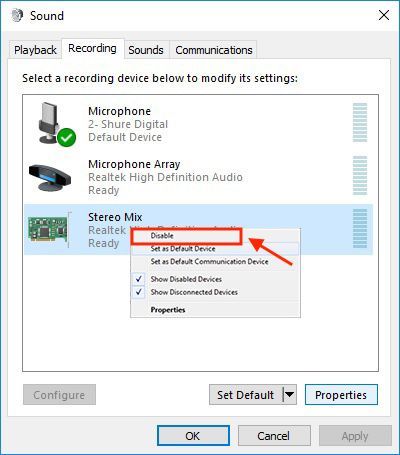
4) Discord uygulamasını açın ve Kullanıcı ayarları .
5) Altında Ses Ayarları , doğru olanı seçin Giriş aygıtı ve Çıkış aygıtı .
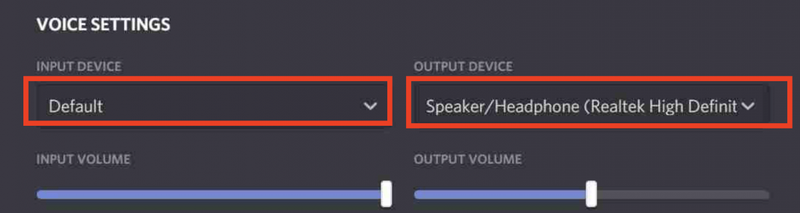
Birçok kişi, yanlış ses ayarları nedeniyle bu 'Discord oyunu alıyor' sorununu yaşıyor. Yukarıdaki adımları uyguladıktan sonra sorunu test edebilirsiniz.
3. Discord'u Yeniden Yükleyin
Hiçbir şey işe yaramadıysa, uygulamayla ilgili bir sorun olması durumunda Discord'u yeniden yüklemeyi deneyebilirsiniz. İşte nasıl:
1) Klavyenizde, Windows + R anahtar.
2) yazın appwiz.cpl ve bas Girmek .
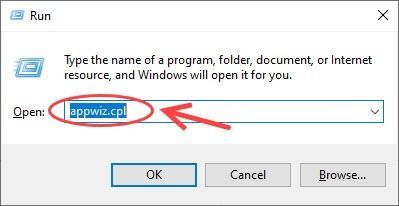
3) Discord'a sağ tıklayın ve Kaldır .
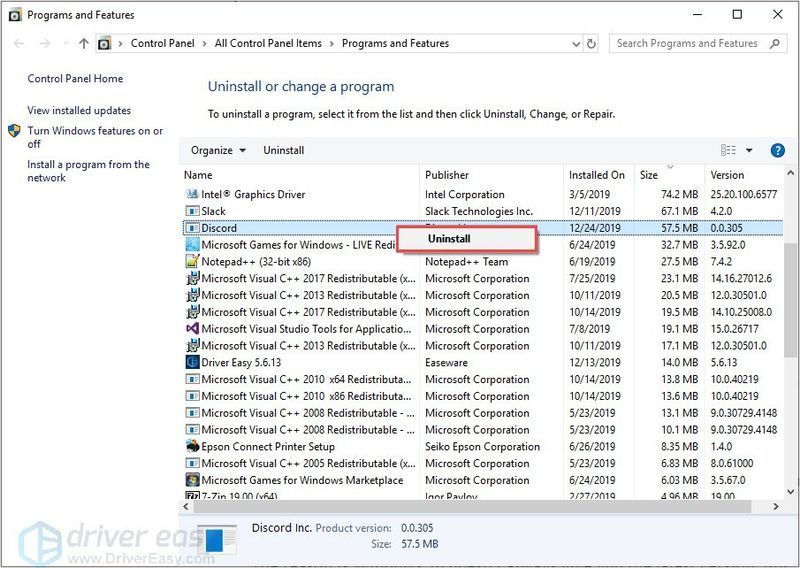
Tamamlandığında, indirebilirsiniz en son Discord istemcisi ve sorunların yeni sürümde devam edip etmediğini kontrol edin.


![[ÇÖZÜLDÜ] Yazıcı Renkli Yazdırmıyor](https://letmeknow.ch/img/knowledge-base/93/printer-not-printing-color.jpeg)
![[ÇÖZÜLDÜ] Kamera Windows 11'de Çalışmıyor](https://letmeknow.ch/img/knowledge/10/camera-not-working-windows-11.jpg)
![[ÇÖZÜLDÜ] Black Ops Cold War'da Yorker 43 Good Wolf Hatası](https://letmeknow.ch/img/network-issues/21/error-yorker-43-good-wolf-black-ops-cold-war.jpg)

