Klasik Dragon Age: Origins on yıldan uzun süredir piyasada, bu nedenle en son Windows 10'da sorunlar göstermesi şaşırtıcı değil. DAO PC'nizde çökmeye devam ediyor , merak etme. Oyununuzun tekrar çalışmasını sağlamak için aşağıda bazı çalışma düzeltmelerini bir araya getirdik.
Bu düzeltmeleri deneyin
Hepsini denemeniz gerekmeyebilir. Hile yapanı bulana kadar aşağı inin.
- Tüm Windows güncellemelerini yükleyin
- Daha düşük oyun içi video ayarları
- Grafik sürücünüzü güncelleyin
- DAOrigins.exe'nin yakınlığını ayarlayın
- Dragon Age: Origins'i DirectX 9'da Çalıştırın
Düzeltme 1: Tüm Windows güncellemelerini yükleyin
Öncelikle sisteminizin güncel olduğundan emin olmanız gerekir. En son sistem güncellemeleri genellikle uyumluluk sorunlarını çözer, bu nedenle DAO çökme sorununuz için bir çözüm olabilir.
Sistem güncellemelerini manuel olarak nasıl kontrol edeceğiniz aşağıda açıklanmıştır:
- Klavyenizde, tuşuna basın Kazan + Ben (Windows logo tuşu ve i tuşu) Windows Ayarları uygulamasını açın. Tıklamak Güncelleme ve Güvenlik .
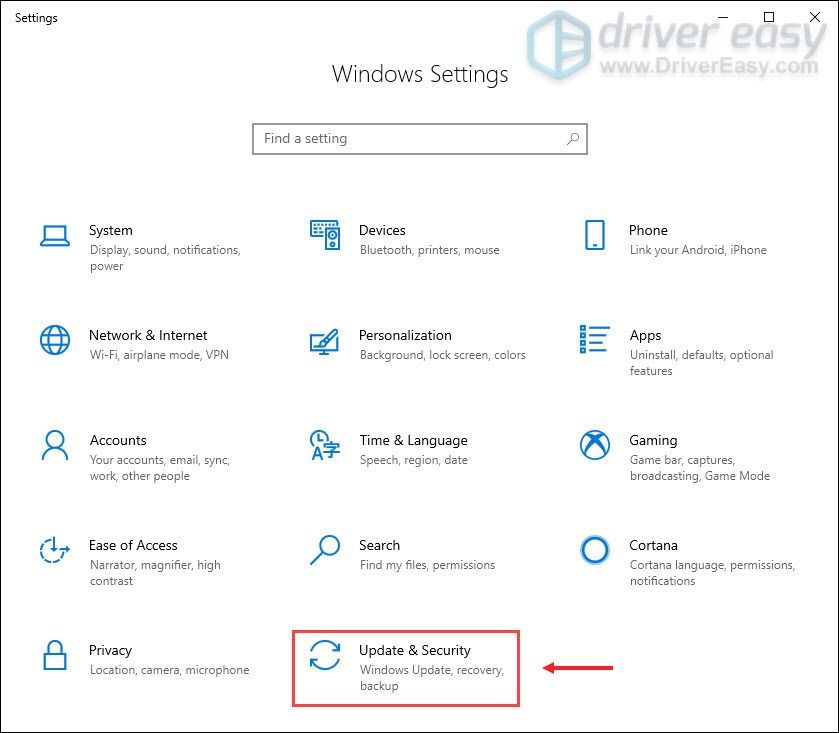
- Tıklamak Güncellemeleri kontrol et . Windows daha sonra mevcut yamaları indirecek ve kuracaktır. Biraz zaman alabilir (30 dakikaya kadar).
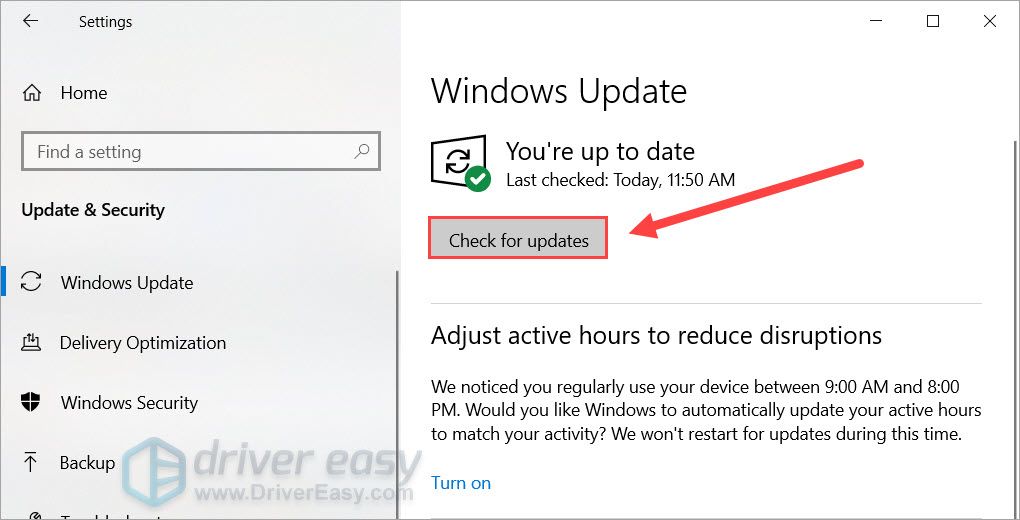
Sisteminizi güncelledikten sonra bilgisayarınızı yeniden başlatın ve Dragon Age: Origins'in tekrar çöküp çökmediğini kontrol edin.
Bu düzeltme size yardımcı olmazsa, aşağıdaki bir sonrakine bakın.
Düzeltme 2: Oyun içi video ayarlarını düşürün
Dragon Age: Origins eski bir oyundur, bu nedenle yeni sistemlerde aksaklıklar olması muhtemeldir. Bazı oyunculara göre oyun içi video ayarlarını düşürmek çökmeyi durdurabilir. Bunu deneyebilir ve herhangi bir gelişme olup olmadığını görebilirsiniz.
- Dragon Age: Origins'i başlatın ve açın Seçenekler .
- Şuraya gidin: Video sekme. Altında Detay Bölüm. ayarlamak Grafik Detayı , Kenar Yumuşatma ve Doku Detayı en düşük değere. Ayrıca devre dışı bırakabilirsiniz Çerçeve arabelleği efektleri .
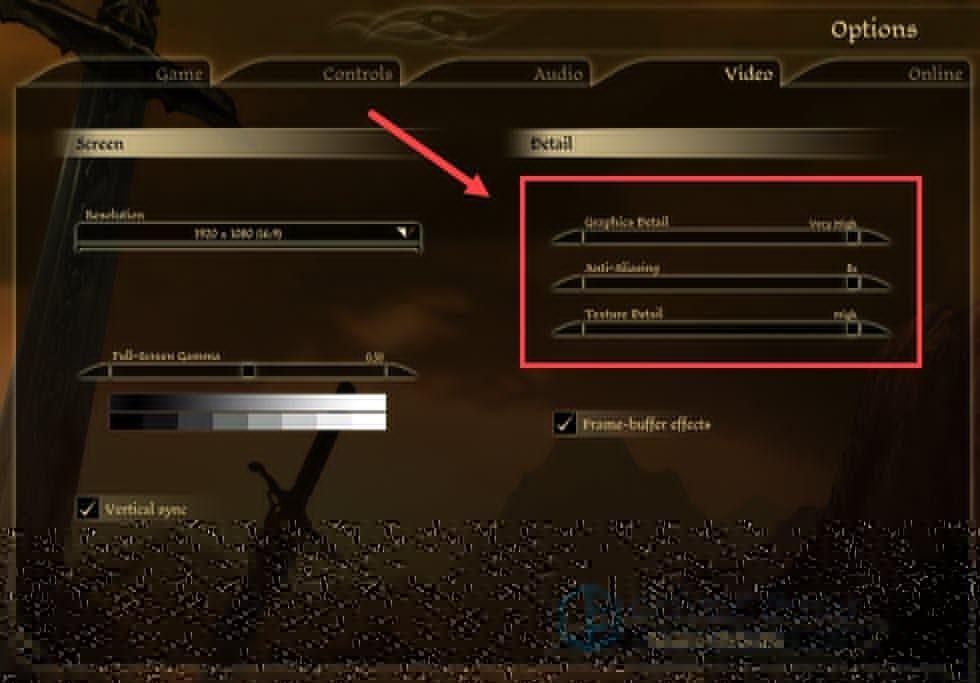
- Tekrar çöküp çökmediğini görmek için oyununuza devam edin.
Bu yöntem size şans vermiyorsa bir sonrakine göz atabilirsiniz.
Düzeltme 3: Grafik sürücünüzü güncelleyin
Oyun çökmelerinin en yaygın nedenlerinden biri, hatalı veya güncel olmayan bir grafik sürücüsü . Grafik sürücünüzü en son ne zaman güncellediğinizi hatırlamıyorsanız, kesinlikle şimdi yapın, çünkü sizi birçok sorundan kurtarabilir.
Grafik sürücünüzü güncellemenin başlıca 2 yolu vardır: manuel veya otomatik.
Seçenek 1: Grafik sürücünüzü manuel olarak güncelleyin
Teknoloji konusunda bilgili bir oyuncuysanız, GPU sürücünüzü manuel olarak güncellemek için biraz zaman harcayabilirsiniz.
Bunu yapmak için önce GPU üreticinizin web sitesini ziyaret edin:
Ardından GPU modelinizi arayın. Yalnızca işletim sisteminizle uyumlu en son sürücü yükleyicisini indirmeniz gerektiğini unutmayın. İndirdikten sonra yükleyiciyi açın ve güncellemek için ekrandaki talimatları izleyin.
Seçenek 2: Grafik sürücünüzü otomatik olarak güncelleyin (Önerilen)
Video sürücülerinizi manuel olarak güncellemek için zamanınız, sabrınız veya bilgisayar becerileriniz yoksa, bunun yerine otomatik olarak şunu yapabilirsiniz: Sürücü Kolay . Driver Easy, sisteminizi otomatik olarak tanıyacak ve tam grafik kartınız ve Windows sürümünüz için doğru sürücüleri bulacaktır ve bunları doğru bir şekilde indirip kuracaktır:
- İndirmek ve Driver Easy'yi yükleyin.
- Driver Easy'yi çalıştırın ve Şimdi Tara buton. Driver Easy daha sonra bilgisayarınızı tarar ve sorunlu sürücüleri algılar.
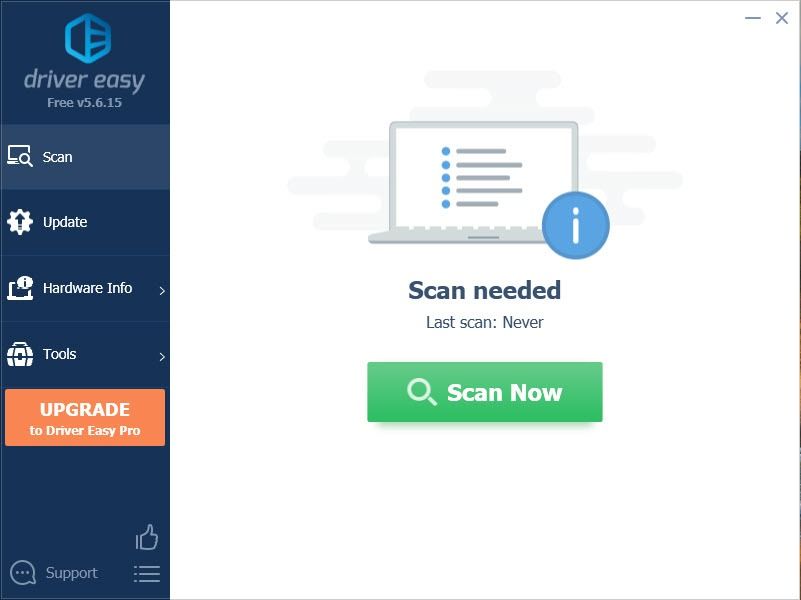
- Tıklamak Tümünü Güncelle doğru sürümünü otomatik olarak indirmek ve yüklemek için tüm Sisteminizde eksik veya güncel olmayan sürücüler.(Bu, Profesyonel sürüm – Tümünü Güncelle'yi tıkladığınızda yükseltmeniz istenir. Pro sürümü için ödeme yapmak istemiyorsanız, yine de ihtiyacınız olan tüm sürücüleri ücretsiz sürümle indirip yükleyebilirsiniz; bunları birer birer indirmeniz ve normal Windows yolu ile manuel olarak yüklemeniz yeterlidir.)
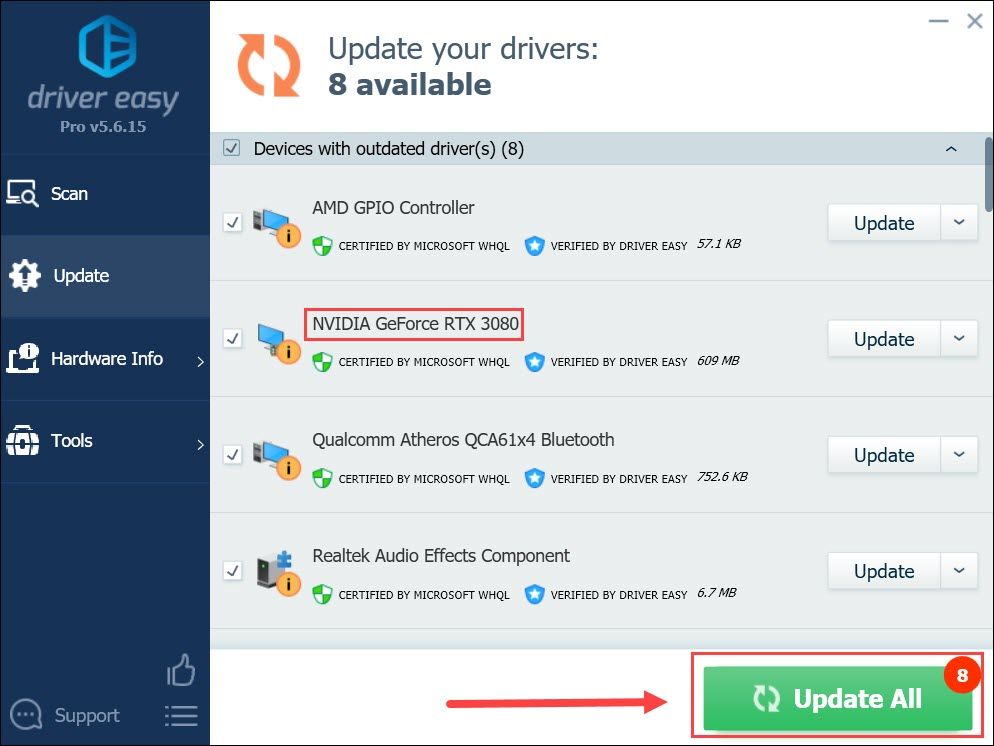
En son GPU sürücüsünü yükledikten sonra bilgisayarınızı yeniden başlatın ve DAO'nun tekrar çöküp çökmediğini kontrol edin.
Grafik sürücüsünü güncellemek çökmeyi durdurmazsa, sonraki çözümü deneyebilirsiniz.
Düzeltme 4: DAOrigins.exe'nin yakınlığını ayarlayın
DAOrigins.exe'nin yakınlığını ayarlamak şu anlama gelir: DAO'yu tek bir çekirdek üzerinde çalıştırmak . Bazıları bu durumda DAO'nun kusursuz çalıştığını bildirdi. Ve yöntem 10 yıllık bir oyun için mantıklı.
Şu şekilde deneyebilirsiniz:
- İlk lansman Dragon Age: Origins.
- Klavyenizde, tuşuna basın Ctrl+Üst Karakter+Esc Aynı zamanda Görev Yöneticisi'ni açmak için.
- Şuraya gidin: Detaylar sekme. Sağ tık DAOorigins.exe ve seçin Yakınlık kurmak .
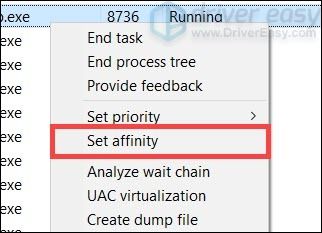
- Emin olmak sadece bir CPU seçildi. sonra tıklayın tamam .
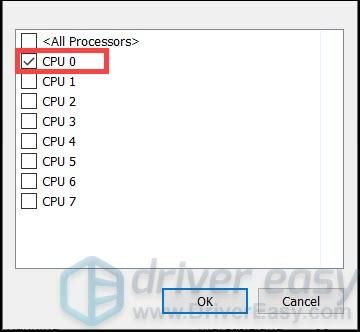
- Oyunu yeniden başlatın ve oyunu test edin.
Bu numara yardımcı olmazsa, aşağıdaki bir sonrakine göz atabilirsiniz.
Düzeltme 5: Dragon Age: Origins'i DirectX 9'da Çalıştırın
Bazı oyuncular DAO'yu DirectX 9'da çalıştırmak için Windows 10'da bir geçici çözüm önerdi. Oyun başlatıcınızda başlatma seçeneğini ayarlamak için de aynısını deneyebilirsiniz.
Örneğin, Steam'de başlatma seçeneğini nasıl ayarlayacağınız aşağıda açıklanmıştır.
- Steam KÜTÜPHANESİ'nde sağ tıklayın Dragon Age: Origins ve seçin Özellikleri .
- Açılan pencerede, altında BAŞLATMA AYARLARI bölümünde, giriş kutusuna tıklayın ve yazın veya yapıştırın -dx9 .
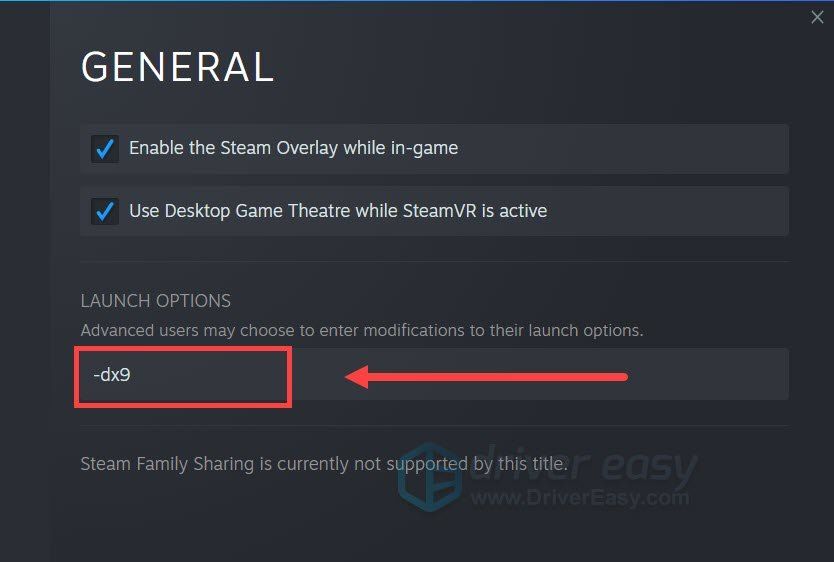
- Dragon Age: Origins'i başlatın ve tekrar çöküp çökmediğini kontrol edin.
Bunlar, Dragon Age: Origins Windows 10'da çökme sorununun düzeltmeleridir. Herhangi bir sorunuz veya fikriniz varsa, bunları aşağıdaki yorumlara yazmaktan çekinmeyin.
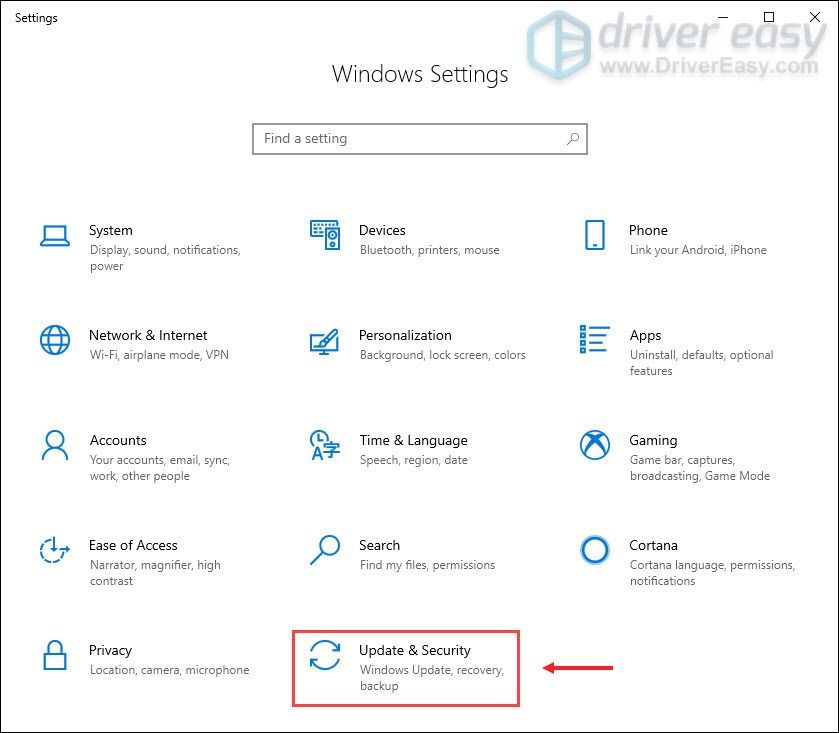
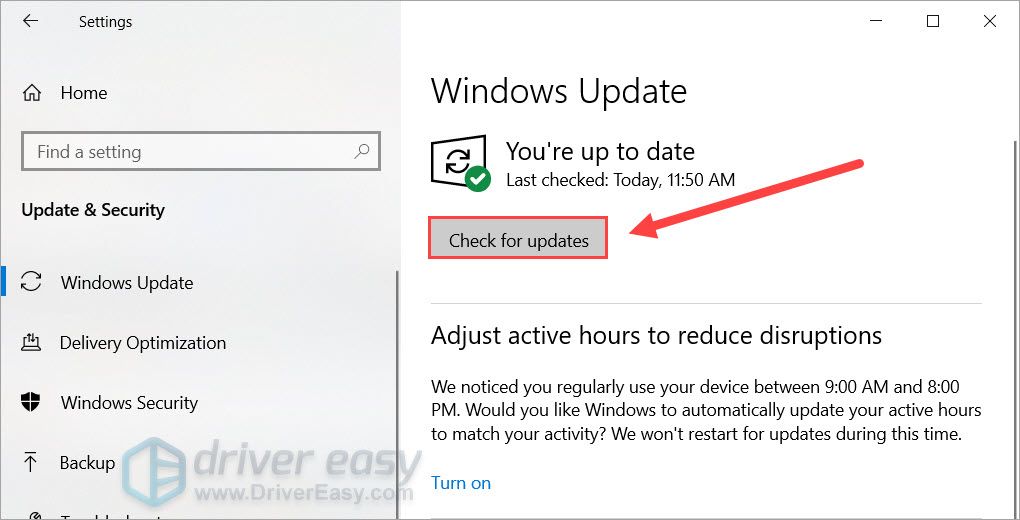
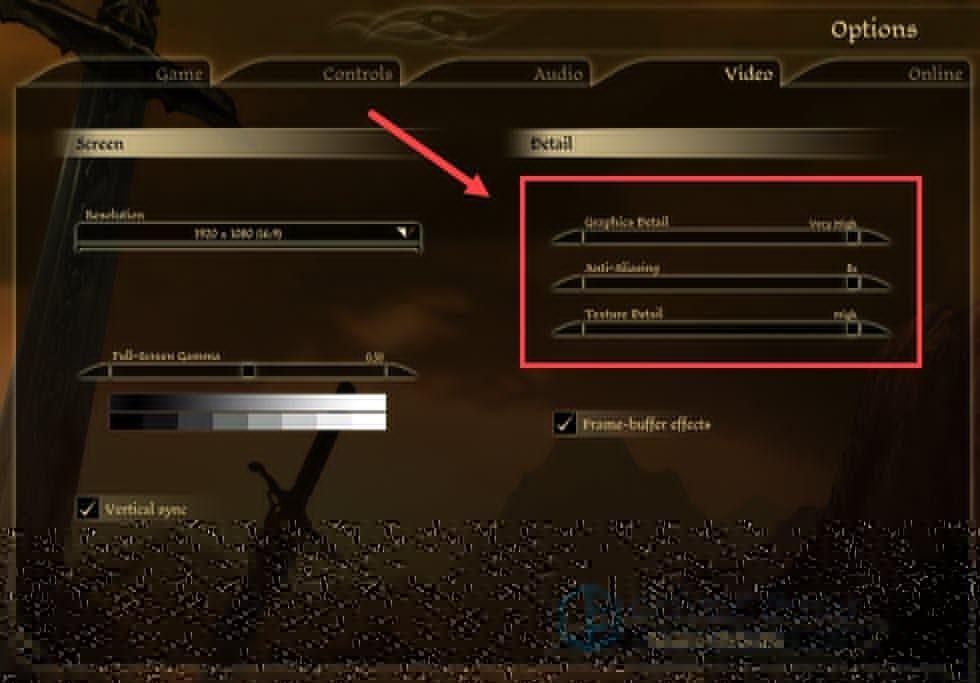
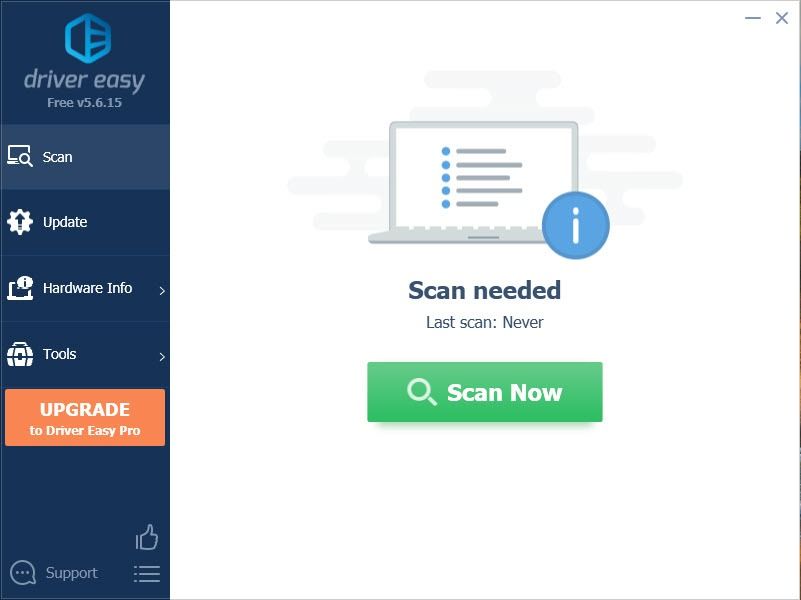
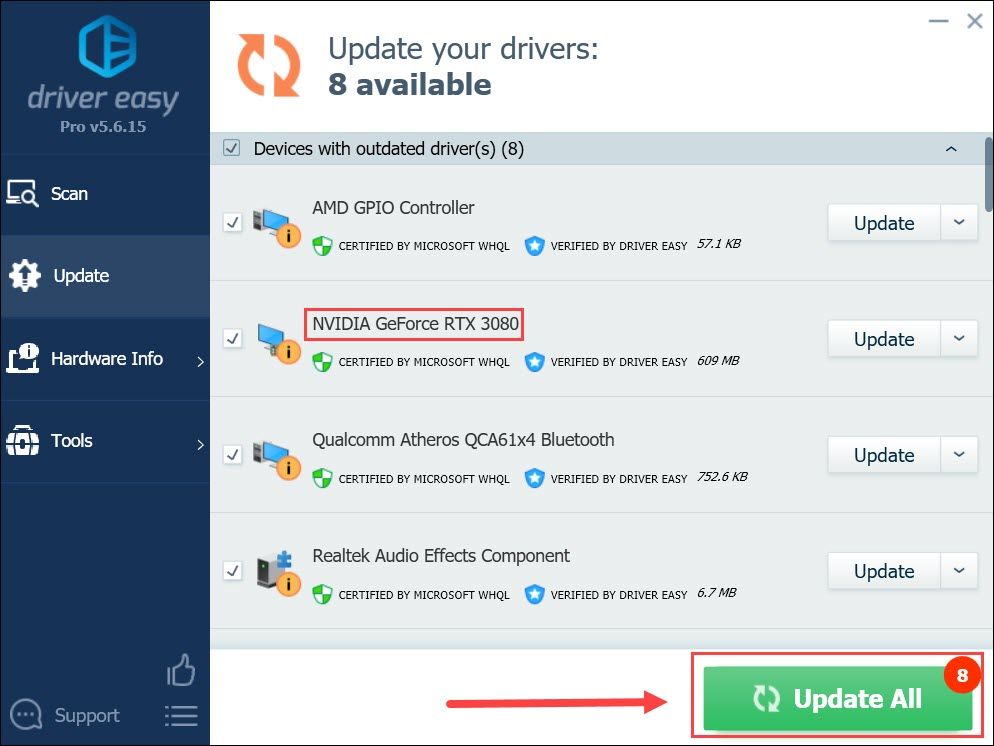
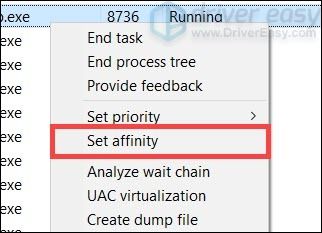
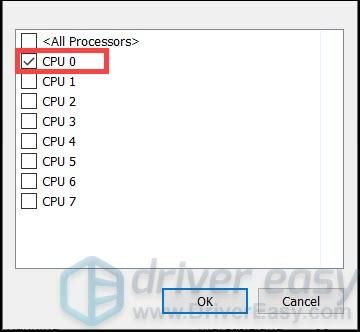
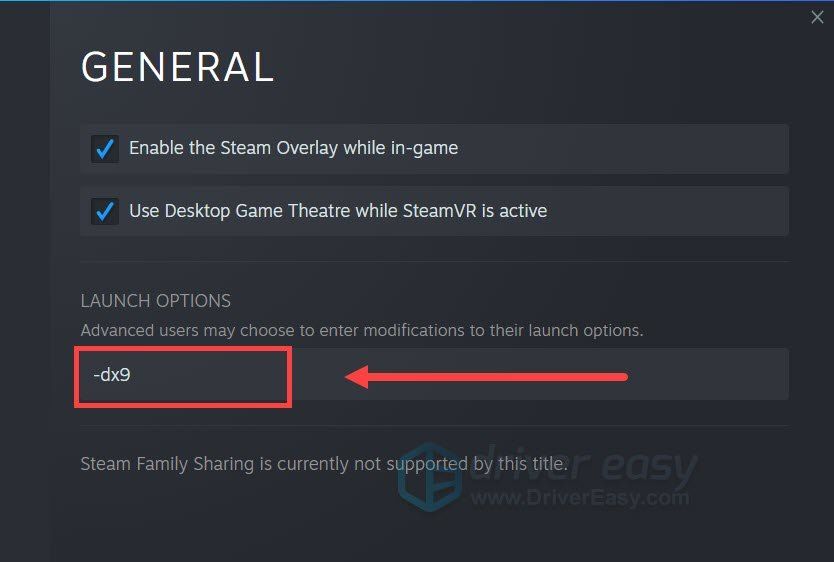


![[Düzeltildi] Steam'in Windows'ta Denetleyiciyi Algılamaması](https://letmeknow.ch/img/knowledge/88/steam-not-detecting-controller-windows.jpg)


![[Düzeltildi] Sea of Thieves Sesli Sohbet PC'de Çalışmıyor](https://letmeknow.ch/img/sound-issues/64/sea-thieves-voice-chat-not-working-pc.jpg)
![[DÜZELTİLDİ] Rainbow Six Siege Başlamıyor](https://letmeknow.ch/img/knowledge/54/rainbow-six-siege-won-t-launch.jpg)