Aniden bilgisayarımda bir şeyin ortasındasınız Windows Güvenliği Bir mesajla açılır: ' Bellek bütünlüğü açılamaz . ' Ah, başka bir Windows hatası.
Bu hata sisteminizi tamamen mahvetmeyecek olsa da, kesinlikle önemsiz bir şey olarak reddedilemez. Endişelenmeyin, düzeltmek göründüğü kadar karmaşık değildir. Bu makalede, hatayı düzeltmenize ve almanıza yardımcı olacak 6 yöntemi bir araya getirdik. Bellek Bütünlüğü Yedek ve çalışıyor.
Bellek bütünlüğü nedir?Hipervizör korumalı kod bütünlüğü (HVCI) olarak da bilinen bellek bütünlüğü Bir Güvenlik Özelliği yani Çoğu yeni Windows 11 cihazında varsayılan olarak etkinleştirildi . İzole edilmiş bir ortam oluşturmak için sanallaştırma tabanlı güvenlikten (VBS) yararlanır ve yetkisiz kodun kritik süreçlerle kurcalanmasını önler. Ayrıca, imzasız veya uyumsuz sürücüleri engelleyerek sadece güvenilir sürücülerin kurulmasını ve sistem güvenliğini daha da artırmasını sağlar.
Ancak, bazı kullanıcılar bunu Bellek bütünlüğü kapalı sistemlerinde ve açılamıyor bir hata mesajı nedeniyle. Örneğin, bir Microsoft forumundaki bir kullanıcı, bir kez aynı sorunu olan binlerce kişi tarafından yankılanan bu acıyı paylaştı 1 .
Hata mesajının ima ettiği gibi, bu sorun genellikle uyumsuz bir sürücünün neden olduğu uygunsuz sistem kapanışlarından, yeni bir BSOD (ölümün mavi ekranı) veya bilgisayarınıza yeni bir cihaz yüklenmesinden kaynaklanabilir. Çözmek genellikle bellek bütünlüğünü geri yüklemek ve sisteminizin güvenliğini artırmak için sorunlu sürücülerin güncellenmesini, değiştirilmesini veya kaldırılmasını içerir.
Hafıza Bütünlüğü Nasıl Düzeltilir.
İşte bu sorunun çözülmesinde etkili olduğu kanıtlanmış 6 yöntem. Sadece tepeden başlayın ve genel etkinliklerine ve sadeliklerine göre düzenlediğimiz için aşağı inin.
- Windows güncellemesini yükle
- Sorunlu sürücüyü devre dışı bırakın
- Sorunlu sürücüyü kaldırın
- Sürücülerinizi güncelleyin
- Pnputil aracını kullanın
- BIOS'u güncelleyin (gerekirse)
Düzeltme 1: Windows Update'i yükle
Sürücüler modası geçmiş veya çelişkili hale geldiğinde, bellek bütünlüğü gibi kritik güvenlik özelliklerinin etkinleştirilmesini önleyebilirler. Neyse ki, Windows düzenli olarak Windows Update aracılığıyla sürücü ve sistem güncellemelerini kontrol eder, bu nedenle en son güncellemeleri yüklemek sorunu çözebilir ve bellek bütünlüğü işlevselliğini geri yükleyebilir.
İşte nasıl yapılacağı:
- Klavyenizde, Windows Logo Anahtarı Ve BEN Ayarlar penceresini açmak için aynı zamanda.
- Tıklamak Windows Güncellemesi > Güncellemeleri kontrol edin .

- Windows mevcut güncellemeleri ararken kısa bir süre bekleyin. Güncellemeler mevcutsa, indirmek ve yüklemek için tıklayın. Herhangi bir güncelleme bulunmazsa, lütfen atlayın Düzeltme 2 .
- Kurulduktan sonra, değişiklikleri uygulamak için PC'nizi yeniden başlatın.
- Bellek bütünlüğünün açılıp açılamayacağını kontrol edin. Evet ise, o zaman harika! Sevinç değilse, lütfen devam edin Düzeltme 2 , altında.
Düzeltme 2: Uyumsuz sürücüyü devre dışı bırakın
Uyumsuz veya modası geçmiş sürücüler, “Bellek Bütünlüğü Açılmıyor” hatasının suçlularıdır. Bellek bütünlüğü gibi kritik korumaların amaçlandığı gibi çalışmasını önleyerek Windows güvenlik özellikleriyle çelişebilirler. Sorunlu sürücüyü devre dışı bırakarak, sisteme müdahale etmesini, hatayı potansiyel olarak çözmesini ve bellek bütünlüğünün açılmasına izin vermesini engellersiniz.
Uyumsuz sürücüyü devre dışı bırakmak için önce, sürücü (ler) i hatalı tanımlamanız ve ardından Cihaz Yöneticisi'nde devre dışı bırakmanız gerekir.
İşte adımlar:
1. Adım: Uyumsuz sürücüleri kontrol edin
- Klavyenizde, Windows Logo Anahtarı Ve BEN açmak için Ayarlar pencere.
- Gezmek Gizlilik ve Güvenlik > Windows Güvenliği .
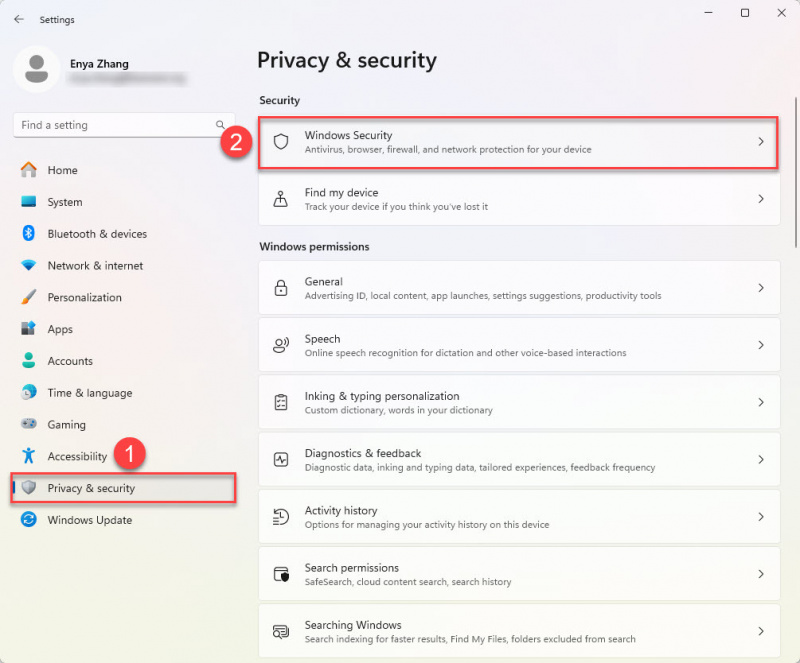
- Seçme Cihaz güvenliği .
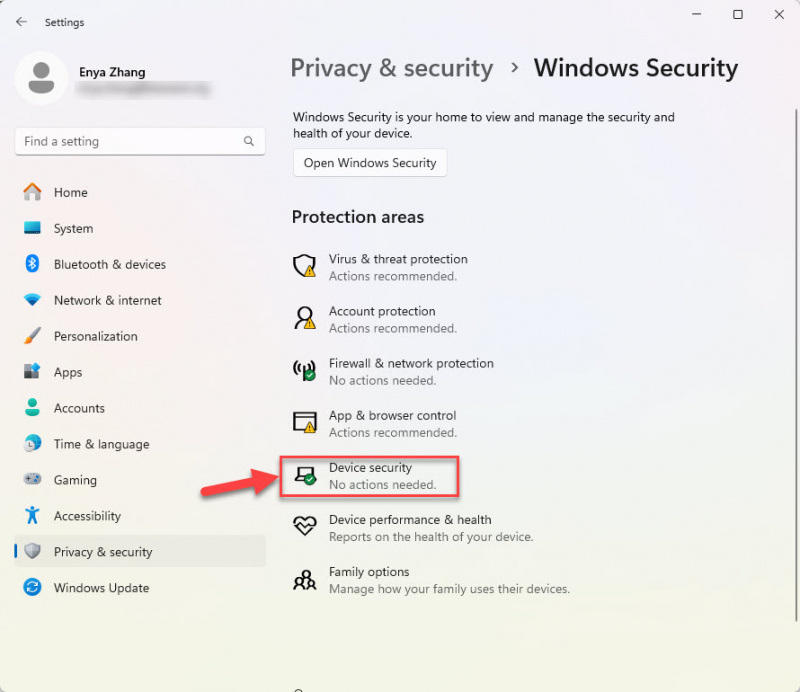
- Altında Çekirdek izolasyon detayları , uyumsuz sürücülerin bir listesini arayın.
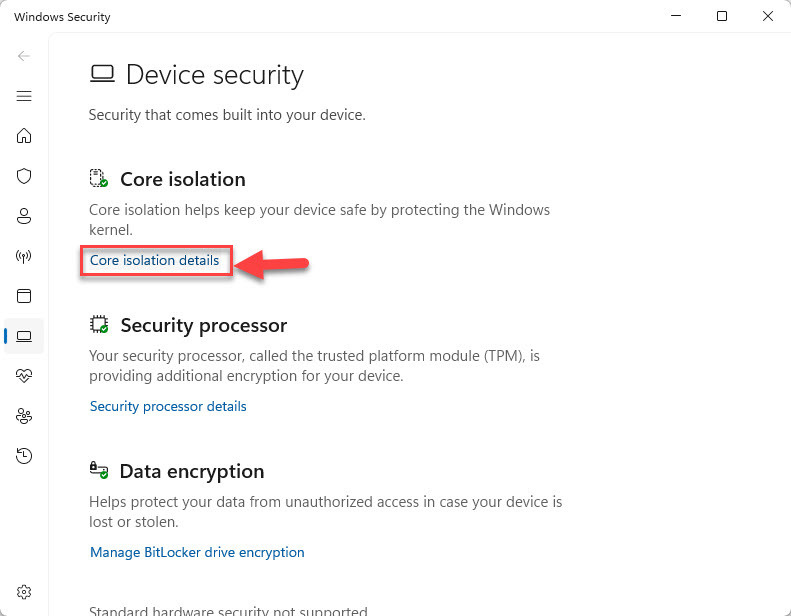
- Listede görünen sürücü adlarına dikkat edin.
2. Adım: Sorunlu Sürücüyü Devre Dışı Bırak
- Klavyenizde, Windows Logo Anahtarı Ve X eşzamanlı olarak. Sonra seç Cihaz yöneticisi .

- Her sorunlu sürücü için sağ tıklayın ve seçin. Cihazı devre dışı bırak .
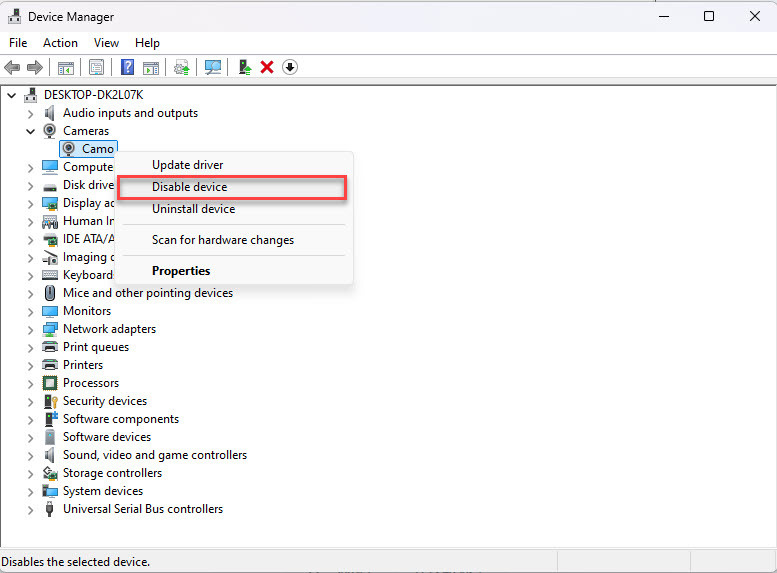
- Eylemi onaylayın ve PC'nizi yeniden başlatın.
- Şimdi bellek bütünlüğünü etkinleştirip etkinleştiremeyeceğinizi kontrol edin. Sorun devam ederse, bir sonraki düzeltmeye geçin.
Varsayılan olarak, Cihaz Yöneticisi yalnızca şu anda etkin sürücüleri görüntüler. Cihaz yöneticisinde uyumsuz sürücüyü bulamıyorsanız, bunun nedeni muhtemelen sürücünün sisteminize yüklenmesi, ancak şu anda kullanımda olmamasıdır. Gizli sürücüleri ortaya çıkarmak için en üst menüye gidin, ardından tıklayın Görüş > Gizli Cihazları Göster .
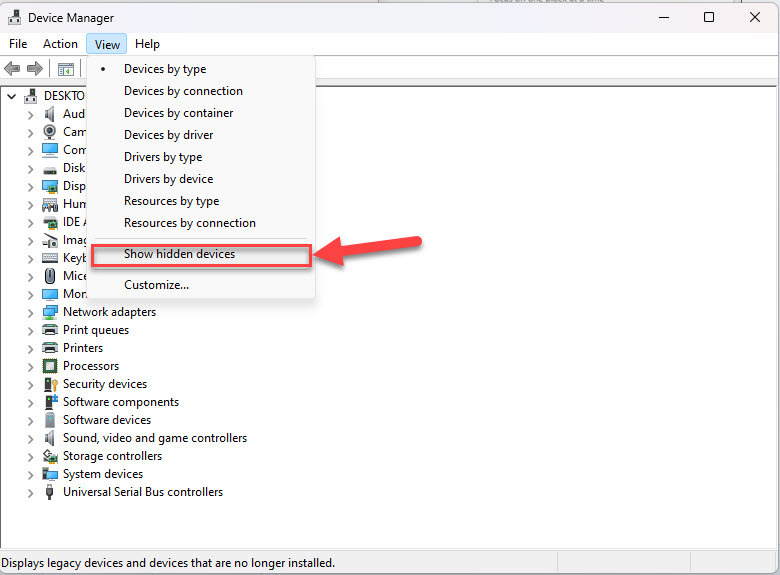
Bundan sonra, gri bir sürücü için genişletilmiş listeyi kontrol edin ve tıklayın Devre dışı bırakmak cihaz . İstenirse eylemi onaylayın.
Düzeltme 3: Sorunlu Sürücüyü Kaldır
Sorunlu sürücüyü devre dışı bırakmak sorunu çözmezse, kaldırmayı denemek isteyebilirsiniz. Hatalı sürücünün kaldırılması, artık sisteminize müdahale edemeyeceklerinden ve potansiyel olarak düzeltememelerine yardımcı olur. Bellek bütünlüğü açılamaz hata.
Şimdiye kadar, önceki düzeltmeden uyumsuz sürücüyü zaten belirlediniz, bu yüzden kaldırılması basit olmalı.
İşte nasıl devam edeceğiniz:
- Klavyenizde, Windows Logo Anahtarı Ve X eşzamanlı olarak. Sonra seç Cihaz yöneticisi .

- Uyumsuz sürücüye sağ tıklayın ve seçin Cihazı Kaldır .
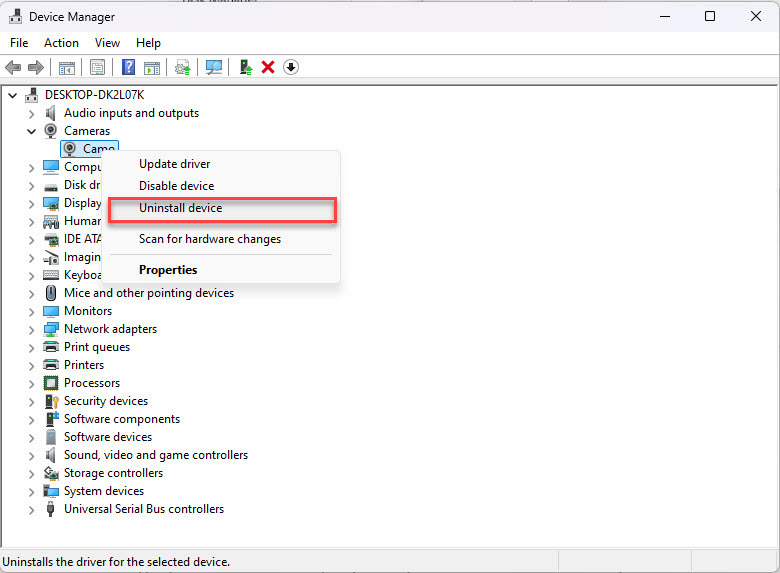
- İstenirse kaldırmayı onaylayın.
- Sürücüyü kaldırdıktan sonra, değişikliklerin uygulanması için sisteminizi yeniden başlatın.
- Sistem yeniden başladığında, artık bellek bütünlüğünü etkinleştirip etkinleştiremeyeceğinizi kontrol edin. Sorun çözülürse, tebrikler! Ama eğer hala devam ederse, lütfen devam edin Düzeltme 4 , altında.
Düzeltme 4: Sürücülerinizi güncelleyin
'Bellek bütünlüğü açılamaz' hatasına genellikle sistemin bu güvenlik özelliğini etkinleştirmesini engelleyen uyumsuz veya modası geçmiş sürücülerden kaynaklanır. Sorunlu sürücüleri devre dışı bırakmak veya kaldırmak sorunu çözmezse, bunları en son sürüme güncellemek uyumluluğun geri kazanılmasına ve bellek bütünlüğünü etkinleştirmeye yardımcı olabilir. Bunu yapmak için yapabilirsin Donanım sürücülerine odaklanın (örn. Depolama, GPU, ağ adaptörü veya yonga seti sürücüleri) .
Sürücüleri manuel olarak güncellemek için zaman, sabır veya becerileriniz yoksa, bunu otomatik olarak yapabilirsiniz. Sürücü kolay . Driver Easy, sisteminizi otomatik olarak tanıyacak ve bunun için doğru sürücüleri bulacaktır. Bilgisayarınızın hangi sistemi çalıştırdığını tam olarak bilmenize gerek yok, indireceğiniz yanlış sürücüden rahatsız olmanıza gerek yok ve yüklerken hata yapma konusunda endişelenmenize gerek yok. Sürücü Easy her şeyi işler.
- İndirmek Ve düzenlemek Sürücü kolay.
- Sürücüyü kolaylaştırın ve tıklayın Şimdi tara düğme. Sürücü Kolay daha sonra bilgisayarınızı tarar ve sorunlu sürücüleri algılar.
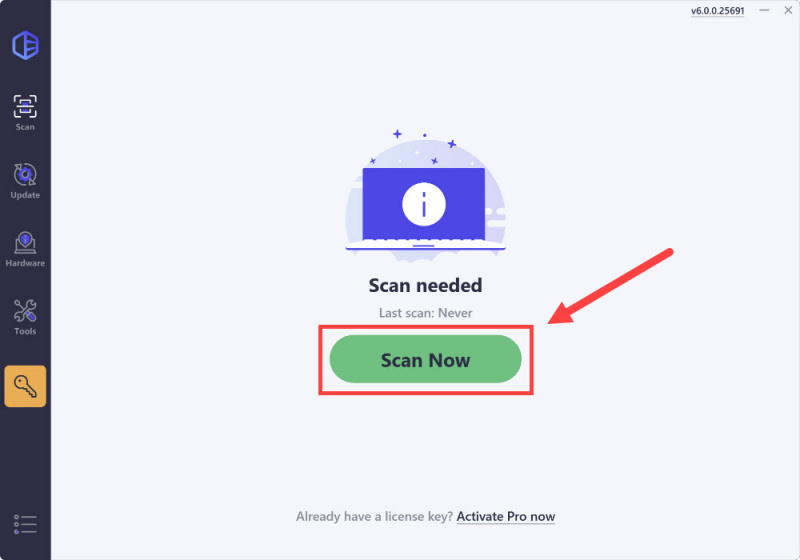
- Tıklamak Hepsini güncelle Doğru sürümünü otomatik olarak indirip yüklemek için Tümü sisteminizde eksik veya güncel olmayan sürücüler (bu Pro Versiyon - Hepsini güncelle tıklattığınızda yükseltmeniz istenir).
Pro sürümünü satın almaya hazır değilseniz, Driver Easy bir 7 günlük ücretsiz deneme Bu, yüksek hızlı indirmeler ve tek tıklamayla kurulum dahil tüm Pro özelliklerine erişim sağlar. Deneme süresi bitene kadar suçlanmayacaksınız.)
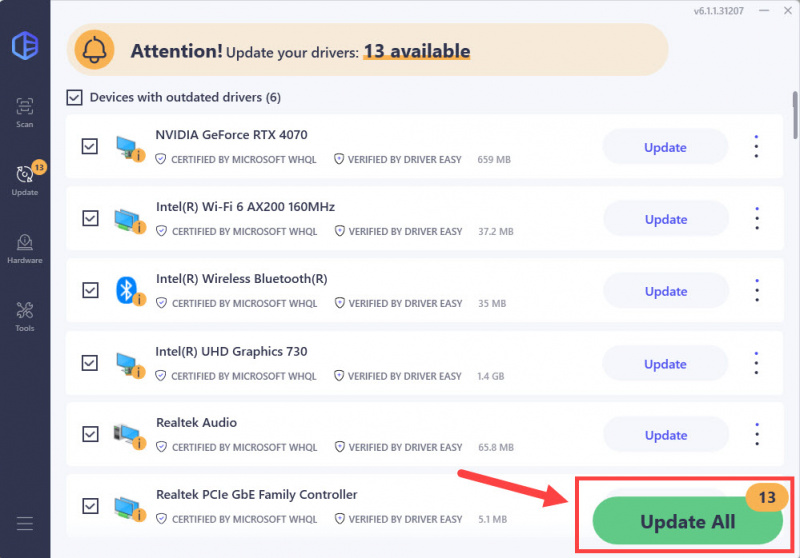
- Etkinleştirilmesi için bilgisayarınızı yeniden başlatın.
- Bellek bütünlüğünün etkinleştirilip etkinleştirilemeyeceğini kontrol edin. Hata hala çözülmezse, lütfen devam edin Düzeltme 5 .
Profesyonel ipucu: Sürücü kolay olan daha kararlı bir sürücü sürümü seçin
En son sürücü sürümünün sisteminiz için her zaman en uygun olup olmadığını merak ettiniz mi? Bazen, daha önceki bir sürüm, özellikle “bellek bütünlüğü açılamaz” gibi hatalarla uğraşırken daha fazla istikrar veya uyumluluk sunabilir.
Driver Easy Tüm Sürücü Sürümlerini Görüntüle Özellik, mevcut sürücü sürümlerinin bir listesini manuel olarak keşfetmenizi ve seçim yapmanızı sağlar. Bunu yapmak için sürücü adının yanındaki üç noktalı simgeyi tıklayın, seçin Tüm Sürücü Sürümlerini Görüntüle ve kurulumunuz için en iyi olanı bulmak için farklı versiyonları test edin.
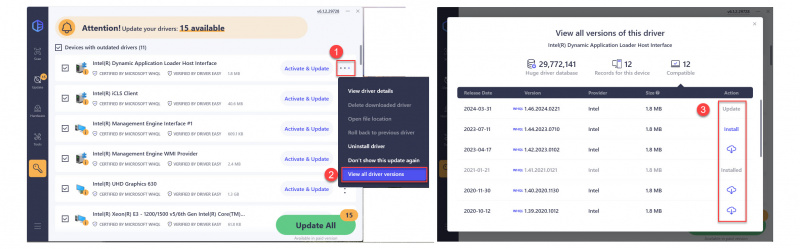
Düzeltme 5: Pnputil aracını kullanın
. Pnputil aracı tak ve oynatma (PNP) sürücülerini yönetmek için tasarlanmış Windows'ta yerleşik bir komut satırı yardımcı programıdır. Kullanıcıların sistemlerine yüklü sürücüleri listelemesine, eklemesine, silmesine ve değiştirmesine olanak tanır. “Bellek bütünlüğü açılamaz” hatası için PNPutil, özelliği engelleyebilecek uyumsuz veya imzasız sürücüleri tanımlamanıza ve kaldırmanıza yardımcı olabilir. Bu, özellikle sorunlu sürücü cihaz yöneticisinde görünmüyorsa yararlıdır.
Sorunu ele almak için PNPutil'i nasıl kullanacağınız aşağıda açıklanmıştır:
- Klavyenizde, Windows Logo Anahtarı ve tip CMD . Sonra sağ tıklayın Komut istemi ve seç Yönetici olarak çalıştır .
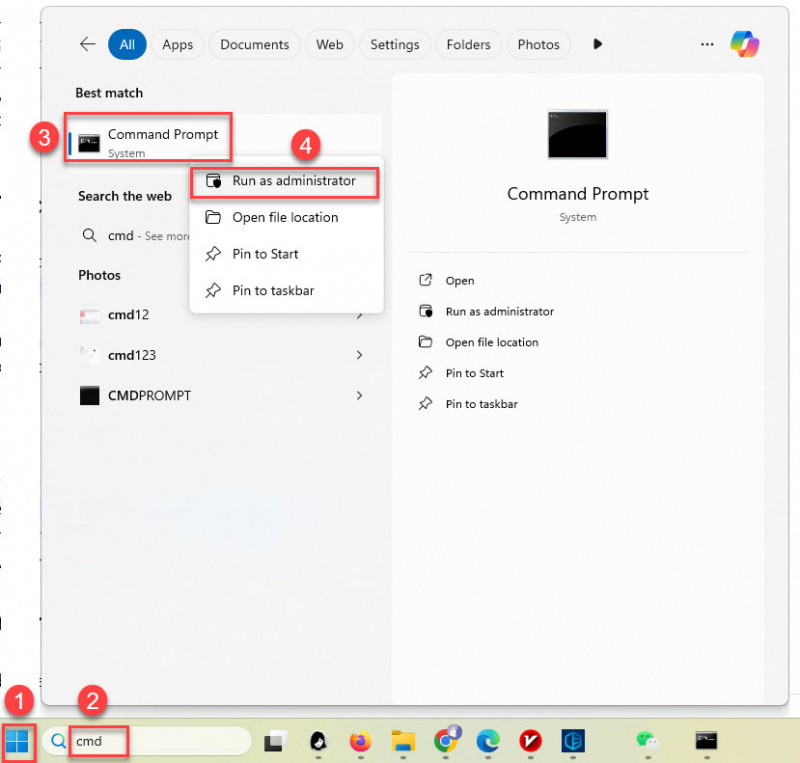
- Komut istemi penceresinde yazın C80B57A19C74DA5B968F1579EEECA3EA62195794 ve basın Girmek . Bu, sisteminize yüklenen tüm üçüncü taraf sürücülerin bir listesini oluşturacaktır.
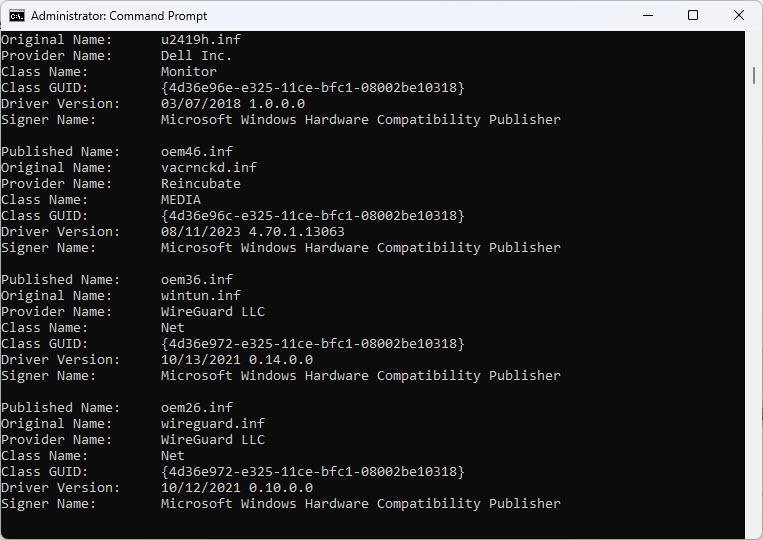
- İmzasız olarak işaretlenmiş sürücüleri veya çekirdek izolasyon altında bildirilen uyumsuz sürücünün ayrıntılarıyla eşleşen sürücüleri arayın.
- Sorunlu sürücüyü tanımladıktan sonra, bunu kaldırmak için aşağıdaki komutu kullanın:
9e4bfdd889204ec11d4a0f2e848ead039fd9141e
<driver_name.inf>'yi sürücü dosyasının tam adıyla değiştirmeniz gerekeceğini unutmayın (örn. - İstendiğinde kaldırmayı onaylayın.
- Bilgisayarınızı yeniden başlatın ve bellek bütünlüğünün artık etkinleştirilip etkinleştirilemeyeceğini kontrol edin. Sorun devam ederse, bir sonraki düzeltmeye devam edin.
Düzeltme 6: BIOS'u güncelle (gerekirse)
Önceki yöntemlerden hiçbiri 'Bellek Bütünlüğü açılamıyor' hatasını çözmezse, sorun sistem donanım yazılımınızda daha derinlerde yatıyor olabilir. Eski veya yanlış yapılandırılmış bir BIOS (Temel Giriş/Çıkış Sistemi), Bellek Bütünlüğü de dahil olmak üzere belirli güvenlik özelliklerinin amaçlandığı gibi çalışmasını engelleyebilir. BIOS'unuzu güncellemek, en son donanım ve yazılım standartlarıyla uyumluluğu sağlar ve bu tür sorunları çözebilir.
Peki, BIOS nedir ve BIOS'u güncellemek 'Bellek bütünlüğü açılmıyor' hatasını çözmeye nasıl yardımcı olur? BIOS, bilgisayarınız başlatıldığında donanım bileşenlerini başlatan ve işletim sisteminiz için çalışma zamanı hizmetleri sağlayan kritik bir ürün yazılımıdır. Üreticiler sistem kararlılığını, güvenliğini ve Bellek Bütünlüğü gibi yeni özelliklerle uyumluluğunu geliştirmek için sık sık BIOS güncellemeleri yayınlar. BIOS'u güncellemek, sisteminiz ve sürücüleri arasındaki temel uyumluluk sorunlarını ortadan kaldırabilir.
Önemli İpuçları:
- BIOS'u güncellemeden önce daima önemli verilerinizi yedekleyin.
- BIOS güncellemesi yapma konusunda emin değilseniz üreticinizin destek ekibine veya profesyonel bir teknisyene danışın.
BIOS'u güvenli bir şekilde nasıl güncelleyeceğiniz aşağıda açıklanmıştır:
BIOS'u güncellemek hassas bir işlemdir. Sistem hatalarını önlemek için lütfen adımları dikkatlice izleyin.- Mevcut BIOS Sürümünüzü Kontrol Edin:
- Klavyenizde tuşuna basın Windows logosu tuşu Ve R
msinfo32yazın ve tuşuna basın Girmek .
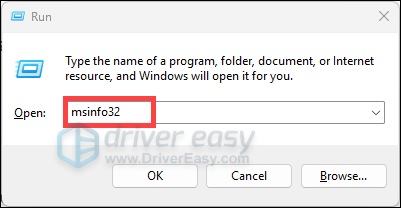
- Şunu ara: BIOS Sürümü/Tarihi Sistem Bilgileri penceresinde bunu not edin.
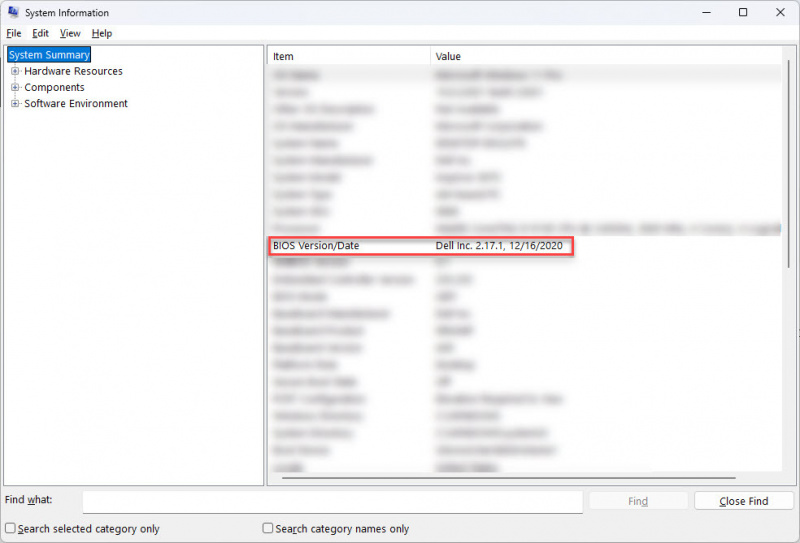
- Klavyenizde tuşuna basın Windows logosu tuşu Ve R
- Üreticinin Web Sitesini Ziyaret Edin:
- PC'nizin veya anakart üreticinizin resmi web sitesine gidin.
- Şuraya gidin: Destek veya İndirilenler bölümüne gidin ve bilgisayar modelinizi veya anakartınızı arayın.
- En Son BIOS Güncellemesini İndirin:
- Mevcut BIOS sürümünüzü mevcut en yeni sürümle karşılaştırın. Daha yeni bir sürüm varsa onu indirin.
- Güncellemeyi indirmek ve hazırlamak için üreticinin web sitesinde sağlanan talimatları izleyin.
- Güncellemeye Hazırlanın:
- Bazı güncellemeler bir USB sürücüsü veya BIOS/UEFI arayüzü üzerinden kurulum gerektirir.
- Güncelleme işlemi sırasında kesintileri önlemek için cihazınızın güvenilir bir güç kaynağına bağlı olduğundan emin olun.
- Güncellemeyi gerçekleştirin:
- BIOS güncellemesini yüklemek için üreticinin talimatlarını dikkatlice izleyin.
- Sisteminizi kapatmaktan veya devam eden süreci kesintiye uğratmaktan kaçının.
- Bilgisayarınızı Yeniden Başlatın:
Güncellemeden sonra sisteminizi yeniden başlatın ve Bellek Bütünlüğünün artık etkinleştirilip etkinleştirilemeyeceğini kontrol edin.
Hata, BIOS'u güncelledikten sonra da devam ediyorsa daha fazla yardım için PC'nizin veya anakartınızın üreticisine başvurmanız önerilir.
Çözüm
'Bellek Bütünlüğü açılamıyor' hatası biraz sinir bozucu olabilir, ancak genellikle güncel olmayan, uyumsuz veya imzasız bir sürücü sorununa işaret eder. Neyse ki, sürücüleri güncellemek veya kaldırmaktan PnPUtil gibi araçları kullanmaya veya BIOS'unuzu güncellemeye kadar bunu düzeltmenin birkaç basit yolu vardır.
Bu düzeltmeler Bellek Bütünlüğünün çalışır duruma getirilmesine yardımcı olacak ve sisteminizin güvende kalmasını sağlayacaktır. İleri düzey bir kullanıcıysanız Microsoft aşağıdaki gibi araçlar sunar: WDK Hata Ayıklayıcısı Ve Sürücü Doğrulayıcı Daha karmaşık sürücü sorunlarını gidermenize yardımcı olmak için.
Bu kılavuzun yardımcı olduğunu umuyoruz. Hâlâ sorun yaşıyorsanız daha fazla yardım için donanım üreticinize veya Microsoft Desteğine ulaşmaktan çekinmeyin.
Ayrıca şunu okuyun: [Düzeltildi] wdcsam64_prewin8.sys Çekirdek İzolasyonunu Kapattı
1: Günasekara, R. (2022, 28 Mayıs). Bellek Bütünlüğü AÇIK duruma getirilemiyor [Çevrimiçi forum gönderisi]. Microsoft Topluluğu Yanıtları. https://answers.microsoft.com/en-us/windows/forum/all/memory-integrity-cannot-be-turned-on/d70bd05f-0f00-40a5-9d68-cdd963b174fc


![[Düzeltildi] Logitech G923 Denetleyici Bağlantısı Kesildi/Çalışmıyor 2022](https://letmeknow.ch/img/knowledge/01/logitech-g923-controller-disconnected-not-working-2022.png)

![[ÇÖZÜLDÜ] Resident Evil Village PC'de fps düşüyor](https://letmeknow.ch/img/program-issues/37/resident-evil-village-fps-drops-pc.jpg)
![[Düzeltildi] Cyberpunk 2077 Gecikme ve Kekemelik](https://letmeknow.ch/img/program-issues/64/cyberpunk-2077-lag.jpg)
