'>

Muhtemelen bir 'OH-NO' ifadesi takıyorsunuz. Bunun nedeni, Windows bilgisayarınızda ses olmamasıdır. Aygıt Yöneticisi'ne gidin ve multimedya ses denetleyicinizin yanında sarı bir işaret olduğunu fark edersiniz.
Endişe etmeyin; Çözmesi o kadar da zor bir problem değil. Bu sorun, esas olarak multimedya ses denetleyicisi sürücünüz nedeniyle oluşur. Sürücü bozulmuş, güncelliğini yitirmiş ve hatta eksik olabilir. Bu makale size bunu düzeltmek için üç kolay ve etkili yöntemi anlatacak.
Bu sayfayı okuyun ve Windows'unuzdaki multimedya ses denetleyicisi sürücüsünü güncellemeyi tercih ettiğiniz yöntemi seçin.
- Aygıt Yöneticisi'nde Multimedya Ses Denetleyicisi sürücüsünü güncelleyin
- Multimedya Ses Denetleyicisi sürücüsünü manuel olarak güncelleyin
- Multimedya Ses Denetleyicisi sürücüsünü otomatik olarak güncelleyin
Yöntem 1: Aygıt Yöneticisi'nde Multimedya Ses Denetleyicisi sürücüsünü güncelleyin
Mevcut multimedya ses denetleyicisi sürücüsünü Aygıt Yöneticisi'nden kaldırabilir ve Microsoft'un doğru sürücüyü otomatik olarak yeniden yüklemesine izin verebiliriz.
Bunu yapmak için lütfen şu basit adımları izleyin:
1) Klavyenizde Windows logo tuşu  ve R (aynı zamanda) Çalıştır kutusunu çağırmak için.
ve R (aynı zamanda) Çalıştır kutusunu çağırmak için.
2) Tür devmgmt.msc ve tıklayın tamam .
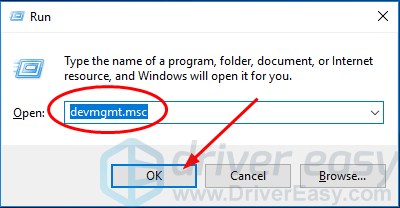
3) Multimedya Ses Denetleyicisi sürücünüzü bulun. (Hata nedeniyle muhtemelen Diğer cihazlar bölümünün altındadır.)
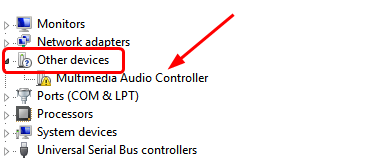
4) Multimedya Ses Denetleyicisi sürücüsüne sağ tıklayın ve Cihazı kaldır .
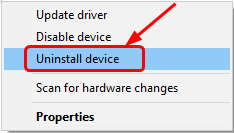
5) Tıklayın Eylem> Donanım değişikliklerini tara .
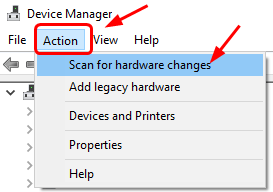
Şimdi Windows, multimedya ses denetleyicisi sürücünüzü yeniden yükleyecektir.
6) Multimedya ses denetleyicisi sürücünüzü bulmaya devam edin. Şimdi muhtemelen Ses, video ve oyun denetleyicileri Bölüm.
7) Üzerine sağ tıklayın ve seçin Sürücüyü güncelle .
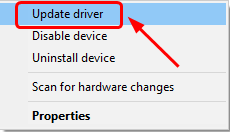
8) Tıklayın Sürücü yazılımını güncellemek için otomatik olarak arayın .
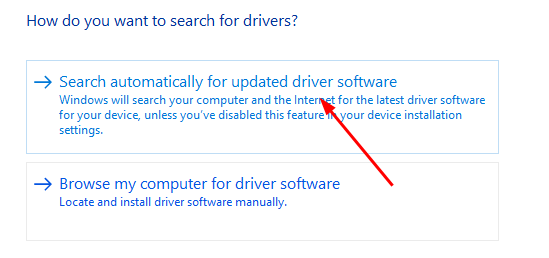
Ardından, Windows sürücünüz için herhangi bir güncelleme tespit ederse güncellemeyi tamamlamak için ekrandaki talimatları izleyin.
Multimedya ses denetleyicisi sürücünüzde hala sorun varsa, aşağıdaki yöntemlerle devam edin.
Ses denetleyici sürücünüzü manuel ve otomatik olarak güncellemeniz için iki alternatif yöntem daha vardır.
Manuel olarak - Yöntem 2
Otomatik olarak - Yöntem 3
Yöntem 2: Multimedya Ses Denetleyicisi sürücüsünü manuel olarak güncelleyin
Multimedya ses denetleyiciniz için en son sürücüyü üreticisinin web sitesinden indirebilirsiniz.
1) Ses kartı üreticinizin web sitesine gidin.
2) Sürücü indirme sitesini bulun, genellikle Destek bölümünün altındadır.
3) Ses kartı modeliniz ve Windows işletim sistemi sürümünüz için en son sürücüyü arayın.
4) Sürücüyü bilgisayarınıza indirin ve kurun.
Sürücüyü üreticinin web sitesinden indirmek doğrudan ve basit olsa da, bilgisayar teknolojisi, sabır gerektirir ve aslında çok fazla zamana mal olur. Neyse ki, bunu Driver Easy ile otomatik olarak yapabilirsiniz.
Yöntem 3: Multimedya Ses Denetleyicisi sürücüsünü otomatik olarak güncelleyin
Multimedya ses denetleyicisi sürücünüzü manuel olarak güncellemek için zamanınız, sabrınız veya bilgisayar becerileriniz yoksa, bunun yerine aşağıdakileri kullanarak otomatik olarak yapabilirsiniz: Sürücü Kolay .
Driver Easy, sisteminizi otomatik olarak tanıyacak ve bunun için doğru sürücüleri bulacaktır. Bilgisayarınızın tam olarak hangi sistemi çalıştırdığını bilmenize gerek yoktur, yanlış sürücüyü indirme ve yükleme riskini almanıza gerek yoktur ve yükleme sırasında hata yapma konusunda endişelenmenize gerek yoktur.
Sürücülerinizi otomatik olarak güncelleyebilirsiniz. BEDAVA ya da İçin Driver Easy sürümü. Ancak Pro sürümüyle yalnızca 2 tıklama alır (ve tam destek ve 30 günlük para iade garantisi alırsınız):
1) İndir ve Driver Easy'yi yükleyin.
2) Driver Easy'yi çalıştırın ve Şimdi Tara buton. Driver Easy daha sonra bilgisayarınızı tarayacak ve sorunlu sürücüleri tespit edecektir.
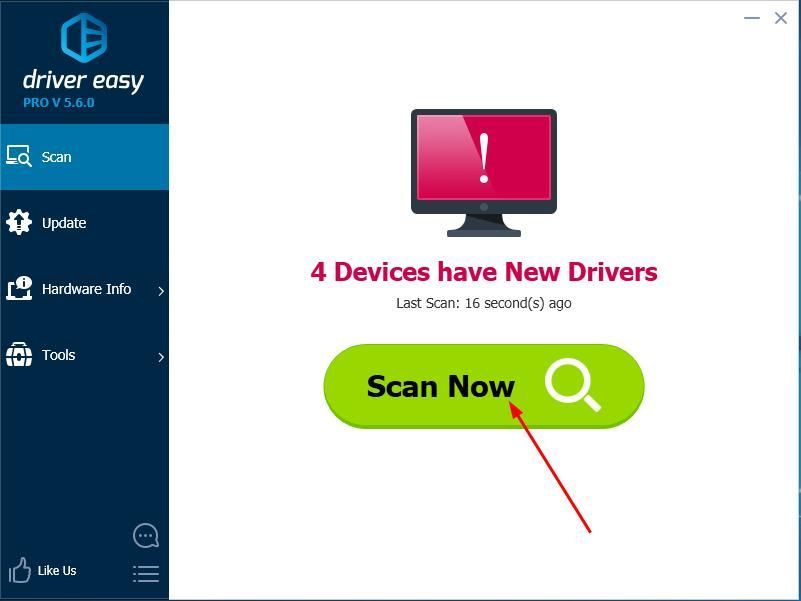
3) Güncelleme Bu sürücünün doğru sürümünü otomatik olarak indirip yüklemek için bayraklı bir ses denetleyicisi sürücüsünün yanındaki düğmesine basın (bunu ÜCRETSİZ sürümle yapabilirsiniz).
Veya tıklayın Tümünü Güncelle doğru sürümünü otomatik olarak indirmek ve kurmak için herşey sisteminizde eksik veya güncel olmayan sürücüler (bu, Pro sürümünü gerektirir - Tümünü Güncelle'ye tıkladığınızda yükseltmeniz istenir).
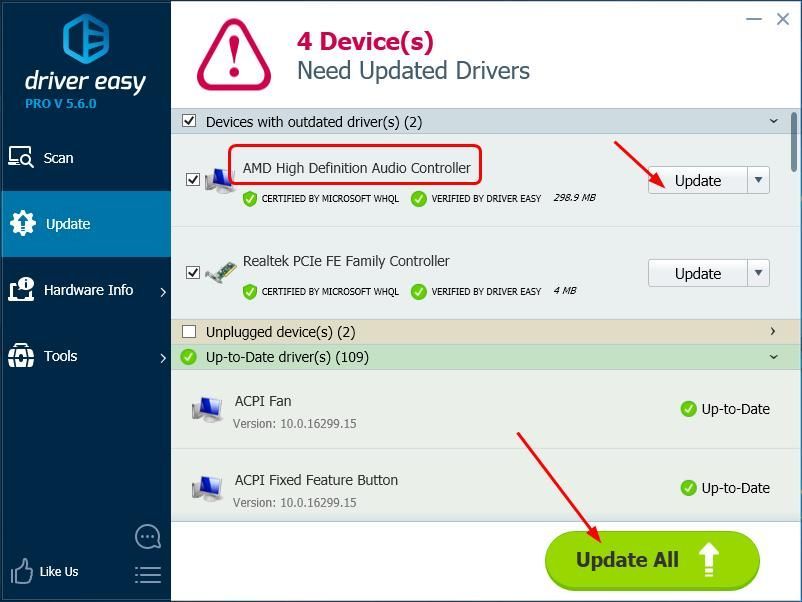
4) Bilgisayarınızı yeniden başlatın ve sesin iyi çalıp çalamayacağını kontrol edin.
![[İndir] Windows 11/10/7 için Intel Ağ Sürücüsü](https://letmeknow.ch/img/knowledge/46/intel-network-driver.png)


![[Çözüldü] Evil Genius 2 Ses Yok](https://letmeknow.ch/img/knowledge/77/evil-genius-2-no-sound.jpg)
![[ÇÖZÜLDÜ] Windows'ta XCOM 2 Çökmesi](https://letmeknow.ch/img/knowledge/66/xcom-2-crash-windows.jpg)

![[Çözüldü] Discord Ekran Paylaşımı Sesi Çalışmıyor (2022)](https://letmeknow.ch/img/knowledge/31/discord-screen-share-audio-not-working.png)