'>
Epson yazıcınız aniden boşluklar yazdırdığında kendinizi çok garip hissedeceksiniz. Şöyle diyebilirsiniz: Aldığınızdan beri harika çalışıyordu. Endişelenmeyin, düzeltmesi kolay olabilir.
Cihazınızı kontrol edin
- Yazıcınızın düz ve sağlam bir yüzeye yerleştirildiğinden emin olun.
- Mürekkep kartuşlarınızı kontrol edin.
- Desteklenen kağıt kullandığınızdan emin olun.
Not : Asetatlar ve parşömen kağıt desteklenmez. - Belgenizde boş sayfa olmadığından emin olun.
- Yazılımınızdaki kağıt boyutu, yön ve düzen ayarlarının doğru olduğundan emin olun.
Epson Yazıcı Boş Sayfaları Yazdırmak İçin Düzeltmeler
Hepsini denemenize gerek olmayabilir; Sizin için uygun olanı bulana kadar aşağı doğru çalışın.
Çözüm 1: Mürekkep kartuşlarınızı kontrol edin
Mürekkep kartuşlarınızı kontrol etmenin üç durumu vardır.
İlk ve en yaygın durum mürekkep seviyeniz düşük . Sorunu çözmek için basitçe değiştirebilirsiniz.
İkinci durum şudur: mürekkep kartuşlarınızdan birinin mürekkebi bitmiş . Epson kılavuzunda çoğu insanın görmezden gelebileceği bir cümle var: Diğer kartuşlar bitmemiş olsa bile bir mürekkep kartuşu bittiğinde yazdıramaz veya kopyalayamazsınız. Kartuşlarınızdan biri bittiyse yenisiyle değiştirmelisiniz. Aksi takdirde, boş sayfa yazdırma sorunuyla karşılaşabilirsiniz.
Üçüncü koşul, yeni bir mürekkep kartuşunu değiştirmiş olmanız, ancak koruyucu bandı çıkarmayı unuttunuz . Yeni kartuşlarda koruyucu bant bulunur. Yalnızca mürekkebin sızmasını önlemekle kalmaz, aynı zamanda hassas mürekkep kartuşlarının püskürtme uçlarını da korur. Ancak ek şeffaf plastiğe veya sivri uçlu bir mekanizmaya dikkat etmelisiniz, çıkarmayın yoksa kartuşunuz sızar veya arızalanır.
Düzeltme 2: Tıkalı Püskürtme Uçlarınızı temizleyin
Yazıcınızı uzun süredir kullanmıyorsanız veya düşük mürekkep uyarısını görmezden gelirseniz ancak yazıcıyı kullanmaya devam ederseniz, püskürtme ucunuz tıkanabilir ve boş yazdırma sorununa neden olabilir. Epson yazıcı, bir veya iki döngüde püskürtme uçlarını temizlemek için yerleşik bir özelliğe sahiptir, sorunu çözmek için bunu kullanabilirsiniz.
Başlamadan önce, yazıcının LCD ekranının herhangi bir hata göstermediğinden emin olun ve ardından aşağıdaki adımları izleyin:
- Basın Ev yazıcı üzerindeki düğmesine basın ve Kurmak , sonra git Bakımlar .
- Seçiniz Baskı Kafası Püskürtme Ucu Kontrolü .
- Yazıcınız, hangi püskürtme uçlarının tıkalı olduğunu göstermek için tasarlanmış dört renkli ızgaralı bir sayfa üreterek kontrol etmeye başlayacaktır.
- Boşluklar varsa veya bazı çizgiler soluksa, Baskı kafasını temizleyin Ve devam et.
Not : Bir temizlik döngüsü yaparken yazıcınızı kapatmayın. Aksi takdirde yazıcınız zarar görecektir.
Yazıcınız garanti altındaysa ve temizledikten sonra herhangi bir gelişme görmediyseniz, daha fazla talimat için Epson ile iletişime geçebilirsiniz. Ancak artık garanti kapsamında değilseniz, başlığı manuel olarak temizleyebilirsiniz.
Not : Bu Baskı Kafası Temizleme Döngüleri çok sık kullanılamaz. Yazıcınızın bir döngüden sonra en az 6 saat dinlenmesine izin verin (Epson tarafından önerilir), ardından tekrar bir temizleme döngüsünden geçin. Bu programı tekrar tekrar yapmak, tıkanmanızı daha da kötüleştirir ve çok fazla mürekkep kullanır.Yazıcı sürücünüzü güncelleyin
Epson yazıcının düzgün çalışması için sürücülere ihtiyacı vardır. Sürücü güncel değilse veya yanlışsa, sorunlara neden olabilir. Doğru sürücüyü almanın iki yolu vardır: manuel ve otomatik olarak.
Seçenek 1 - El ile
Doğru sürücü Epson yazıcı sürücülerini almak için şu adrese gitmeniz gerekir: Epson destek web sayfası , yazıcınızda arama yapın ve kendi Windows sürümünüze (örneğin, Windows 32 bit) uygun sürücüleri bulun ve sürücüyü manuel olarak indirin.

Sisteminiz için doğru sürücüleri indirdikten sonra, indirilen dosyaya çift tıklayın ve sürücüyü yüklemek için ekrandaki talimatları izleyin.
2. Seçenek - Otomatik olarak
Yazıcı sürücünüzü manuel olarak güncellemek için zamanınız, sabrınız veya bilgisayar beceriniz yoksa, bunu Driver Easy ile otomatik olarak yapabilirsiniz.
Sürücü Kolay sisteminizi otomatik olarak tanıyacak ve bunun için doğru sürücüleri bulacaktır. Bilgisayarınızın tam olarak hangi sistemi çalıştırdığını bilmenize gerek yoktur, yanlış sürücüyü indirme ve yükleme riskini almanıza gerek yoktur ve yükleme sırasında hata yapma konusunda endişelenmenize gerek yoktur.
Sürücülerinizi otomatik olarak ÜCRETSİZ veya Profesyonel sürüm Sürücü Kolaylığı. Ama ile Profesyonel sürüm yalnızca 2 tıklama alır (ve tam destek ve 30 günlük para iade garantisi alırsınız):
1) İndir ve Driver Easy'yi yükleyin.
2) Driver Easy'yi çalıştırın ve Şimdi Tara buton. Driver Easy daha sonra bilgisayarınızı tarayacak ve sorunlu sürücüleri tespit edecektir.
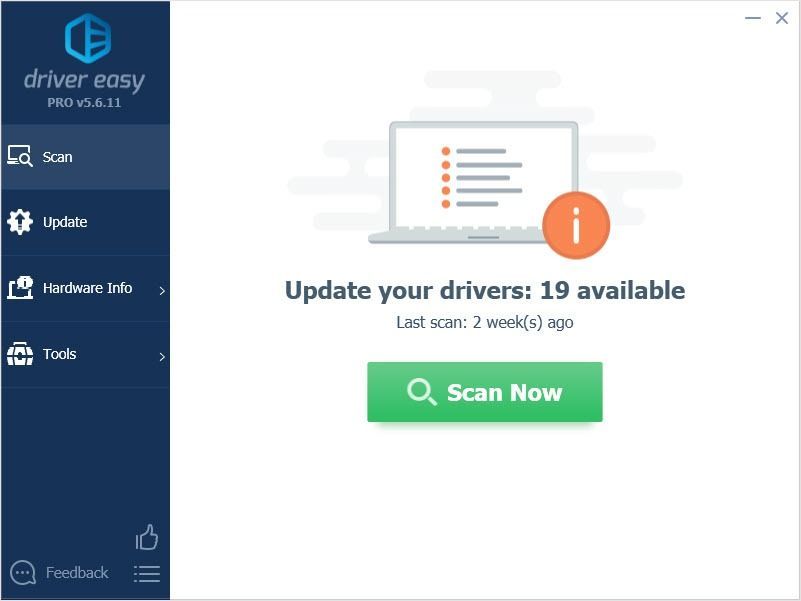
3) Güncelleme o sürücünün doğru sürümünü otomatik olarak indirmek için ses sürücüsünün yanındaki düğmesine tıklayın, ardından manuel olarak yükleyebilirsiniz (bunu ÜCRETSİZ sürümle yapabilirsiniz).
Veya tıklayın Tümünü Güncelle sisteminizde eksik veya güncel olmayan tüm sürücülerin doğru sürümünü otomatik olarak indirip yüklemek için. (Bu, Profesyonel sürüm tam destek ve 30 günlük para iade garantisi ile birlikte gelir. Tümünü Güncelle'yi tıkladığınızda yükseltmeniz istenir.)
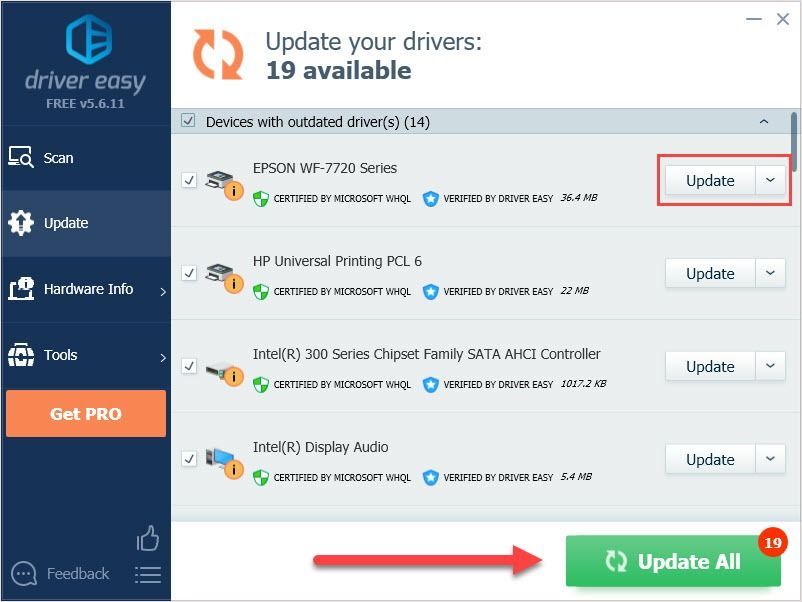 Driver Easy'yi kullanırken sorunlarla karşılaşırsanız, lütfen şu adrese bir e-posta gönderin: support@drivereasy.com .
Driver Easy'yi kullanırken sorunlarla karşılaşırsanız, lütfen şu adrese bir e-posta gönderin: support@drivereasy.com . Umarım bu makale ihtiyaçlarınızı karşılayacaktır. Herhangi bir sorunuz varsa, lütfen aşağıya yorum bırakın, yardımcı olmak için elimizden gelenin en iyisini yapacağız.


![[ÇÖZÜLDÜ] Yüksek FPS 2024'te Oyun Kekemeliği Nasıl Onarılır](https://letmeknow.ch/img/knowledge-base/89/how-fix-game-stuttering-with-high-fps-2024.jpg)



