'>
Son zamanlarda birçok Fallout 4 oyuncusunun oyunlarıyla ilgili bir sorun bildirdiğini gördük. Fallout 4'ü başlatmaya çalıştıklarında başlamıyor. Bu sorunu yaşıyorsanız endişelenmeyin. Tek siz değilsiniz… Sorunu çözmenize ve oyun oynamaya geri dönmenize yardımcı olacak bazı önerileri bir araya getirdik. İşte deneyebileceğiniz birkaç şey:
- Oyununuzu yeniden başlatın
- Oyununuzu pencereli modda çalıştırın
- Oyununuzu uyumluluk modunda çalıştırın
- Aygıt sürücülerinizi güncelleyin
- Antivirüs yazılımınızı geçici olarak devre dışı bırakın
Yöntem 1: Oyununuzu yeniden başlatın
Fallout 4'ü açamadığınızda, denemeniz gereken ilk şey oyununuzu tamamen yeniden başlatmaktır.
Bunu yapmak için:
1) Oyununuzdan ve Steam istemcinizden çıkın.
2) Basın Ctrl , Vardiya ve ESC Görev Yöneticisi'ni açmak için aynı anda klavyenizdeki tuşlara basın.
3) Tüm Fallout 4 ve Steam işlemlerini kapatın (her birine sağ tıklayarak ve Görevi bitir veya İşlemi Sonlandır ).

Şimdi oyununuzu çalıştırmayı deneyin ve sorunun çözülüp çözülmediğine bakın. Hala bu sorunu yaşıyorsanız endişelenmeyin. Deneyebileceğiniz başka çözümlerimiz de var ...
Yöntem 2: Oyununuzu pencereli modda çalıştırın
Oyununuzu kenarlıksız pencereli modda çalıştırmayı da deneyebilirsiniz. Bunu nasıl yapacağınız aşağıda açıklanmıştır:
1) Açın Fallout 4 başlatıcısı .
2) Tıklayın SEÇENEKLER .
3) Kontrol Pencere modu ve Brodersiz , sonra tıklayın tamam .
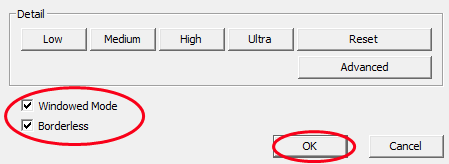
4) Oyununuzu çalıştırın ve bunun sorununuzu çözüp çözmediğine bakın.
Olursa harika. Ama değilse, deneyebileceğiniz birkaç şey var…
Yöntem 3: Oyununuzu uyumluluk modunda çalıştırın
Fallout 4'ünüzle uyumluluk sorunları yaşıyor olabilirsiniz, bu yüzden onu açamazsınız. Bu sorunları düzeltmek için oyununuzu uyumluluk modunda çalıştırmayı denemelisiniz. Bunu şu şekilde yapabilirsiniz:
1) Sağ tıklayın yürütülebilir (.exe) dosya ya da kısayol oyununuz için, ardından tıklayın Özellikleri .
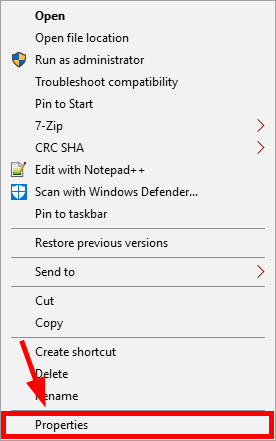
2) Tıkla Uyumluluk sekme, kontrol Bu programı uyumluluk modunda çalıştırın ve tıklayın tamam .
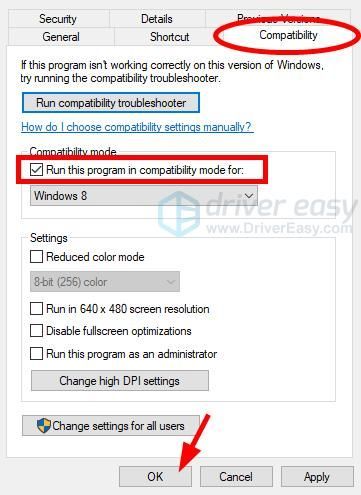
3) Bunun sizin için işe yarayıp yaramadığını görmek için oyununuzu çalıştırın.
Umarım öyledir. Ancak değilse, farklı bir çözüm denemeniz gerekebilir.
Yöntem 4: Aygıt sürücülerinizi güncelleyin
Yanlış aygıt sürücülerini kullandığınız veya bunların (özellikle ekran kartı sürücüleri) güncel olmadığı için oyununuz çalışmıyor olabilir. Sorunun bu olması durumunda, tüm sürücülerinizi güncellemeli ve sorunu çözüp çözmediğini görmelisiniz. Bunu manuel olarak yapabilirsiniz. elbette. Ancak bunları kendiniz güncellemek için zamanınız, beceriniz veya sabrınız yoksa, bunu şunun yardımıyla yapabilirsiniz: Sürücü Kolay .
Sürücü Kolay sisteminizi otomatik olarak tanıyacak ve bunun için doğru sürücüleri bulacaktır. Bilgisayarınızın tam olarak hangi sistemi çalıştırdığını bilmenize gerek yok, indireceğiniz yanlış sürücüden rahatsız olmanıza gerek yok ve kurulum sırasında hata yapma konusunda endişelenmenize gerek yok.
Sürücülerinizi, Driver Easy'nin ÜCRETSİZ veya Pro sürümüyle otomatik olarak güncelleyebilirsiniz. Ancak Pro sürümüyle yalnızca 2 adım sürer (ve tam destek ve 30 günlük para iade garantisi alırsınız). İşte yapmanız gerekenler:
1) İndir ve Driver Easy'yi yükleyin.
2) Driver Easy'yi çalıştırın ve Şimdi Tara buton. Driver Easy daha sonra bilgisayarınızı tarayacak ve sorunlu sürücüleri tespit edecektir.
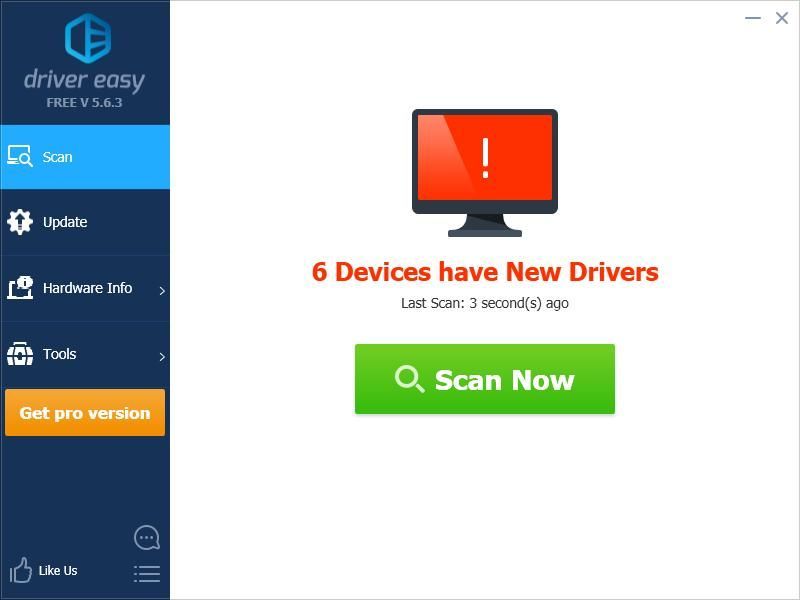
3) Tıkla Güncelleme Bu sürücünün doğru sürümünü otomatik olarak indirmek için her sürücünün yanındaki düğmesine tıklayın, ardından manuel olarak yükleyebilirsiniz. Veya tıklayın Tümünü Güncelle sisteminizde eksik veya güncel olmayan tüm sürücülerin doğru sürümünü otomatik olarak indirip yüklemek için (bu, Profesyonel sürüm - Tümünü Güncelle'yi tıkladığınızda yükseltmeniz istenir).
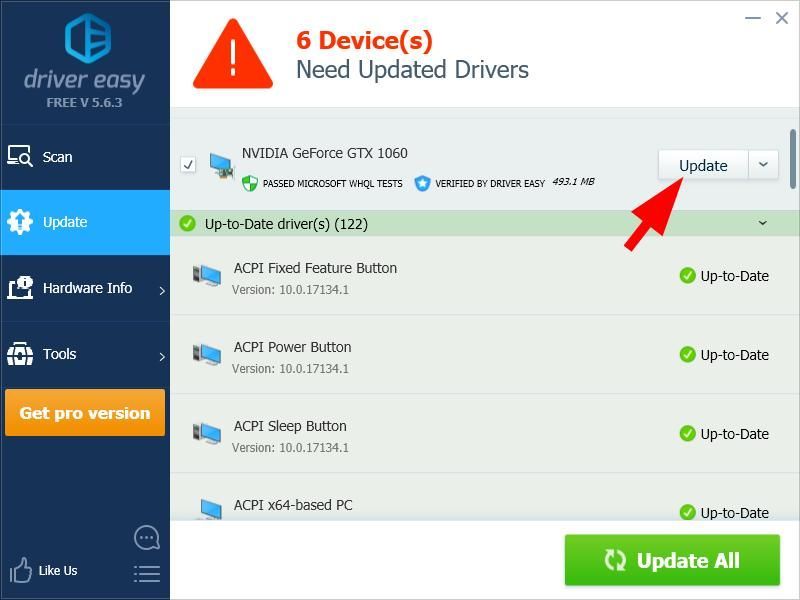
Yöntem 5: Virüsten koruma yazılımınızı geçici olarak devre dışı bırakın
Fallout 4 ile ilgili sorununuz, virüsten koruma yazılımınızın neden olduğu bir müdahaleden kaynaklanıyor olabilir. Sorunun sizin için bu olup olmadığını görmek için, virüsten koruma yazılımınızı geçici olarak devre dışı bırakmalı ve sorunun devam edip etmediğini kontrol etmelisiniz. (Devre dışı bırakma talimatları için programın belgelerine bakın.)
Bu sorununuzu çözerse, yazılımınızın satıcısına başvurun ve onlardan tavsiye isteyin veya farklı bir çözüm kurun.
Hangi siteleri ziyaret ettiğiniz, hangi e-postaları açtığınız ve virüsten koruma yazılımınız veya güvenlik duvarınız devre dışı bırakıldığında hangi dosyaları indirdiğiniz konusunda çok dikkatli olun.Umarız bu düzeltmelerden biri sizin için işe yarar! Herhangi bir sorunuz varsa, aşağıya bir yorum bırakın.
![Cep Telefonu Numarası Nasıl Takip Edilir [Serbest ve Yasal Olarak]](https://letmeknow.ch/img/knowledge-base/03/how-track-cell-phone-number-freely.jpg)


![[ÇÖZÜLDÜ] Yerel Yazdırma Biriktiricisi Hizmeti Windows'ta Çalışmıyor](https://letmeknow.ch/img/knowledge-base/43/local-print-spooler-service-not-running-windows.jpg)


