Yağmacı nişancı oyununun bir başka gişe rekorları kıran Godfall, sonunda burada! Ancak, birçok oyuncu rapor sürekli Godfall çökme sorunu oyun deneyimlerini mahvetti. Aynı sorunla karşılaşırsanız, panik yapmayın. Bu gönderiyi okuduktan sonra, Godfall'unuzu normale döndürmenin 6 basit yolunu öğreneceksiniz.
Bu düzeltmeleri deneyin:
Hepsini denemek zorunda değilsiniz; hileyi yapanı bulana kadar listede ilerleyin.
- PC özelliklerinizin Godfall'ın minimum gereksinimlerini karşıladığından emin olun
- Grafik sürücünüzü güncelleyin
- Bozuk oyun dosyalarını onarın
- Tam ekran modunu devre dışı bırakın
- Gereksiz uygulamaları kapatın
- Bindirmeleri kapat
Düzeltme 1 – PC özelliklerinizin Godfall'ın minimum gereksinimlerini karşıladığından emin olun
Grafik açısından yoğun bir oyun olan Godfall, çalışması için üst düzey bir makine gerektirebilir. Bu nedenle, aşağıdaki daha karmaşık adımları gerçekleştirmeden önce, PC özelliklerinizin oyunun minimum gereksinimlerini karşıladığından emin olun. Aksi takdirde, oyunu oynamak için donanımı yükseltmeniz gerekir.
| SEN | Windows 10 |
| İşlemci | Intel Core i5-6600 / AMD Ryzen 5 1600 |
| Grafikler | Nvidia GeForce GTX 1060, 6 GB / AMD Radeon RX 580, 8 GB |
| Depolamak | 50 GB (SSD Önerilen) |
| Hafıza | 12 GB RAM |
Minimum sistem gereksinimleri
| SEN | Windows 10 |
| İşlemci | Intel Core i7-8700 / AMD Ryzen 5 3600 |
| Grafikler | Nvidia GeForce GTX 1080 Ti, 11 GB / AMD Radeon RX 5700 XT, 8 GB |
| Depolamak | 50 GB (SSD Önerilen) |
| Hafıza | 16 GB RAM |
Önerilen Sistem Gereksinimleri
Donanımınız oyunun üstesinden gelebilecek kadar güçlüyse, aşağıdaki düzeltmelere devam edin.
Düzeltme 2 - Grafik sürücünüzü güncelleyin
Çoğu durumda, oyun sorunları sürücü sorunlarına iner. kullanıyorsanız hatalı veya güncel olmayan grafik sürücüsü , Godfall'ın oynanışı, sorunlu bir sürüş gibi hissedebilir. Bu nedenle, Godfall çökmesini düzeltmek için grafik sürücüsünü en son sürüme güncellemelisiniz.
Grafik kartı üreticileri, yeni oyunlardaki hataları düzeltmek için düzenli olarak yeni sürücüler yayınlar. Bunları resmi web sitelerinden alabilirsiniz: AMD veya NVIDIA ve bunları manuel olarak yükleyin. Ancak sürücüyü manuel olarak güncellemek için zamanınız, sabrınız veya beceriniz yoksa, bunu otomatik olarak yapabilirsiniz. Sürücü Kolay.
Driver Easy, sisteminizi otomatik olarak tanıyacak ve bunun için doğru sürücüleri bulacaktır. Bilgisayarınızın tam olarak hangi sistemi çalıştırdığını bilmenize gerek yok, indireceğiniz yanlış sürücüden rahatsız olmanıza ve kurulum sırasında hata yapma konusunda endişelenmenize gerek yok.
Driver Easy'nin ÜCRETSİZ veya Pro sürümüyle sürücülerinizi otomatik olarak güncelleyebilirsiniz. Ama ile Profesyonel sürüm sadece 2 adım sürer (ve tam destek ve 30 günlük para iade garantisi alırsınız):
- İndirmek ve Driver Easy'yi yükleyin.
- Driver Easy'yi çalıştırın ve Şimdi Tara buton. Driver Easy daha sonra bilgisayarınızı tarar ve sorunlu sürücüleri algılar.
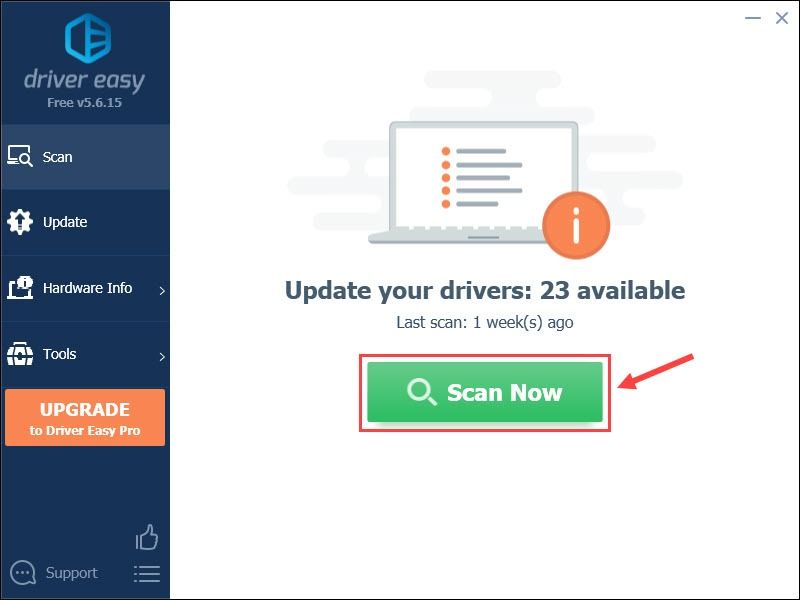
- Tıklamak Tümünü Güncelle Sisteminizde eksik veya güncel olmayan tüm sürücülerin doğru sürümünü otomatik olarak indirip yüklemek için (bu, Profesyonel sürüm - tıkladığınızda yükseltmeniz istenir Tümünü Güncelle ). Ayrıca tıklayabilirsiniz Güncelleme İsterseniz ücretsiz yapmak için, ancak kısmen manuel.
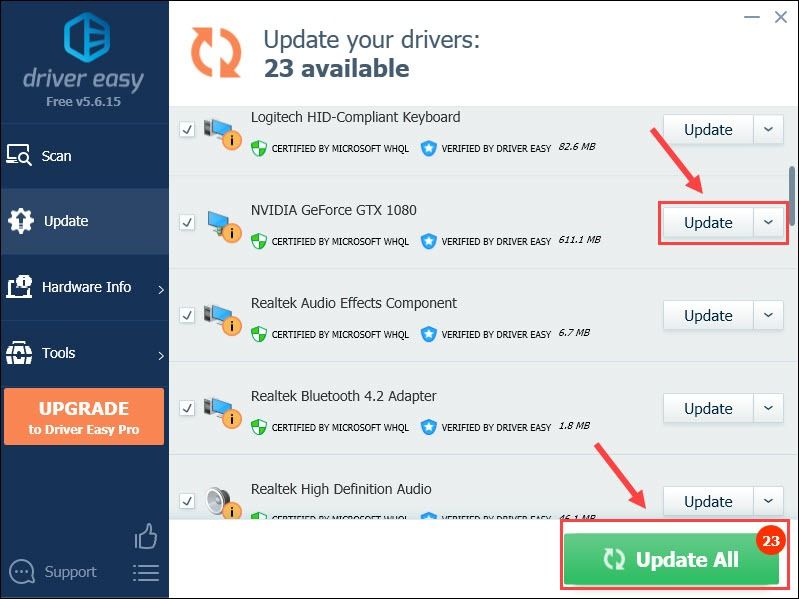
Yardıma ihtiyacınız varsa, lütfen iletişime geçin Driver Easy'nin destek ekibi NS support@letmeknow.ch .
Tüm aygıt sürücüleriniz güncellendikten sonra oyun daha sorunsuz çalışıyor mu? Kilitlenme sorunu hala devam ediyorsa, aşağıdaki bir sonraki düzeltmeye bakın.
Düzeltme 3 - Bozuk oyun dosyalarını onarın
Eksik veya hasarlı oyun dosyaları da Godfall'ın normal şekilde çalışmasını engelleyebilir. Oyun dosyalarınızın bütünlüğünü doğrulamak için aşağıdaki adımları uygulamanız yeterlidir:
- Epic Games Başlatıcı'yı açın.
- Seçme Kütüphane sol bölmede.
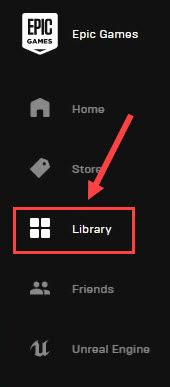
- Godfall'a gidin ve üç noktalı simge .
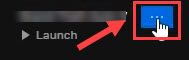
- Tıklamak Doğrulamak .
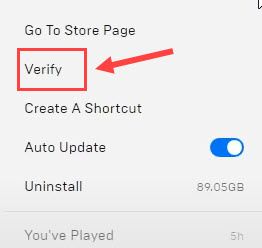
Oyun dosyalarınızın bütünlüğünü doğrulamak birkaç dakika sürecektir. İşlem tamamlandıktan sonra, sorunu test etmek için Godfall'u yeniden başlatın. Devam ederse, lütfen Düzeltme 4'e geçin.
Düzeltme 4 - Tam ekran modunu devre dışı bırakın
Birçok Godfall oyuncusuna göre, oyun tam ekran modunda çalıştığında sürekli çökmeler oluyor. Öyleyse, pencereli moda geçmek muhtemelen sorununuzu çözebilir.
- Epic Game Launcher'ı başlatın.
- Seçme Ayarlar .
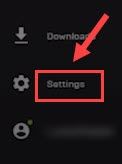
- Aşağı kaydır Oyunları Yönet bölüm ve tıklayın Tanrı aşkına . Ardından, için kutuyu işaretleyin Ek Komut Satırı Bağımsız Değişkenleri ve yazın -pencereli metin alanında.
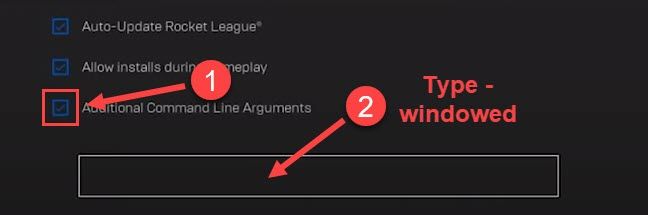
Çökmeye devam edip etmediğini görmek için Godfall'ı yeniden başlatın. Cevabınız evet ise, hayal kırıklığına uğramayın, çünkü aşağıda sizin için iki düzeltmemiz daha var.
Düzeltme 5 - Gereksiz uygulamaları kapatın
Farkında olmayabilirsiniz, ancak arka planda çalışan uygulamalar sistem kaynaklarının çoğunu tüketebilir ve daha da kötüsü, oyunlarınızı engelleyebilir ve sonsuz çökmelere neden olabilir. Godfall'un keyfini daha iyi çıkarmak için, oyun oynamadan önce diğer kaynak tüketen uygulamaları askıya almalısınız.
- Görev çubuğundaki karınca boş alanı sağ tıklayın ve tıklayın Görev Yöneticisi .
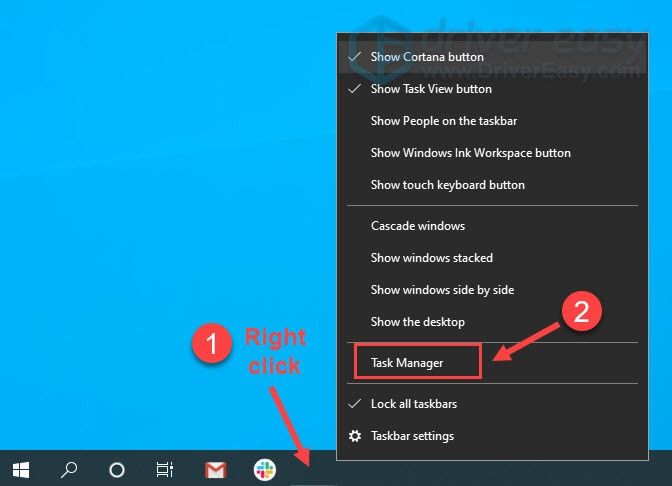
- Verilerinizin çoğunu tüketen uygulamaya sağ tıklayın. İşlemci , Hafıza ve Ağ ve tıklayın Görevi bitir .
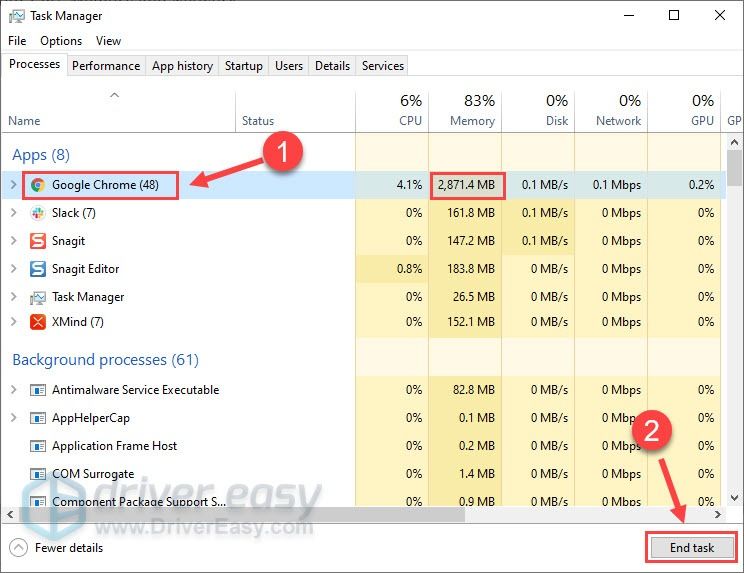
Bu yöntem size şans vermiyorsa, bir sonrakine geçin.
Düzeltme 6 – Bindirmeleri kapatın
Herhangi bir bindirme özelliği kullanıyorsanız, Godfall ile ilgili çökmeyi veya diğer olası performans sorunlarını önlemek için bunları devre dışı bırakmalısınız. Bunu nasıl yapacağınız aşağıda açıklanmıştır anlaşmazlık ve Geforce Deneyimi .
Discord'da
- Discord'u çalıştırın.
- Tıkla dişli çark simgesi sol bölmenin alt kısmında.
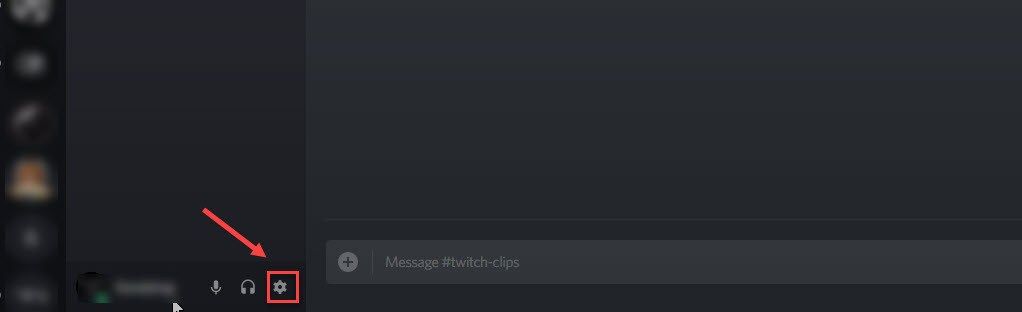
- Seçme Kaplama sol bölmede ve geçiş yap Oyun içi yer paylaşımını etkinleştir .
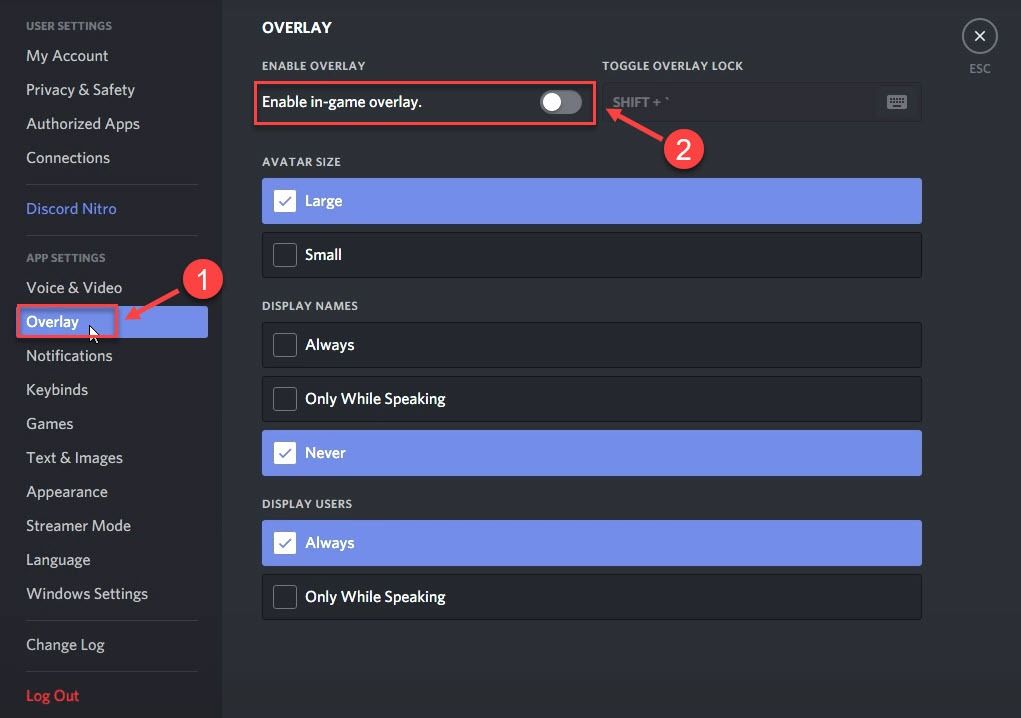
Geforce Deneyimi Üzerine
- GeForce Experience'ı çalıştırın.
- Tıkla dişli çark simgesi sağ üst köşede.
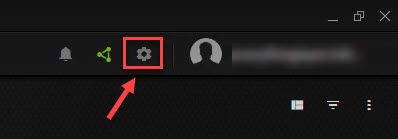
- Kapat Oyun içi yer paylaşımı .
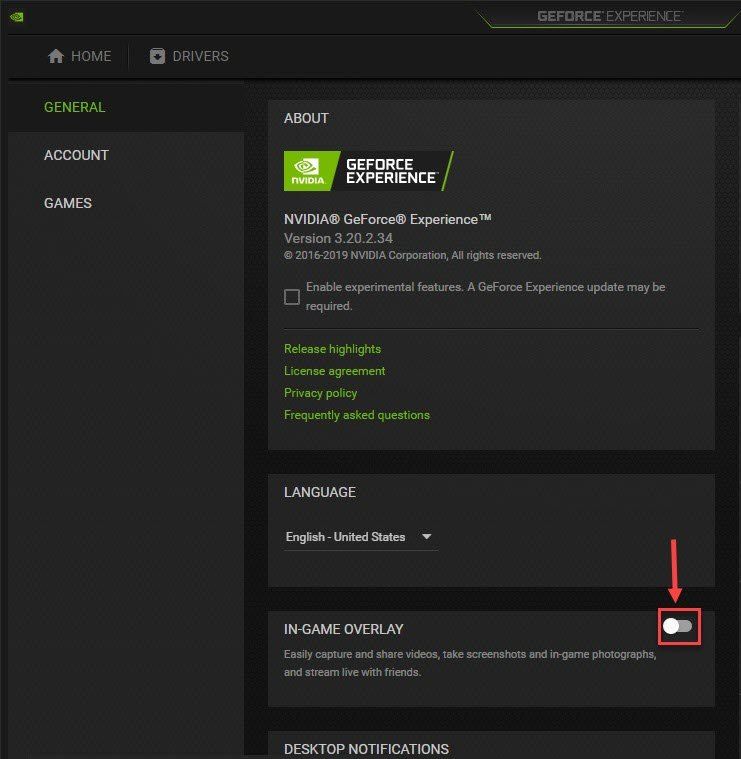
Yukarıdaki adımları uyguladıktan sonra oyunu düzgün bir şekilde çalıştırmanız gerekiyor.
Umarım yukarıdaki düzeltmelerden biri, Godfall'ın PC sorununu çözmesini sağlamıştır. Herhangi bir sorunuz, öneriniz veya alternatif çözümünüz varsa, lütfen yorum bırakmaktan çekinmeyin.
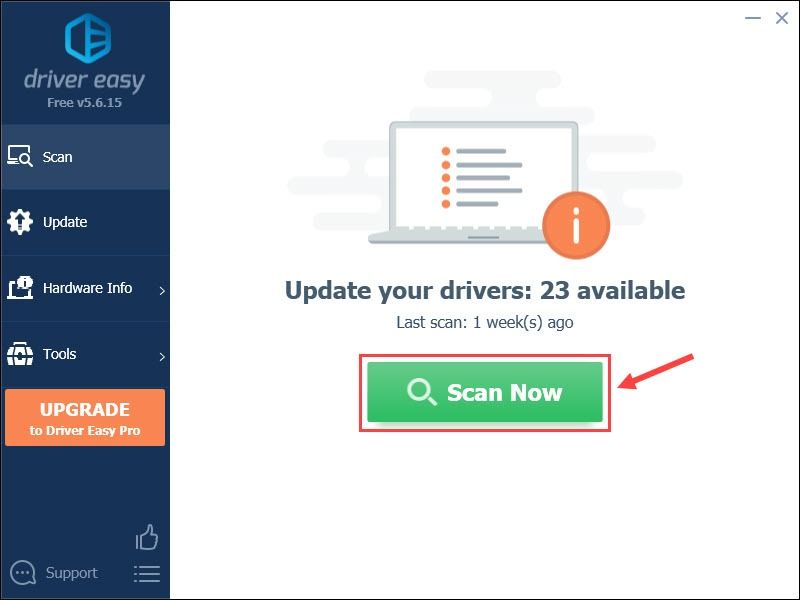
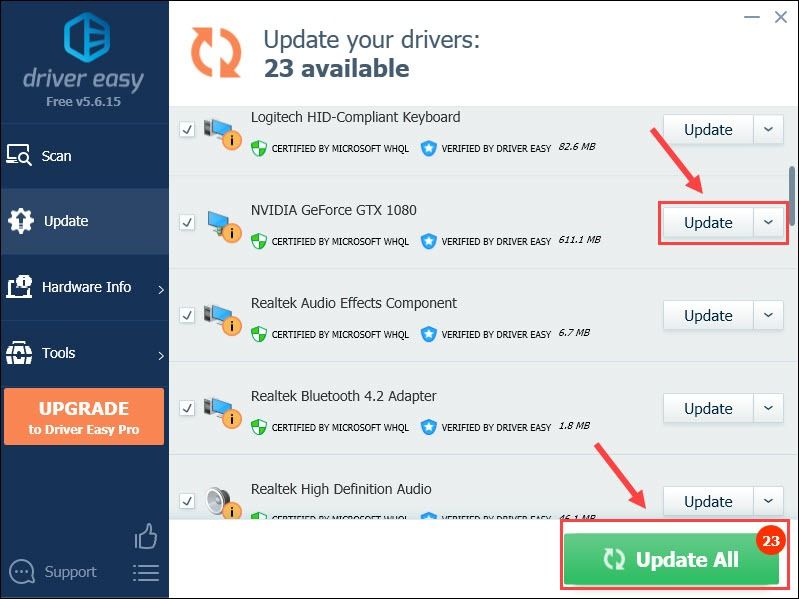
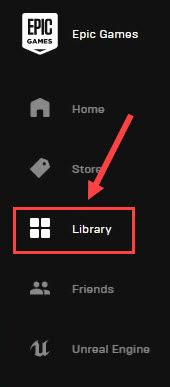
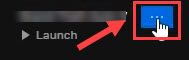
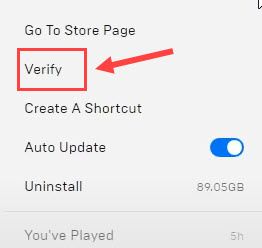
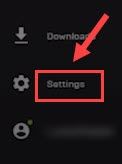
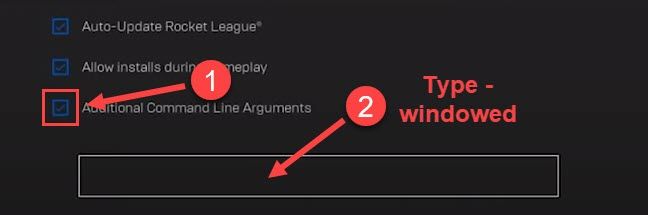
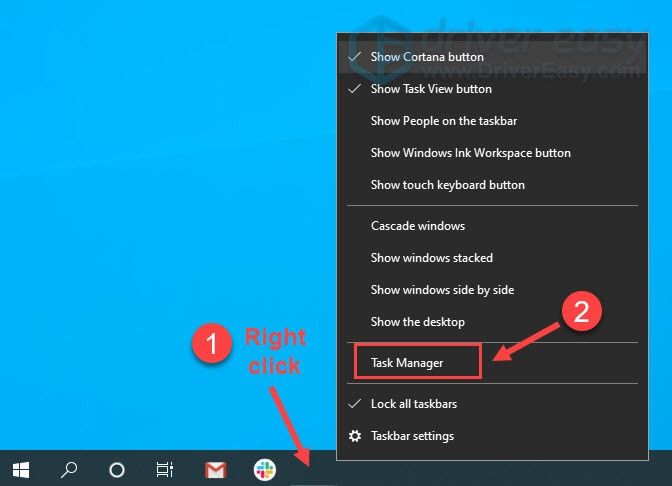
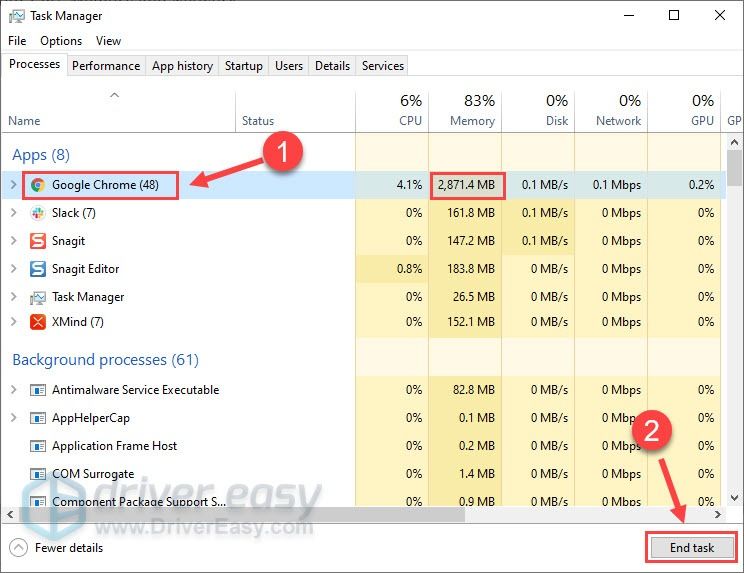
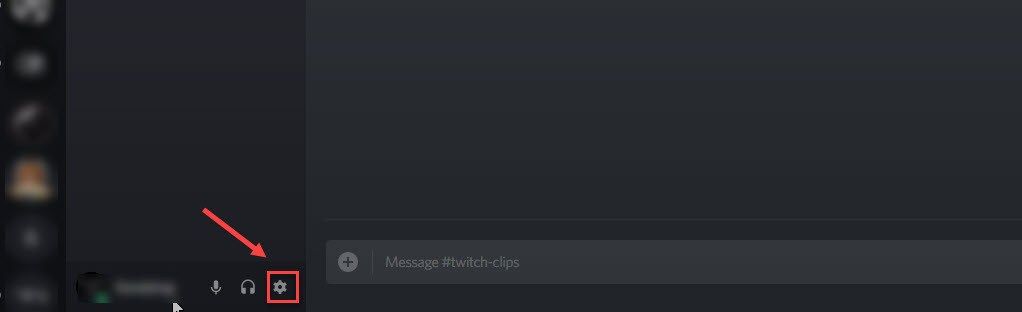
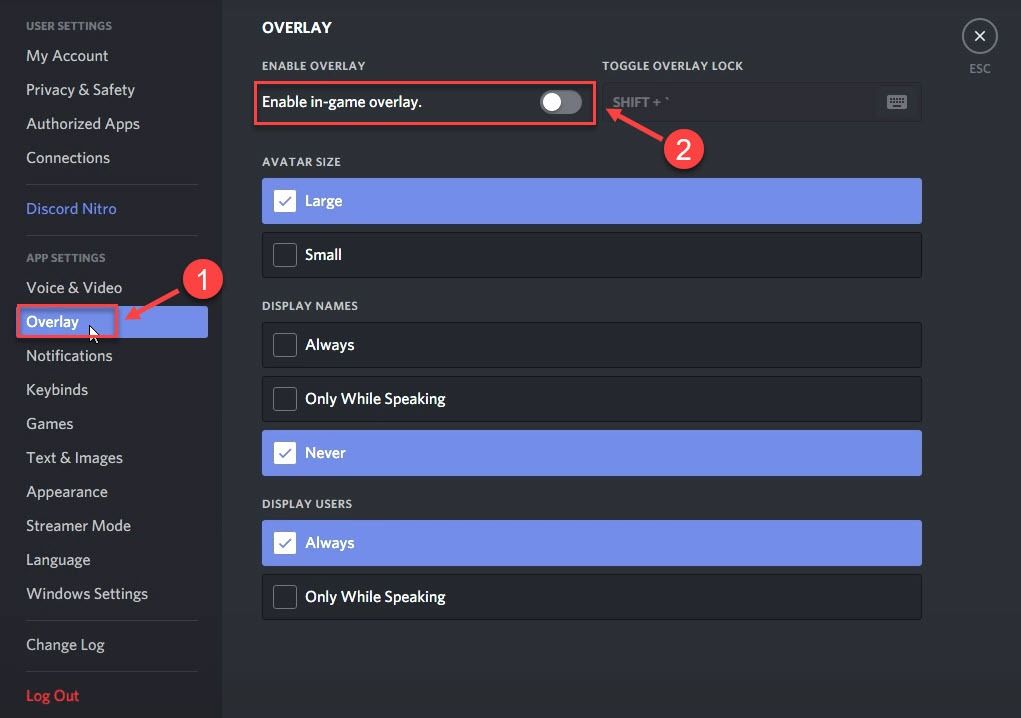
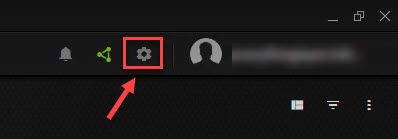
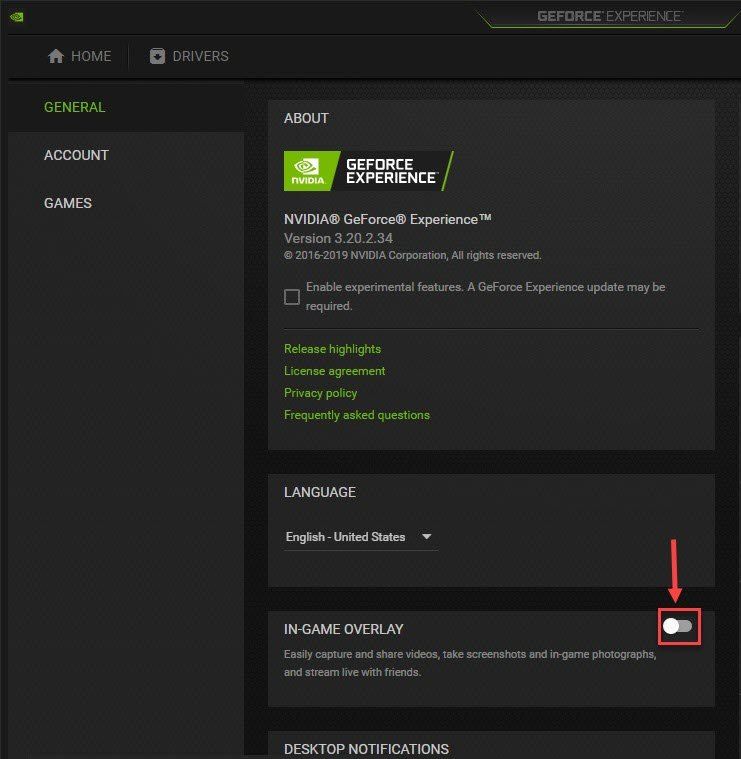






![[ÇÖZÜLDÜ] Yüzey Kalemi yazmıyor/çalışmıyor](https://letmeknow.ch/img/other/68/surface-pen-schreibt-funktioniert-nicht.jpg)