
Günün ortası ve tam bilgisayarınızı açmak üzereyken mavi bir ekran beliriyor ve bu ekran size şu mesajı veriyor: KMODE_EXCEPTION_NOT_HANDLED sorun. Her ne kadar sinir bozucu görünse de bu sorun kolayca çözülebilir. Aşağıda bunu adım adım nasıl yapacağınızı göstereceğiz.

Hızlı Çözüm: Bir PC Doktoru Deneyin
Hasarlı sistem dosyalarını onarın
Kötü amaçlı yazılımları ve virüsleri kaldırın
PC kararlılığını ve performansını iyileştirin
Kmode_Exception_Not_Handled için 4 düzeltme
İşte denemeniz için dört düzeltme. Hepsini denemek zorunda kalmayabilirsiniz; Sizin için uygun olanı bulana kadar aşağıya doğru ilerleyin.
- Hızlı başlatmayı devre dışı bırak
- Arızalı sürücüleri güncelleyin
- Sorunlu yazılımı/sürücüleri kaldırın
- Donanım uyumluluğunu kontrol edin
1: Hızlı başlatmayı devre dışı bırakın
Düzeltmek için Kmode_Exception_Not_Handled hatası alırsanız hızlı başlatmayı devre dışı bırakmayı deneyebilirsiniz. Bu adımları takip et:
1) Klavyenizde tuşuna basın. Windows logosu tuşu Ve R aynı zamanda. Tip kontrol Paneli ve tıklayın TAMAM .
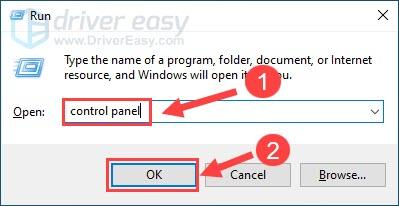
2) Görüntüleme Ölçütü'nü seçin Büyük ikonlar ve tıklayın Güç seçenekleri .
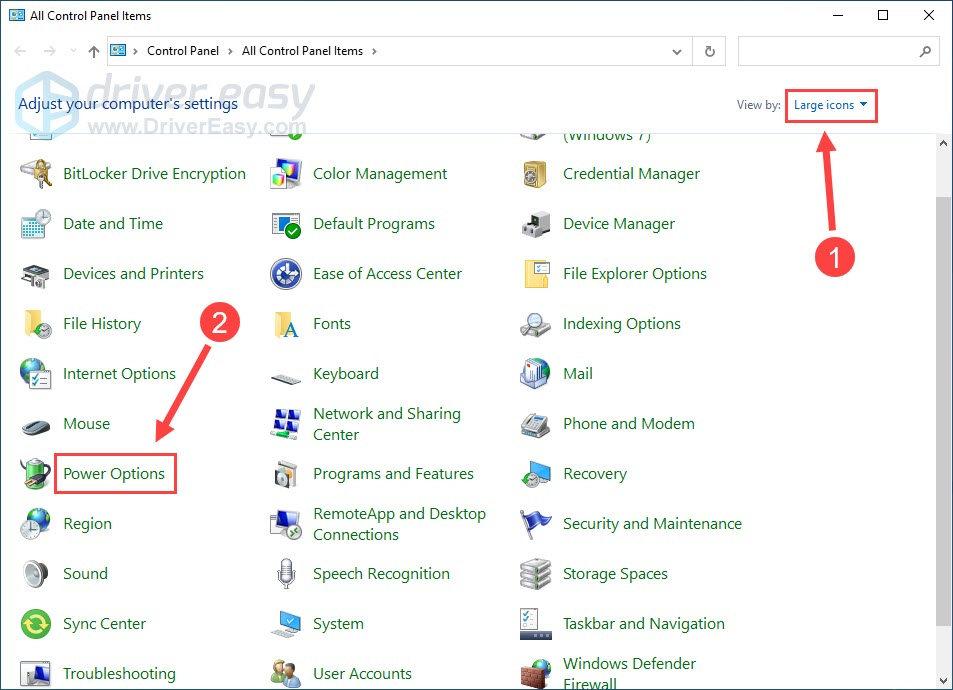
3) Tıklayın Güç düğmelerinin ne yapacağını seçin .
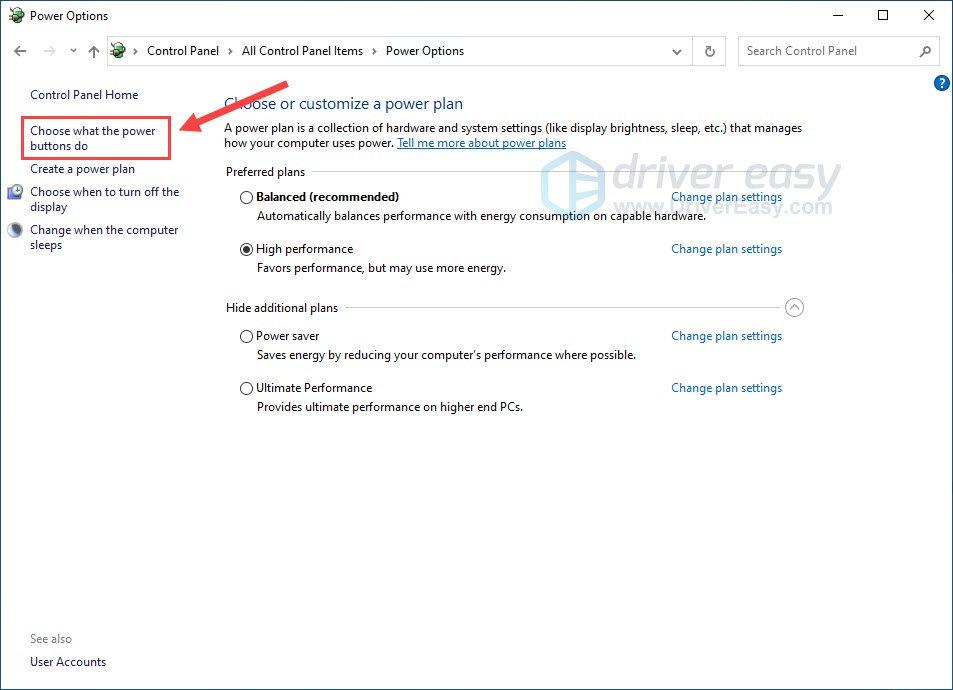
4) Tıklayın Şu anda kullanılamayan değiştirilmiş ayarlar .
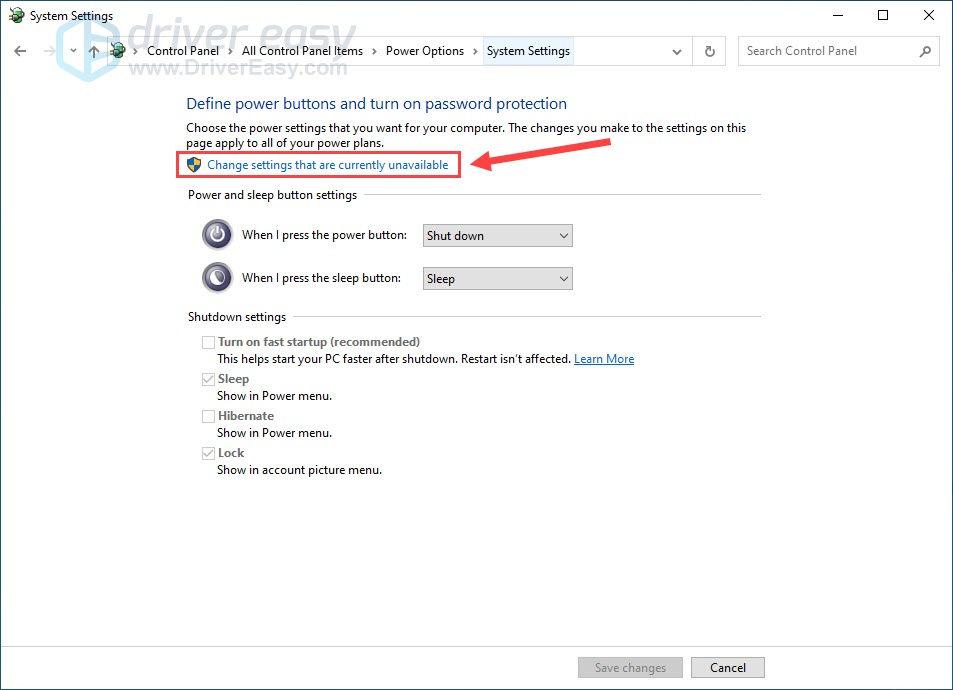
5) yanındaki kutunun işaretini kaldırın Hızlı başlatmayı açın (önerilir) . Tıklamak Değişiklikleri Kaydet kaydedip çıkmak için.
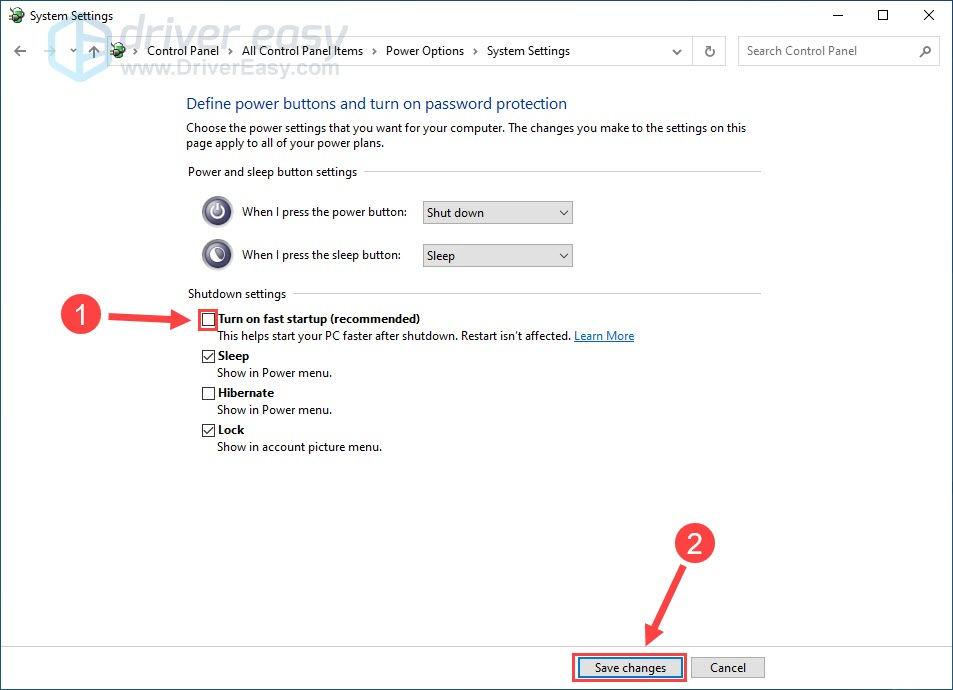
6) İşte bu kadar. Bakalım Kmode İstisnası İşlenmiyor hata artık ortadan kalktı.
2: Arızalı sürücüleri güncelleyin
Uyumsuz veya hatalı aygıt sürücülerinin yüklenmesi de Kmode_Exception_Not_Handled hata ve çeşitli PC sorunları.Sürücülerinizi çalışır durumda tutmak ve benzer BSOD hatalarını önlemek için aşağıdaki yöntemleri izleyerek sürücüleri güncelleyebilirsiniz:
Manuel sürücü güncellemesi – Sürücülerinizi üreticinin web sitesine giderek manuel olarak güncelleyebilirsiniz.ve en güncel doğru sürücüyü arıyoruz. Yalnızca Windows sürümünüzle uyumlu sürücüleri seçtiğinizden emin olun.
Otomatik sürücü güncellemesi – Videonuzu güncellemek ve sürücülerinizi manuel olarak izlemek için zamanınız, sabrınız veya bilgisayar beceriniz yoksa, bunun yerine bunu otomatik olarak yapabilirsiniz. Sürücü Kolaylığı . Driver Easy, sisteminizi otomatik olarak tanıyacak ve tam donanım aygıtlarınız ve Windows sürümünüz için doğru sürücüleri bulacak ve bunları doğru şekilde indirip yükleyecektir:
1) İndirmek ve Driver Easy'yi yükleyin.
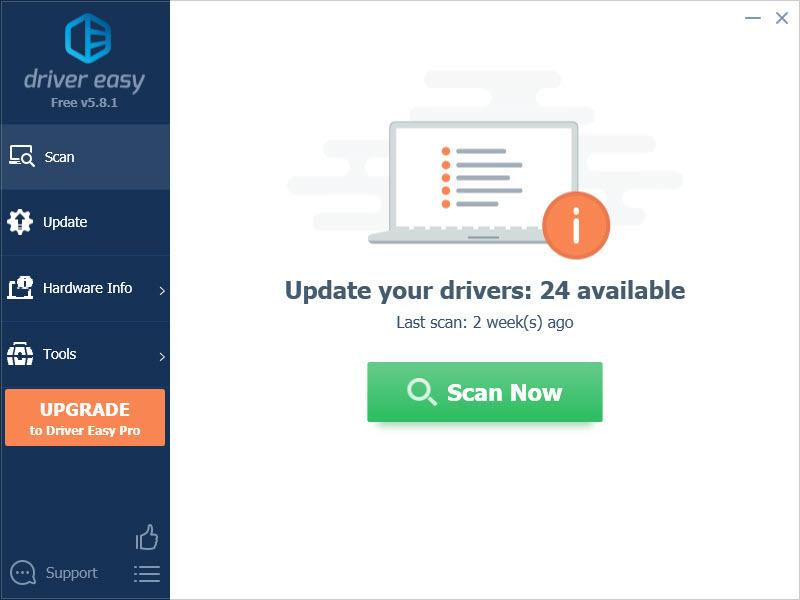
2) Driver Easy'yi çalıştırın ve Şimdi Tara düğme. Driver Easy daha sonra bilgisayarınızı tarayacak ve sorunlu sürücüleri tespit edecektir.
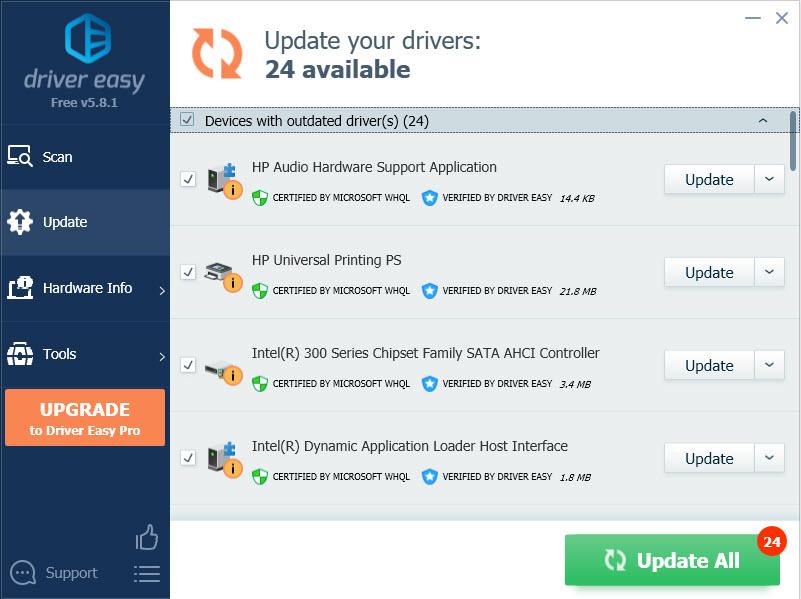
3) tıklayın Güncelleme Bu sürücünün doğru sürümünü otomatik olarak indirip yüklemek için fare sürücüsünün yanındaki düğmeye basın (bunu ÜCRETSİZ sürümle yapabilirsiniz). Veya tıklayın Tümünü Güncelle doğru sürümünü otomatik olarak indirip yüklemek için Tümü sisteminizde eksik veya güncel olmayan sürücüler (bunun için Profesyonel sürüm – Tümünü Güncelle'ye tıkladığınızda yükseltme yapmanız istenecektir).
4) Kmode_Exception_Not_Handled hatasının giderilip giderilmediğini kontrol edin.
3: Sorunlu yazılımı / sürücüleri kaldırın
Bilgisayarınızda sorunlarla karşılaştığınızda yapmanız gereken ilk şey, bilgisayarda yaptığınız son değişikliklerin tümünü kontrol etmektir.
Örneğin, bilgisayarınıza yeni bir donanım parçası eklediyseniz ve Kmode İstisnası İşlenmiyor hatası oluştuğunda, bilgisayarın nasıl çalıştığını görmek için donanım parçasını kaldırabilirsiniz. Veya yakın zamanda yeni bir program indirdiyseniz veya cihaz sürücülerinizi güncellediyseniz, test etmek için bunları kaldırın veya tamamen kaldırın.
Şüphelenilen hatalı programları kaldırmak için aşağıdaki adımları izleyin:
1) Klavyenizde tuşuna basın. Windows logosu tuşu Ve R Çalıştır komutunu açmak için aynı anda.
2) Tip appwiz.cpl ve bas Girmek .
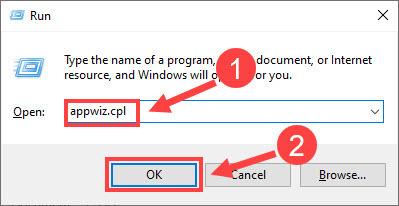
3) Suçlu olduğundan şüphelendiğiniz programa tıklayın ve Kaldır .
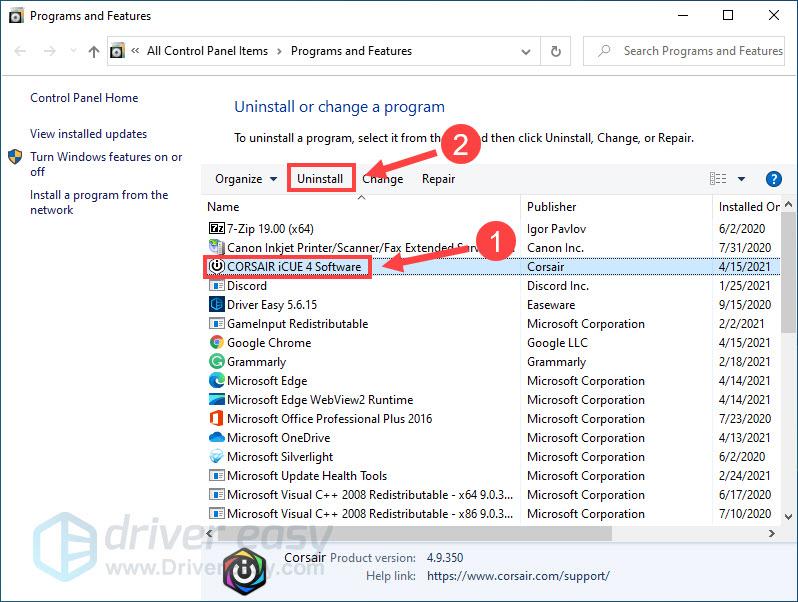
4) Programları kaldırmayı tamamladığınızda bilgisayarınızı yeniden başlatın ve hatanın tekrar görünüp görünmediğine bakın.
4: Donanım uyumluluğunu kontrol edin
Performansınızı yükselttikten sonra Kmode_Exception_Not_Handled hatası sık sık ortaya çıkıyorsa, donanımın işletim sisteminizle uyumsuz olması muhtemeldir. Şunu kontrol edebilirsin: resmi belgeler Donanım uyumluluğu hakkında daha fazla ayrıntı öğrenmek için Windows tarafından sağlanmıştır.
5: Hasarlı sistem dosyalarını onarın
Kmode_Exception_Not_Handled gibi BSOD hataları, bilgisayarınızdaki kritik sistem dosyalarının eksik veya hasarlı olduğunu gösterebilir. Sisteminizdeki sorunun tam olarak ne olduğunu belirlemek ve düzeltmek için, bilgisayarınızda derinlemesine bir tarama yapabilirsiniz. Kale .
Kale çeşitli bilgisayar sorunlarını taramak ve düzeltmek için profesyonel bir sistem onarım setidir. Bu araç, sisteminizi sağlıklı bir sistemle karşılaştırarak eksik veya hasarlı sistem dosyalarını onarın, gizlilik açıklarını tespit edin ve olası kötü amaçlı yazılımları ve virüsleri kaldırın . Bu, Windows'un yeni bir yeniden kurulumuna benzer ancak programlarınızı, kullanıcı verilerinizi ve ayarlarınızı olduğu gibi korur.
1) İndirmek ve Fortect'i yükleyin.
2) Forect'i açın ve tıklayın Evet Bilgisayarınızın ücretsiz bir taramasını çalıştırmak için.

3) Fortect bilgisayarınızı iyice tarayacaktır; bu işlem birkaç dakika sürebilir.

4) İşiniz bittiğinde, bilgisayarınızdaki tüm sorunların ayrıntılı bir raporunu göreceksiniz. Bunları otomatik olarak düzeltmek için ONARIMA BAŞLA . Bu, tam sürümü satın almanızı gerektirir. Ama endişelenme. Fortect sorunu çözmezse 60 gün içinde geri ödeme talebinde bulunabilirsiniz.

İşte Kmode_Exception_Not_Handled hatası için 5 basit düzeltme. Herhangi bir sorunuz veya öneriniz varsa lütfen aşağıya yorum bırakmaktan çekinmeyin.


![[Düzeltildi] Fallout: New Vegas Crashing Sorunları](https://letmeknow.ch/img/knowledge/99/fallout-new-vegas-crashing-issues.jpg)



