'>
Sistemi Windows 7, 8 veya 8.1'den Windows 10'a yükselttikten sonra, yazıcınız hiç çalışmıyorsa veya düzgün yazdırmıyorsa, yazıcı sürücüsü büyük olasılıkla hasar görmüştür veya Windows 10 ile uyumsuzdur. Sorunu çözebilirsiniz yazıcı sürücüsünü yeniden yükleyerek ve güncelleyerek.

Microsoft, Windows 10'un yeni işletim sistemiyle uyumlu olmayan bazı uygulamaları ve yazılımları kaldıracağını belirtir. Bu, bazı yazıcı sürücülerinde olabilir. Canon, Brother, Dell, Epson gibi bazı yazıcı üreticileri, yazıcılarının büyük çoğunluğu için Windows 10 sürücülerini güncelledi. Panasonic gibi bazı üreticiler sürücüleri zamanında güncellemedi ve yazıcıları için Windows 10 sürücülerinin yakın gelecekte satışa sunulacağını bildirdi.
Windows 10'da yazıcı sürücülerini güncellemek için kullanabileceğiniz üç yol aşağıda verilmiştir.
Yol 1: Yazıcı sürücünüzü manuel olarak güncelleyin
Yol 2: Yeni sürücüler için Windows Update'i kullanın
Yol 3: Yazıcı sürücünüzü otomatik olarak güncelleyin
Yol 1: Yazıcı sürücünüzü manuel olarak güncelleyin
Yazıcınızın modelinin Windows 10'u destekleyip desteklemediğini kontrol etmek için yazıcınızın üreticisinin web sitesine gidebilirsiniz. Varsa, yazıcınız için Windows 10 sürücüsünü indirip yükleyebilirsiniz.. Değilse, üreticinin yayınladığı en son sürümü aşağıdaki gibi indirebilirsiniz.Windows 8 sürümü veyaWindows 7 sürümü. Windows 10 ile uyumlu olabilirler.Sürücünün indirilmesi normalde Destek bölümünde bulunabilir. Sürücüyü indirdikten sonra, sürücüyü yüklemek için her zaman yükleyici dosyasına çift tıklayabilirsiniz.
Bazı yazıcılar için sürücüleri manuel olarak adım adım güncellemeniz gerekir.
1) Aç Kontrol Paneli .
2) Küçük simgelere göre görüntüleyin. Tıklayın Aygıt Yöneticisi .
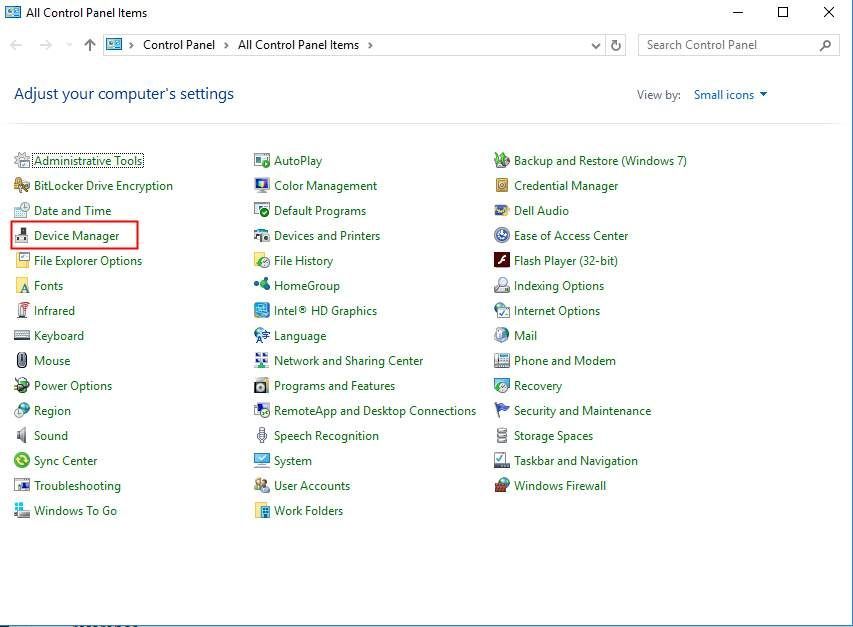
3) Aygıt Yöneticisi penceresinde, sürücüsünü güncellemek istediğiniz yazıcı aygıtını bulun. Sorunlu cihaz için, cihaz adının yanında sarı bir işaret görebilirsiniz.
Aşağıdaki ekran görüntüsü, referansınız için sarı işaretli sorunlu cihazdır.
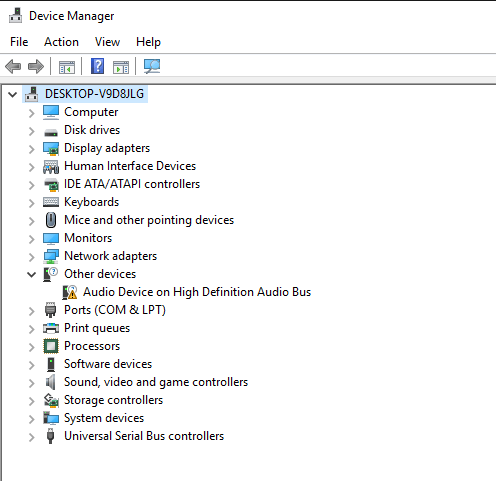
4) Cihaz adına sağ tıklayın ve Sürücü Yazılımını Güncelle…
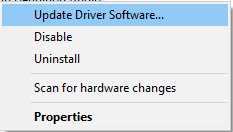
5) Açılan pencerede iki seçenek göreceksiniz. İlk seçeneğin seçilmesi tavsiye edilir Güncellenmiş sürücü yazılımını otomatik olarak arayın . Ardından sürücüleri yüklemek için talimatları izleyin. Bilgisayarınızda sürücü dosyalarınız varsa, ikinci seçeneği seçebilirsiniz. Sürücü yazılımı için bilgisayarıma göz atın.
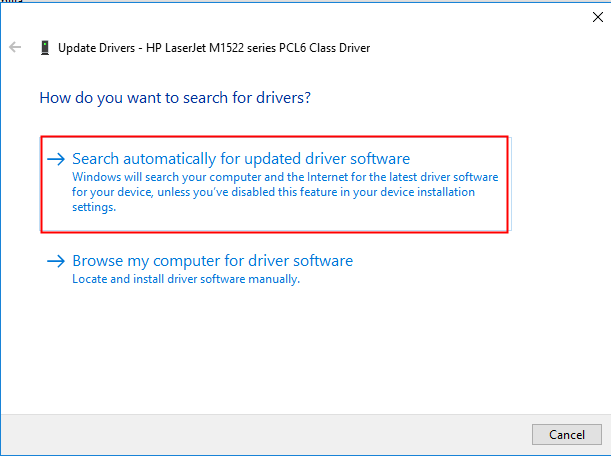
Yol 2: Yeni sürücüler için Windows Update'i kullanın
Lütfen sürücüleri güncellemek için Windows 10'da Windows Update'in nasıl kullanılacağıyla ilgili aşağıdaki adımlara bakın.
1) Tıklayın Başlat menü ve tıklayın Ayarlar .
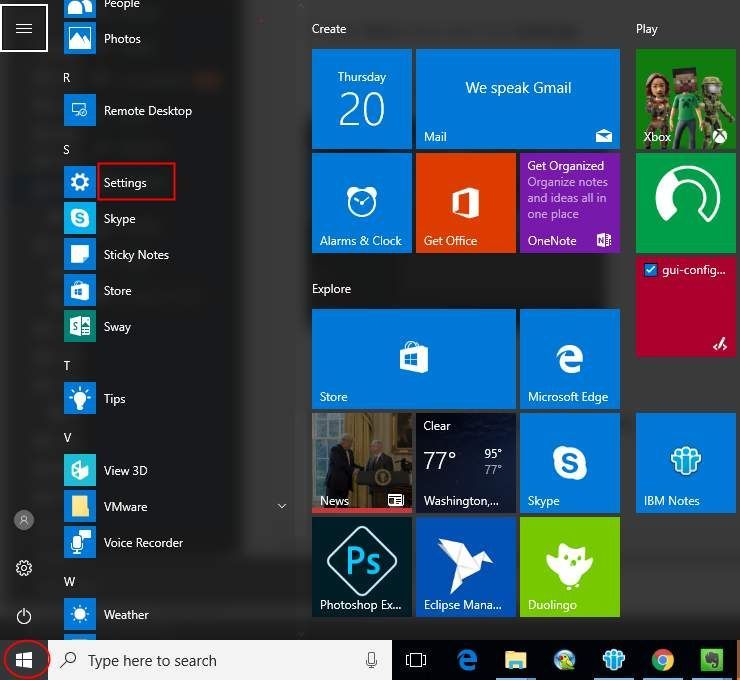
2) Ayarlar penceresinde, Güncelleme ve güvenlik.
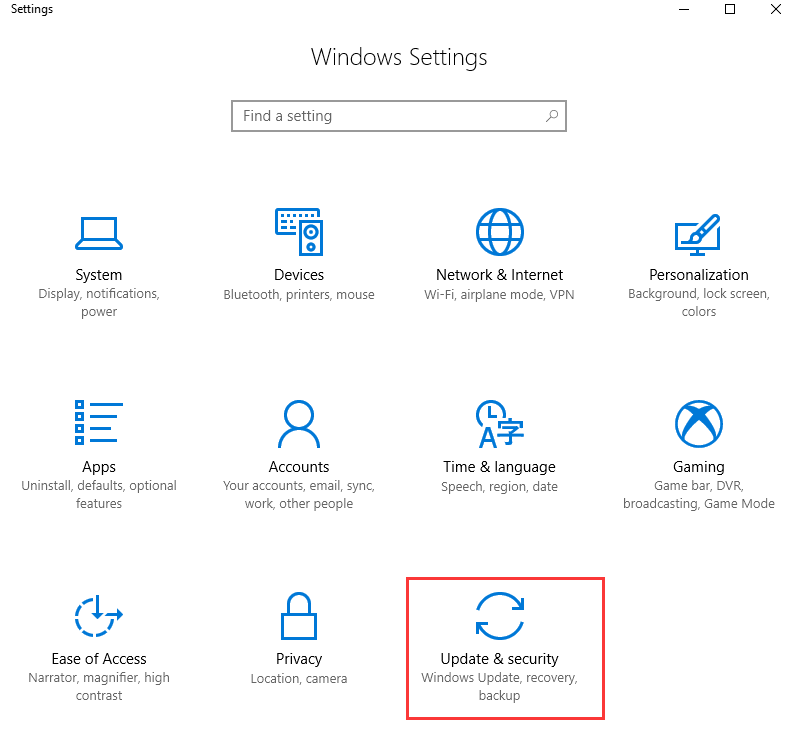
3) İçinde GÜNCELLEME VE GÜVENLİK , Tıklayın Windows güncelleme sol bölmede.
Tıklayın Güncellemeleri kontrol et ve ardından Windows bilgisayarınız için en son güncellemeleri ararken bekleyin.
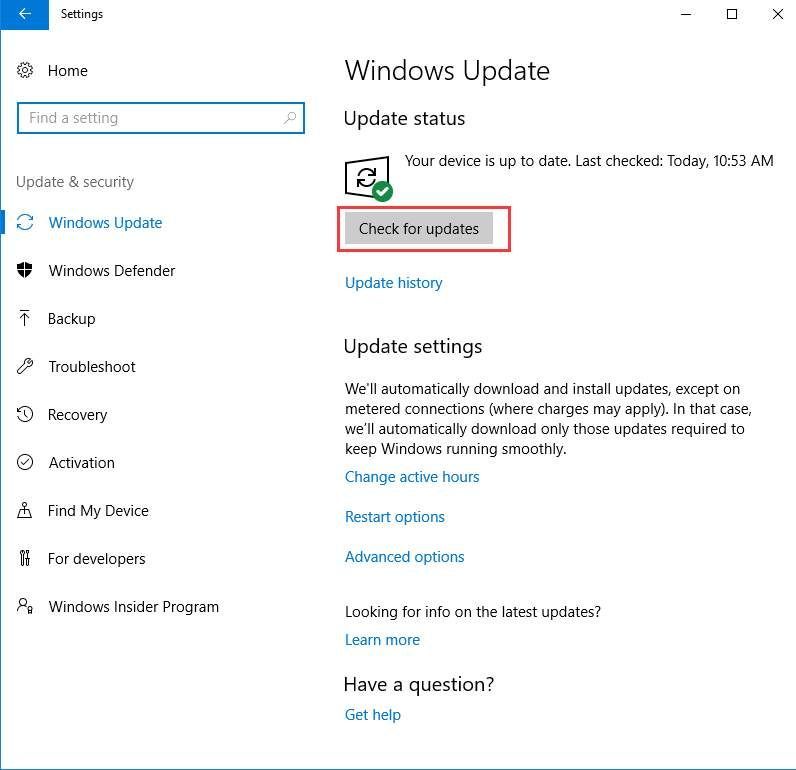
4) İsteğe bağlı güncellemelerin mevcut olduğunu bildiren bağlantıya tıklayın. (Bu bağlantıyı görmüyorsanız, Windows Update'in bilgisayarınız için herhangi bir güncelleme bulamadığı anlamına gelir.)
5) Kurmak istediğiniz sürücüyü seçin, tıklayın tamam ve ardından tıklayın Güncellemeleri yükle .
Yol 3: Yazıcı sürücünüzü otomatik olarak güncelleyin
Sürücüyü manuel olarak güncellemek için zamanınız, sabrınız ve bilgisayar becerileriniz yoksa, bunu otomatik olarak yapabilirsiniz. Sürücü Kolay .
Driver Easy, sisteminizi otomatik olarak tanıyacak ve bunun için doğru sürücüleri bulacaktır. Bilgisayarınızın tam olarak hangi sistemi çalıştırdığını bilmenize gerek yoktur, yanlış sürücüyü indirme ve yükleme riskini almanıza gerek yoktur ve yükleme sırasında hata yapma konusunda endişelenmenize gerek yoktur.
Sürücülerinizi, Driver Easy'nin ÜCRETSİZ veya Pro sürümüyle otomatik olarak güncelleyebilirsiniz. Ancak Pro sürümüyle yalnızca 2 tıklama alır (ve tam destek ve 30 günlük para iade garantisi alırsınız):
1) İndir ve Driver Easy'yi yükleyin.
2) Driver Easy'yi çalıştırın ve tıklayın Şimdi Tara buton. Driver Easy daha sonra bilgisayarınızı tarayacak ve sorunlu sürücüleri tespit edecektir.
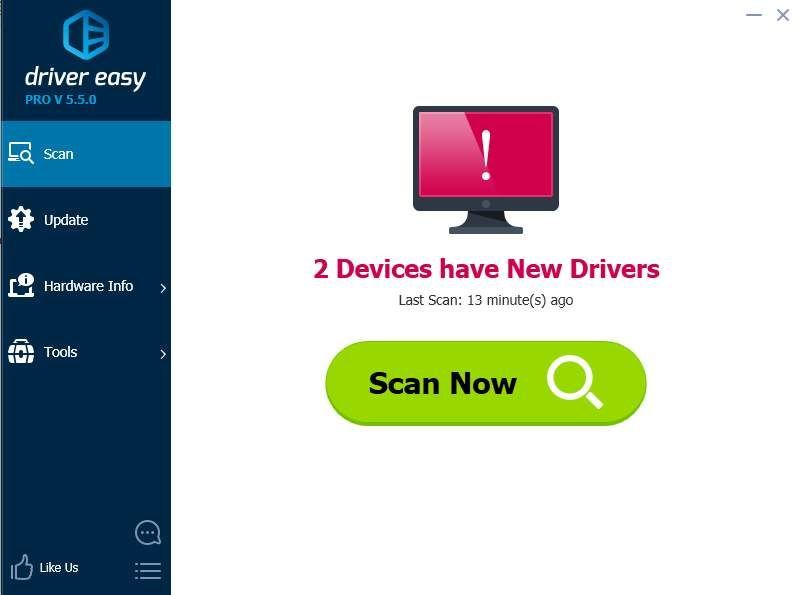
3) Güncelleme Otomatik olarak indirmek için yazıcı sürücüsünün yanındaki düğmesine tıklayın, bu sürücünün doğru sürümünü manuel olarak yükleyebilirsiniz (bunu ÜCRETSİZ sürümle yapabilirsiniz).
Veya tıklayın Tümünü Güncelle doğru sürümünü otomatik olarak indirmek ve kurmak için herşey sisteminizde eksik veya güncel olmayan sürücüler (bu, Profesyonel sürüm - Tümünü Güncelle'yi tıkladığınızda yükseltmeniz istenir).
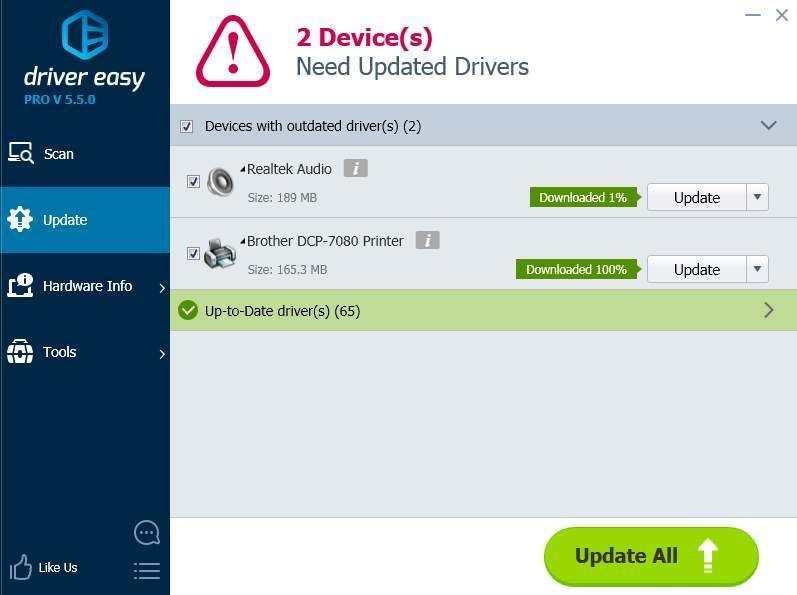
Umarım bu makaleyi faydalı bulursunuz. Herhangi bir sorunuz, fikriniz veya öneriniz varsa, aşağıya bir yorum bırakmaktan çekinmeyin.






