'>
Oyun çökme sorunları, hatalı bir grafik sürücüsü, yazılım çakışmaları, uygun olmayan oyun ayarları, düşük RAM vb. Garry’nin Modu (GMod) çöküyor PC'nizde sorun, oyunun geliştiricisiyle iletişime geçmeden önce aşağıdaki çözümleri deneyin.
Denenecek düzeltmeler:
Hepsini denemeniz gerekmeyebilir. Çalışanı bulana kadar listede aşağı doğru ilerleyin.
- Bilgisayarınızın özelliklerini kontrol edin
- Bilgisayarı yeniden başlatın
- Grafik sürücünüzü güncelleyin
- Oyun dosyalarınızın bütünlüğünü doğrulayın
- Başlatma seçeneğini değiştirin
- Sunucudan otomatik indirmeleri devre dışı bırakın
- Steam'i yeniden yükleyin
Düzeltme 1: Bilgisayarınızın özelliklerini kontrol edin
Oyununuz sık sık çöküyor veya donuyorsa, ilk adım bilgisayarınızın Garry Modunu çalıştırmak için minimum sistem gereksinimlerinin üzerinde olduğunu doğrulamaktır. Önerilen spesifikasyonun altındaysanız, çözünürlüğünüzü, grafiklerinizi ve oyun içi video ayarlarınızı düşürmeyi deneyin .
Burada minimum GMod oynamak için gereksinimler:
| THE: | Windows XP / Vista |
| İşlemci: | 2 GHz İşlemci veya daha iyisi |
| Hafıza: | 4 GB RAM |
| Grafikler: | 512MB ayrılmış VRAM veya daha iyisi |
| DirectX: | Sürüm 9.0c |
| Depolama: | 5 GB kullanılabilir alan |
Burada önerilen GMod oynamak için özellikler:
| THE: | Windows® 7/8 / 8.1 / 10 |
| İşlemci: | 2,5 GHz İşlemci veya daha iyisi |
| Hafıza: | 8 GB RAM |
| Grafikler: | 1 GB ayrılmış VRAM veya daha iyisi |
| DirectX: | Sürüm 9.0c |
| Depolama: | 20 GB kullanılabilir alan |
Bilgisayar donanım bilgilerinizi görüntülemek için aşağıdaki talimatları izleyin:
1) Klavyenizde Windows logosu anahtar ve tür dxdiag . Ardından, Giriş anahtar.

2) Kontrol edin işletim sistemi, işlemci, bellek ve DirectX Sürümü .
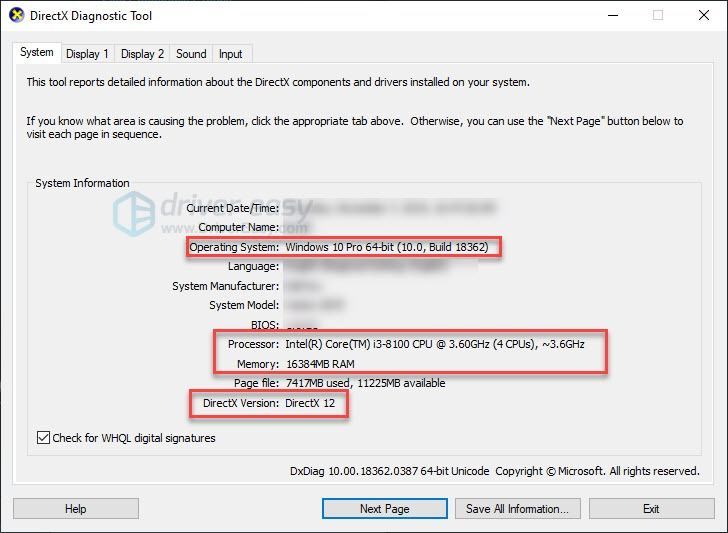
3) Kontrol edin Ekran Belleği buraya.
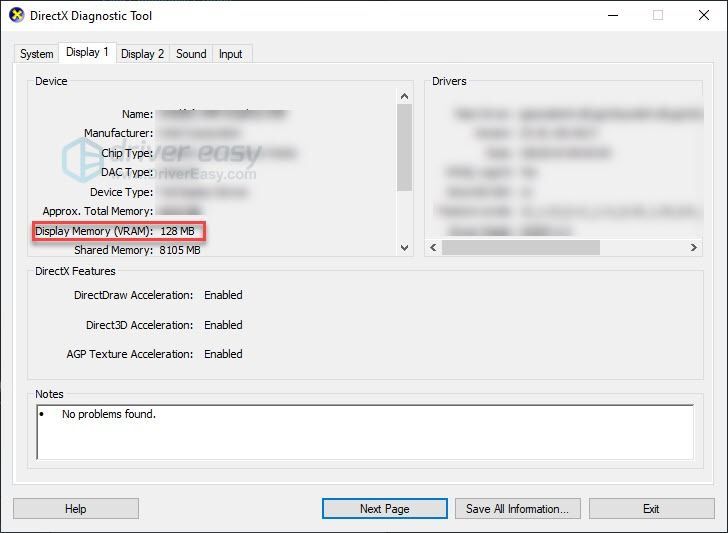
Bilgisayarınızın gereksinimleri karşıladığından emin olun, ardından aşağıdaki bölümü okuyun ve düzeltmeyi deneyin.
Düzeltme 2: Bilgisayarınızı yeniden başlatın
Aynı anda birden fazla program çalıştırıyorsanız, sisteminizin kaynaklarını tüketirseniz bu, oyununuzun çökmesine neden olabilir. Bu durumda, istenmeyen programları tamamen sonlandırmak için bilgisayarınızı yeniden başlatmayı deneyin, ardından oyununuzu yeniden başlatın.
Yeniden başlatmanın ardından sorununuz devam ederse aşağıdaki Düzelt 3'ü kontrol edin.
Düzeltme 3: Grafik sürücünüzü güncelleyin
Oyun sorunları genellikle grafik sürücünüz bozuk veya güncel olmadığında ortaya çıkar. Sorunun sizin için bu olup olmadığını görmek için grafik sürücünüzü güncellemeyi deneyin. Bunu yapmanın 2 yolu vardır:
Seçenek 1 - El ile - Sürücülerinizi bu şekilde güncellemek için bazı bilgisayar becerilerine ve sabra ihtiyacınız olacak çünkü çevrimiçi olarak tam olarak doğru sürücüyü bulmanız, indirmeniz ve adım adım yüklemeniz gerekir.
VEYA
Seçenek 2 - Otomatik olarak (Önerilen) - Bu en hızlı ve en kolay seçenektir. Hepsi sadece birkaç fare tıklamasıyla yapılır - yeni bir bilgisayar kullanıcısı olsanız bile kolaydır.
Seçenek 1 - Sürücüyü manuel olarak indirin ve kurun
Grafik kartınızın üreticisi sürücüleri güncellemeye devam ediyor. Bunları almak için, üretici destek web sitesine gitmeniz, özel Windows sürümünüze uygun sürücüyü bulmanız (örneğin, Windows 32 bit) ve sürücüyü manuel olarak indirmeniz gerekir.
Sisteminiz için doğru sürücüleri indirdikten sonra, indirilen dosyaya çift tıklayın ve sürücüyü yüklemek için ekrandaki talimatları izleyin.
Seçenek 2 - Grafik sürücünüzü otomatik olarak güncelleyin
Grafik sürücünüzü manuel olarak güncellemek için zamanınız, sabrınız veya bilgisayar beceriniz yoksa, bunu otomatik olarak yapabilirsiniz. Sürücü Kolay .
Driver Easy, sisteminizi otomatik olarak tanıyacak ve bunun için doğru sürücüleri bulacaktır. Bilgisayarınızın tam olarak hangi sistemi çalıştırdığını bilmenize gerek yoktur, yanlış sürücüyü indirme ve yükleme riskini almanıza gerek yoktur ve yükleme sırasında hata yapma konusunda endişelenmenize gerek yoktur.
Sürücülerinizi, Driver Easy'nin ÜCRETSİZ veya Pro sürümüyle otomatik olarak güncelleyebilirsiniz. Ancak Pro sürümüyle yalnızca 2 tıklama alır:
1) İndir ve Driver Easy'yi yükleyin.
2) Driver Easy'yi çalıştırın ve Şimdi Tara buton. Driver Easy daha sonra bilgisayarınızı tarayacak ve sorunlu sürücüleri tespit edecektir.
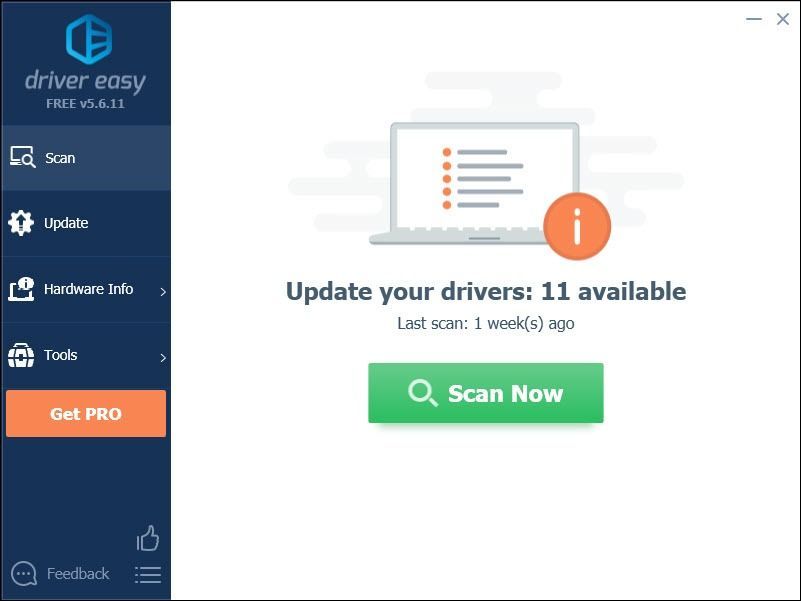
3) Tıklayın Tümünü Güncelle doğru sürümünü otomatik olarak indirmek ve kurmak için herşey sisteminizde eksik veya güncel olmayan sürücüler (bu, Profesyonel sürüm - Tümünü Güncelle'yi tıkladığınızda yükseltmeniz istenir).
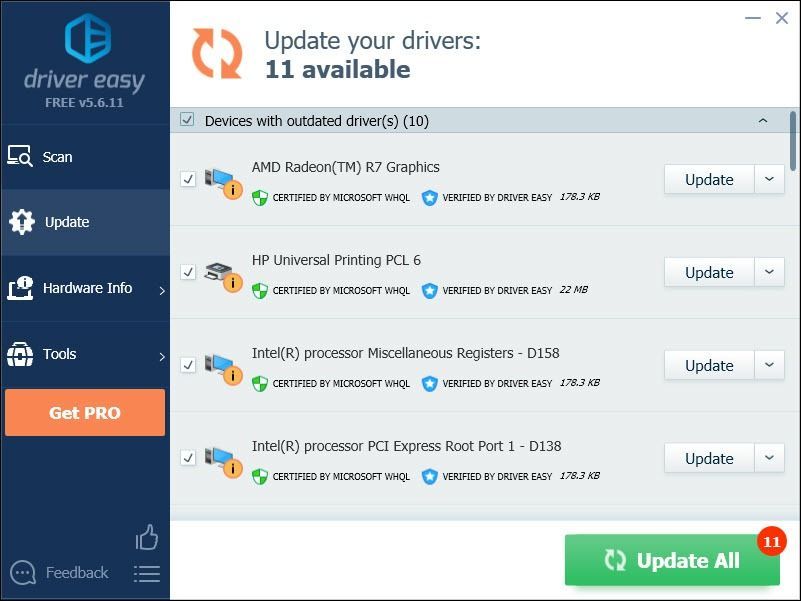
Düzeltme 4: Oyun dosyalarınızın bütünlüğünü doğrulayın
Hasarlı veya eksik oyun dosyaları da oyununuzun başarısız olmasına neden olabilir. Oyunu Steam'de çalıştırıyorsanız, oyun dosyalarınızın bütünlüğünü doğrulamayı deneyin. İşte nasıl yapılacağı:
1) Steam'i çalıştırın.
2) Tıklayın KÜTÜPHANE.

3) Sağ tık Garry’nin Modu ve seçin Özellikleri .
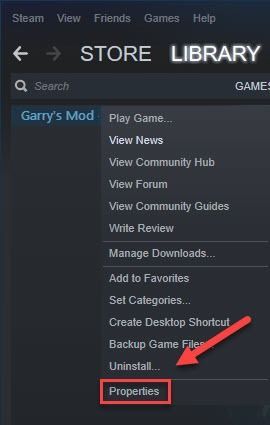
4) Tıkla YEREL DOSYALAR sekme, ardından tıklayın OYUN DOSYALARININ BÜTÜNLÜĞÜNÜ DOĞRULAYIN .
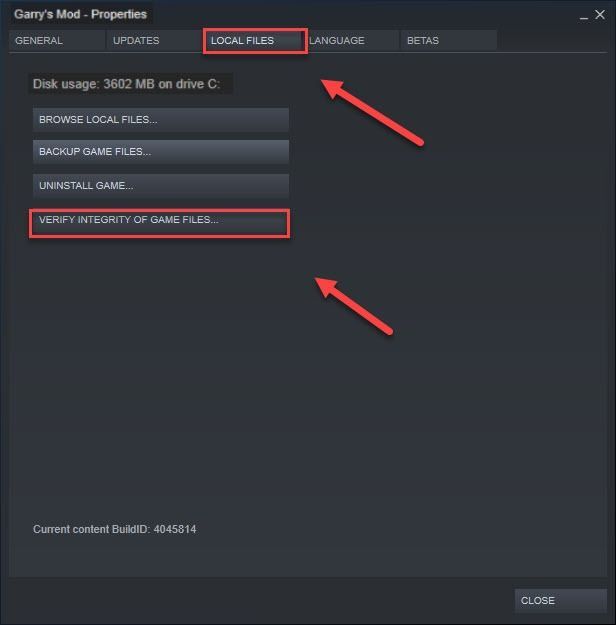
5) GMod'u yeniden başlatın.
Kilitlenme sorunu oluşmaya devam ederse, aşağıdaki düzeltmeye devam edin.
Düzeltme 5: Başlatma seçeneğini değiştirin
Birçok oyuncu, oyunu şu şekilde çalıştırdığını bildirdi: -dxlevel 85-konsol -pencereli -sipariş başlatma seçeneği çökme sorununu çözdü. Nasıl yapılacağını görmek için aşağıdaki talimatları izleyin:
1) Steam'i çalıştırın.
2) Tıklayın KÜTÜPHANE .
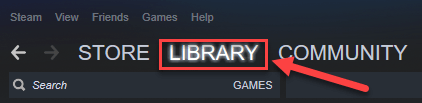
3) Sağ tık Garry’nin Modu ve seçin Özellikleri .
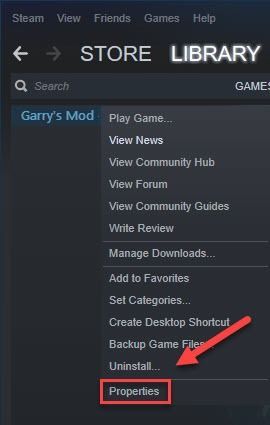
4) Tıklayın BAŞLATMA SEÇENEKLERİNİ AYARLAYIN.
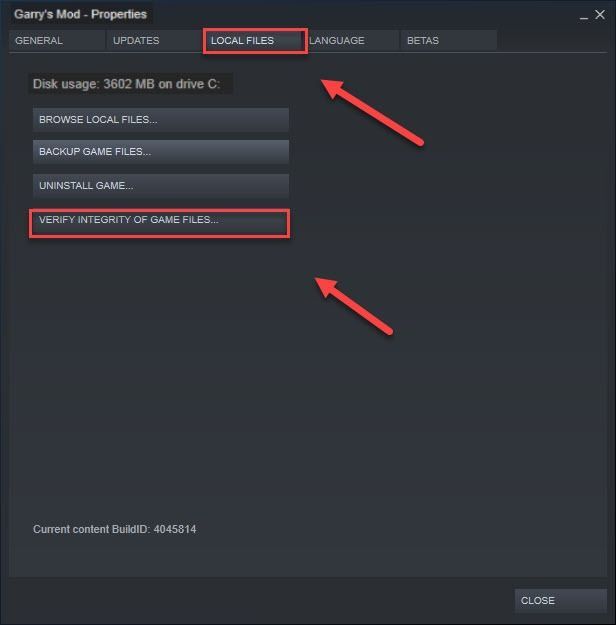
5) Şu anda gösterilen tüm başlatma seçeneklerini kaldırın.
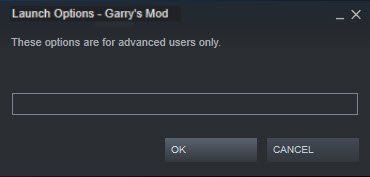
6) Tür -dxlevel 85 -konsole -pencereli -noborder , sonra tıklayın tamam .
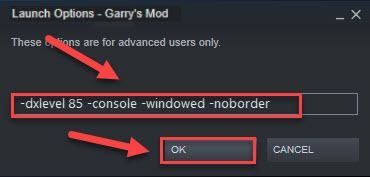
Bunun sizin için işe yarayıp yaramadığını görmek için oyununuzu yeniden başlatın. Sorununuzu çözmediyse aşağıdaki düzeltmeye geçin.
Düzeltme 6: Sunucudan otomatik indirmeleri devre dışı bırakın
Oyun sunucularından özel içeriğin otomatik olarak indirilmesini etkinleştirirseniz, İnternet bağlantınız kötü olduğunda bu sorunu yaşamanız olasıdır. (Bunun nedeni, indirme işleminin İnternet hızınızı artırabilmesi ve dolayısıyla oyununuzun çökmesine neden olmasıdır.)
Otomatik indirmeleri durdurmak için aşağıdaki talimatları izleyin:
1) GMod'u çalıştırın.
2) Şu yöne rotayı ayarla Seçenek , tıkla Çok oyunculu sekmesi.
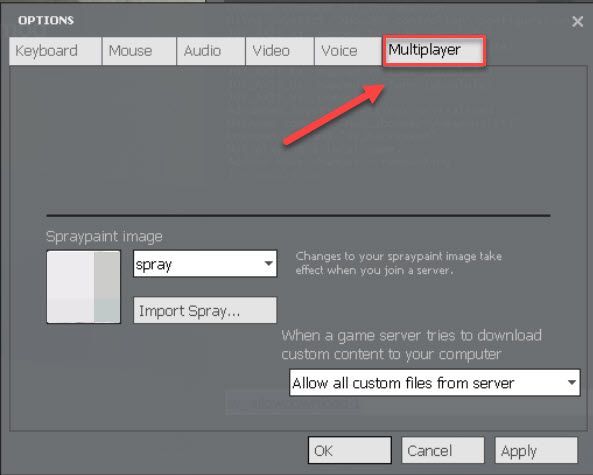
3) Bir oyun sunucusu bilgisayarınıza özel içerik indirmeye çalıştığında altındaki liste kutusuna tıklayın ve Herhangi bir özel dosya indirmeyin . Sonra tıklayın tamam .
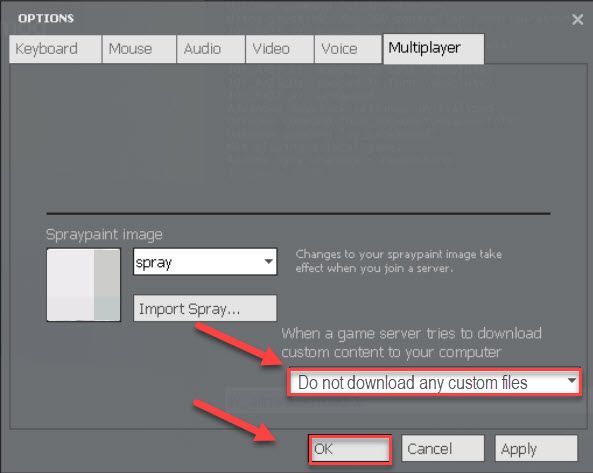
Bunun sorununuzu çözüp çözmediğini kontrol etmek için oyununuzu yeniden başlatın. Değilse, aşağıdaki düzeltmeyi deneyin.
Düzeltme 7: Steam'i Yeniden Yükleyin
Yukarıdaki düzeltmelerden hiçbiri sizin için işe yaramadıysa, sorununuzun çözümü büyük olasılıkla Steam'i yeniden yüklemek olacaktır. Aşağıdaki talimatları izleyin:
1) Masaüstünüzdeki Steam simgesine sağ tıklayın ve seçin Dosya konumunu aç .
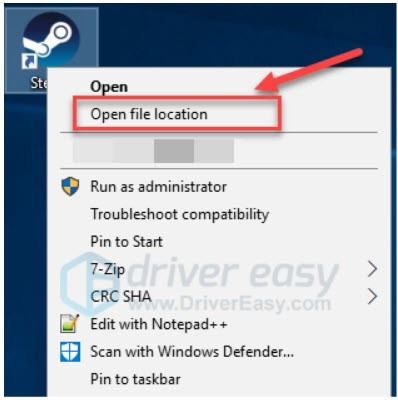
2) Sağ tıklayın steamapps klasörü ve seçin Kopyala. Ardından kopyayı yedeklemek için başka bir konuma yerleştirin.
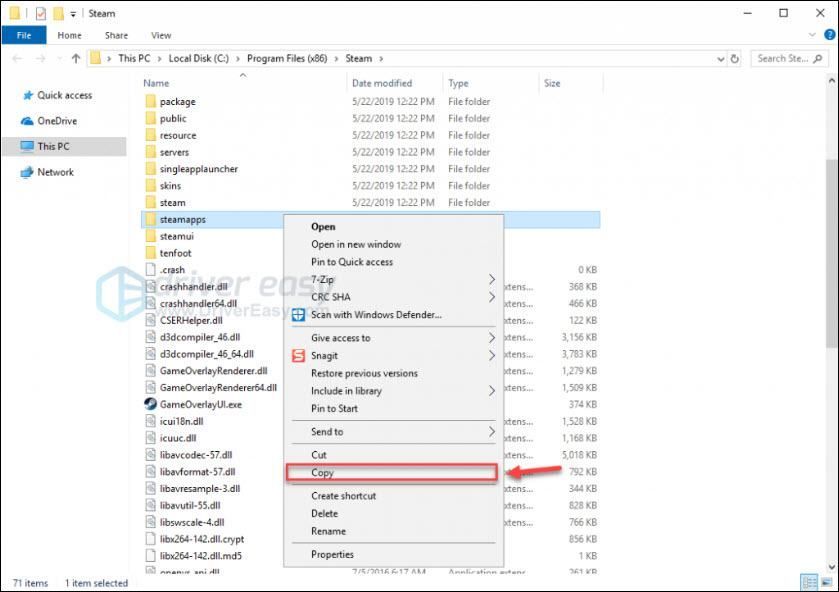
3) Klavyenizde Windows logosu anahtar ve tür kontrol . Sonra tıklayın Kontrol Paneli .
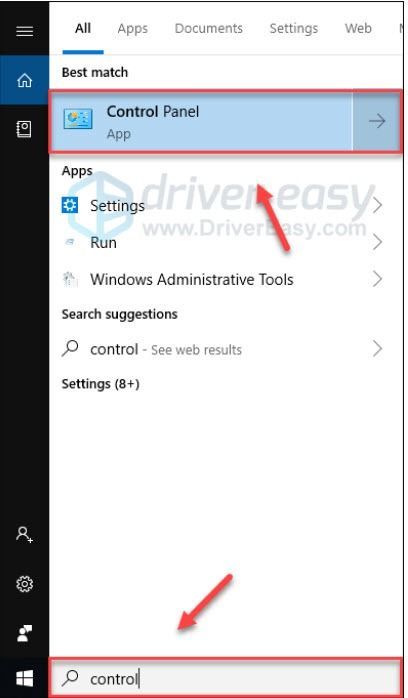
4) Altında Görüntüle , seçin Kategori , ardından seçin Programı kaldır .
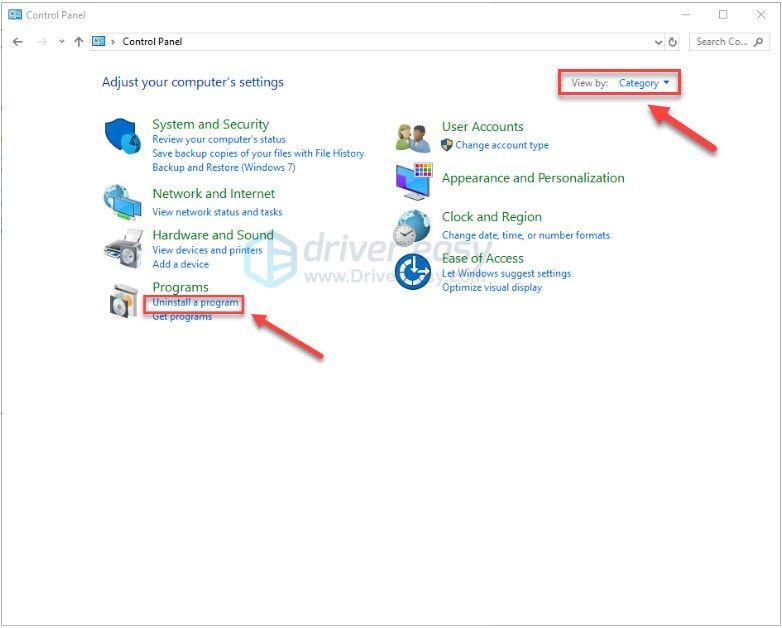
5) Sağ tık Buhar ve ardından tıklayın Kaldır .
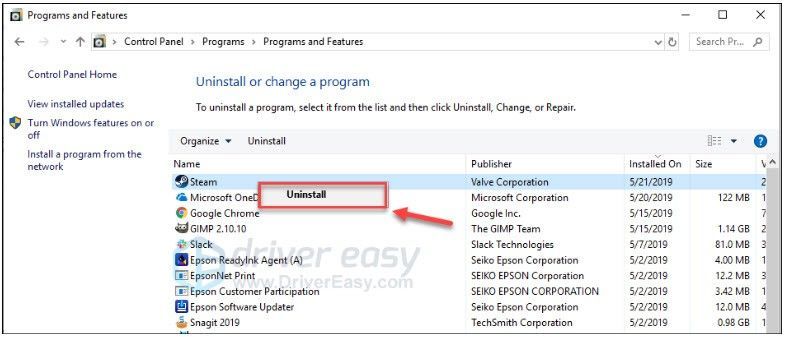
6) Steam'i kaldırmak için ekrandaki talimatları izleyin.
7) İndir ve Steam'i yükleyin.
8) Sağ tıklayın Steam simgesi ve seçin Dosya konumunu aç .
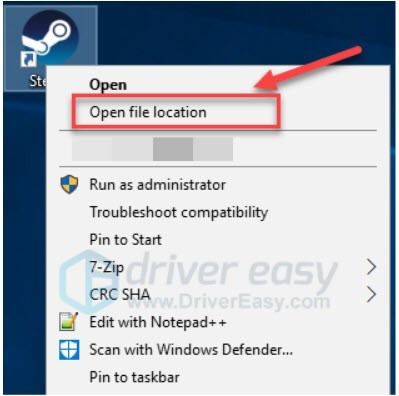
9) Yedeği taşıyın steamapps klasörü mevcut dizin konumunuza önceden oluşturursunuz.
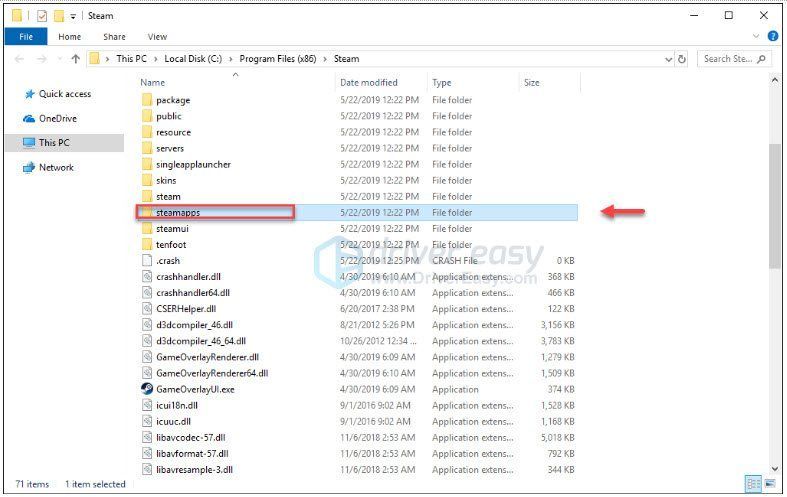
10) Steam'i ve oyununuzu yeniden başlatın.
Umarım artık Garry's Mod'u oynayabilirsiniz. Herhangi bir sorunuz veya öneriniz varsa, lütfen aşağıya bir yorum bırakmaktan çekinmeyin.




![[ÇÖZÜLDÜ] Windows 10'da Fare İmleci Kayboldu](https://letmeknow.ch/img/other/72/curseur-souris-disparu-sous-windows-10.jpg)

