2014'ün en büyük PC ve PS5 oyunlarından biri olan Helldivers 2, atış oyunlarını destekleyen oyuncuların kalbini kazandı. Ancak sorun da yok değil: Birçok oyuncu Helldivers 2'nin bilgisayarlarında başlatılmadığını veya yüklenmediğini bildiriyor.
Eğer siz de bu durumdaysanız endişelenmeyin: Helldivers 2'nin başlamaması veya yüklenmemesi sorunu yaşayan diğer birçok oyuncuya yardımcı olan düzeltmelerin yer aldığı kapsamlı bir sorun giderme kılavuzu bir araya getirdik. Bu nedenle, sizin için harikalar yaratıp yaratmadıklarını görmek için onlara bir şans vermek isteyebilirsiniz.

Helldivers 2'nin başlatılmaması veya yüklenmemesi sorunu için bu düzeltmeleri deneyin
Hepsini denemek zorunda değilsiniz: Helldivers 2'nin PC'ye başlamaması veya PC'ye yüklenmemesi sorununu sizin için çözecek numarayı bulana kadar listede aşağı doğru ilerleyin.
- GameGuard klasörünü sıfırlayın ve oyun dosyalarını doğrulayın
- Microsoft Visual C++ dosyalarını güncelleme
- Helldivers 2'yi yönetici olarak çalıştırın
- Güvenlik duvarınızın Helldivers 2'yi engellemediğinden emin olun
- VPN veya proxy hizmetlerini devre dışı bırakın
- Steam katmanını devre dışı bırak
- Steam Girişini Devre Dışı Bırak
- Diğer olası çakışan yazılım programlarını kapatın
- Sistem dosyalarını onarın
1. GameGuard klasörünü sıfırlayın ve oyun dosyalarını doğrulayın
Bazı topluluk oyuncularına göre, Helldivers 2'nin başlamama veya yüklenmeme sorununun nedeni, GameGuard'ın hile karşıtı hatalı tespitleri olabilir. Bu, Arrowhead'in bu tür sorunları önlemek için herhangi bir ayarlama yapılıp yapılamayacağını görmek için GameGuard ile birlikte çalışacaklarını söylemesiyle de kanıtlandı.
Durumun bu olup olmadığını görmek için önce GameGuard'ı sıfırlayabilir ve ardından oyun dosyalarını doğrulayabilirsiniz.
Böyle yaparak:
- Git C:/Program Dosyaları (x86)/Steam/steamapps/common/helldivers2/bin . Bul ve sil Oyun muhafızı dosya.
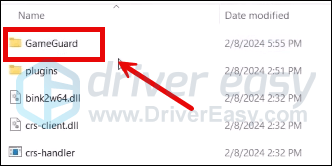
- Sağ tık Cehennem dalgıçları2 ve seç Yönetici olarak çalıştır .
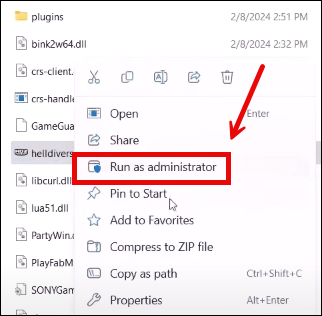
- Daha sonra GameGuard indirilecek ve oyun başlatılacak.
- Oyunu kapatın ve Steam'i başlatın.
- İçinde KÜTÜPHANE , Helldivers 2'ye sağ tıklayın ve Özellikler açılır menüden.

- Şunu seçin: Yüklü Dosyalar sekmesine tıklayın ve Oyun dosyalarının doğrulanmış bütünlüğü düğme.
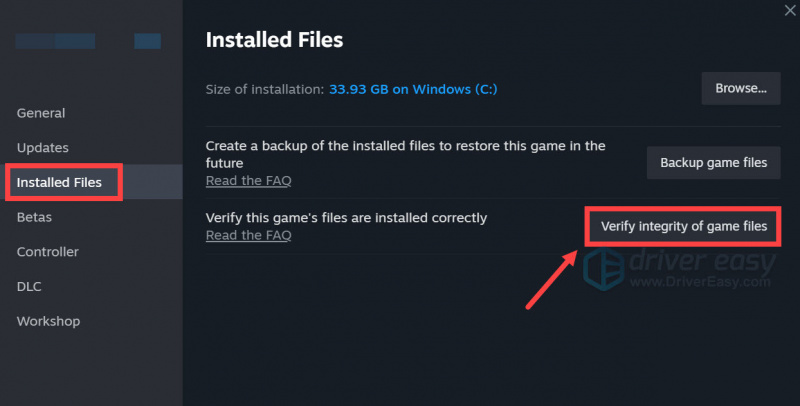
- Steam, oyunun dosyalarını doğrulayacaktır; bu işlem birkaç dakika sürebilir.
Bu tamamlandığında, yüklenmeme veya başlatma sorununun çözülüp çözülmediğini görmek için Helldivers 2'yi yeniden başlatmayı deneyin. Değilse, lütfen devam edin.
2. Microsoft Visual C++ dosyalarını güncelleyin
Steam, başlatıldığında her zaman Visual C++ kitaplıklarının en son sürümlere güncellendiğinden emin olsa da, Steam'in yetersiz kaldığı ve işi doğru yapamadığı zamanlar vardır, bu nedenle Helldivers 2'nin PC'lerde düzgün şekilde başlatılmaması veya yüklenmemesi gibi sorunlara neden olur.
Durumun bu olup olmadığını görmek için şu bağlantıyı ziyaret ederek Visual C++ kitaplıklarını manuel olarak yükleyebilirsiniz: https://learn.microsoft.com/en-US/cpp/windows/latest-supported-vc-redist?view=msvc-170
Bilgisayarınız için doğru sürümü seçin ve indirmeye başlayın:
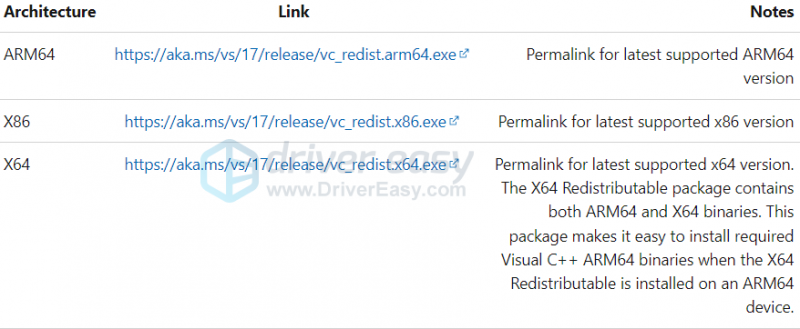
Burada hangi dosyayı seçeceğinizden emin değilseniz klavyenizde pencereler anahtar ve R tuşları Ovma kutusunu açmak için birlikte. Tip msinfo32 ve vur Girmek .
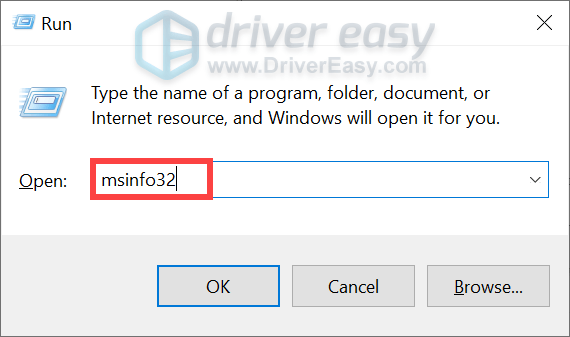
Daha sonra 32 bit veya 64 bit sistem türünü görebilmeniz gerekir:
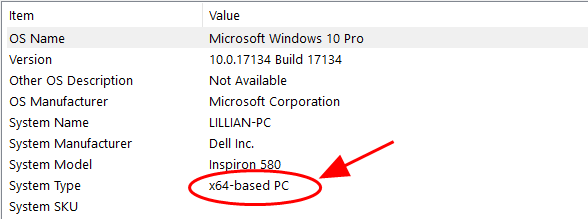
En son Visual C++ kitaplıkları yüklendiği halde Helldivers 2 hala başlatılamıyorsa lütfen bir sonraki düzeltmeye geçin.
3. Helldivers 2'yi yönetici olarak çalıştırın
Bu, oyun topluluğunda popüler bir düzeltmedir. Başka bir deyişle, bu basit ve hızlı düzeltme, Helldivers 2'nin birçok oyuncu için başlamama veya yüklenmeme sorununu çözmeye yardımcı oldu. Bunun sizin için de işe yarayıp yaramayacağını görmek için:
- Sağ tıklayın Buhar simgesine dokunun ve seçin Özellikler .
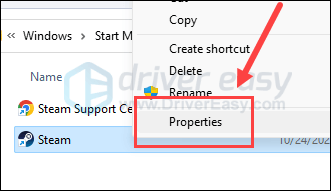
- Şunu seçin: Uyumluluk sekmesi. için kutuyu işaretleyin Bu programı yönetici olarak çalıştırın . Sonra tıklayın Uygula > Tamam Değişiklikleri kaydetmek için.
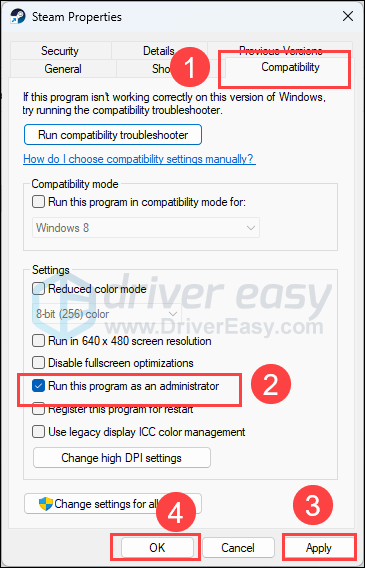
- Daha sonra kutuyu işaretleyin Bu programı aşağıdakiler için uyumluluk modunda çalıştırın: sonra seç Windows 8 açılır listeden.
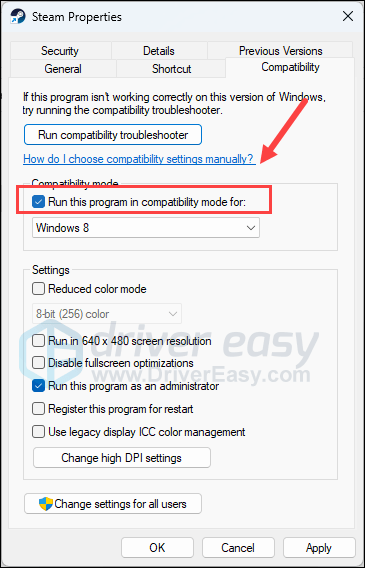
- Sonra şuraya git C:/Program Dosyaları (x86)/Steam/steamapps/common/helldivers2/bin ve kurulumu yapmak için yukarıdaki işlemleri tekrarlayın. helldivers2.exe bu nedenle yönetici olarak ve uyumluluk modunda da çalışır Windows 8 .
Şimdi Helldivers 2'yi tekrar açarak düzgün yüklenip yüklenmediğini kontrol edin. Başlatılmama sorunu devam ederse lütfen bir sonraki düzeltmeye geçin.
4. Güvenlik duvarınızın Helldivers 2'yi engellemediğinden emin olun
Şu ana kadar Helldivers 2'de yaşanan çökme veya bazı hata kodlarının ortaya çıkması gibi sorunlar oyun kodları veya sunucularla ilgili olabilir. Bu nedenle, Windows güvenlik duvarı veya üçüncü taraf antivirüs programı, yoğun trafik veya yetkisiz kullanımlar gibi oyundaki olağandışı davranışları gözlemleyecek ve bu nedenle Helldivers 2'nin düzgün şekilde başlatılmasını veya yüklenmesini engelleyecektir.
Durumun bu olup olmadığını görmek için Windows güvenlik duvarına Helldivers 2'yi istisna olarak ekleyebilirsiniz:
- Klavyenizde tuşuna basın. pencereler anahtar ve R Çalıştır kutusunu açmak için aynı anda tuşuna basın.
- Tip güvenlik duvarı.cpl'yi kontrol et ve vur Girmek .
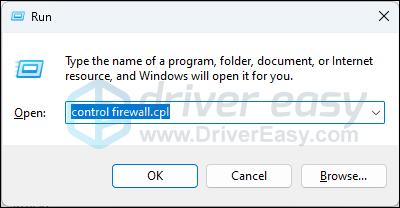
- Sol gezinme bölmesinden, Bir uygulamaya veya özelliğe Windows Defender Güvenlik Duvarı üzerinden izin verme .
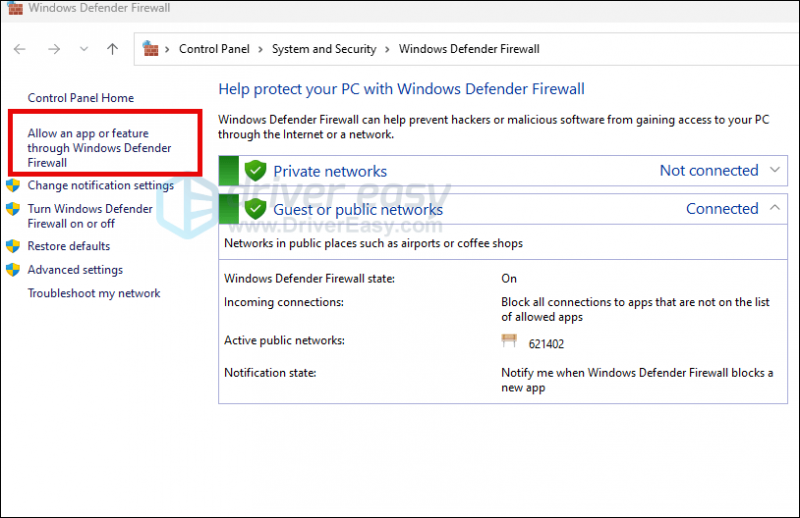
- Aşağı kaydırın ve olup olmadığını kontrol edin Buhar Ve Cehennem Dalgıçları 2 listede yer alıyor.
- Değilse, tıklayın Ayarları değiştir düğme.
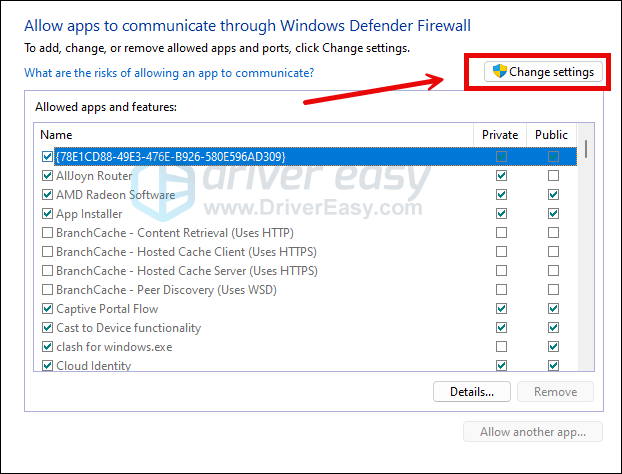
- Tıklamak Başka bir uygulamaya izin ver… .
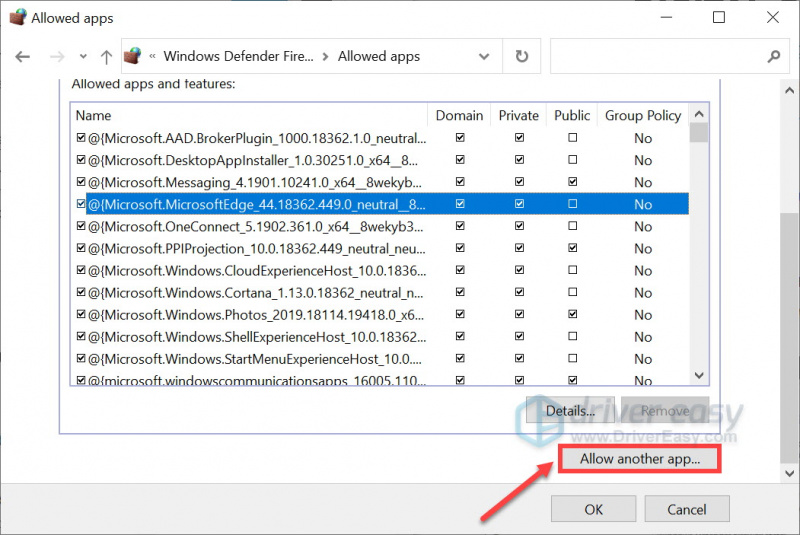
- Tıklamak Araştır… ve kurulum klasörüne gidin Buhar Ve Cehennem Dalgıçları 2 .
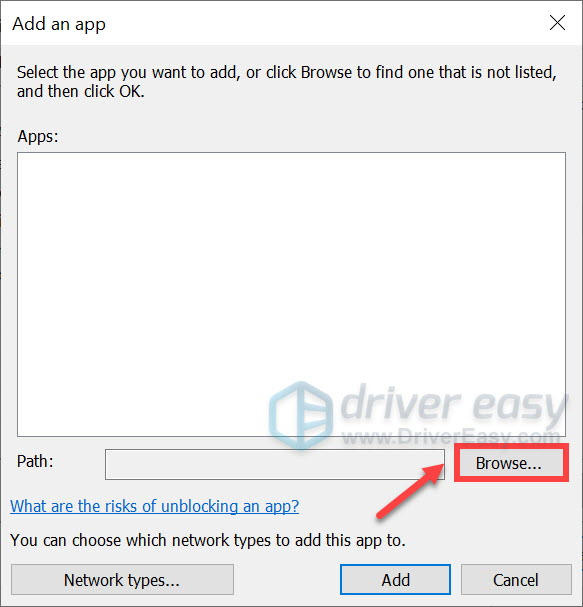
Steam'inizin kurulum klasörünün ne olduğunu bilmiyorsanız, kısayoluna sağ tıklayın ve Dosya konumunu aç .
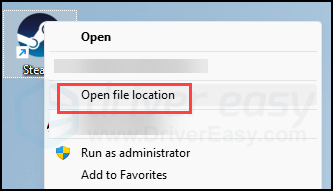
- Bulmak steam.exe ve üzerine tıklayın. Sonra tıklayın Açık .
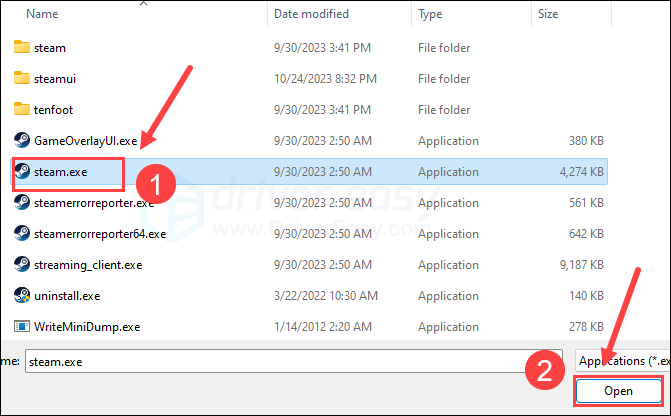
- Bulunduğunda tıklayın Eklemek .
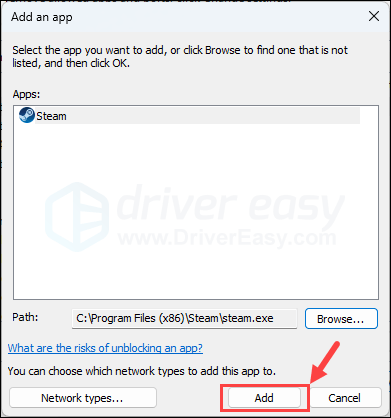
- Şimdi Steam ve Helldivers 2'nin (bulunduğu yer) olduğundan emin olun. C:/Program Dosyaları (x86)/Steam/steamapps/common/helldivers2/bin ) listeye eklenir ve işaretleyin İhtisas , Özel , Ve Halk . İşiniz bittiğinde, tıklayın TAMAM .
Çalışıp çalışmadığını görmek için Helldivers 2'yi tekrar başlatmayı deneyin. Yüklememe veya başlatma sorunu devam ederse lütfen devam edin.
5. VPN veya proxy hizmetlerini devre dışı bırakın
Helldivers 2'nin yüklenmemesi veya başlamaması sorunu ağla ilgili bir sorun da olabilir; bu nedenle bilgisayarınızda herhangi bir VPN veya proxy hizmeti kullanıyorsanız lütfen bunu yapmayı hemen bırakın.
Herhangi bir VPN kullanıp kullanmadığınızı anlamak oldukça kolaydır, bilgisayarınızın masaüstünün sağ alt köşesindeki durum çubuğunu kontrol etmeniz yeterlidir.
Çevrimiçi herhangi bir proxy hizmeti kullanıp kullanmadığınızı görmek için şu web sitesini kullanabilirsiniz: http://www.whatismyproxy.com/ , herhangi bir proxy kullanıp kullanmadığınızı ve kullanıyorsanız proxy'nin ayrıntılı bilgilerini size söyleyecektir.
VPN'i ve/veya proxy'leri durdurmak Helldivers 2'nin başlatılmasına veya yüklenmesine yardımcı olmuyorsa lütfen devam edin.
6. Steam katmanını devre dışı bırakın
Oyun içi arayüzler, oyun sırasında arkadaşlarınızla etkileşime girmenize ve sipariş vermenize olanak tanır, ancak bu özellik, bilgisayar kaynaklarını beklenenden daha fazla kullanabilir ve bu nedenle oyunun çökmesi veya hiç başlamaması gibi sorunlara neden olabilir. Helldivers 2'nin başlamama sorununun sorumlusunun bu olup olmadığını görmek için, tarafından sağlanan kaplamaları devre dışı bırakabilirsiniz. Anlaşmazlık , Buhar veya GeForce Deneyimi
Steam'de
- Steam istemcinizi açın ve şuraya gidin: Kütüphane sekmesi.
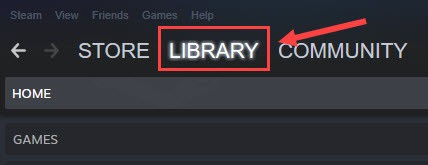
- Sağ tık Cehennem dalgıçları2 oyun listesinden ve tıklayın Özellikler .
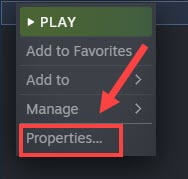
- İşareti kaldır Oyun içindeyken Steam Arayüzünü etkinleştirin .
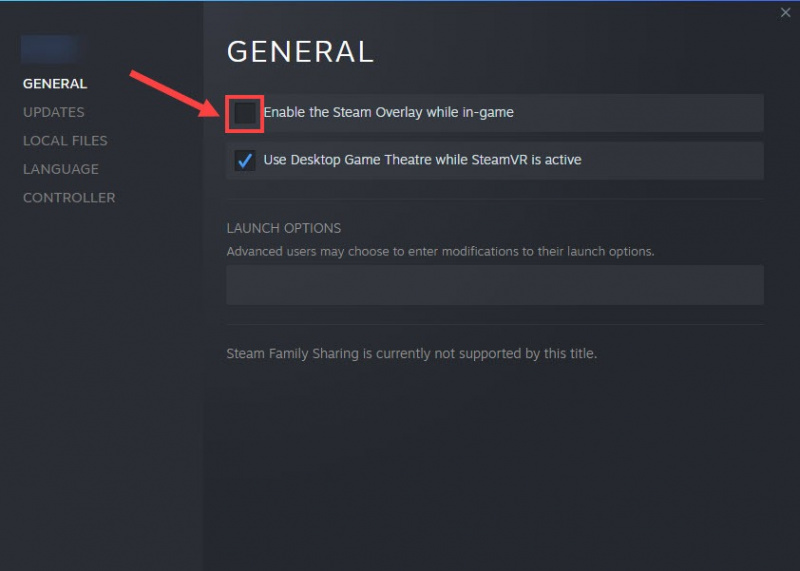
Discord'da
- Discord'u çalıştırın.
- Tıkla dişli simgesi sol bölmenin alt kısmında.
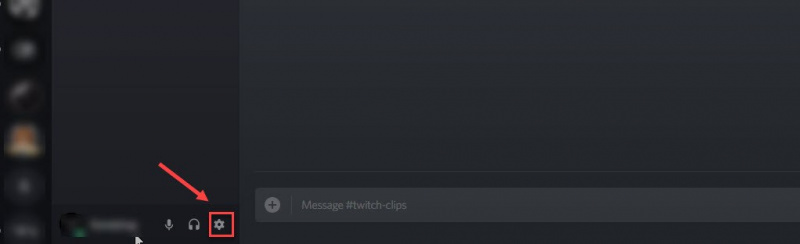
- Tıkla Kaplama sekmesini açın ve kapatın Oyun içi yer paylaşımını etkinleştir .
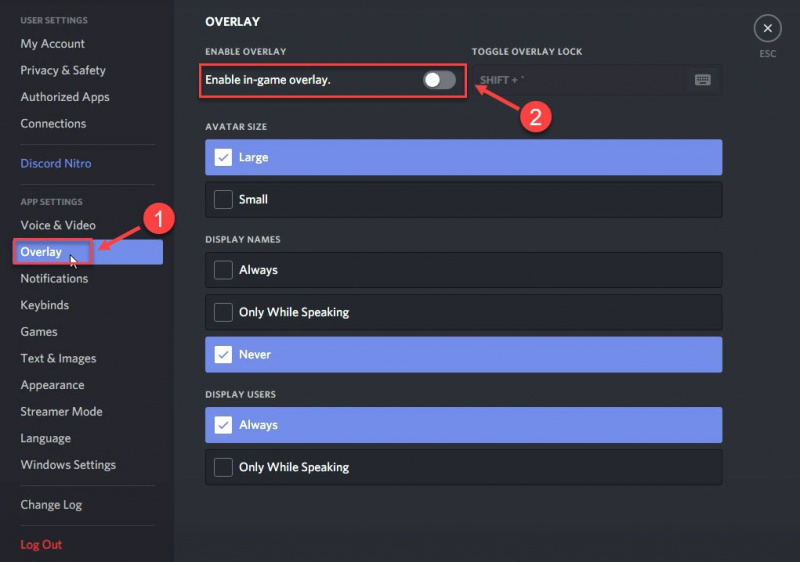
GeForce Experience'da
- GeForce Experience'ı çalıştırın.
- Tıkla dişli simgesi sağ üst köşede.
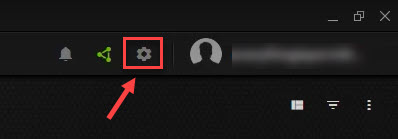
- Kapatmak için kaydırın Oyun İçi Yer Paylaşımı .
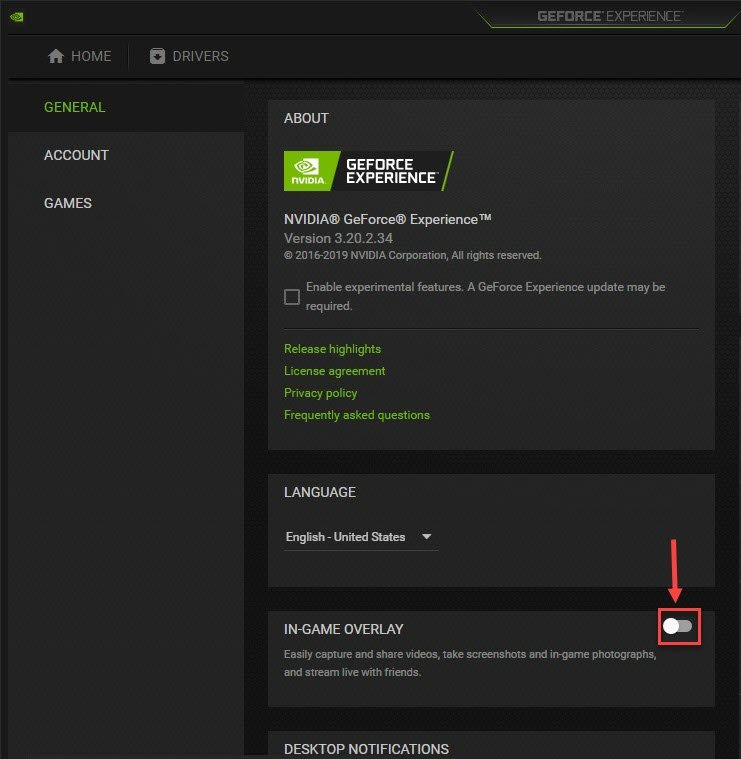
Kullanımdaki herhangi bir kaplamayı devre dışı bıraktıktan sonra, yüklenip yüklenmediğini görmek için Helldivers 2'yi başlatmayı deneyin. Değilse, sonraki yönteme geçin.
7. Steam Girişini Devre Dışı Bırakın
Bu, oyun geliştiricileri tarafından önerilen bir geçici çözümdür: Helldivers 2 ile bir şekilde çakıştığı için Steam Girdisini devre dışı bırakın ve bu nedenle oyunun başlamaması ve hatta çökme sorunu yaşanabilir. Durumun sizin için de geçerli olup olmadığını görmek için Steam Girdisini şu şekilde devre dışı bırakabilirsiniz:
- Steam'i başlatın.
- İçinde KÜTÜPHANE , sağ tık Cehennem dalgıçları2 ve seç Özellikler açılır menüden.

- Şunu seçin: Denetleyici sekmesine tıklayın ve seçin Steam Girişini Devre Dışı Bırak açılır menüden.
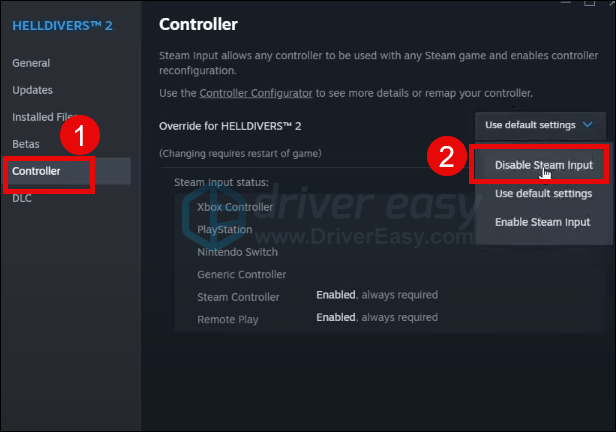
İyi açılıp açılmadığını görmek için Helldivers 2'yi tekrar başlatmayı deneyin. Değilse, lütfen devam edin.
8. Diğer olası çakışan yazılım programlarını kapatın
Arka planda çok sayıda alakasız uygulama çalışıyorsa RAM ve CPU kaynaklarınız büyük miktarda tüketilecektir. Kaynak gerektiren Helldivers 2 daha sonra sorunsuz çalışabilmek için daha fazla CPU kaynağı kullanmaya çalışacak. GameGaurd'un yanlış pozitifleri yakalayabileceğinden ve Helldivers'ın yüklenmesini tamamen durdurabileceğinden bahsetmiyorum bile. Bu nedenle Helldivers 2'yi başlatmadan önce gereksiz tüm uygulamaları kapattığınızdan emin olun. Özellikle üçüncü taraf antivirüs, hız aşırtma yazılımı, fan soğutma ve/veya video akış programları.
Arka planda çalışan gereksiz programları kapatmak için:
- Windows görev çubuğuna sağ tıklayın ve Görev Yöneticisi .
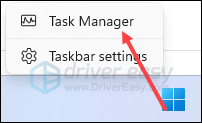
- Kaynak tüketen her uygulamayı seçin ve tıklayın. Görevi bitir onları birer birer kapatmak için.
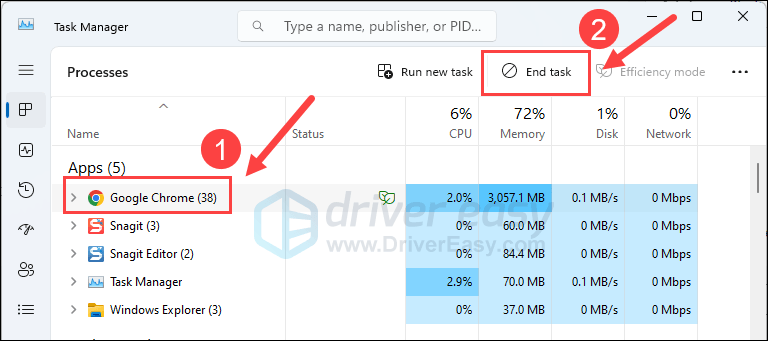
Ardından Helldivers'ı tekrar çalıştırmayı deneyin ve şimdi başlatılıp başlatılmadığına veya yüklenip yüklenmediğine bakın. Sorun hala devam ediyorsa lütfen aşağıdaki bir sonraki düzeltmeye geçin.
9. Sistem dosyalarını onarın
Helldivers 2 ile sürekli sorunlarla karşılaşıyorsanız ve önceki çözümlerin hiçbiri etkili olmadıysa, bunun sorumlusu bozuk sistem dosyalarınız olabilir. Bunu düzeltmek için sistem dosyalarını onarmak çok önemli hale gelir. Sistem Dosyası Denetleyicisi (SFC) aracı bu süreçte size yardımcı olabilir. “sfc /scannow” komutunu çalıştırarak sorunları tanımlayan ve eksik veya bozuk sistem dosyalarını onaracak bir tarama başlatabilirsiniz. Ancak şunu belirtmek önemlidir: SFC aracı öncelikle büyük dosyaları taramaya odaklanır ve küçük sorunları gözden kaçırabilir .
SFC aracının yetersiz kaldığı durumlarda daha güçlü ve özel bir Windows onarım aracı önerilir. Kale sorunlu dosyaları belirleme ve arızalı dosyaları değiştirme konusunda üstün olan otomatik bir Windows onarım aracıdır. Fortect, bilgisayarınızı kapsamlı bir şekilde tarayarak Windows sisteminizi onarmak için daha kapsamlı ve etkili bir çözüm sağlayabilir.
- İndirmek ve Fortect'i yükleyin.
- Fortect'i açın. Bilgisayarınızda ücretsiz bir tarama yapacak ve size PC'nizin durumuna ilişkin ayrıntılı bir rapor .
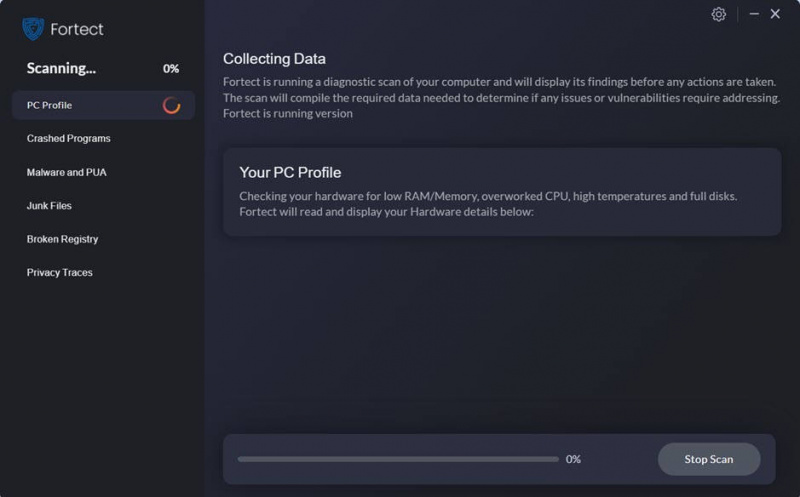
- Bitirdiğinizde tüm sorunları gösteren bir rapor göreceksiniz. Tüm sorunları otomatik olarak düzeltmek için tıklayın. Onarımı Başlat (Tam sürümü satın almanız gerekecek. 60 Günlük Para İade Garantisi Böylece Fortect sorununuzu çözmezse istediğiniz zaman para iadesi yapabilirsiniz).
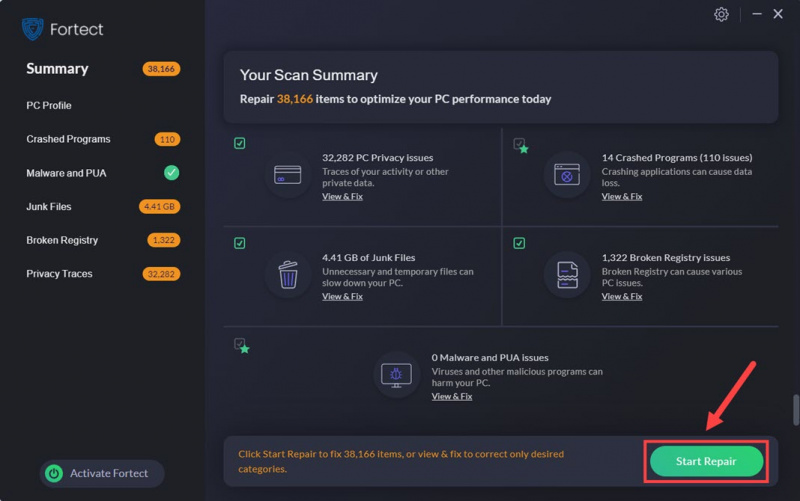
Yukarıdaki yazıyı okuduğunuz için teşekkür ederiz. Başka önerileriniz varsa lütfen paylaşmaktan çekinmeyin. Hepimiz kulağız.



![[ÇÖZÜLDÜ] COD: Modern Warfare Çökmeye Devam Ediyor](https://letmeknow.ch/img/knowledge/59/cod-modern-warfare-keeps-crashing.jpg)
![[İndir] Insignia NS-PCY5BMA2 Sürücüsü](https://letmeknow.ch/img/driver-download/12/insignia-ns-pcy5bma2-driver.jpg)

