'>
Oyun dondurma, PC oyunlarının en sinir bozucu kısmıdır. Donanım sorunları, uyumsuz sürücüler, bozuk oyun dosyaları, yazılım çakışmaları, düşük RAM vb. Gibi çeşitli nedenlerle oyun donma sorunlarıyla karşılaşabilirsiniz.
Eğer yaşıyorsanız Borderlands 3 donma sorunları, oyunun geliştiricisine ulaşmadan önce aşağıdaki çözümleri deneyin. İşte genel sorunları ortadan kaldırmaya yardımcı olacak genel bir kılavuz.
Nasıl düzeltilir Borderlands 3 dondurucu?
Hepsini denemeniz gerekmeyebilir, sadece sizin için hile yapanı bulana kadar listede aşağı doğru ilerleyin.
- Bilgisayarınızın özelliklerini kontrol edin
- Sürücü sorunlarını ortadan kaldırın
- Oyununuzu yönetici olarak çalıştırın
- Oyun dosyalarını doğrulayın
- Gereksiz arka plan programlarını sonlandırın
- Windows güncellemelerini kontrol edin
- Sanal belleğinizi ayarlayın
- Epic Games Launcher'ı yeniden yükleyin
Düzeltme 1: Bilgisayarınızın özelliklerini kontrol edin
Çalışmak için minimum sistem gereksinimlerinin karşılanması gerekir Borderlands 3 sorunsuz; aksi takdirde donma, gecikme ve çökme gibi oyun sorunlarıyla karşılaşmanız olasıdır.
Burada Borderlands 3 Minimum sistem gereksinimleri :
| THE: | Windows 7/10 (en son hizmet paketi) |
| İşlemci: | AMD FX-8350 (Intel i5-3570) |
| Grafik kartı: | AMD Radeon ™ HD 7970 (NVIDIA GeForce GTX 680 2GB) |
| Veri deposu : | 6 GB |
Bilgisayar donanım bilgilerinizi görüntülemek için aşağıdaki talimatları izleyin:
1) Klavyenizde Windows logosu anahtar ve R aynı zamanda Çalıştır iletişim kutusunu çağırmak için.

2) Tür dxdiag , ardından tuşuna basın Giriş klavyenizde.
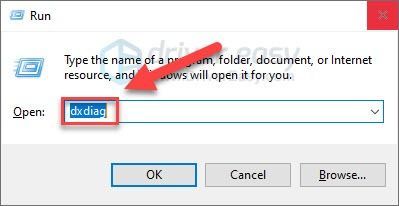
3) Sistem sekmesinde, İşletim Sistemi, İşlemci ve Bellek .
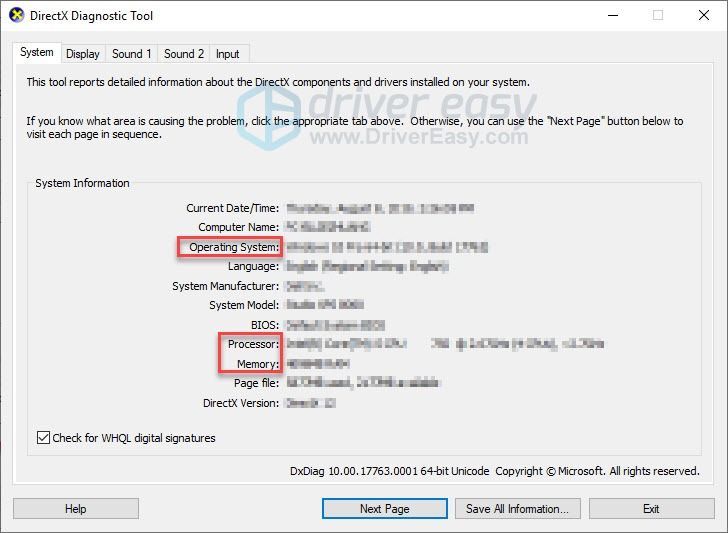
4) Tıkla Ekran 1 grafik kartınızı kontrol etmek için sekme.
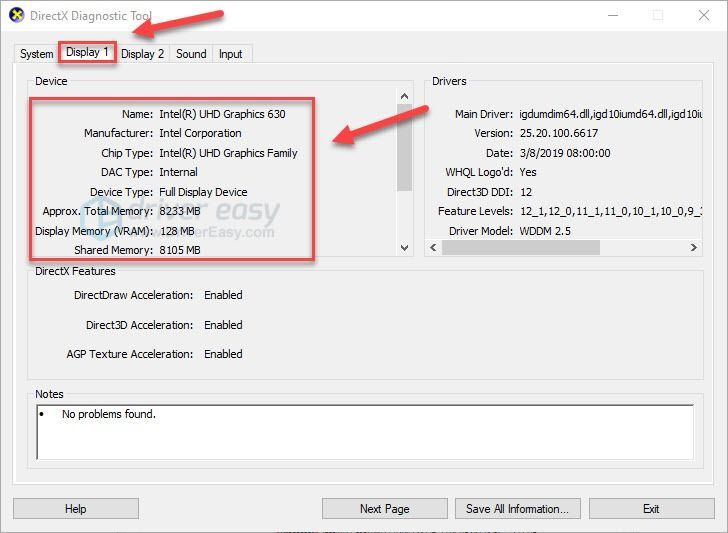
Oyunu çalıştırmak için bilgisayarınızın minimum gereksinimleri karşıladığından emin olun, ardından aşağıdaki düzeltmeye geçin.
Düzeltme 2: Sürücü sorunlarını ortadan kaldırın
Uyumsuz bir grafik sürücüsü, oyunun donması, gecikmesi ve çökmesi gibi oyun sorunlarının en yaygın nedenlerinden biridir.
Eğer Borderlands 3 donma sorunu, grafik sürücünüzü güncelledikten sonra ortaya çıkıyor, bunun nedeni sürücünün en son sürümünün oyununuzla uyumlu olmaması veya sürücünün PC'nize düzgün şekilde yüklenmemiş olmasıdır. İlk durumsa, grafik sürücünüzü geri almak önceki sürüme geçmek sorununuzu çözmelidir.
Grafik sürücünüzü geri almak yardımcı olmadıysa veya grafik sürücülerinizi uzun süredir güncellemediyseniz, grafik sürücünüzü güncelleyin en son sürüme.
Grafik sürücünüzü geri alın
1) Klavyenizde Windows logosu anahtar ve tür aygıt Yöneticisi . Sonra tıklayın Aygıt Yöneticisi .
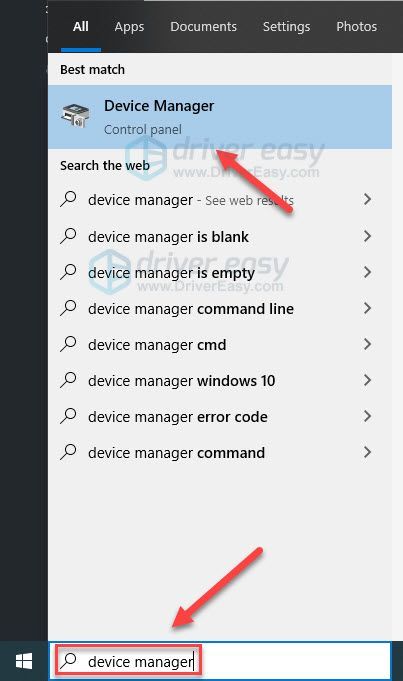
2) Çift tıklama Ekran adaptörleri .
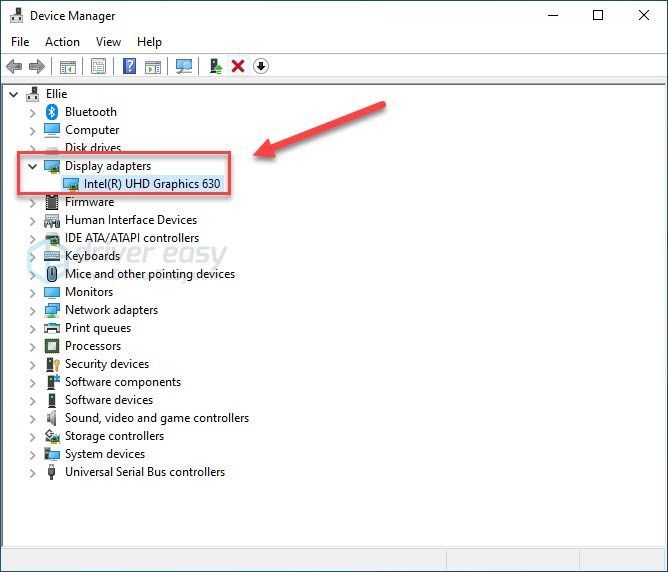
3) Grafik kartınızın adına sağ tıklayın ve Özellikleri .
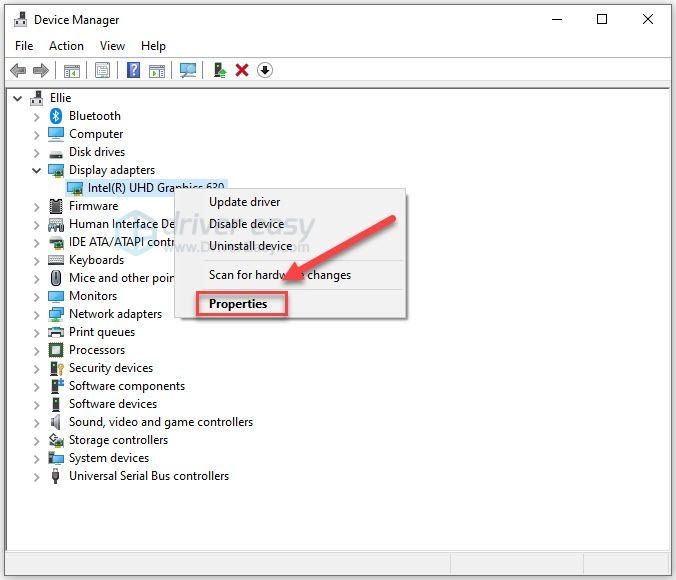
4) Tıkla Sürücü sekme, ardından tıklayın Sürücüyü geri al .
Sürücüyü Geri Al seçeneğiniz yoksa, bu zaten eski grafik sürücüsünü kullanıyorsunuz demektir. aygıt sürücülerinizi güncellemeyi deneyin sorununuzu çözüp çözmediğini görmek için.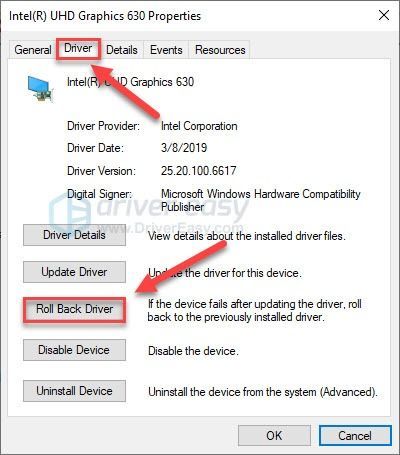
5) Seçiniz Uygulamalarım bu sürücüyle çalışmıyor , sonra tıklayın Evet .
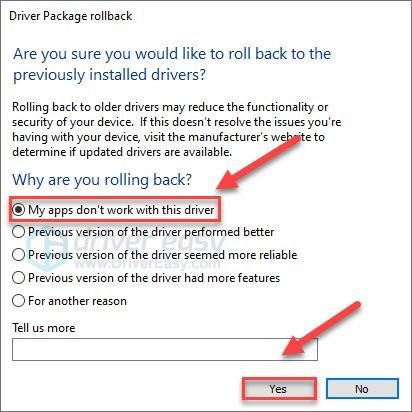
Şimdi sorununuzu çözüp çözmediğini görmek için oyununuzu tekrar başlatmayı deneyin. Sorunlarınız oluşmaya devam ederse, aygıt sürücülerinizi güncellemeyi deneyin.
Grafik sürücülerinizi güncelleyin
Aygıt sürücüleriyle oynamakta rahat değilseniz, kullanmanızı öneririz Sürücü Kolay . Bilgisayarınızın ihtiyaç duyduğu sürücü güncellemelerini algılayan, indiren ve (Pro'ya geçerseniz) yükleyen bir araçtır.
Driver Easy, sisteminizi otomatik olarak tanıyacak ve bunun için doğru sürücüleri bulacaktır. Bilgisayarınızın tam olarak hangi sistemi çalıştırdığını bilmenize gerek yoktur, indireceğiniz yanlış sürücüden rahatsız olmanıza gerek yoktur ve yükleme sırasında hata yapma konusunda endişelenmenize gerek yoktur.
Sürücülerinizi, Driver Easy'nin ÜCRETSİZ veya Pro sürümüyle otomatik olarak güncelleyebilirsiniz. Ancak Pro sürümüyle yalnızca 2 adım sürer (ve tam destek ve 30 günlük para iade garantisi alırsınız):
1) İndir ve Driver Easy'yi yükleyin.
2) Driver Easy'yi çalıştırın ve Şimdi Tara buton. Driver Easy daha sonra bilgisayarınızı tarayacak ve sorunlu sürücüleri tespit edecektir.
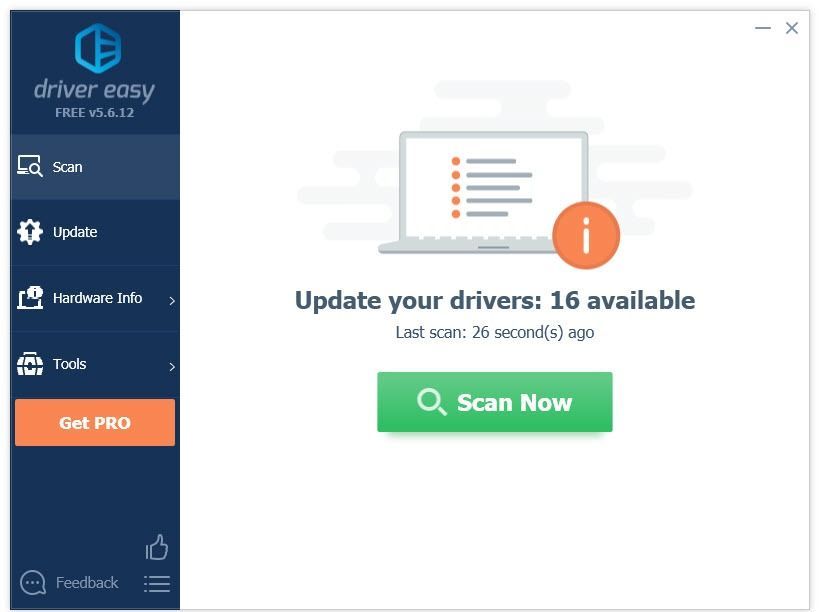
3) Tıklayın Tümünü Güncelle doğru sürümünü otomatik olarak indirmek ve kurmak için herşey sisteminizde eksik veya güncel olmayan sürücüler (bu, Profesyonel sürüm - Tümünü Güncelle'yi tıkladığınızda yükseltmeniz istenir).
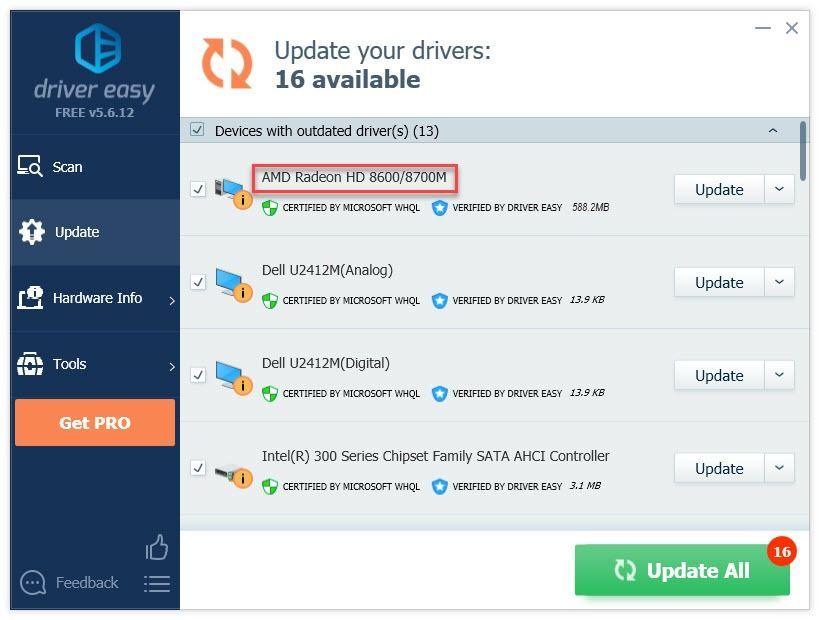
4) Oyununuzu başlatmayı deneyin.
Sorununuz oluşmaya devam ederse, aşağıdaki sonraki düzeltmeyle devam edin.
Düzeltme 3: Oyununuzu yönetici olarak çalıştırın
Varsayılan olarak, Windows programları yönetici hakları olmadan çalıştırır; bu, programlarınızın sistem denetimine erişim için yalnızca sınırlı izne sahip olduğu anlamına gelir.
Koşuyorsan Borderland 3 bir kullanıcı olarak. önemli dosyalara ve klasörlere erişemeyebilir ve rastgele donar. Oyununuzu yönetici olarak çalıştırmayı deneyin. İşte nasıl:
1) Sağ tıklayın Epic Games simgesi ve seçin Özellikleri .
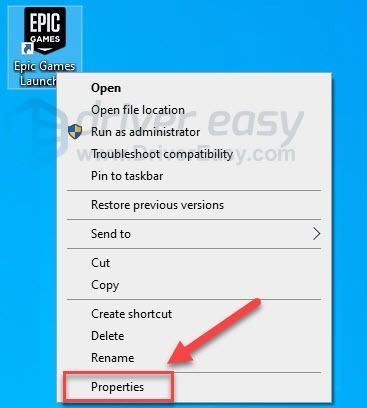
2) Şuraya git Uyumluluk sekmesi yanındaki kutuyu işaretleyin Bu programı yönetici olarak çalıştırın .
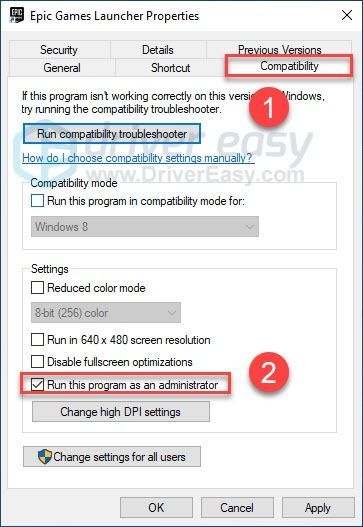
3) Tıklayın Uygulamak , sonra tamam .
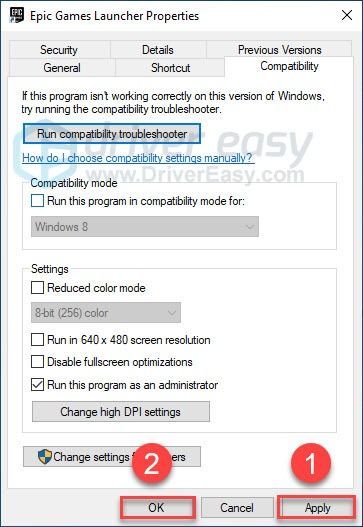
4) Yeniden başlat Borderlands 3 Sorununuzu test etmek için Epic Games Başlatıcısı'ndan.
Oyun hala donuyorsa, aşağıdaki düzeltmeye geçin.
Düzeltme 4: Oyunu doğrulayın Dosyalar
Borderlands 3 donma sorunu bazen bozuk veya eksik oyun dosyalarıyla tetiklenir. Bunun sizin için sorun olup olmadığını görmek için oyun dosyalarının bütünlüğünü doğrulayabilirsiniz. İşte nasıl yapılacağı:
1) Epic Games Launcher'ı çalıştırın.
2) Tıklayın Kütüphane , sonra tıklayın Ayarlar simgesi .
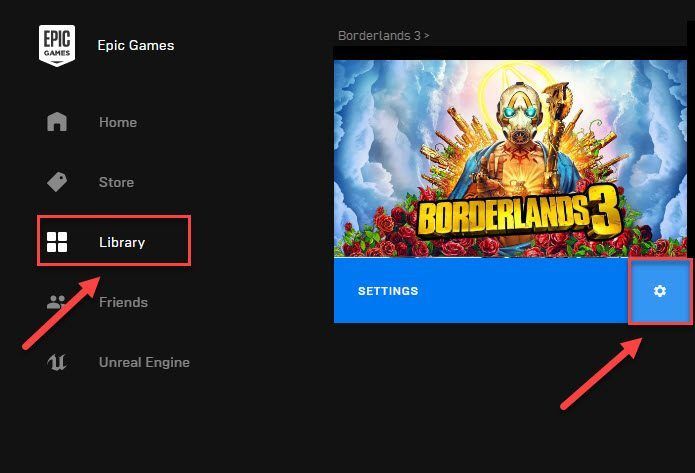
3) Tıklayın Doğrulayın .
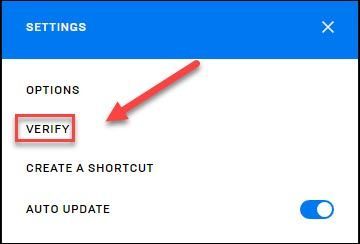
Epic Games Launcher, herhangi birini algılarsa bozuk veya eksik oyun dosyalarını düzeltir. Taramaların tamamlanmasını bekleyin, ardından yeniden başlatın Borderlands 3 bunun sorununuzu çözüp çözmediğini kontrol etmek için.
Sorununuz devam ederse aşağıdaki düzeltmeyi kontrol edin.
Düzeltme 5: Gereksiz arka plan programlarını sonlandırın
Oynarken aynı anda birden fazla program çalıştırıyorsanız Borderland 3 donma sorunu, bilgisayarınızda belleğin azaldığının veya yazılımlarınızdan birinin oyununuzla çakıştığının bir işareti olabilir.
Bu nedenle, oyun sırasında gereksiz programları kapatmalısınız. Nasıl olduğunu kontrol edin:
Windows 7 kullanıyorsanız…
1) Görev çubuğunuza sağ tıklayın ve Görev yöneticisini başlat .
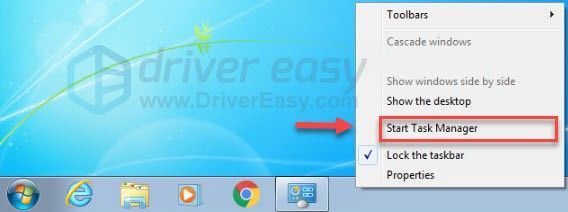
2) Tıkla Süreçler En çok hangi işlemlerin kaynaklarınızı tükettiğini görmek için sekme.
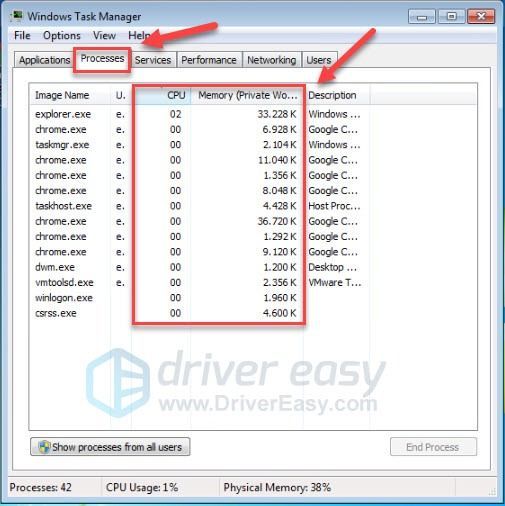
3) İhtiyacınız olmayan programı sağ tıklayın ve İşlem ağacını sonlandır .
Aşina olmadığınız hiçbir programı sonlandırmayın. Bilgisayarınızın çalışması için kritik olabilir.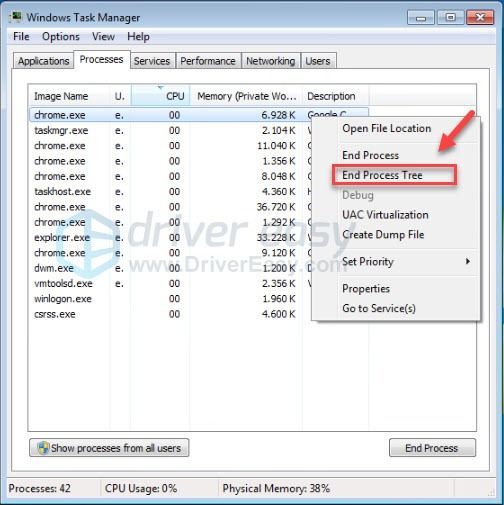
İstenmeyen programları kapattıktan sonra sorununuzu test etmek için oyununuzu yeniden başlatın. Sorun hala devam ederse, deneyin Düzeltme 6 .
Windows 8 veya 10 kullanıyorsanız…
1) Görev çubuğunuza sağ tıklayın ve Görev Yöneticisi .

2) Akımını kontrol et CPU ve bellek kullanımı Kaynaklarınızı en çok hangi süreçlerin tükettiğini görmek için.
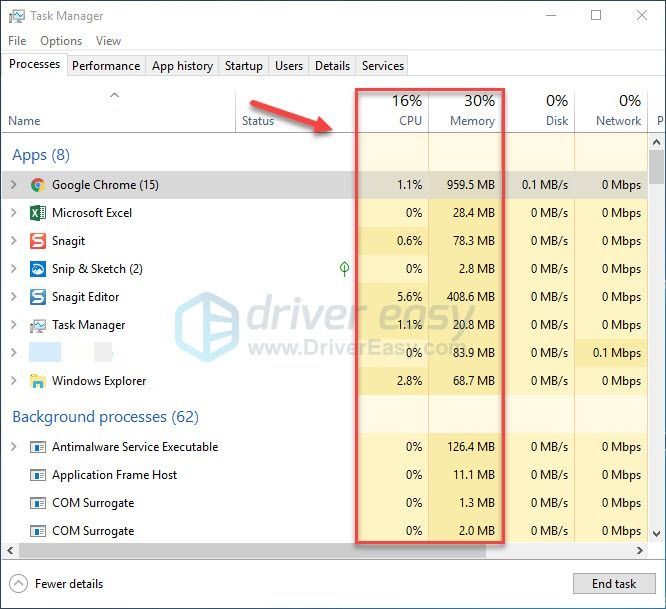
3) İhtiyacınız olmayan programı sağ tıklayın ve seçin Görevi bitir .
Aşina olmadığınız hiçbir programı sonlandırmayın. Bilgisayarınızın çalışması için kritik olabilir.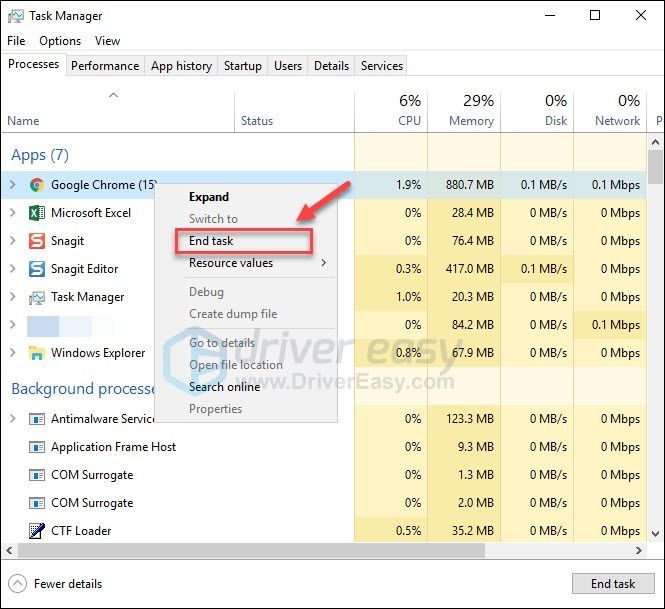
Başlatmayı deneyin Borderlands 3 şimdi düzgün çalışıp çalışmadığını görmek için. Değilse, aşağıdaki sonraki düzeltmeyi kontrol edin.
Düzeltme 6: Windows güncellemelerini kontrol edin
Eğer Borderland 3 PC'nizi dondurmaya devam ederse, eski Windows bileşeninin temel sorun olma ihtimali düşüktür, ancak yine de bu olasılığı göz ardı etmelisiniz. Aşağıdaki talimatları izleyin:
1) Klavyenizde Windows logosu anahtar. Sonra yazın Windows güncelleme ve seçin Windows Update ayarları .
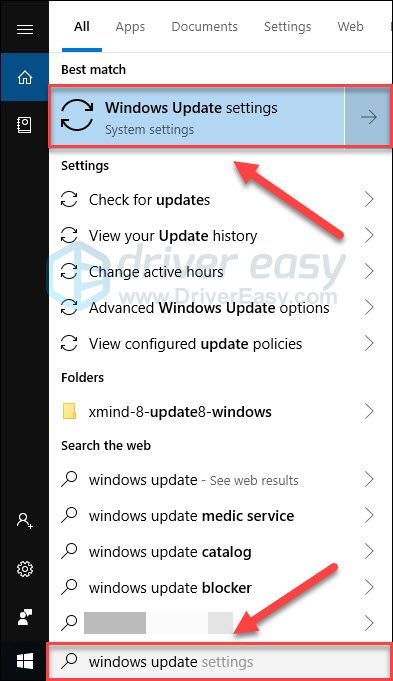
2) Tıklayın Güncellemeleri kontrol et, ve ardından Windows'un güncellemeleri otomatik olarak indirip yüklemesini bekleyin.
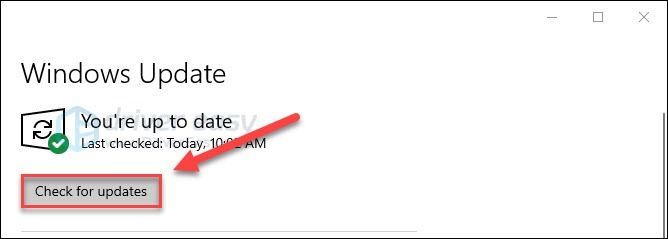
Güncelleme tamamlandıktan sonra bilgisayarınızı ve oyununuzu yeniden başlatın. Donma sorunu tekrar olursa aşağıdaki düzeltmeyi deneyin.
Düzeltme 7: Sanal belleğinizi ayarlayın
Sanal bellek, temelde bilgisayarınızın fiziksel belleğinin bir uzantısıdır. RAM ve sabit sürücünüzün bir kısmının birleşimidir.
Bilgisayarınız çalışırken RAM biterse Borderland 3 , Windows geçici dosya depolaması için sanal belleğe dalacaktır. Sanal belleğinizin boyutu geçici dosyaları kaydetmek için yeterince büyük değilse, oyun kolayca donabilir veya çökebilir.
Düzeltmek için RAM'inizi yükseltmenin yanı sıra sanal belleğinizi de artırabilirsiniz. İşte nasıl yapılacağı:
1) Klavyenizde Windows logosu anahtar ve tür gelişmiş sistem Ayarları . Sonra tıklayın Gelişmiş sistem ayarlarını görüntüleyin.
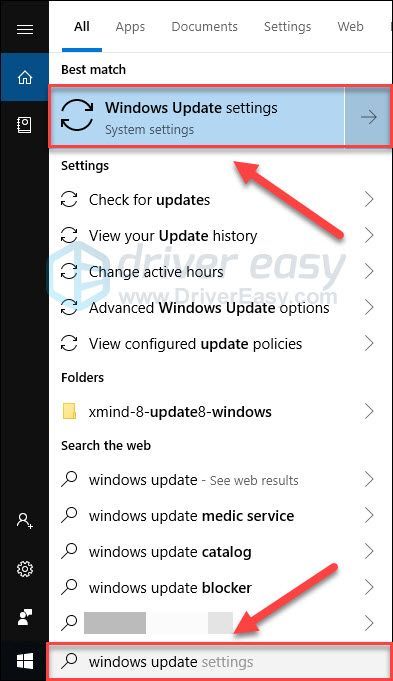
2) Tıklayın Ayarlar .
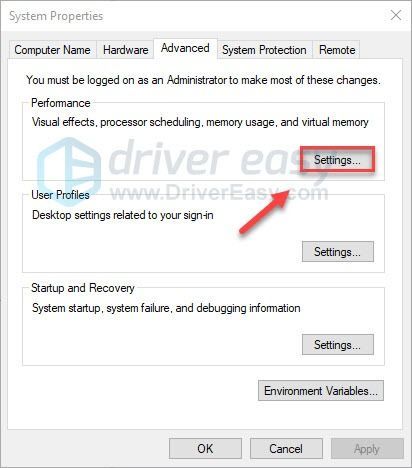
3) Tıklayın ileri > Değişiklik .
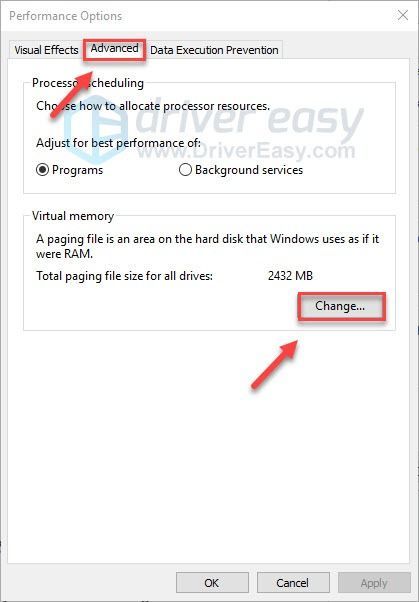
4) Yanındaki kutunun işaretini kaldırın Tüm sürücüler için disk belleği dosyası boyutunu otomatik olarak yönetin .
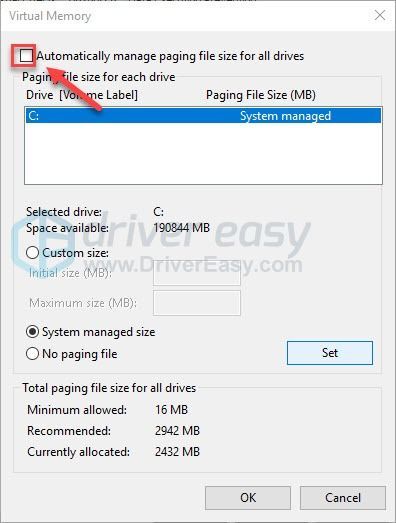
6) Senin C sürücüsü .
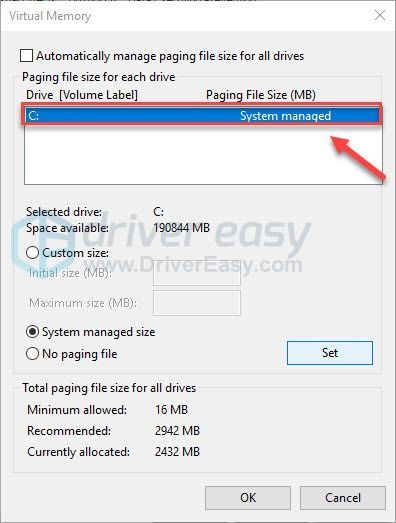
7) Yanındaki düğmeyi tıklayın Özel boyut ve sonra yazın 4096 yanındaki metin kutusunda Başlangıç boyutu (MB) ve Maksimum boyut (MB) .
Microsoft, sanal belleğinizi fiziksel belleğinizin (RAM) üç katı veya 4 GB (4096M), hangisi daha büyükse, ayarlamanızı önerir.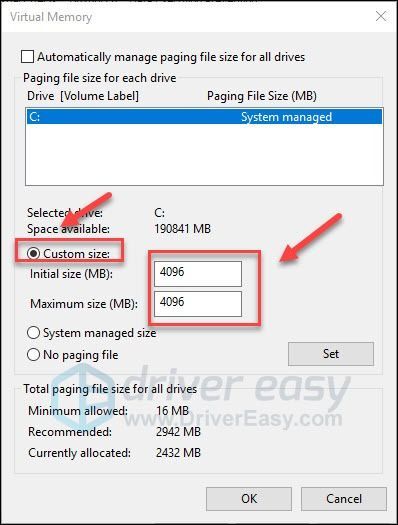
8) Tıklayın Ayarlamak > tamam .
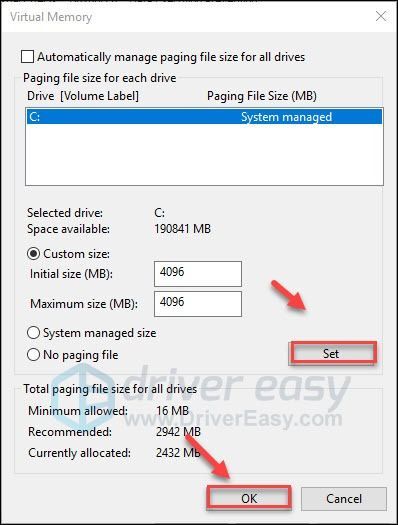
9) Bilgisayarınızı ve oyununuzu yeniden başlatın.
Artık oyunu donmadan çalıştırabilmelisin. Sorun oluşmaya devam ederse endişelenmeyin. Hala denenecek 1 düzeltme daha var.
Düzeltme 8: Epic Games Launcher'ı yeniden yükleyin
Yukarıdaki düzeltmelerden hiçbiri sizin için işe yaramadıysa, Epic Games Launcher'ı yeniden yüklemek büyük olasılıkla sorununuzun çözümüdür. Aşağıdaki talimatları izleyin:
Epic Games Launcher'ı yeniden yükledikten sonra tüm yüklü oyunlarınızı kaybedeceksiniz.1) Klavyenizde Windows logo tuşu ve yazın kontrol . Sonra seçin Kontrol Paneli .
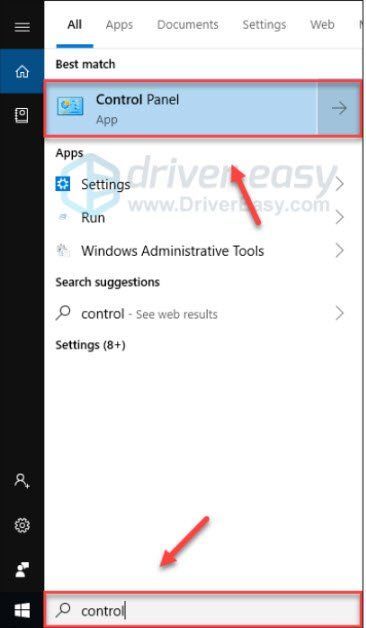
2) Altında Görüntüle , seçin Kategori .
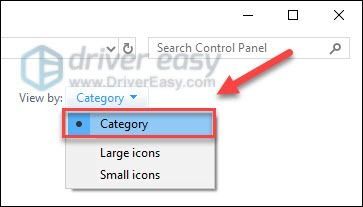
3) Tıklayın Programı kaldır .
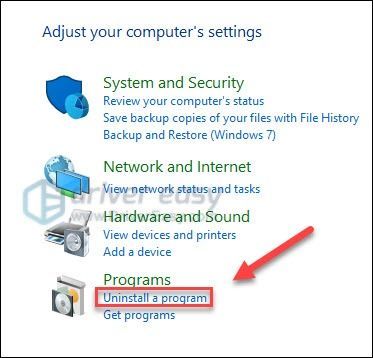
4) Epics Games'e sağ tıklayın, ardından Kaldır / Değiştir .
İzin vermeniz istenirse şunu seçin: Devam et .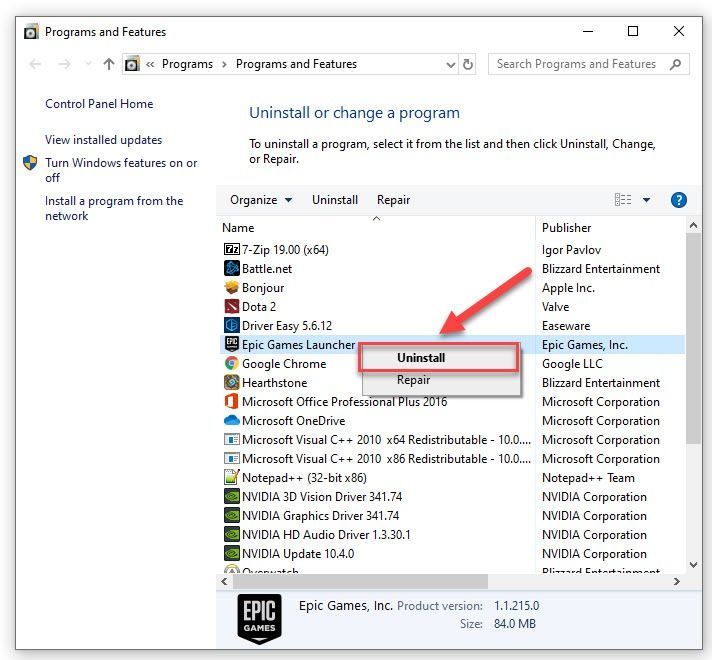
5) İndir ve Epic Games Launcher'ı yükleyin. Ardından yeniden yükleyin Borderlands 3 .
Umarım yukarıdaki çözümlerden biri sizin için işe yaramıştır. Herhangi bir sorunuz veya öneriniz varsa aşağıya bir yorum bırakmaktan çekinmeyin.

![[İndir] Windows'ta HP DeskJet 2755e Sürücüsü](https://letmeknow.ch/img/knowledge-base/28/download-hp-deskjet-2755e-driver-on-windows-1.png)




![[ÇÖZÜLDÜ] Windows 10/11'de SM Bus Denetleyici Sürücüsü Sorunları](https://letmeknow.ch/img/knowledge/72/sm-bus-controller-driver-issues-windows-10-11.png)