
Birçok oyuncu 2021'de hala Cities: Skyline'ın keyfini çıkarıyor. Bazıları rastgele çökmeler veya yükleme ekranında çökme gerçekten can sıkıcı olabilen sorun. İyi haber şu ki, bazı bilinen düzeltmeler mevcut. Okuyun ve ne olduklarını öğrenin…
Bu düzeltmeleri deneyin…
Hepsini denemek zorunda değilsiniz; hileyi yapanı bulana kadar listede ilerleyin!
1: Gereksiz programları kapatın
2: Oyun dosyalarınızın bütünlüğünü doğrulayın
3: Grafik sürücünüzü güncelleyin
5: Başlangıçta modları/varlıkları devre dışı bırakın
6: Şehirleri Yeniden Yükleyin: Skylines
Gelişmiş herhangi bir şeye dalmadan önce…
1: Deneyin PC'nizi yeniden başlatın ardından Cities: Skylines'ı yeniden başlatın.
2: Emin olmak istiyorsun PC'niz oyun için minimum gereksinimleri karşılıyor .
| SEN | Windows XP/Vista/7/8/8.1 (64-bit) |
| İşlemci | Intel Core 2 Duo, 3.0GHz veya AMD Athlon 64 X2 6400+, 3.2GHz |
| Hafıza | 4 GB RAM |
| Grafikler | NVIDIA GeForce GTX 260, 512 MB veya ATI Radeon HD 5670, 512 MB (Not: Intel Tümleşik Grafik Kartlarını desteklemez) |
| Depolamak | 4 cigabayt |
| Directx | Sürüm 9.0c |
| Ağ | genişbant internet bağlantısı |
Daha akıcı bir oyun deneyimi için şuraya göz atın: önerilen bilgisayar özellikleri bu oyun için:
| SEN | Windows 10/7/8 (64 bit) |
| İşlemci | Intel Core i5-3470, 3.20GHz veya AMD FX-6300, 3.5Ghz |
| Hafıza | 6 GB RAM |
| Grafikler | NVIDIA GeForce GTX 660, 2 GB veya AMD Radeon HD 7870, 2 GB (Not: Intel Tümleşik Grafik Kartlarını desteklemez) |
| Depolamak | 4 cigabayt |
| Directx | Sürüm 11 |
| Ağ | genişbant internet bağlantısı |
Ancak, oyun birkaç yıldır piyasada olmadığı için artık durum böyle olmayabilir ve ayrıca çoğu oyuncu birçok mod ve varlığa abone olur.
Birçok oyuncu, oyunu modlar ve varlıklarla sorunsuz bir şekilde çalıştırmak istiyorlarsa RAM'lerini yükseltmeleri gerektiğini bildirdi. Sadece genel kullanım için bile olsa, zaten aklınızda bir düşünce varsa RAM'inizi yükseltmeyi düşünün; aynı zamanda oyunun performansını da artıracaktır.
Düzeltme 1: Gereksiz programları kapatın
Şehirler: Skyline sürekli çöküyorsa, önce bazı arka plan uygulamalarının oyuna müdahale etme veya arka plan uygulamalarının çok fazla kaynak tüketme olasılığını ekarte etmek istersiniz. Oyunu oynarken arka planda aşırı programların çalışmasını istemezsiniz. İşte yapabilecekleriniz:
- Görev çubuğunuza sağ tıklayın, ardından Görev Yöneticisi .

- Altında süreçler sekmesinde, CPU ve bellek israf eden işlemleri arayın. Chrome'u buraya alın, örneğin sağ tıklayın ve ardından Görevi bitir .
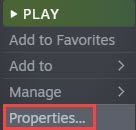
- Arka plan programlarını birer birer kapatmak için yukarıdaki 2. Adımı tekrarlayın, ardından kilitlenme sorununu test edin. Belirli bir uygulamayı kapattıktan sonra oyunu sorunsuz bir şekilde oynayabiliyorsanız, sorunun bu uygulamada olduğunu bilirsiniz.
Cities: Skylines ve sorunlu uygulamayı aynı anda çalıştırmadığınızdan emin olun, ardından oyun herhangi bir çökme olmadan çalışıyor olmalıdır.
Kilitlenme sorununa neden olan bir program bulamazsanız veya Cities: Skyline, gereksiz programları kapattıktan sonra hala çöküyorsa, sonraki düzeltmeyi deneyin.
Düzeltme 2: Oyun dosyalarınızın bütünlüğünü doğrulayın
Cities: Skyline'ın çökmesinin nedenlerinden biri, eksik veya bozuk oyun dosyalarıdır. Düzgün çalışması için oyun dosyalarının bütünlüğünü doğrulayabilirsiniz:
Steam'de :
- Kitaplığınızdaki Şehirleri Bul: Skylines, oyun simgesine sağ tıklayın ve ardından Özellikleri .

- Altında YEREL DOSYALAR sekmesi, tıklayın Oyun dosyalarının bütünlüğünü doğrulayın .
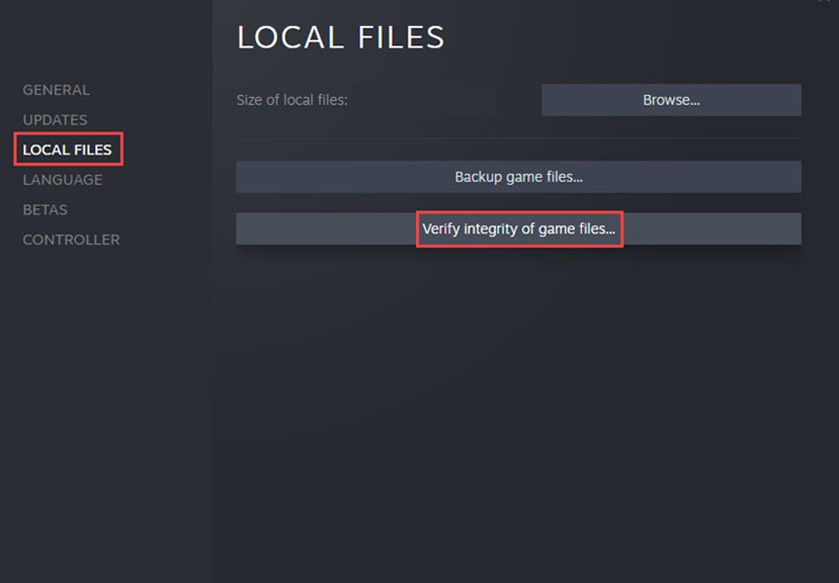
- Steam, oyun dosyalarınızı tarar ve eksik veya hasarlı dosyaları oyun klasörünüze ekler veya değiştirir.
Epic Games Launcher'da :
- Kütüphanenize gidin ve Cities: Skylines'ı bulun ve üç nokta simgesi oyun başlığının yanında
- Açılır menüde, Doğrulamak .
- Boyuta bağlı olarak Epic Games Launcher'ın oyun dosyalarınızı taraması biraz zaman alacaktır.
Tamamlandığında, Cities: Skylines'ı yeniden başlatın ve çökmeye devam edip etmediğini test edin.
Oyun dosyalarınızın bütünlüğünü doğrulamak sorununuzu çözmezse bir sonraki düzeltmeye geçin.
Düzeltme 3: Grafik sürücünüzü güncelleyin
Eski veya hatalı bir grafik sürücüsü, oyun çökme sorunlarının yaygın bir nedenidir. Düzgün çalıştığından emin olmak için grafik kartı sürücünüzü güncellemek isteyebilirsiniz.
Grafik sürücünüzü güncel tutmanın bir yolu, onu Aygıt Yöneticisi aracılığıyla manuel olarak güncellemektir. Windows, sürücünüzün güncel olduğunu önerirse, daha yeni bir sürüm olup olmadığını kontrol edebilir ve Aygıt Yöneticisi'nde güncelleyebilirsiniz. Üreticinin web sitesine gidin ve en son doğru sürücüyü arayın. Yalnızca Windows sürümünüzle uyumlu sürücüleri seçtiğinizden emin olun.
Otomatik sürücü güncellemesi – Sürücünüzü manuel olarak güncellemek için zamanınız, sabrınız veya bilgisayar becerileriniz yoksa, bunun yerine Driver Easy ile otomatik olarak yapabilirsiniz. Driver Easy, sisteminizi otomatik olarak tanıyacak ve tam ekran kartınız ve Windows sürümünüz için doğru sürücüyü bulacaktır, ardından doğru şekilde indirip kuracaktır:
- Driver Easy'yi indirin ve yükleyin.
- Driver Easy'yi çalıştırın ve Şimdi Tara buton. Driver Easy daha sonra bilgisayarınızı tarar ve sorunlu sürücüleri algılar.
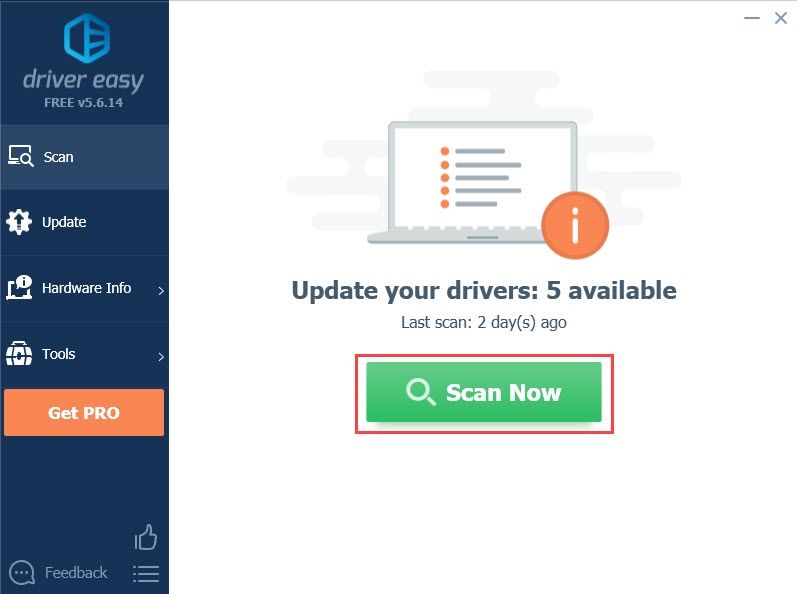
- Tıkla Güncelleme Sürücünün doğru sürümünü otomatik olarak indirmek için işaretli grafik kartı sürücüsünün yanındaki düğme, ardından manuel olarak yükleyebilirsiniz (bunu ÜCRETSİZ sürümle yapabilirsiniz).
Veya tıklayın Tümünü Güncelle doğru sürümünü otomatik olarak indirmek ve yüklemek için tüm Sisteminizde eksik veya güncel olmayan sürücüler. (Bu, tam destek ve 30 günlük para iade garantisi ile gelen Pro sürümünü gerektirir. Tümünü Güncelle'yi tıkladığınızda yükseltmeniz istenir.)
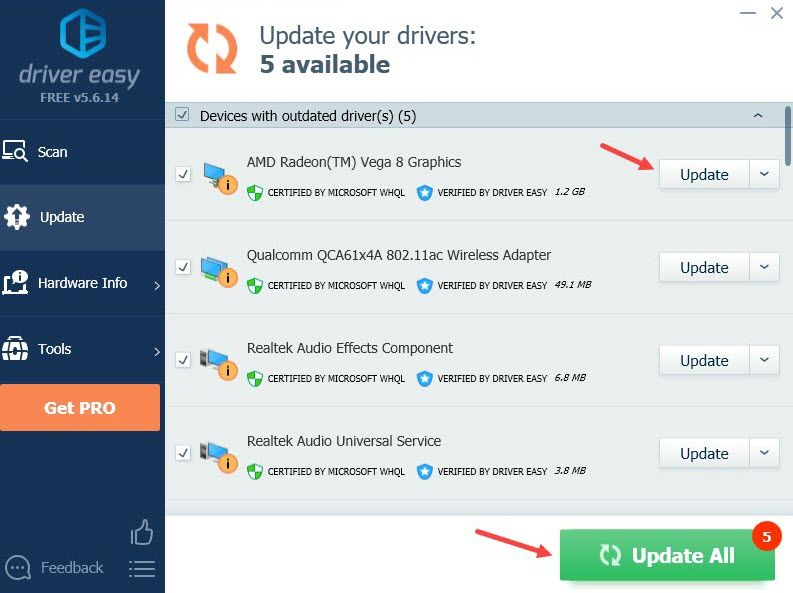
Yardıma ihtiyacınız varsa, lütfen iletişime geçin Driver Easy'nin destek ekibi NS support@letmeknow.ch .
Yeni sürücünün etkili olması için bilgisayarınızı yeniden başlatın. Grafik sürücüsünü güncellemek sorununuzu çözmezse, sonraki düzeltmeyi deneyin.
Düzeltme 4: DLC'yi Devre Dışı Bırak
Cities: Skylines'ın geliştiricileri yeni yayınlıyor DLC içeriği her yıl ve bu yıl 4 yeni DLC paketi alıyoruz. DLC kesinlikle bu oyuna çok fazla eğlence katmıştır, ancak bazen rastgele çökmelere neden olabilirler.
DLC içeriğini devre dışı bırakmayı deneyin ve ardından sorunu test etmek için oyunu yeniden başlatın. Steam kullanıyorsanız, oyun sayfanızda DLC bölümünü bulmalısınız, ardından DLC paketlerinin kutularının işaretini kaldırabilirsiniz. Veya Cities: Skylines'a sağ tıklayın ve açılır menüden Özellikler'i seçin, ardından DLC içeriğini devre dışı bırakmak için DLC sekmesine gidin.
Belirli bir DLC paketini devre dışı bıraktıktan sonra oyununuz artık çökmezse, sorunun bu olduğunu bilirsiniz. Yardım için geliştiricilerle iletişime geçin.
DLC'yi devre dışı bırakmak sorununuzu çözmezse, sonraki düzeltmeyi deneyin.
Düzeltme 5: Başlangıçta modları/varlıkları devre dışı bırakın
Cities: Skylines'ı başlatabilirseniz, ancak başlangıçta çökme veya yükleme ekranında takılma , modlarınızı ve varlıklarınızı kontrol etmek isteyebilirsiniz. İşte nasıl:
- Steam'i başlatın ve kitaplığınıza gidin.
- Şehirler: Skylines'a sağ tıklayın ve Özellikleri .

- Altında GENEL sekme, bul BAŞLATMA AYARLARI ve yapıştır –noWorkshop .
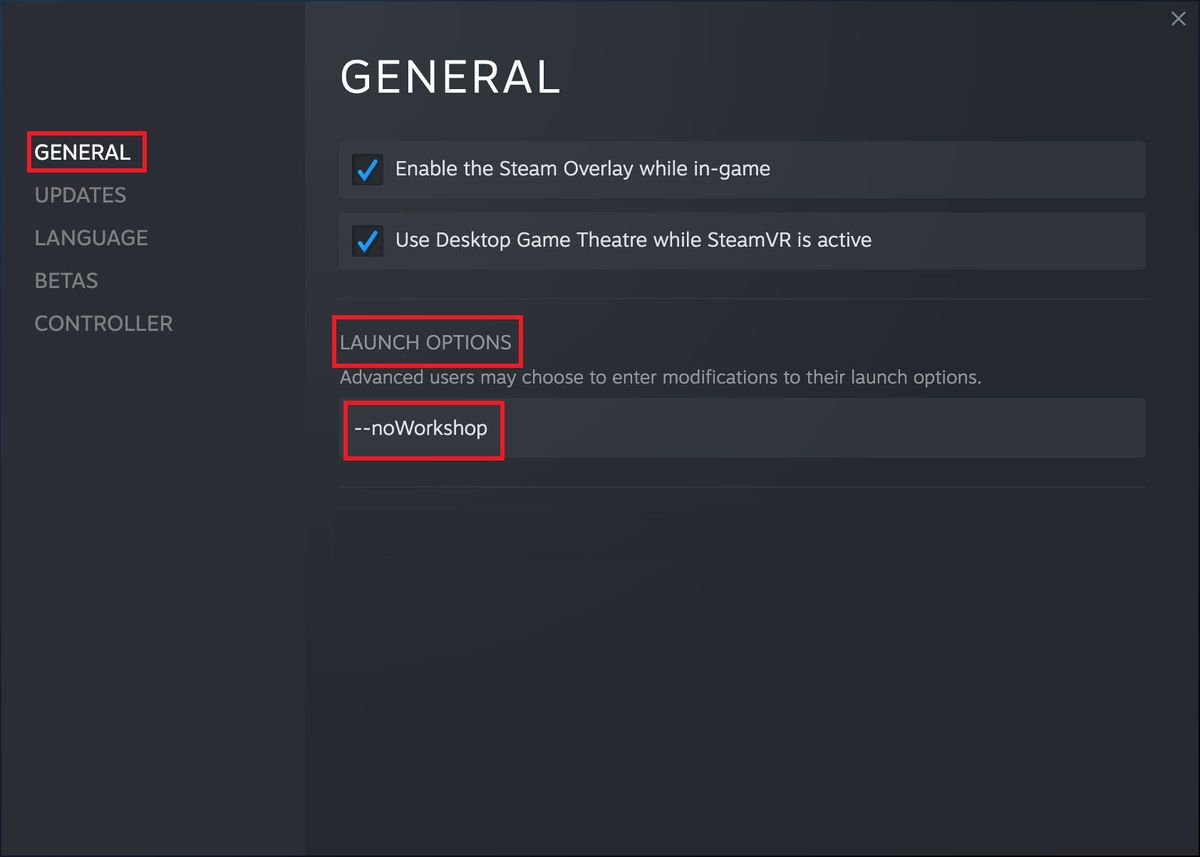
- Şehirleri Yeniden Başlatın: Skylines.
Bu, sorununuzu çözerse ve oyununuz sorunsuz çalışırsa, bazı modlar ve varlıklar kilitlenme sorununa neden olabilir. Sorunu/sorunları bulana kadar sorunu test etmek için modları ve varlıkları gruplar halinde yeniden etkinleştirebilirsiniz.
Bonus ipuçları:
- için bu belgeyi inceleyebilirsiniz. bozuk ve uyumsuz modlar (Steam'deki AquilaSol sayesinde!) böylece tüm modları ve varlıkları manuel olarak gözden geçirmeniz gerekmez. Listenin tam olmayabileceğini unutmayın.
- Çok sayıda mod ve varlığa abone olduysanız, abone olabilirsiniz. Mod Uyumluluk Denetleyicisi . Bu araç, mod uyumsuzluklarını algılar, böylece hepsini manuel olarak kontrol etmeniz gerekmez.
- Ayrıca, yüklemeyi deneyebilirsiniz Yükleme Ekranı modu RAM kullanımını azaltmaya yardımcı olduğu ve böylece oyunun kararlılığını artırdığı söyleniyor.
Bu, sorununuzu çözmezse, son düzeltmeyi deneyin.
Düzeltme 6: Şehirleri Yeniden Yükleyin: Skylines
Tüm oyunu yeniden yüklemek sinir bozucu olabilir, ancak bazı oyuncular bunun kilitlenme sorununu çözdüğünü buldu. Bu yüzden kesinlikle denemeye değer.
Şehirleri Yeniden Yüklemek İçin: Skylines:
- Steam kitaplığınızda Şehirler: Skylines'a sağ tıklayın, Üstesinden gelmek sonra tıklayın Kaldır .
- Oyun bilgisayarınızdan kaldırıldıktan sonra Steam istemcisini yeniden başlatın.
- Kütüphanenize gidin, Cities: Skylines'ı bulun.
- Oyun simgesine sağ tıklayın ve ardından Düzenlemek .
Kurulum tamamlandıktan sonra oyunu başlatın ve probleminizin devam edip etmediğini test edin.
Umarım bu makale sorununuzu çözer ve artık Cities: Skylines'ı çökme sorunu olmadan oynayabilirsiniz! Herhangi bir sorunuz veya öneriniz varsa lütfen yorum bırakmaktan çekinmeyin.

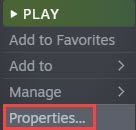

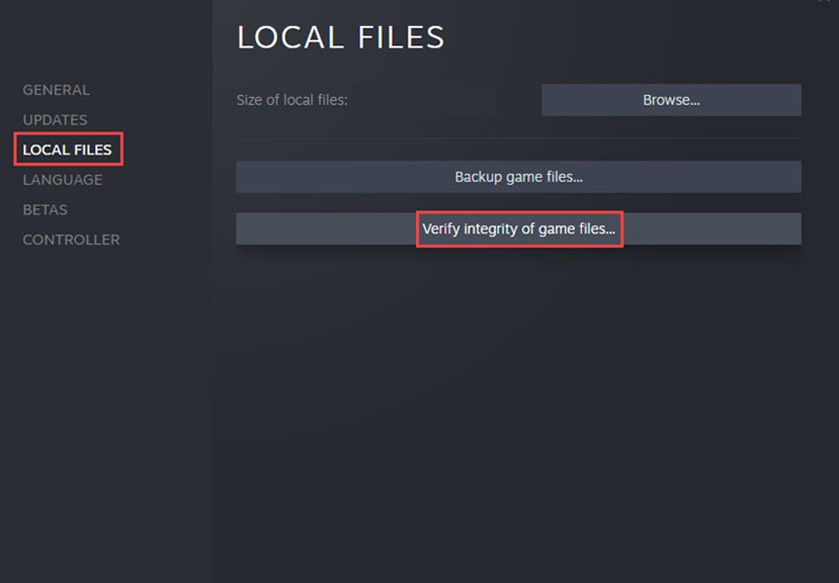
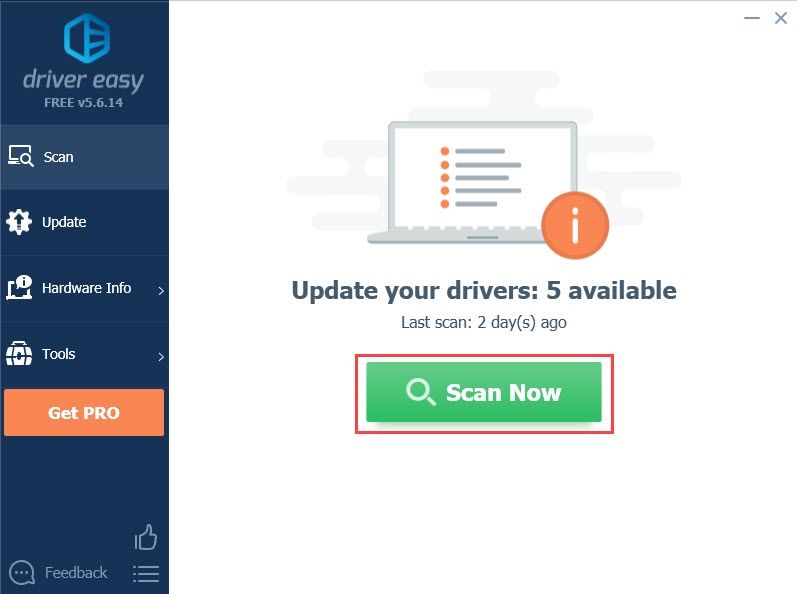
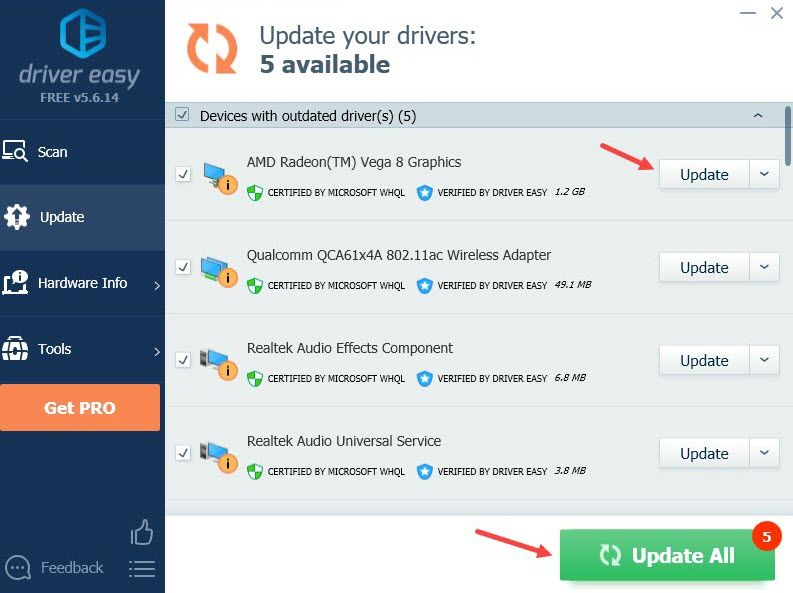
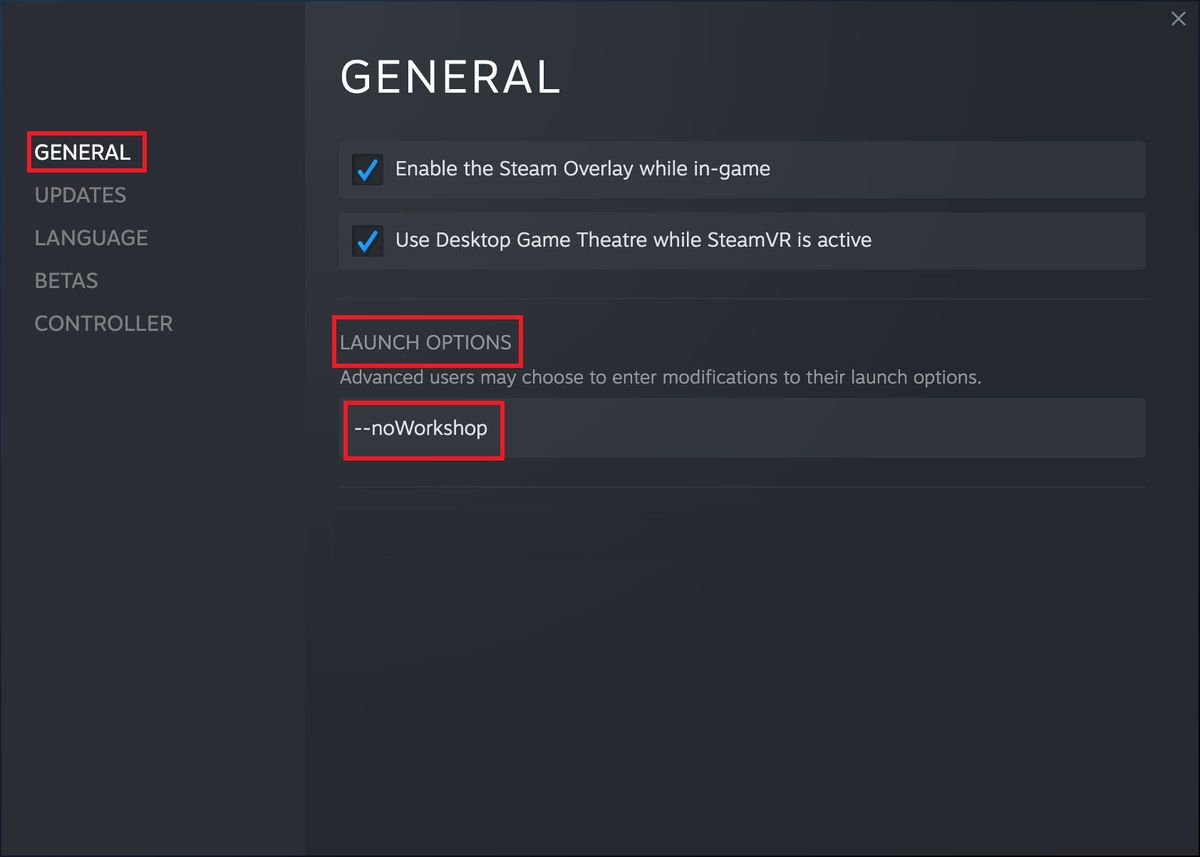
![[ÇÖZÜLDÜ] Uzaylılar: Fireteam Elite PC'de çökmeye devam ediyor](https://letmeknow.ch/img/knowledge/14/aliens-fireteam-elite-keeps-crashing-pc.jpg)
![HP Dizüstü Bilgisayarın Yavaş Çalışması Nasıl Onarılır [2021 Kılavuzu]](https://letmeknow.ch/img/technical-tips/74/how-fix-hp-laptop-running-slow.jpg)

![[DÜZELTİLDİ] Sony Vegas'ta Çökmeye Devam Ediyor](https://letmeknow.ch/img/knowledge/42/sony-vegas-keeps-crashing.jpg)


