'>
Eğer karşılaşırsan bilgisayar kulaklıkları tanımıyor sorun, endişelenme. Çoğu zaman düzeltmek hiç zor değildir ...
Düzeltmeler Bilgisayar Kulaklıkları Tanımıyor Windows 10, 7 ve 8.1'de
İşte diğer kullanıcıların sorunu çözmesine yardımcı olan 4 düzeltme bilgisayar kulaklıkları tanımıyor konu. Sizin için uygun olanı bulana kadar listede aşağı doğru ilerleyin.
- Donanım sorunlarını kontrol edin
- Ses Çalma sorun gidericisini çalıştırın
- Ses sürücünüzü güncelleyin
- Ön panel jak algılamasını devre dışı bırakın ve Çoklu akış modunu etkinleştirin (Yalnızca Realtek HD Audio Manager kullanıcıları için)
Düzeltme 1: Donanım sorunlarını kontrol edin
Bunu ele almadan önce bilgisayarda kulaklık algılanmadı sorun, olası donanım sorunlarına dikkat etmemiz gerekebilir.
1) Kulaklığınızı diğer cihazlarda deneyin . Tanınabilir olup olmadığını görmek için kulaklığınızı diğer dizüstü bilgisayar, tablet veya mobil cihazlara bağlayabilirsiniz. Cevabınız evet ise, lütfen şuraya geçin 2) , altında. Kulaklık hala çalışmıyorsa, muhtemelen kulaklığınız arızalıdır. Ek yardım için kulaklığın satıcısıyla iletişime geçebilirsiniz.
2) Kulaklığınızı farklı bir bağlantı noktasına takın . Kulaklığınızı bağlamak için ölü USB bağlantı noktasını kullanırsanız bu sorun oluşabilir. Böylece kulaklığınızı başka bir bağlantı noktasına bağlayabilir ve bilgisayarınız tarafından tanınabilir olup olmadığına bakabilirsiniz. Eğer evet ise, o zaman harika! Sorun devam ederse lütfen Düzeltme 2'ye geçin.
Düzeltme 2: Çalıştırın Ses Çalma sorun giderici
Windows yerleşik olarak çalıştırmayı deneyebiliriz Ses Çalma buna yaklaşmak için sorun giderici bilgisayar kulaklıkları tanımıyor sorun.
Böyle yaparak:
- Düzelt Klavyenizde Windows logo tuşu ve yazın sorun gidermek . Sonra tıklayın Sorun giderme .

- Tıklayın Ses Çalma > Sorun gidericiyi çalıştırın .

- Tıklayın Sonraki .

- Seç Kulaklıklar ve tıkla Sonraki .

- Tıklayın Hayır, Ses Geliştirmelerini açmayın .

- Tıklayın Test seslerini çal .

- Tıklayın Hiçbir şey duymadım Windows'un ses sürücüsünü sizin için yeniden kurması için bir ses duymadıysanız.

- Bilgisayar sorunu tarafından tanınmayan kulaklık sorunlarını gidermek için ekrandaki talimatları izleyin.
- Kulaklıkların düzgün çalışıp çalışmadığını kontrol edin. Evetse, tebrikler! Sorun devam ederse, lütfen deneyin Düzelt 3 , altında.
Düzeltme 3: Ses sürücünüzü güncelleyin
Yanlış ses kullanıyorsanız bu sorun oluşabilir. sürücü ya da güncel değil. Yani sesinizi güncellemelisiniz sorununuzu çözüp çözmediğini görmek için sürücü. Sürücüyü manuel olarak güncellemek için zamanınız, sabrınız veya beceriniz yoksa, bunu otomatik olarak yapabilirsiniz. Sürücü Kolay .
Driver Easy, sisteminizi otomatik olarak tanıyacak ve bunun için doğru sürücüleri bulacaktır. Bilgisayarınızın tam olarak hangi sistemi çalıştırdığını bilmenize gerek yok, indireceğiniz yanlış sürücüden rahatsız olmanıza gerek yok ve kurulum sırasında hata yapma konusunda endişelenmenize gerek yok. Driver Easy her şeyi halleder.
Sürücülerinizi otomatik olarak güncelleyebilirsiniz. BEDAVA ya da Profesyonel sürüm Sürücü Kolaylığı. Ancak Pro sürümüyle yalnızca 2 adım sürer (ve tam destek ve 30 günlük para iade garantisi alırsınız):
1) İndir ve Driver Easy'yi yükleyin.
2) Driver Easy'yi çalıştırın ve Şimdi Tara buton. Driver Easy daha sonra bilgisayarınızı tarayacak ve sorunlu sürücüleri tespit edecektir.
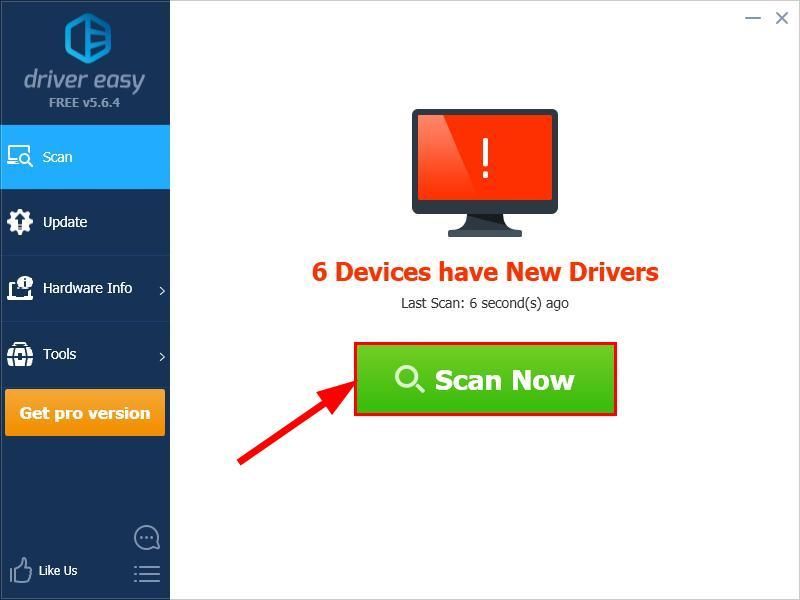
3) Tıklayın Tümünü Güncelle doğru sürümünü otomatik olarak indirmek ve kurmak için HERŞEY sisteminizde eksik veya güncel olmayan sürücüler (bu, Profesyonel sürüm - Tümünü Güncelle'yi tıkladığınızda yükseltmeniz istenir).

4) Değişikliklerin etkili olması için bilgisayarınızı yeniden başlatın.
5) Bilgisayar tarafından tanınmayan kulaklığın sorunun çözülüp çözülmediğini kontrol edin. Eğer evet ise, o zaman harika! Hala keyif yoksa, lütfen dene Düzelt 4 , altında.
Düzeltme 4: Ön panel jak algılamasını devre dışı bırakın ve Çoklu akış modunu etkinleştirin (Yalnızca Realtek HD Audio Manager kullanıcıları)
İçin Realtek HD Ses Yöneticisi kullanıcılar, bazen Realtek yazılımının panel jaklarını yönetme şekli sisteme müdahale edebilir ve bilgisayar kulaklıkları algılamıyor sorun. Böylece ön panel jak algılamasını devre dışı bırakabiliriz veetkinleştirme Çoklu akış modu , birçok kullanıcının çalışıp çalışmadığını görmek için önerdiği gibi.
Bunu nasıl yapacağınız aşağıda açıklanmıştır:
- Klavyenizde Windows logo tuşu ve yazın Kontrol Paneli . Sonra tıklayın Kontrol Paneli .

- Tür Realtek HD Ses Yöneticisi arama kutusunda ve tıklayın Realtek HD Ses Yöneticisi hemen altında belirdiğinde.
- Tıklamak Cihaz gelişmiş ayarları ve tıkla Tüm giriş jaklarını bağımsız giriş cihazları olarak ayırın , etkinleştirme Çoklu akış modu ve tıkla tamam .
- Tekrar başlat bilgisayarınızı ve bilgisayarınızın kulaklığınızı başarıyla algılayıp algılamadığını kontrol edin.
Umarım bilgisayarın kulaklıkları tanımaması sorununu şimdiye kadar başarıyla çözdünüz. Herhangi bir sorunuz, fikriniz veya öneriniz varsa, lütfen yorumlarda bana bildirin. Okuduğunuz için teşekkürler!
Öne çıkan resim Pexels itibaren Pixabay









![[ÇÖZÜLDÜ] Age of Empires IV Çıkmayacak](https://letmeknow.ch/img/knowledge/29/age-empires-iv-won-t-launch.jpg)

![[ÇÖZÜLDÜ] Microsoft Flight Simulator 2020 Güncellemeleri Kontrol Ederken Takılıp Kaldı](https://letmeknow.ch/img/knowledge/61/microsoft-flight-simulator-2020-stuck-checking.jpg)
![Şehirler Nasıl Onarılır: Skylines Crashing sorunu [2022 İpuçları]](https://letmeknow.ch/img/knowledge/01/how-fix-cities-skylines-crashing-issue.jpeg)
![[SOVLED] Marvel'in Galaksinin Koruyucuları çökmeye devam ediyor](https://letmeknow.ch/img/knowledge/48/marvel-s-guardians-galaxy-keeps-crashing.png)
