
Valorant 2022'nin en popüler nişancı oyunlarından biri haline geldi ancak hâlâ birçok oyuncu bu durumdan şikayetçi. Düşük FPS ve FPS düşme sorunu . Eğer onlardan biriyseniz işte deneyebileceğiniz bazı çalışma ipuçları.
Başlamadan önce
Aşağıdaki gelişmiş çözümlere geçmeden önce yapmanız gereken ilk şey, PC'nizin özelliklerinin minimum oyun gereksinimlerini karşıladığından emin olun . Valorant grafiksel olarak zorlu olmasa da güçlü bir kuruluma sahip olmak size her zaman avantaj sağlar.
Valorant için minimum gereksinimler (30 FPS):
| İşletim sistemi: | Windows 7/8/10 64 bit |
| İşlemci: | Intel Core 2 DUO E8400 |
| Hafıza: | 4GB RAM |
| Grafik kartı: | Intel HD4000 |
Valorant (60 FPS) için önerilen gereksinimler:
| İşletim sistemi: | Windows 7/8/10 64 bit |
| İşlemci: | Intel Core i3-4150 |
| Hafıza: | 4GB RAM |
| Grafik kartı: | NVIDIA GeForce GT 730 |
Donanımınızın Valorant için fazlasıyla yeterli olduğundan eminseniz aşağıdaki gelişmiş düzeltmelere geçin.
Bu düzeltmeleri deneyin:
Hepsini denemenize gerek kalmayabilir. Sizin için uygun olanı bulana kadar aşağıya doğru çalışın.
- Tüm Windows güncellemelerini yükleyin
- Bilgisayarınızın güç planını değiştirin
- Grafik sürücünüzü güncelleyin
- Tüm arka plan programlarını kapatın
- Efektli kaplamaları kullanmayı bırakın
- Klavyenizde tuşuna basın. Windows logosu tuşu Ve BEN (i tuşu) aynı anda Windows Ayarları uygulamasını açmak için. Sonra tıklayın Güncelleme ve Güvenlik .

- Tıklamak Güncellemeleri kontrol et . Windows'un mevcut güncellemeleri kontrol etmesi ve yüklemesi biraz zaman alabilir (bir saate kadar).

- Sistem güncellemelerini yükledikten sonra bilgisayarınızı yeniden başlatın.
- Klavyenizde tuşuna basın. Windows logosu tuşu Ve BEN (i tuşu) aynı anda. Daha sonra sağ menüden tıklayın Bilgisayar ayarlarını değiştir .

- Soldaki menüden seçin Windows güncelleme . Tıklamak Güncellemeleri kontrol et .

- Klavyenizde tuşuna basın. Windows logosu tuşu Ve R aynı zamanda. Yaz veya yapıştır wuaucpl.cpl'yi kontrol et , ardından tıklayın TAMAM .

- Tıklamak Güncellemeleri kontrol et . Daha sonra işlemin tamamlanmasını bekleyin.

- Klavyenizde tuşuna basın. Windows logosu tuşu Ve R aynı anda Çalıştır kutusunu çağırmak için. Yaz veya yapıştır powercfg.cpl'yi kontrol etme ve bas Girmek .

- Şunu seçin: Yüksek performans güç planı. (Eğer göremiyorsanız Yüksek performans , genişletmek için tıklayın ek planlar .)

- İndirmek ve Driver Easy'yi yükleyin.
- Driver Easy'yi çalıştırın ve ardından Şimdi Tara . Driver Easy daha sonra bilgisayarınızı tarayacak ve sorunlu sürücüleri tespit edecektir.

- Tıklamak Tümünü Güncelle doğru sürümünü otomatik olarak indirip yüklemek için Tümü sisteminizde eksik veya güncel olmayan sürücüler.
(Bu şunu gerektirir: Profesyonel sürüm – Tümünü Güncelle'ye tıkladığınızda yükseltme yapmanız istenecektir. Pro sürümü için ödeme yapmak istemiyorsanız, ücretsiz sürümde ihtiyacınız olan tüm sürücüleri indirip yükleyebilirsiniz; bunları birer birer indirmeniz ve normal Windows yöntemiyle manuel olarak yüklemeniz yeterlidir.)

Düzeltme 1: Tüm Windows güncellemelerini yükleyin
Windows arada bir hataları düzeltecek ve yazılım çakışmalarını giderecek bazı sistem güncellemeleri yayınlar. Hatta bazen güncellemeler bir performans artışı Bu, FPS sorununuzu çok iyi çözebilir.
İşte nasıl güncelleneceği Windows 10, 8 veya 7 :
Windows 10
Windows 8
Windows 7
Tüm sistem güncellemelerini yükledikten sonra Valorant'ta bir oyuna katılın ve oynanışı test edin.
Tüm sistem güncellemelerini yükledikten sonra FPS düşüşü sorunu devam ediyorsa aşağıdaki bir sonraki düzeltmeye göz atabilirsiniz.
Düzeltme 2: Bilgisayarınızın güç planını değiştirin
Windows şunları sağlar: güç planı Güç tüketimini yönetmenize olanak tanıyan özellik. Bu aynı zamanda güç planını değiştirerek bilgisayarınızdan en iyi şekilde yararlanabileceğiniz anlamına da gelir. Bir dereceye kadar oyununuza bir destek sunacaktır.
İşte nasıl:
Artık oynanışı Valorant'ta test edebilir ve herhangi bir gelişme olup olmadığını görebilirsiniz.
Bu yöntem size şans getirmezse, bir sonrakine bir göz atın.
Düzeltme 3: Grafik sürücünüzü güncelleyin
Oyun kekemeliğinin en yaygın nedenlerinden biri bozuk veya güncelliğini yitirmiş bir grafik sürücüsü kullanıyorsunuz . GPU sürücüleri, özellikle Valorant gibi mikro takılmaları tolere etmeyen nişancı oyunlarında oyun içi performans açısından kritik öneme sahiptir. Güncel olmayan bir grafik sürücüsü kullanıyorsanız fps sorunlarıyla daha sık karşılaşırsınız.
Üreticinin web sitesini (NVIDIA / AMD / Intel ), ardından sürücüyü adım adım arayın, indirin ve yükleyin. Ancak manuel olarak güncelleme yapacak sabrınız veya yeteneğiniz yoksa bunu kolayca ve otomatik olarak yapabilirsiniz. Sürücü Kolaylığı . Bilgisayarınızın ihtiyaç duyduğu tüm sürücü güncellemelerini algılayan, indiren ve yükleyen bir araçtır.
Grafik sürücünüzü güncelledikten sonra bilgisayarınızı yeniden başlatın ve Valorant'ta FPS'yi kontrol edin.
Bu düzeltme işinize yaramazsa bir sonrakine geçin.
Düzeltme 4: Tüm arka plan programlarını kapatın
FPS düşüşü sorununun yaygın nedenlerinden biri, kaynaklarınızı tüketen bazı arka plan programlarının bulunmasıdır. Bu nedenle Valorant'a başlamadan önce aşağıdaki gibi büyük programları çalıştırmadığınızdan emin olun: Krom , Anlaşmazlık veya Skype .
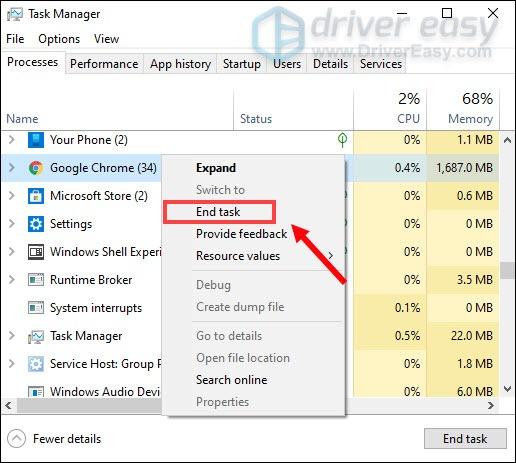
Düzeltme 5: Efektli kaplamaları kullanmayı bırakın
Kendinize ait bir cilde sahip olmak harika bir şey olsa gerek. Muhteşem bir cilt kesinlikle her dövüşte öne çıkmanızı sağlar. Valorant'taki görünümler oyunu kesinlikle renklendirse de, FPS sorununuzun da suçlusu olabilirler. Özel efektlere sahip kaplamalar şüphesiz grafik kartınıza daha fazla yük bindiriyor. Dolayısıyla, herhangi bir şık görünüm kullanıyorsanız, bunları devre dışı bırakmayı deneyin ve işlerin nasıl gittiğini görün.
Düzeltme 6: Oyun içi grafik ayarlarının düşürülmesi
Bazı oyunculara göre yanlış bir grafik ayarı, sürekli FPS düşüşünü tetikleyebilir. Bu aynı zamanda hatalı bir oyun yaması nedeniyle de meydana gelebilir. Eğer durum buysa, öncelikle şunu deneyebilirsiniz: oyun içi grafiklerinizi düşürün , ardından en iyi değeri belirlemek için ayarları birer birer değiştirin.
Bu ekran görüntüsüne göre grafik ayarlarınızı düşürebilirsiniz:
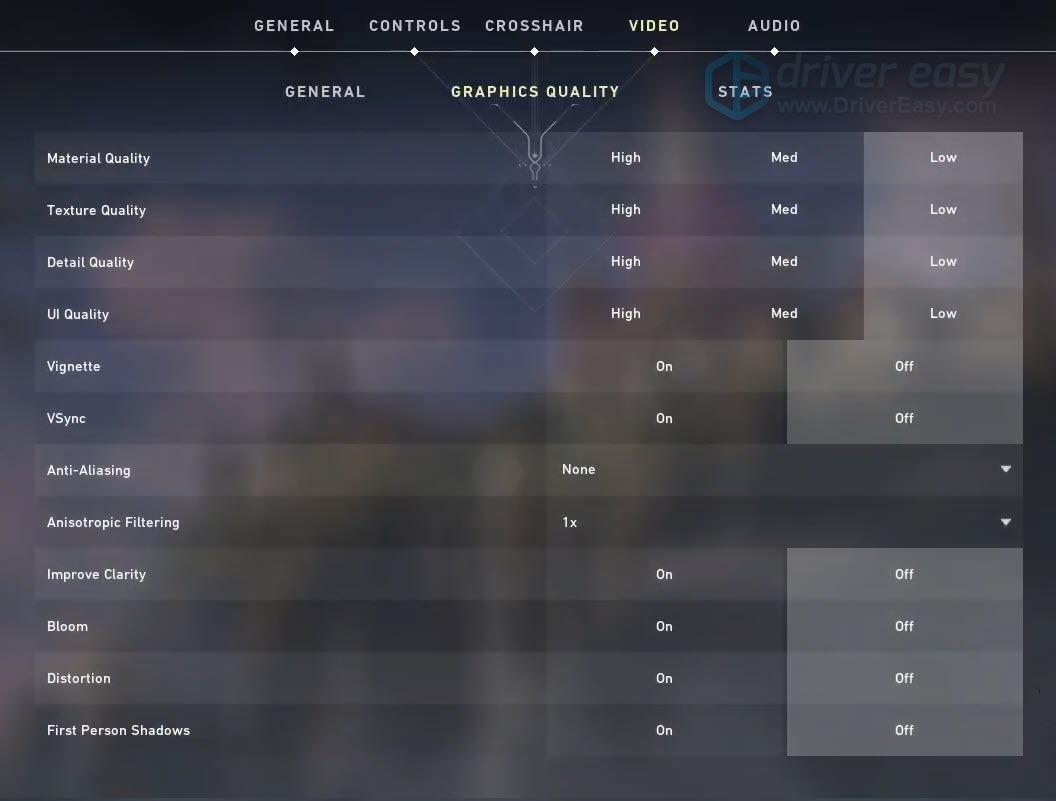
Valorant'ta grafik ayarlarını değiştirdikten sonra bir oyuna katılın ve FPS sorununun çözülüp çözülmediğine bakın. Öyleyse, sizin için en uygun yapılandırmayı bulana kadar ayarları değiştirebilirsiniz.
Bunlar Valorant FPS düşme sorununuza yönelik düzeltmelerdir. Herhangi bir sorunuz veya öneriniz varsa mesaj bırakın, size geri döneceğiz.












![[ÇÖZÜLDÜ] Yüksek FPS 2024'te Oyun Kekemeliği Nasıl Onarılır](https://letmeknow.ch/img/knowledge-base/89/how-fix-game-stuttering-with-high-fps-2024.jpg)



