Klavyenizin sebepsiz yere çalışmayı durdurması gerçekten can sıkıcı ve rahatsız edici. Logitech K750 klavyeniz varsa ve çalışmıyorsa endişelenmeyin. Bu gönderiyi okuduktan sonra, bu sorunu kolayca çözebileceksiniz.
İşte düzeltmeler:
Aşağıdaki düzeltmeler, birçok kullanıcının Logitech K750'nin çalışmama sorununu çözmesine yardımcı oldu. Hepsini denemek zorunda değilsin. Hile yapanı bulana kadar yukarıdan aşağıya doğru çalışın.
- Donanım sorununu giderin
- Logitech klavye sürücüsünü kaldırın ve yeniden yükleyin
- Logitech K750 sürücünüzü güncelleyin
- HID İnsan Arayüzü Aygıt Hizmetini yeniden başlatın
Düzeltme 1 - Donanım sorununu giderin
Aşağıdaki düzeltmelere geçmeden önce, klavye çalışmama sorununun herhangi bir donanım hasarından kaynaklanmadığını doğrulamanız gerekir. Basit sorun giderme işlemleri için buradaki 3 adımı izleyin:
1) Emin ol kablosuz klavyenizin pillerinde hala güç var , bu görmezden gelebileceğiniz önemli bir şeydir.
2) Birleştirici alıcıyı başka bir USB bağlantı noktasına takın önceki kullandığınızın kusurlu olması durumunda.
3) Logitech K750 klavyenizi başka bir bilgisayara bağlayın . İkisi de çalışmıyorsa, cihazınız muhtemelen bozuktur ve tamir ettirseniz iyi olur.
Düzeltme 2 - Logitech klavye sürücüsünü kaldırın ve yeniden yükleyin
Bozuk veya uyumsuz bir klavye sürücüsü, Logitech K750'nizin doğru şekilde çalışmasını engeller. Durumun böyle olup olmadığını görmek için Logitech sürücüsünü Aygıt Yöneticisi aracılığıyla yeniden yüklemeniz yeterlidir.
1) Tıkla Başlangıç buton. Ardından, bulmak için listeyi kaydırın Windows Sistemi , tıklayın ve tıklayın Kontrol Paneli .

2) Seçme Küçük ikonlar Görüntüleme ölçütü'nün yanındaki Aygıt Yöneticisi .
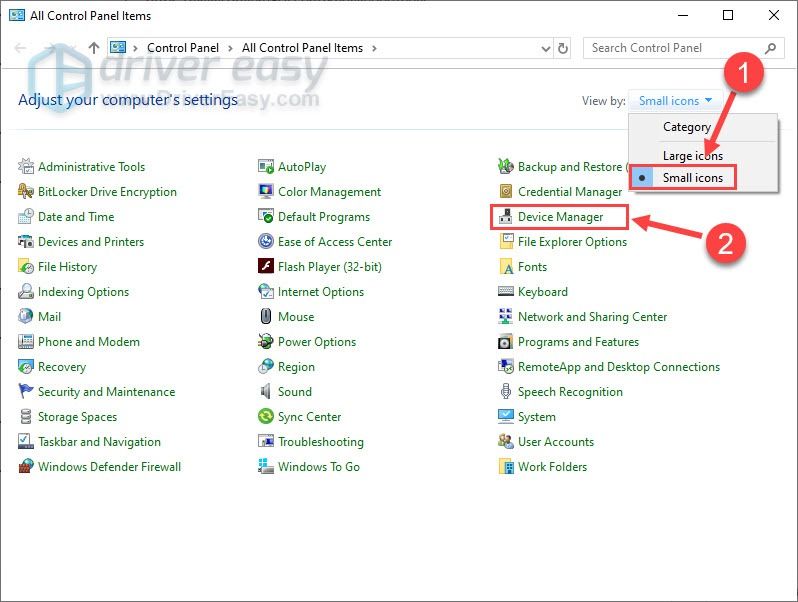
3) Çift tıklama klavyeler Listeyi genişletmek için
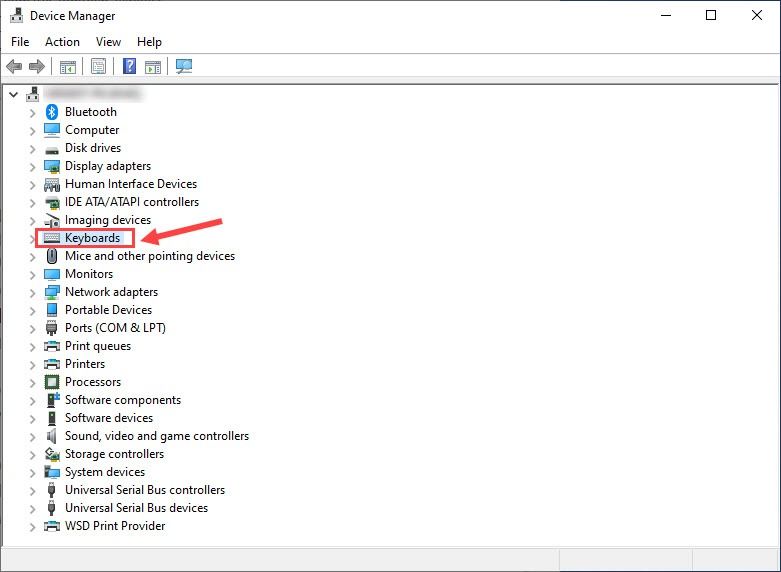
4) sağ tıklayın Logitech klavye listelendi ve tıklayın Cihazı kaldır .
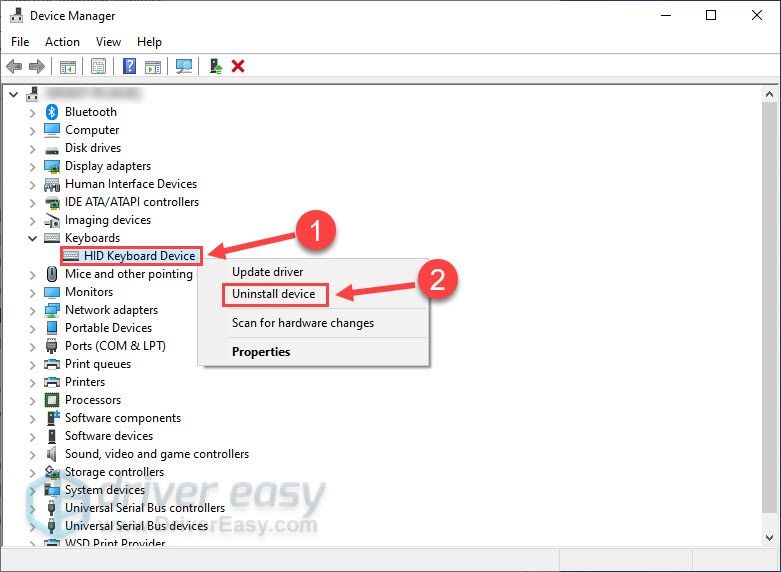
5) Tıklamak Kaldır onaylamak.
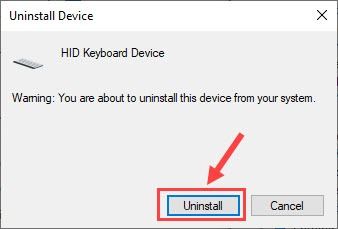
Yukarıdaki adımları tamamladıktan sonra, değişikliklerin etkili olması için bilgisayarınızı yeniden başlatın. Yeniden başlatıldığında, Windows'un Logitech K750 klavyenizi algılaması ve doğru sürücüyü otomatik olarak yüklemesi gerekir. Bu yardımcı olmazsa, Düzeltme 3'e geçin.
Düzeltme 3 – Logitech K750 sürücünüzü güncelleyin
Logitech K750 klavye çalışmıyor sorunu sürücü ile ilgili olma eğilimindedir. Sürücüyü yeniden yüklemek sorunu çözmezse, klavye sürücünüz eski olabilir ve sorunu çözmek için en son sürücüyü yüklemeniz gerekir.
Klavye sürücüsünü güncellemenin iki yolu vardır: manuel olarak veya otomatik olarak .
Seçenek 1 – Klavye sürücüsünü manuel olarak indirin ve yükleyin
Logitech, sürücüleri güncellemeye devam ediyor. Onları almak için, onun adresine gitmeniz gerekir. resmi destek web sitesi , Windows sürümünün (örneğin, Windows 32 bit) özel zevkinize karşılık gelen sürücüleri bulun ve sürücüyü manuel olarak indirin.
Sisteminiz için doğru sürücüleri indirdikten sonra, indirilen dosyaya çift tıklayın ve sürücüyü yüklemek için ekrandaki talimatları izleyin.
Seçenek 2 – Logitech K750 sürücüsünü otomatik olarak güncelleyin
Klavye sürücünüzü manuel olarak güncellemek için zamanınız, sabrınız veya bilgisayar becerileriniz yoksa, bunu otomatik olarak şununla yapabilirsiniz: Sürücü Kolay .
Driver Easy, sisteminizi otomatik olarak tanıyacak ve bunun için doğru sürücüleri bulacaktır. Bilgisayarınızın tam olarak hangi sistemi çalıştırdığını bilmenize gerek yok, yanlış sürücüyü indirip kurma riskini almanıza gerek yok ve kurulum sırasında hata yapma konusunda endişelenmenize gerek yok.
sürücülerinizi otomatik olarak güncelleyebilirsiniz. BEDAVA ya da Profesyonel sürüm Sürücü Kolay. Ama ile Profesyonel sürüm sadece 2 tıklama alır:
1) İndirmek ve Driver Easy'yi yükleyin.
2) Driver Easy'yi çalıştırın ve Şimdi Tara buton. Driver Easy daha sonra bilgisayarınızı tarar ve sorunlu sürücüleri algılar.
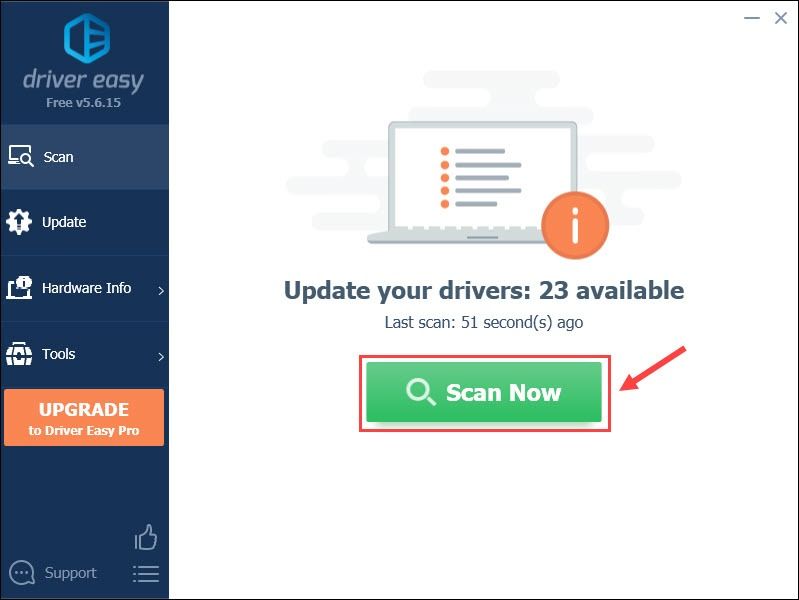
3) Tıkla Güncelleme işaretli olanın yanındaki düğme Logitech klavye sürücüsü bu sürücünün doğru sürümünü otomatik olarak indirmek için manuel olarak yükleyebilirsiniz (bunu ÜCRETSİZ sürümle yapabilirsiniz).
Veya tıklayın Tümünü Güncelle doğru sürümünü otomatik olarak indirmek ve yüklemek için tüm Sisteminizde eksik veya güncel olmayan sürücüler. (Bu, Profesyonel sürüm tam destek ve 30 günlük para iade garantisi ile birlikte gelir. Tıkladığınızda yükseltmeniz istenecek Tümünü Güncelle .)
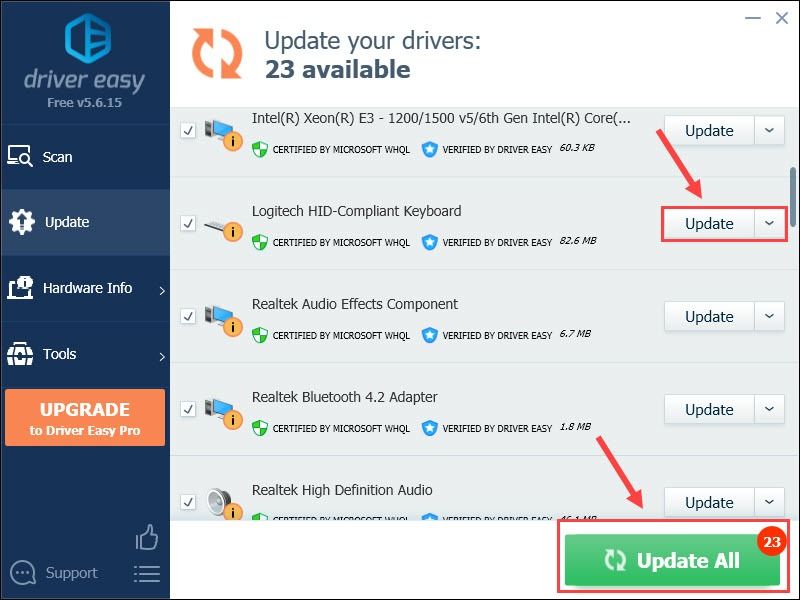
İsterseniz ücretsiz yapabilirsiniz, ancak kısmen manueldir.
Driver Easy'nin Pro sürümü tam teknik destek ile birlikte gelir.Yardıma ihtiyacınız varsa, lütfen iletişime geçin Driver Easy'nin destek ekibi NS support@letmeknow.ch .
Sürücüyü güncellemek, çoğu cihaz hatası için sağlam bir çözümdür. Ancak bu yöntem klavyenizi hala düzeltemezse, aşağıdaki bir sonrakine geçin.
Düzeltme 4 - İnsan Arayüzü Aygıt Hizmetini Yeniden Başlatın
Fare ve klavye dahil olmak üzere insan arabirim aygıtının (veya HID) PC'nizdeki belirli hizmetlerde çalışması gerekir. Başlatılmamışsa ve düzgün çalışmıyorsa Logitech K750 klavye sorunuyla karşılaşırsınız.
1) Tıkla Başlangıç buton. Ardından, bulmak için listeyi kaydırın Windows Yönetimsel Araçlar ve tıklayın Hizmetler .
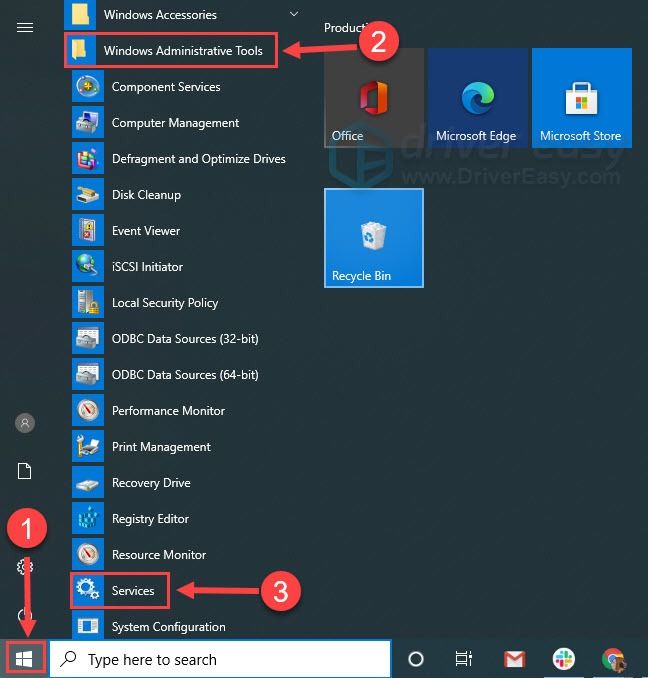
2) Sağ tıklamak için aşağı kaydırın İnsan Arayüzü Cihazı Hizmeti . Çalışmıyorsa, tıklayın Başlangıç . Zaten çalışıyorsa, tıklayın Tekrar başlat .

3) Servis yeniden başladıktan sonra sağ tıklayın ve tıklayın. Özellikleri .
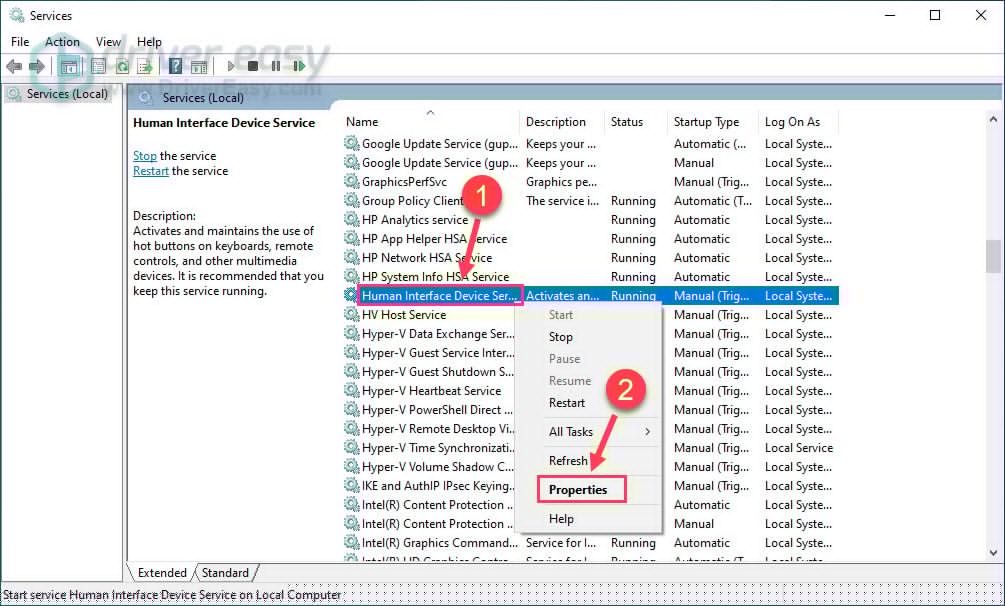
4) Başlangıç türünü şuna ayarlayın: Otomatik ve tıklayın tamam .
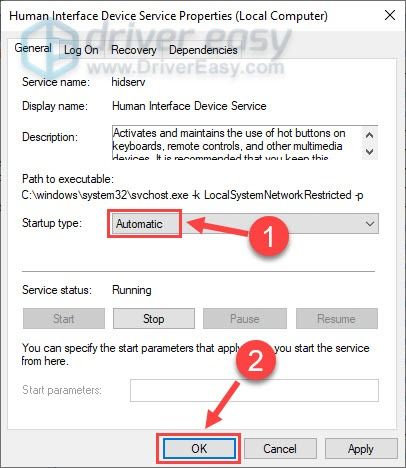
Artık Logitech klavyeyi beklendiği gibi kullanabilmelisiniz.
Umarım bu yazı, Logitech K750'nin çalışmama sorununu çözerken işinize yarar. Herhangi bir sorunuz veya öneriniz varsa, bunları aşağıdaki yorum alanında paylaşmaktan çekinmeyin.





![[ÇÖZÜLDÜ 2022] League of Legends Yüksek Ping / Yüksek Ping](https://letmeknow.ch/img/other/88/league-legends-hoher-ping-high-ping.jpg)
