The Sims 4 kesinlikle zaman öldürmek ve rahatlamak için en iyi oyunlardan biridir. Ancak birçok oyuncu, Sims 4 gecikme sorununun oyunlarını mahvettiğinden şikayet ediyor. Aynı durumla karşı karşıyaysanız, endişelenmeyin. Sorunu hemen çözmek için bu profesyonel ipuçlarını deneyin.
Bu düzeltmeleri deneyin:
Hepsini denemeyebilirsiniz; hileyi yapanı bulana kadar yukarıdan aşağıya doğru çalışın.
- NVIDIA
- Menşei
- Buhar
- Simler 4
Düzeltme 1 – The Sims 4 için minimum gereksinimleri kontrol edin
Bilgisayarınız The Sims 4'ü oynamak için yetersizse, gecikme sorunuyla karşılaşmanız şaşırtıcı değildir. Daha karmaşık adımlara geçmeden önce, oyunun minimum gereksinimlerine bir göz atalım.
The Sims 4 için minimum özellikler şunlardır:
| İşletim sistemi | Windows 7 (SP1), Windows 8, Windows 8.1 veya Windows 10 |
| İşlemci | 1.8 GHz Intel Core 2 Duo, AMD Athlon 64 Dual-Core 4000+ veya eşdeğeri |
| Veri deposu | En az 4 GB RAM |
| HDD | En az 15 GB boş alan |
| Grafik kartı | NVIDIA GeForce 6600, ATI Radeon X1300, Intel GMA X4500 |
Bilgisayarınızın özelliklerini nasıl kontrol edeceğinizi bilmiyorsanız, aşağıdaki adımları izleyin. PC'nizin özellikleri konusunda net iseniz ve The Sims 4'ü çalıştırmak için yeterince iyi olduğunu onaylarsanız, doğrudan şuraya geçebilirsiniz: Düzeltme 2 .
bir) Klavyenizde, tuşuna basın Pencere logosu tuşu ve r Çalıştır kutusunu açmak için aynı anda. Ardından, yazın dxdiag ve tıklayın tamam .

2) hakkındaki bilgileri kontrol edin. İşletim sistemi , İşlemci , ve Hafıza .
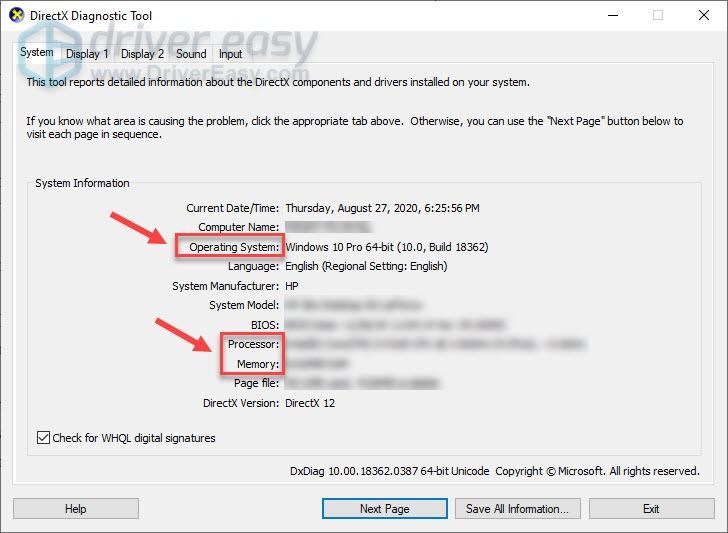
3) Tıkla Görüntülemek sekmesine gidin ve grafik kartınızın bilgilerini kontrol edin.
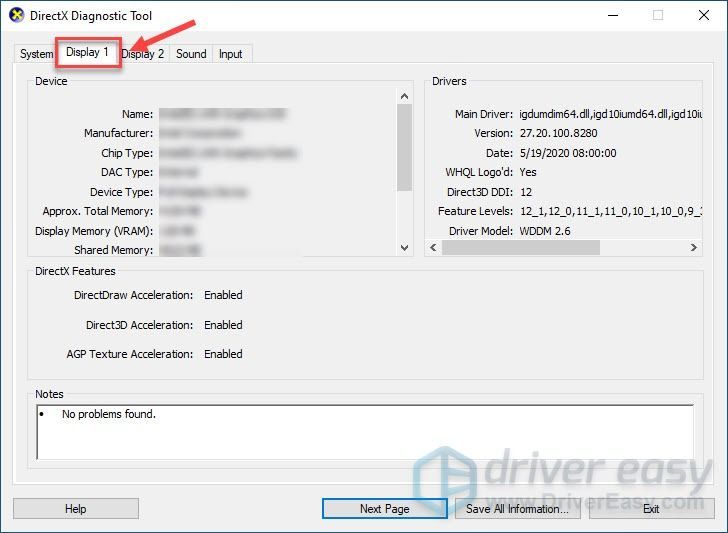
Artık oyun için doğru donanıma sahip olup olmadığınızı biliyorsunuz. Değilse, PC'nizi yükseltmeniz veya oyunu başka bir bilgisayarda oynamanız gerekir. Evetse, gecikme sorunu başka bir şeyden kaynaklanıyor olabilir ve aşağıdaki düzeltmelere gidebilirsiniz.
Düzeltme 2 - Diğer arka plan uygulamalarını kapatın
Arka planda çalışan birden fazla uygulama olduğunda ve bunlar çok fazla kaynak tükettiğinde The Sims 4 gecikmeye başlar. Bu nedenle, oyunu oynamadan önce diğer tüm arka plan uygulamalarını kapatmanız önerilir.
bir) Görev çubuğundaki herhangi bir boş yere sağ tıklayın ve Görev Yöneticisi .
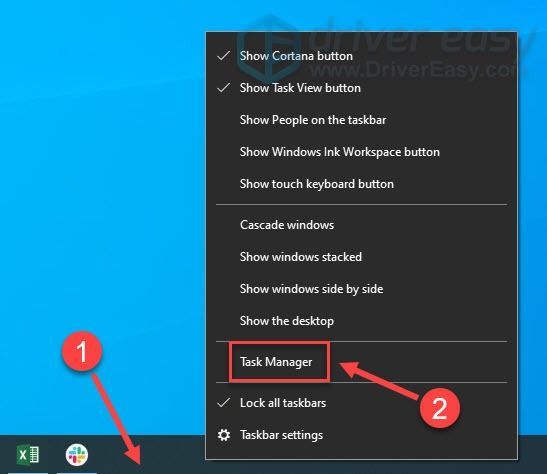
2) Kaynak tüketen uygulamalara sağ tıklayın ve Görevi bitir .
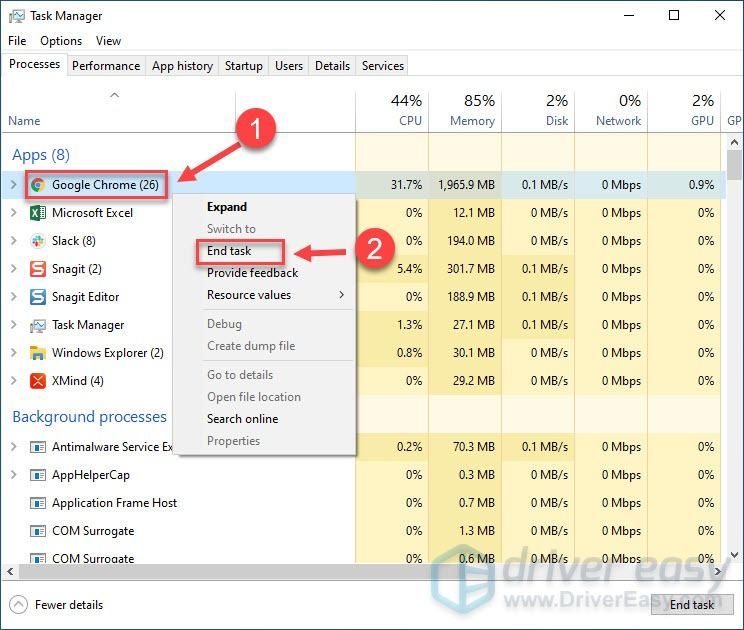 Bilgisayarınızın çalışması için kritik olabileceğinden, aşina olmadığınız programları sonlandırmayın.
Bilgisayarınızın çalışması için kritik olabileceğinden, aşina olmadığınız programları sonlandırmayın. The Sims 4 oynayın ve gecikme sorununun çözülüp çözülmediğine bakın. Değilse, bir sonraki çözüme geçin.
Düzeltme 3 - Grafik sürücünüzü güncelleyin
Grafik kartı sürücüsü, oyun performansınız için çok önemlidir. Harika bir grafik kartınız varsa ancak grafik sürücüsü uyumsuz, hatalı veya güncel değilse, Sims 4'te sürekli gecikme yaşarsınız. Basit bir grafik sürücüsü güncellemesi bu sorunu çok iyi çözebilir. Sürücüleri güvenli bir şekilde güncellemek için iki seçenek vardır: manuel olarak veya otomatik olarak .
Seçenek 1 – Sürücüyü manuel olarak indirin ve kurun
Grafik kartı üreticileri sürücüleri güncellemeye devam ediyor. Onları almak için web sitelerine gidebilirsiniz:
Size özel Windows sürümüne (örneğin, Windows 32 bit) karşılık gelen doğru grafik sürücüsünü bulmanız ve indirmeniz gerekir. Ardından indirilen dosyaya çift tıklayın ve sürücüyü manuel olarak kurmak için ekrandaki talimatları izleyin.
Seçenek 2 – Grafik sürücünüzü otomatik olarak güncelleyin
Grafik sürücüsünü manuel olarak güncellemek için zamanınız, sabrınız veya bilgisayar becerileriniz yoksa, bunu otomatik olarak şununla yapabilirsiniz: Sürücü Kolay .
Driver Easy, sisteminizi otomatik olarak tanıyacak ve bunun için doğru sürücüleri bulacaktır. Bilgisayarınızın tam olarak hangi sistemi çalıştırdığını bilmenize gerek yok, yanlış sürücüyü indirip kurma riskini almanıza gerek yok ve kurulum sırasında hata yapma konusunda endişelenmenize gerek yok.
sürücülerinizi otomatik olarak güncelleyebilirsiniz. BEDAVA ya da Profesyonel sürüm Sürücü Kolay. Ama ile Profesyonel sürüm sadece 2 tıklama alır:
bir) İndirmek ve Driver Easy'yi yükleyin.
2) Driver Easy'yi çalıştırın ve Şimdi Tara buton. Driver Easy daha sonra bilgisayarınızı tarar ve sorunlu sürücüleri algılar.
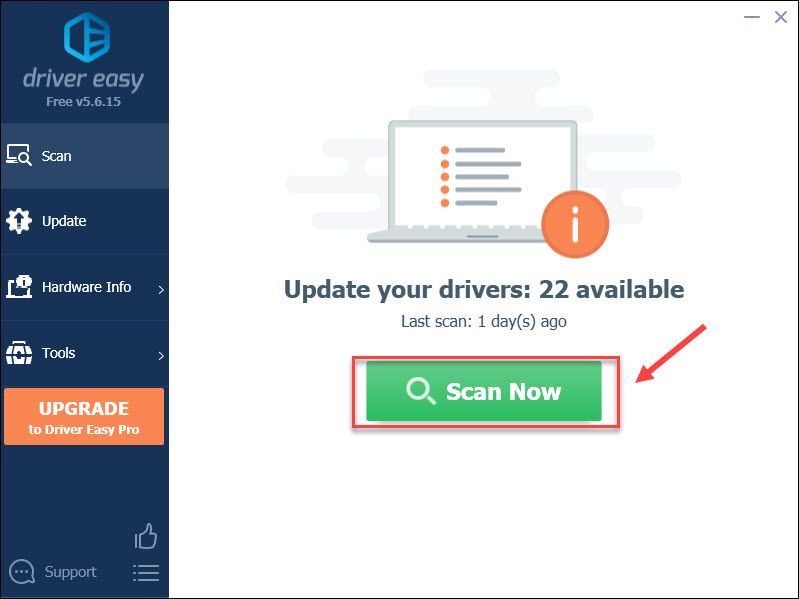
3) Tıkla Güncelleme işaretli grafiğin yanındaki düğme Bu sürücünün doğru sürümünü otomatik olarak indirmek için sürücüyü, ardından manuel olarak yükleyebilirsiniz (bunu Ücretsiz sürüm ).
Veya tıklayın Tümünü Güncelle doğru sürümünü otomatik olarak indirmek ve yüklemek için Tümü sisteminizde eksik veya güncel olmayan sürücüler (bu, Profesyonel sürüm , tam destek ve 30 günlük para iade garantisi ile birlikte gelir).
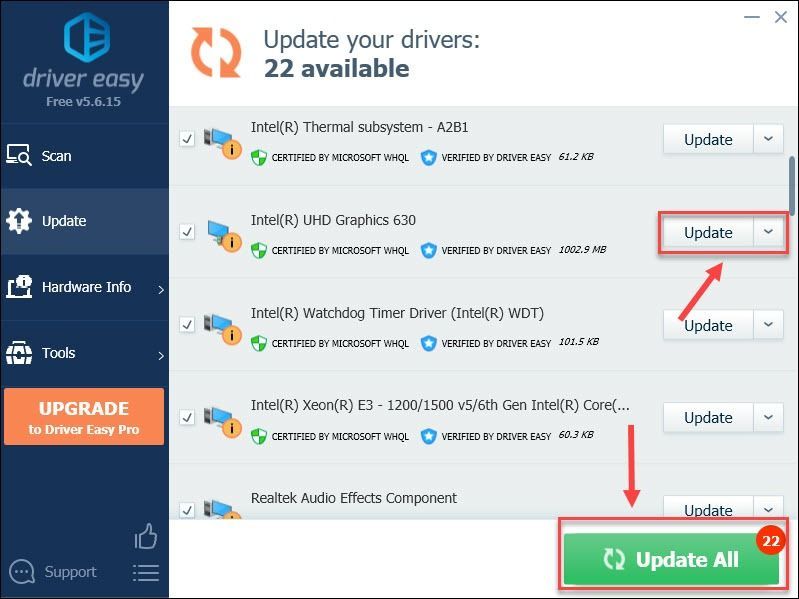
İsterseniz ücretsiz yapabilirsiniz, ancak kısmen manueldir.
Driver Easy'nin Pro sürümü tam teknik destek ile birlikte gelir.Yardıma ihtiyacınız varsa, lütfen iletişime geçin Driver Easy'nin destek ekibi de support@drivereasy.com .
The Sims 4'ün güncellenmiş grafik sürücüsüyle nasıl çalıştığını kontrol edin. Oyun çok daha iyi mi çalışıyor yoksa hala kötü bir şekilde mi gecikiyor? İkincisi ise, lütfen aşağıdaki bir sonraki düzeltmeye bakın.
Düzeltme 4 - Oyun dosyalarının bütünlüğünü doğrulayın
Bozuk oyun dosyası, oyun sorunlarının ana suçlusu olarak bilinir ve ayrıca Sims 4'ünüzün gecikmesine neden olabilir, ancak oyun platformlarınızın yerleşik aracını kullanarak kolayca tamir ettirebilirsiniz.
Steam'de iseniz
bir) Açık Buhar . Ardından, tıklayın Kütüphane sekme.
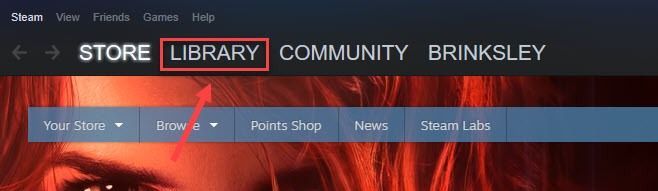
2) Sağ tık Simler 4 oyun listesinde tıklayın ve Özellikler .
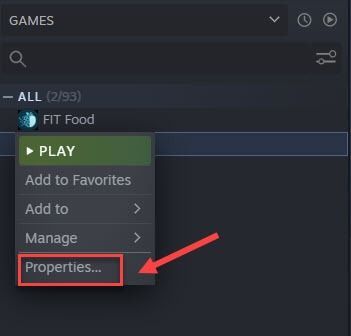
3) Tıkla Yerel dosyalar sekmesini tıklayın ve Oyun dosyalarının bütünlüğünü doğrulayın .
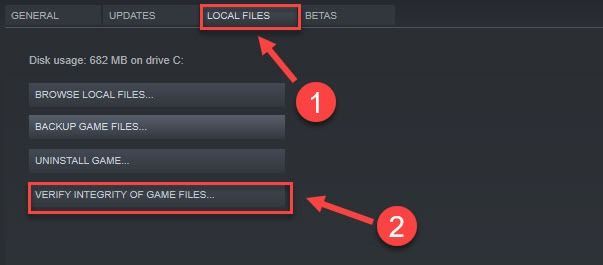
İşlem tamamlandıktan sonra Sims 4'ü yeniden başlatın ve gecikme sorununun devam edip etmediğini görün. Evet ise, devam edin 5'i düzelt sonra.
Origin'deyseniz
bir) Origin'i başlatın ve tıklayın Oyun Kitaplığım sol bölmede.
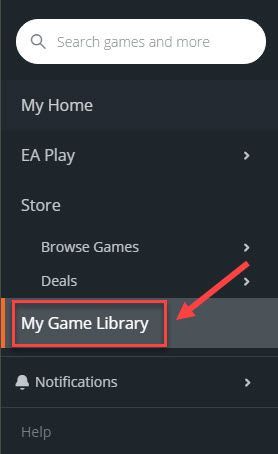
2) Sağ tık Simler 4 ve tıklayın Tamirat .
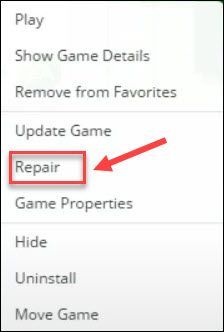
İşlemin tamamlanmasını bekleyin. Ardından, bu yöntemin işe yarayıp yaramadığını test etmek için oyununuzu yeniden başlatın. Hala gecikme sorununu görüyorsanız, denenecek birkaç düzeltme daha var.
Düzeltme 5 – Oyun içi grafik ayarlarını düşürün
Yüksek veya ultra grafik ayarı, makinenizi strese sokabilir ve gecikme sorununa neden olabilir. Oyunun performansını artırmak için Sims 4'te kurulumunuzu düşürmeyi deneyin.
bir) The Sims 4'ü başlatın. Ardından, […] simgesi Menüye girmek için sağ üst köşedeki
2) Tıklamak Oyun seçenekleri .
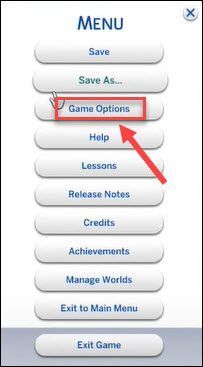
3) seçin grafik sekme. Ardından, Görüntü bölümünün altında görüntü türünü şu şekilde değiştirin: Pencereli .
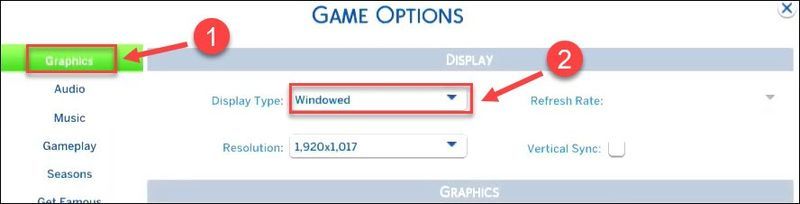
4) Aşağıdaki Grafikler bölümüne gidin ve grafik kalitesini Düşük veya Orta . Ardından, tıklayın Değişiklikleri uygula .
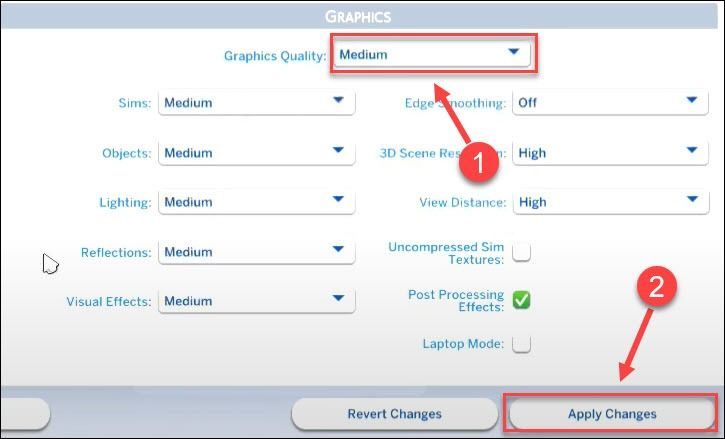
Sorunun çözülüp çözülmediğini kontrol edin. The Sims 4 hala gecikmeliyse, aşağıdaki bir sonraki düzeltmeye devam edebilirsiniz.
Düzeltme 6 – Sims 4 32-bit'i başlatın
Sims 4, hem 32 bit hem de 64 bit sürümlerde mevcuttur ve bilgisayarınız için en uygun olanı seçmelisiniz. Örneğin, RAM'iniz 4 GB'tan azsa, 32 bit sürümü çalıştırmak daha iyidir. Aksi takdirde, gecikme sorunu ortaya çıkabilir. 32 bit'e geçmek için platformunuzu seçin: Buhar veya Menşei ve buradaki adımları izleyin.
Steam'de oynuyorsanız
bir) Steam'i başlatın ve Kütüphane sekme.
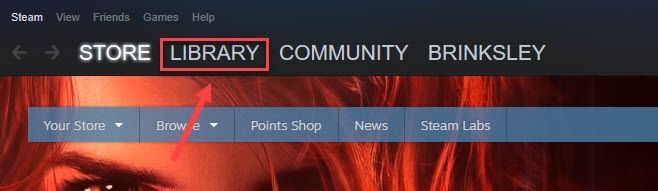
2) Sağ tık Simler 4 oyun listesinden seçin ve Özellikler .
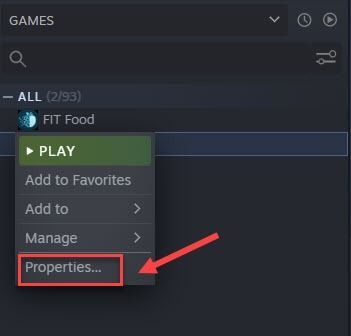
3) Tıklamak Başlatma seçeneklerini ayarla .
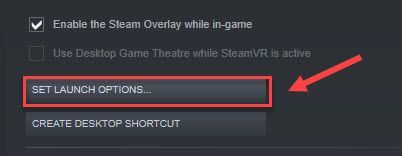
4) Tip -force32 alanına tıklayın ve tamam .
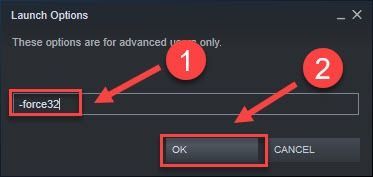
The Sims 4'ü tekrar başlatın ve sorununuzun çözülüp çözülmediğini kontrol edin. Değilse, yönelin 7'yi düzelt .
Origin'de oynuyorsanız
bir) Origin'i açın ve tıklayın Oyun Kitaplığım sol bölmede.
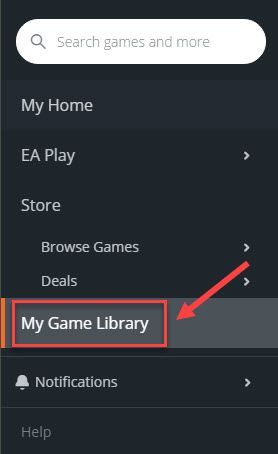
2) Sağ tık Simler 4 ve tıklayın Oyun Özellikleri .
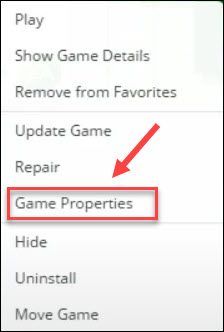
3) Tıkla Gelişmiş Başlatma Seçenekleri sekme. Ardından, seçin Sims 4 32 bit Bu oyunu başlatırken altındaki açılır menüden ve Kayıt etmek .
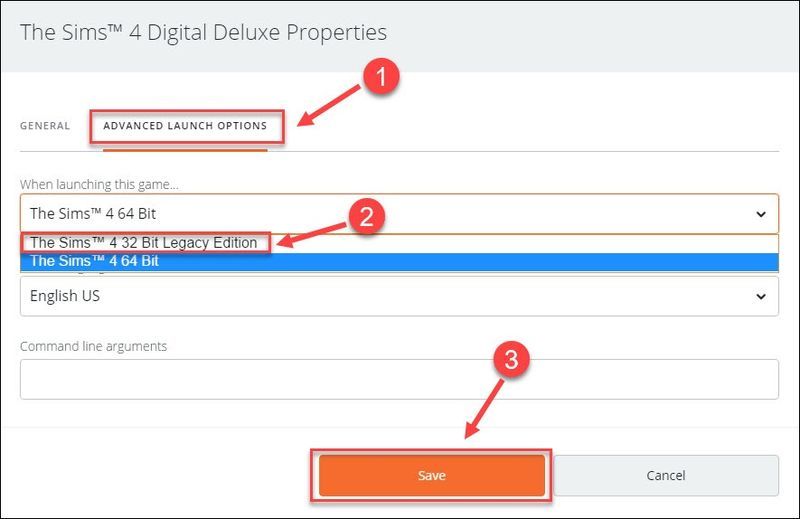
The Sims 4'ü açın ve bu düzeltmenin işe yarayıp yaramadığını kontrol edin. Oyun hala çalışıyorsa, sonraki yöntemi deneyin.
Fix 7 – Sims 4 klasörünü sıfırlayın
Sims 4 klasörünü sıfırlamak, gecikme sorunu yaşayan birçok oyuncu için bir cazibe işlevi görüyor. Yukarıdaki tüm çözümleri denediyseniz, sonuç alamadıysanız, bu düzeltmeyi denediğinizden emin olun.
bir) Klavyenizde, tuşuna basın Windows logosu tuşu ve VE Aynı zamanda Dosya Gezgini'ni açmak için.
2) Şu yöne rotayı ayarla Belgeler > Elektronik sanatlar > Simler 4 .
3) Aç modlar klasörü ve tüm dosyaları kopyalayın.
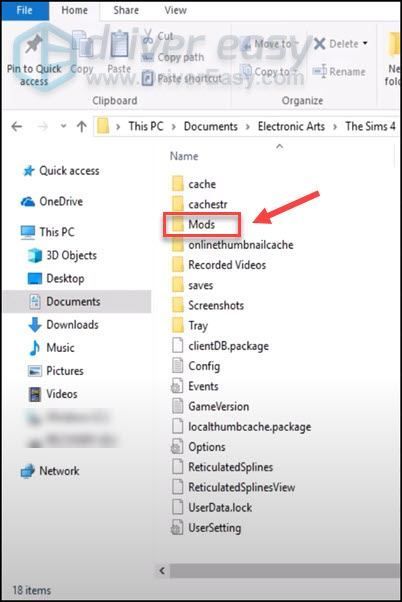
4) Masaüstünüze gidin, herhangi bir boş alana sağ tıklayın ve Yeni > Klasör . Ardından, mod yedeği veya istediğiniz herhangi bir şey olarak yeniden adlandırabilirsiniz.
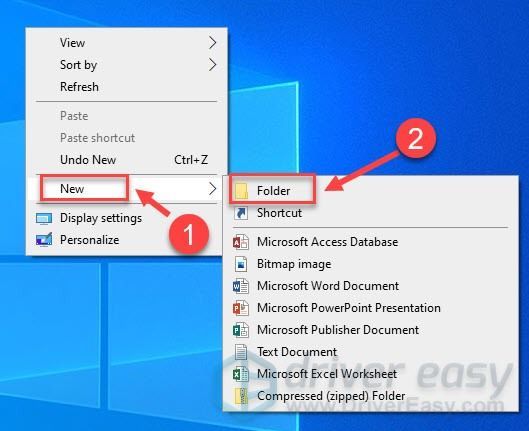
5) Yeni klasörü açın ve Yapıştırmak modlar klasörünüz.
6) Dosyalarınızı yedeklemek için yukarıdaki adımları tekrarlayın. klasörü kaydeder ve tepsi klasörü .
7) geri dön Belgeler > Elektronik sanatlar ve ardından silin Simler 4 Klasör .
8) The Sims 4'ü başlatın, yeni bir Sims 4 klasörü oluşturulacaktır. Ardından oyundan çıkın.
9) Yedekleme klasörlerinizdeki tüm dosyaları sırasıyla kopyalayın ve Sims 4 klasöründeki ilgili yerlere yapıştırın.
Oyunun şimdi düzgün çalışıp çalışmadığını kontrol edin.
Umarım artık The Sims 4'ün keyfini gecikme olmadan çıkarabilirsiniz. Herhangi bir sorunuz veya öneriniz varsa, bunları aşağıdaki yorum alanında paylaşmaktan çekinmeyin.
![[ÇÖZÜLDÜ] Minecraft Sürücüleri Eski Mesajı Nasıl Onarılır](https://letmeknow.ch/img/knowledge/14/how-fix-minecraft-drivers-outdated-message.jpg)


![[ÇÖZÜLDÜ] COD: Modern Warfare Çökmeye Devam Ediyor](https://letmeknow.ch/img/knowledge/59/cod-modern-warfare-keeps-crashing.jpg)
![[İndir] Insignia NS-PCY5BMA2 Sürücüsü](https://letmeknow.ch/img/driver-download/12/insignia-ns-pcy5bma2-driver.jpg)

