'>

Oyununuzu Steam'de başlatırken bir hata kodu (80) mi alıyorsunuz? Yalnız değilsin. Birçok Steam kullanıcısı, oyunlarında bu sorunu yaşadı.
Bu çok sinir bozucu. Bu hata nedeniyle oyununuzu oynayamazsınız. Ama endişelenme. Düzeltilebilir ...
Denenecek düzeltmeler
Aşağıdakiler, birçok Steam kullanıcısının bu hatayı düzeltmesine yardımcı olan birkaç yöntemdir. Hepsini denemeniz gerekmeyebilir; Sizin için uygun olanı bulana kadar listede aşağı doğru ilerleyin.
- Bilgisayarı yeniden başlatın
- Steam klasörünüzün salt okunur özniteliğini kontrol edin
- Aygıt sürücülerinizi güncelleyin
- Yazılım çakışmalarını kontrol edin
Yöntem 1: Bilgisayarınızı yeniden başlatın
Hata kodu 80 hatasını aldığınızda, önce Steam istemcinizden çıkıp bilgisayarınızı yeniden başlatmayı denemelisiniz. Ardından Steam oyunlarınızı çalıştırın ve bunun hatadan kurtulup kurtulmadığını görün. Varsa, harika. Ancak değilse, deneyebileceğiniz üç çözüm var….
Yöntem 2: Steam klasörünüzün salt okunur ayarını kontrol edin
Steam klasörünüz salt okunur olarak ayarlandığından 80 hata kodunu alabilirsiniz. Bu ayarı devre dışı bırakmalı ve bunun sorununuzu çözüp çözmediğini görmelisiniz.
Steam klasörünüzün salt okunur ayarını kontrol etmek için:
1) Açık Dosya Gezgini (tuşuna basarak Windows logo tuşu ve DIR-DİR klavyenizde), ardından Steam istemcinizin kurulu olduğu yere gidin.
Varsayılan olarak Steam klasörünüzü şu adreste bulabilirsiniz: C: Program Dosyaları (x86) .2) Sağ tıklayın Buhar klasör, ardından tıklayın Özellikleri .
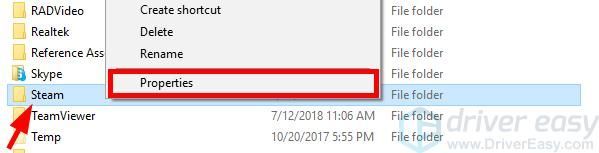
3) İşareti kaldır Sadece oku , sonra tıklayın tamam .
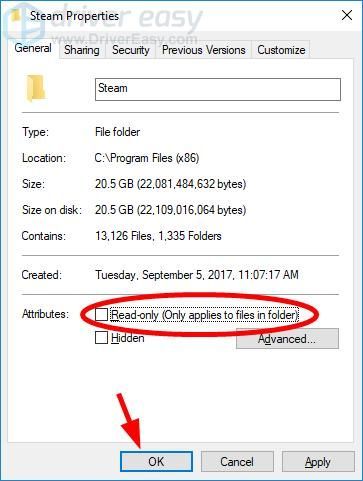
4) Steam istemcinizi başlatın, ardından oyununuzu çalıştırın.
Umarım bu sizin için çalışır. Ancak değilse, deneyebileceğiniz iki düzeltme daha var.
Yöntem 3: Aygıt sürücülerinizi güncelleyin
Hatanızı yanlış bir aygıt sürücüsü kullandığınızdan veya güncel olmadığı için de alabilirsiniz. Durumun sizin için geçerli olup olmadığını görmek için cihaz sürücülerinizi güncellemelisiniz. Kablosuz sürücünüzü manuel olarak güncellemek için zamanınız, sabrınız veya beceriniz yoksa, bunu otomatik olarak yapabilirsiniz. Sürücü Kolay .
Sürücü Kolay sisteminizi otomatik olarak tanıyacak ve bunun için doğru sürücüleri bulacaktır. Bilgisayarınızın tam olarak hangi sistemi çalıştırdığını bilmenize gerek yoktur, yanlış sürücüyü indirme ve yükleme riskini almanıza gerek yoktur ve yükleme sırasında hata yapma konusunda endişelenmenize gerek yoktur.
Sürücülerinizi Ücretsiz veya İçin Driver Easy sürümü. Ancak Pro sürümüyle yalnızca 2 tıklama (ve tam destek ve bir 30-gün para iade garantisi ):
1) İndir ve kur Sürücü Kolay .
2) Çalıştırmak Sürücü Kolay ve tıklayın Şimdi Tara buton. Sürücü Kolay daha sonra bilgisayarınızı tarayacak ve sorunlu sürücüleri tespit edecektir.
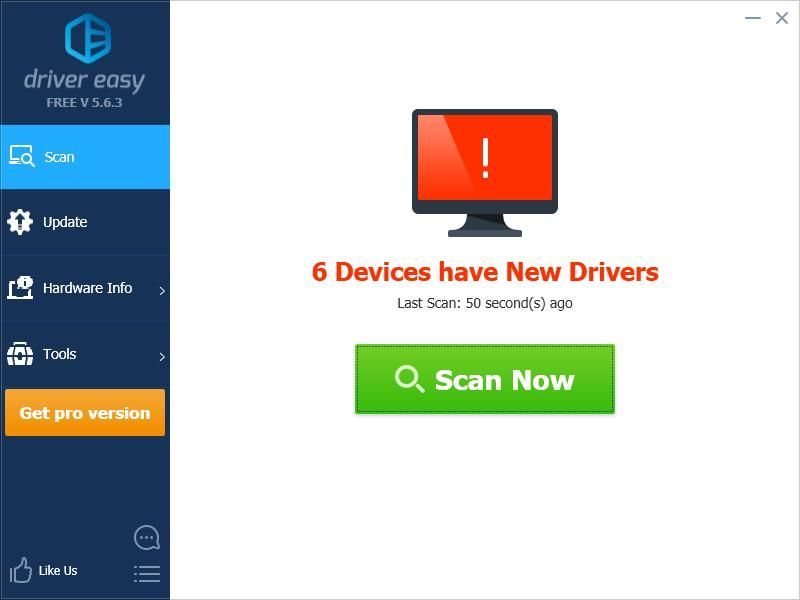
3) Tıkla Güncelleme yanındaki düğme her cihaz bunun için en son ve doğru sürücüyü indirmek için, daha sonra manuel olarak kurabilirsiniz. Ayrıca Tümünü Güncelle Bilgisayarınızdaki tüm eski veya eksik sürücüleri otomatik olarak güncellemek için sağ alttaki düğmesi (bu, Profesyonel sürüm - Tümünü Güncelle'ye tıkladığınızda yükseltmeniz istenecektir).
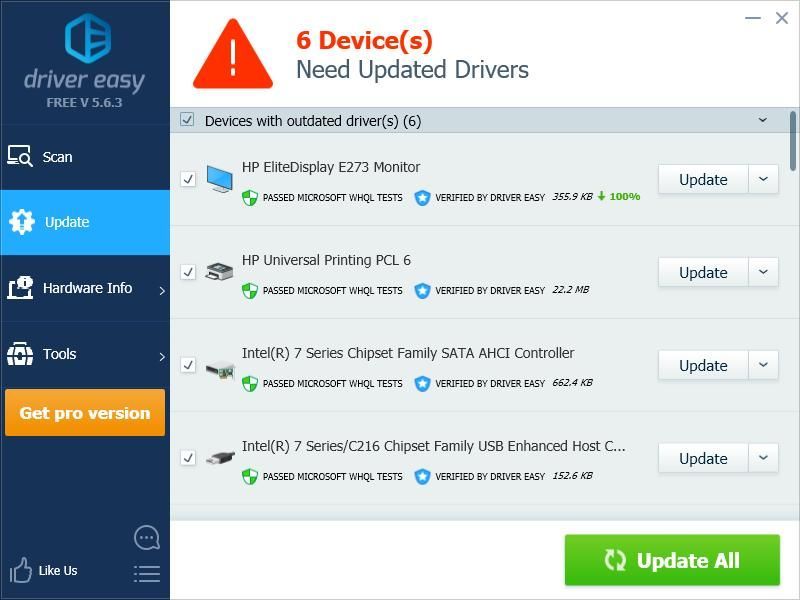
Yöntem 4: Yazılım çakışmalarını kontrol edin
Steam hata kodu 80 bazen diğer programların karışmasından kaynaklanır. Herhangi bir yazılım çakışması olup olmadığını kontrol etmek için bilgisayarınızda temiz bir önyükleme yapmalısınız.
Temiz önyüklemeyi şu şekilde gerçekleştirebilirsiniz:
1) Basın Windows günlük anahtarı ve R Çalıştır iletişim kutusunu çağırmak için klavyenizde.
2) 'Yazın' msconfig ' ve bas Giriş klavyenizde.

3) Tıkla Hizmetler sekmesi. Sonra kontrol et Bütün Microsoft Servisleri'ni gizle ( İLK ) ve tıklayın Tümünü devre dışı bırak . Bundan sonra tıklayın tamam .
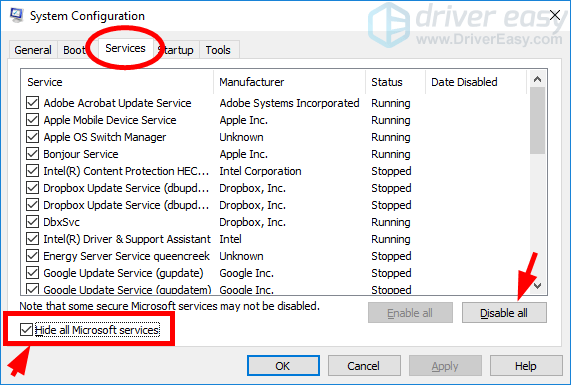
4) Tıkla Başlamak sekme, ardından tıklayın Görev Yöneticisini Aç .

5) Sağ tık etkinleştirilmiş her Başlangıç öğesi , sonra tıklayın Devre dışı bırak . Bundan sonra, Görev Yöneticisi'ni kapatın.
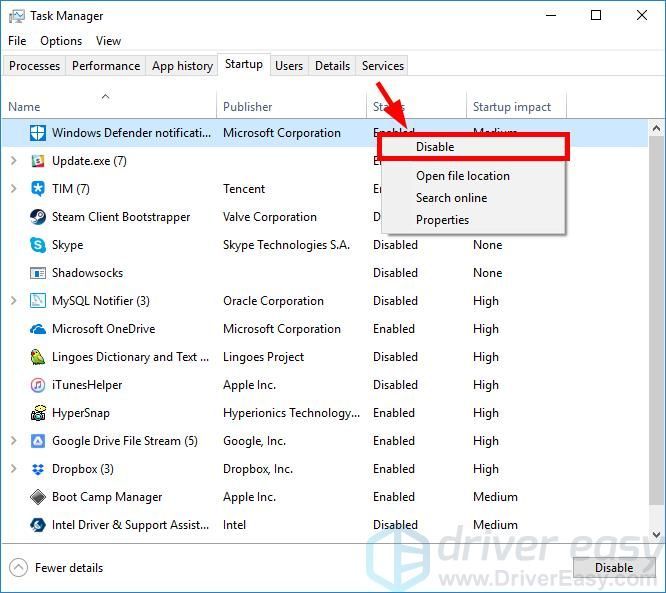
6) Tıklayın tamam .
7) Tıklayın Tekrar başlat .

Temiz bir önyükleme yaptığınızda,Steam istemcinizi başlatın ve oyunlarınızı çalıştırın. Eğer sen yapma oluşan hatayı görün, takip edin adımlar Soruna neden olan uygulama veya hizmeti bulmak için aşağıya bakın.
1) Basın Windows günlük anahtarı ve R klavyenizde. Ardından ' msconfig ' ve bas Giriş klavyenizde.

2) Tıkla Hizmetler sekmesi. Kontrol Bütün Microsoft Servisleri'ni gizle . Sonra etkinleştirme hiç engelli hizmet (tarafından onay kutusunu seçmek ) ve tıklayın tamam .
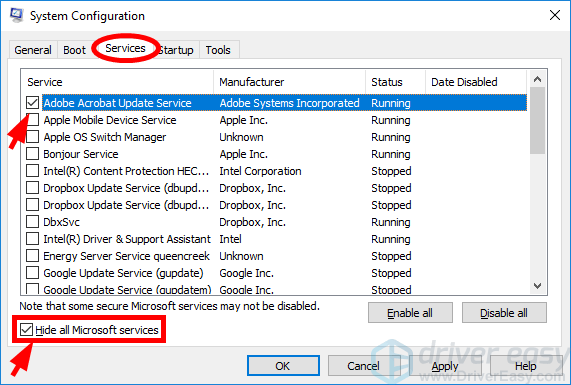
3) Tıklayın Tekrar başlat .

4) Oyununuzu çalıştırın. Hala hatayı almazsanız, adımı tekrarlayın 9 - 11 hataya neden olan servisi bulana kadar. Nedeni bu hizmetlerden hiçbiri değilse, sonraki adıma geçin.
Hataya neden olan herhangi bir hizmet varsa, bu hizmetin hangi programla ilgili olduğunu görmek için İnternette biraz araştırma yapmalısınız. Daha sonra tavsiye için bu programın satıcısına veya sisteminize başvurun veya alternatif bir çözüm kullanın.5) Basın Windows günlük anahtarı ve R klavyenizde. Ardından ' msconfig ' ve bas Giriş klavyenizde.

6) Tıkla Başlamak sekme, ardından tıklayın Görev Yöneticisini Aç .

7) Sağ tık bir (bir tek) devre dışı bırakılan Başlangıç öğesi , sonra tıklayın etkinleştirme . Bundan sonra, Görev Yöneticisi'ni kapatın.
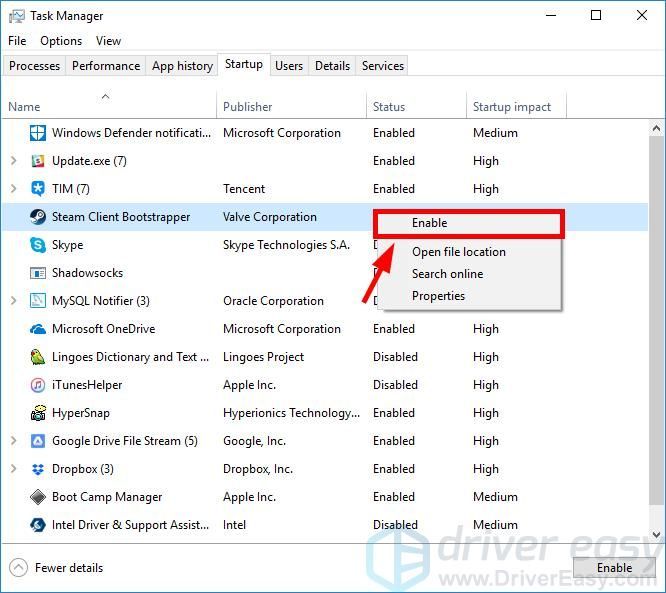
16) Tıklayın tamam ve sonra tıklayın Tekrar başlat .

17) Oyununuzu açın ve normal şekilde çalışıp çalışmadığını kontrol edin. Eğer öyleyse, adımı tekrarlayın 13 - 16 hataya neden olan başlangıç öğesini bulana kadar.
Hata koduna neden olan herhangi bir başlangıç öğesi varsa, bu öğenin hangi programla ilgili olduğunu görmelisiniz. Daha sonra tavsiye için bu programın satıcısına veya sisteminize başvurun veya alternatif bir çözüm kullanın.

![[ÇÖZÜLDÜ] Yakınlaştırma Kararsız İnternet Bağlantısı (2024)](https://letmeknow.ch/img/knowledge-base/57/zoom-unstable-internet-connection.jpg)

![[ÇÖZÜLDÜ] MW: Warzone Güncelleme Kontrol Edilirken Takıldı](https://letmeknow.ch/img/network-issues/42/mw-warzone-stuck-checking.jpg)

