'>
Eğer hiç karşılaşırsan USB flash sürücü tanınmadı sorun, endişelenme, çoğu zaman düzeltmek hiç zor değil ...
USB flash sürücü için düzeltmeler tanınmadı
İşte diğer kullanıcıların sorunu çözmesine yardımcı olan 2 düzeltme USB flash sürücü tanınmadı konu. Hepsini denemeniz gerekmeyebilir; Sizin için uygun olanı bulana kadar listede aşağı doğru ilerleyin.
Düzeltme 1: Farklı bir bağlantı noktası deneyin
Bazen bu USB flash sürücü tanınmadı hatası, bozuk USB bağlantı noktasını kullandığınız için oluşur. Böylece, sorunu çözüp çözmediğini görmek için farklı bir bağlantı noktasına geçebilirsiniz.
İşte nasıl yapılacağı:
- USB flash sürücünüzü farklı bir bilgisayara takın . Bu, sorunun USB sürücüsünde mi yoksa kullandığınız bilgisayarda mı olduğunu test etmek içindir.
1) Diğer bilgisayarda hala tanınamıyorsa , sorunun USB sürücüsünde olduğunu belirleyebilirsiniz. Sorun giderme konusunda rehberlik için USB sürücü satıcısıyla iletişime geçebilir veya yenisini satın alabilirsiniz.
2) Diğer bilgisayarda normal görünüyorsa , sorunun muhtemelen bilgisayarınızdan kaynaklandığını belirleyebilirsiniz - lütfen şu adıma geçin: 2. sorun gidermek için. - Bilgisayar kasanızda farklı bir bağlantı noktası deneyin . Örneğin, sürücünüzü ön taraftaki bir USB bağlantı noktasına takarsanız, çalışıp çalışmadığını görmek için arkadaki birini deneyebilirsiniz. Eğer evet ise, o zaman harika! Hala tanınmazsa, lütfen şu adrese geçin: Düzeltme 2 , altında.
Düzeltme 2: Disk Yönetimini Kontrol Edin
Düzeltme 1'i denediyseniz ve USB sürücünüzün veya USB bağlantı noktalarınızın hatalı olma olasılığını dışladıysanız, sorunu daha da daraltmak için Disk Yönetimi'ni kontrol edebilirsiniz. Disk Yönetimi, bilgisayarınızda yüklü olan tüm sürücüleri yöneten bir Windows sistem yardımcı programıdır.
Disk Yönetimi nasıl açılır:
1) Klavyenizde Windows logo tuşu ve R aynı zamanda, sonra yazın diskmgmt.msc ve bas Giriş .

2) USB sürücünüzün aşağıdaki durumlardan hangisinde olup olmadığını kontrol edin:
Durum 1: USB, Ham olarak görünüyor
Durum 2: USB, ayrılmamış alan olarak görünüyor
Durum 3: USB, sürücü harfi olmadan görünüyor
Durum 1: USB, Ham olarak görünüyor
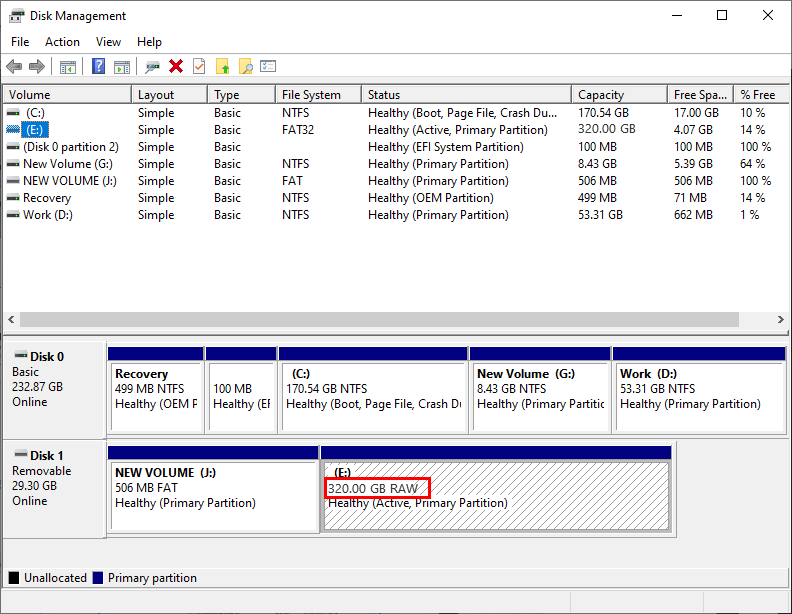
USB'niz RAW ise , USB flash sürücünüzde bazı sistem dosyası hataları olduğu anlamına gelir. Bu nedenle sürücüyü RAW'ı NTFS veya FAT32'ye dönüştürmek için biçimlendirmelisiniz. Biçimlendirmenin USB sürücünüzdeki verileri sileceğini lütfen unutmayın, bu nedenle kullanmanız şiddetle tavsiye edilir EaseUS Veri Kurtarma Sihirbazı önce bir veri kurtarma yapmak için. EaseUS Data Recovery Wizard, silinmiş dosya kurtarmayı, biçimlendirilmiş veri kurtarmayı, RAW bölümü kurtarmayı ve diğer veri kaybı durumlarını destekleyen profesyonel bir veri kurtarma aracıdır.
ÖNEMLİ : Verilerinizin kaybolduğunu bulduğunuzda lütfen YAPMA verilerinizi kaybettiğiniz diske herhangi bir şeyi kaydedin, indirin veya yükleyin. Bu, silinen dosyaları çok iyi silebilir ve üzerine yazabilir ve geri alma olasılığını azaltabilir.
EaseUS Dta Recovery ile RAW USB'den verileri nasıl kurtaracağınız aşağıda açıklanmıştır:
1) İndir ve EaseUS Dta Recovery programını yükleyin.
2) USB sürücünüzü bilgisayarınıza takın.
3) EaseUS Dta Recovery'yi çalıştırın, ardından Harici Cihazlar , Seç USB flash sürücünüz ve tıklayın Tarama sürücünüzdeki dosyaları taramaya başlamak için.
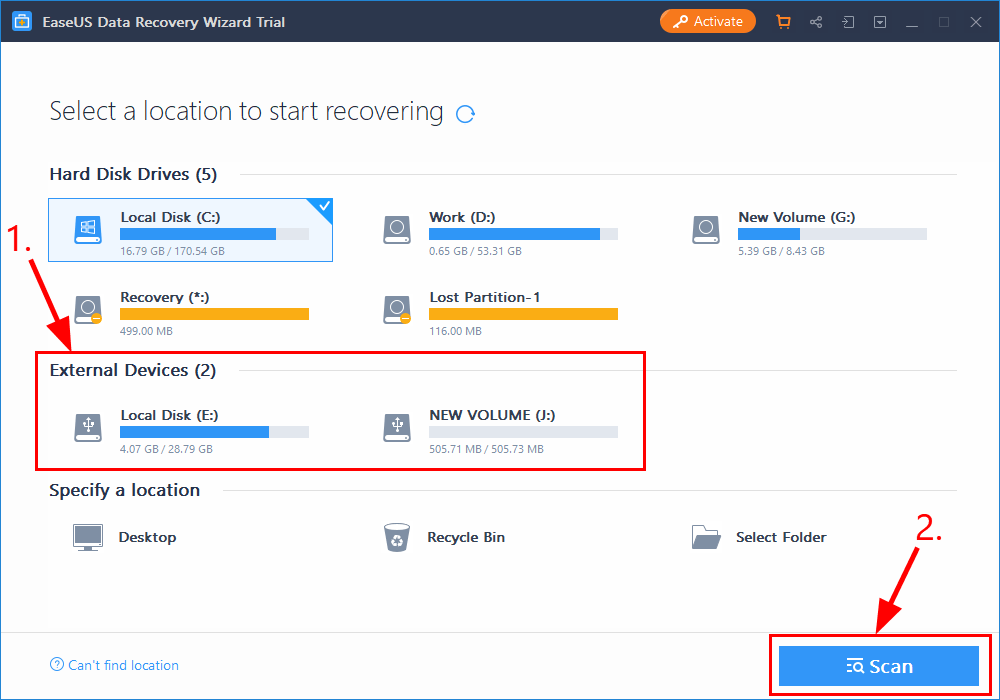
4) Tarama işlemi bittiğinde, kurtarmak istediğiniz dosyalar ve tıklayın Kurtarmak kayıp dosyaları geri yüklemek için. Dosyaları USB flash sürücünüz yerine bilgisayarınızda güvenli bir yere kaydettiğinizden emin olun.
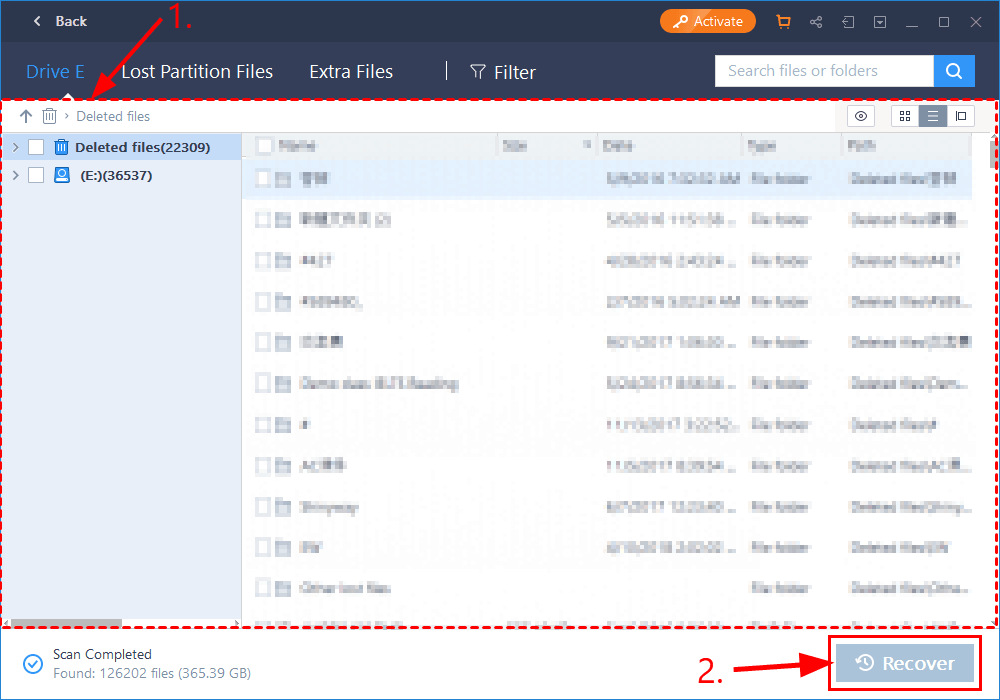
5) Dosyalar geri yüklendikten sonra, USB flash sürücünüzü biçimlendirebilir, yeniden kullanmak üzere ona yeni bir dosya sistemi atayabilirsiniz.
Kullanım sırasında herhangi bir sorunuz veya sorununuz varsa EaseUS Veri Kurtarma Sihirbazı lütfen iletişime geçmekten çekinmeyin canlı sohbet desteği yardım için.Durum 2: USB, ayrılmamış alan olarak görünüyor
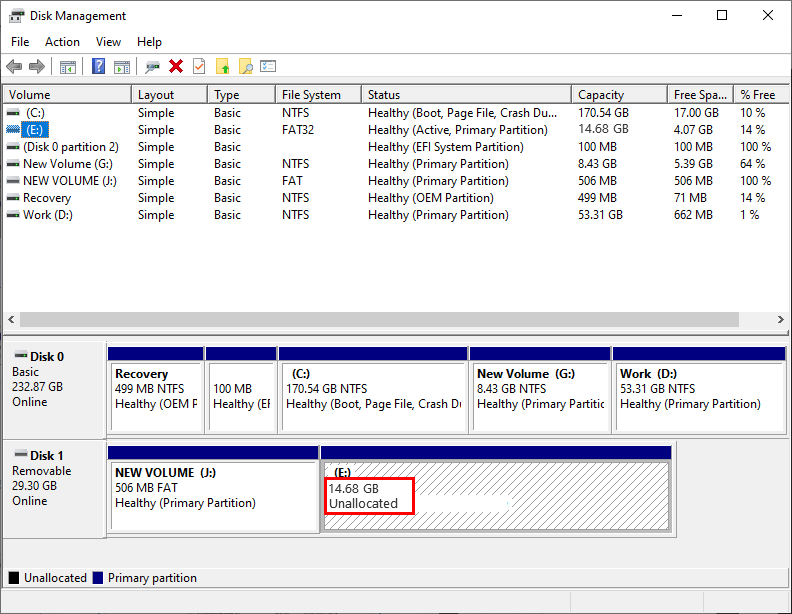
USB flash sürücünüz tanınamıyorsa ve ayrılmamış alan olarak görünüyorsa, bu, yanlış veya güncel olmayan aygıt sürücülerini kullandığınız anlamına gelir. Bu nedenle, sorununuzu çözüp çözmediğini görmek için aygıt sürücülerinizi güncellemelisiniz. Sürücüyü manuel olarak güncellemek için zamanınız, sabrınız veya beceriniz yoksa, bunu otomatik olarak yapabilirsiniz. Sürücü Kolay .
Driver Easy, sisteminizi otomatik olarak tanıyacak ve bunun için doğru sürücüleri bulacaktır. Bilgisayarınızın tam olarak hangi sistemi çalıştırdığını bilmenize gerek yoktur, indireceğiniz yanlış sürücüden rahatsız olmanıza gerek yoktur ve yükleme sırasında hata yapma konusunda endişelenmenize gerek yoktur. Driver Easy her şeyi halleder.
Sürücülerinizi otomatik olarak güncelleyebilirsiniz. BEDAVA ya da Profesyonel sürüm Sürücü Kolaylığı. Ancak Pro sürümüyle yalnızca 2 adım sürer (ve tam destek ve 30 günlük para iade garantisi alırsınız):
1) İndir ve Driver Easy'yi yükleyin.
2) Driver Easy'yi çalıştırın ve Şimdi Tara buton. Driver Easy daha sonra bilgisayarınızı tarayacak ve sorunlu sürücüleri tespit edecektir.
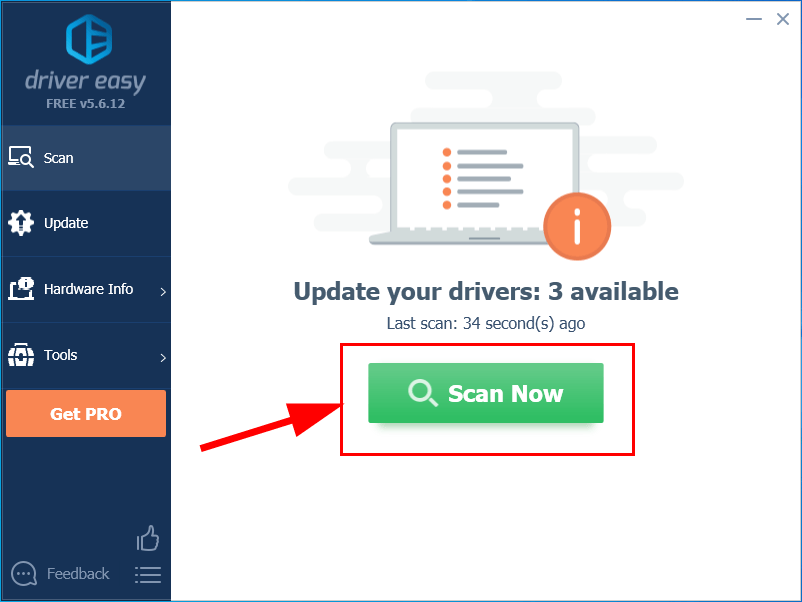
3) Tıklayın Tümünü Güncelle doğru sürümünü otomatik olarak indirmek ve kurmak için HERŞEY sisteminizde eksik veya güncel olmayan sürücüler (bu, Profesyonel sürüm - Tümünü Güncelle'yi tıkladığınızda yükseltmeniz istenir).
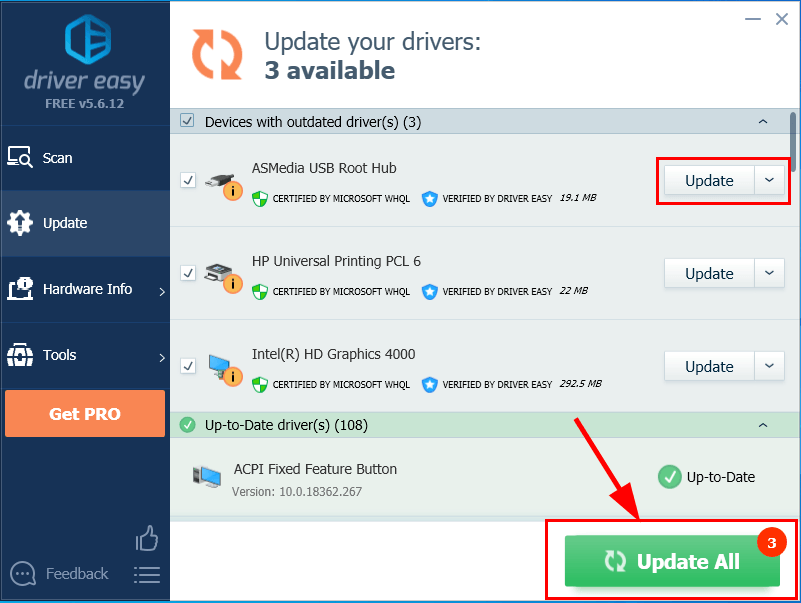
4) Değişikliklerin etkili olması için bilgisayarınızı yeniden başlatın.
5) USB flash sürücünüzün tanınmaması sorununun çözülüp çözülmediğini kontrol edin.
Durum 3: USB, sürücü harfi olmadan görünüyor
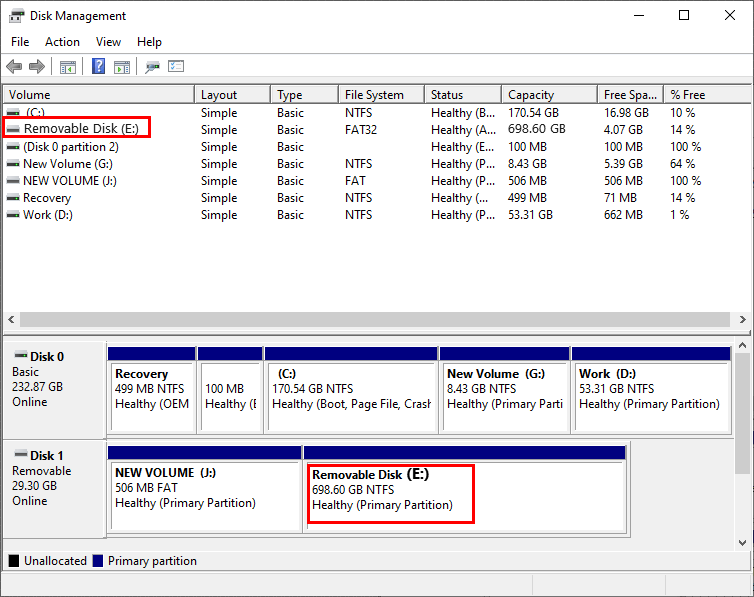
USB flash sürücünüz tanınmıyorsa ve Disk Yönetimi'nde sürücü için bir harf yoksa, sorunu çözüp çözmediğini görmek için ona bir harf atamalısınız.
USB sürücünüze nasıl yeni bir harf atayacağınız aşağıda açıklanmıştır:
1) USB flash sürücünüzü bilgisayarınıza takın.
2) Disk Yönetimi'nde sağ tıklayın senin sürüşün ve tıklayın Sürücü Harfi ve Yollarını Değiştir…
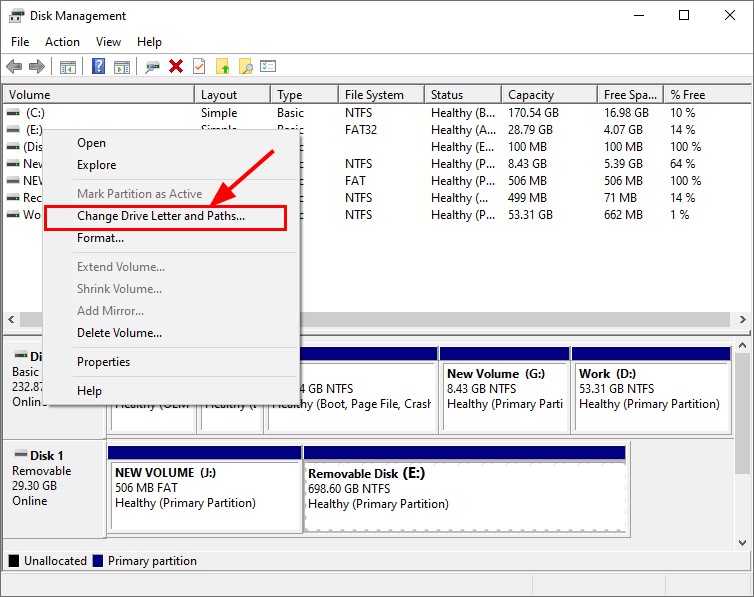
3) Tıklayın Değişiklik… sonra Sürücü Harfi veya Yolu Değiştir açılan pencere, seçin mektup sürücünüz için ve tıklayın tamam .
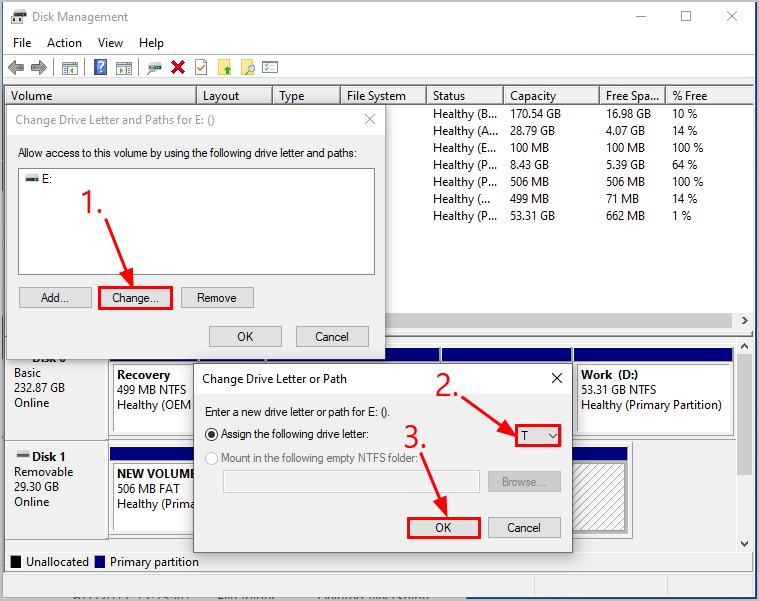
4) USB flash sürücünüzün tanınmaması sorununun çözülüp çözülmediğini kontrol edin.
Umarım şu ana kadar USB flash sürücünün tanınmaması sorununu başarıyla çözdünüz. Herhangi bir sorunuz, fikriniz veya öneriniz varsa, lütfen yorumlarda bana bildirin. Okuduğunuz için teşekkürler!

![[Düzeltildi] SÜRÜCÜ DOĞRULAYICI IOMANAGER İHLALİ](https://letmeknow.ch/img/knowledge/41/driver-verifier-iomanager-violation.jpg)



![[İndir] Windows 10/8/7 için GeForce GTX 1650 Sürücüsü](https://letmeknow.ch/img/driver-install/12/geforce-gtx-1650-driver.jpg)
