'>
Bu inanılmaz derecede hafif istemci - uTorrent - mükemmel verimliliği ve hafifliği nedeniyle dünya çapında geniş bir popülariteye sahiptir. Neredeyse hatasız bir uygulama olmasına rağmen, muhtemelen yanıt vermeyen uTorrent ile karşılaşabilirsiniz. Eğer denerseniz deneyin uTorrent'iniz yanıt vermiyorsa paniğe kapılmayın, çünkü düzeltmesi oldukça kolaydır…
Bu düzeltmeleri deneyin
- Görev Yöneticisi ile yeniden başlatın
- Yönetici olarak çalıştır
- UTorrent'in güvenlik duvarı üzerinden geçmesine izin ver
- Proxy'leri devre dışı bırakın
- Uygulama verilerini silme
- İndirilen dosyaları silin
- Uygulamayı yeniden yükleyin
Düzeltme 1: Görev Yöneticisi aracılığıyla yeniden başlatın
Açıkçası, uyarının söylediği gibi, ilk şey tp'nin tüm uTorrent süreçlerini kapatmasıdır. Bunu yapmak için, uTorrent'i ve ilgili hizmetlerini Görev Yöneticisi'nde sonlandırabilir ve yeniden çalıştırabilirsiniz.
- Basın Ctrl + Üst Karakter + Esc aynı zamanda Görev Yöneticisi'ni açmak için.
- Seçiniz uTorrent ve seçin Görevi bitir .
- Tıklayın Dosya> Yeni Görevi Çalıştır .
- Açılan pencerede tıklayın Araştır…
- UTorrent'i başlatmak için aşağıdaki yola gidin:
C: Kullanıcılar AppData Dolaşım uTorrent
Hata şimdi giderilmiş olmalı ve sorunu test etmek için indirmeyi tekrar deneyebilirsiniz. Ancak değilse, aşağıdaki düzeltmeyi deneyebilirsiniz.
Düzeltme 2: Yönetici olarak çalıştır
Bu hata, dosyayı indirmek için sınırlı erişimden de kaynaklanabilir. Büyük veri aktarımı hesabınızı şüpheli hale getirebilir, bu nedenle uTorrent'inizin tekrar normal şekilde çalışması için yönetici ayrıcalıklarına ihtiyacı vardır. Bundan kaçınmak için uTorrent'i kalıcı olarak yönetici olarak çalıştırabilirsiniz:
- UTorrent'e sağ tıklayın ve Özellikleri .
- Yanındaki kutuyu işaretleyin Bu programı yönetici olarak çalıştırın .
- Tıklayın Uygula> Tamam .
- Bilgisayarınızı yeniden başlatın ve ardından uTorrent'i tekrar çalıştırın.
Düzeltme 3: uTorrent'e Güvenlik Duvarı üzerinden izin ver
UTorrent kurulum sihirbazı Windows Güvenlik Duvarı'nda uTorrent için otomatik olarak bir istisna ekleyebilse de, uTorrent'i diğer antivirüs veya güvenlik uygulamalarında manuel olarak bir istisna olarak eklemeniz gerekebilir.
Nasıl yapılacağını kontrol etmek için aşağıdaki bağlantıları izleyin:
Düzeltme 4: Proxy'leri devre dışı bırakın
Proxy sunucuları, internet performansını artırmanın yanı sıra, IP'nizi gizleyerek kişilerin özel olarak gezinmesini de sağlayabilir. Ancak, proxy sunucularının uTorrent gibi bazı ağ tabanlı uygulamalarla çakıştığı bilinmektedir. Bu hatayı düzeltmek için proxy sunucularını devre dışı bırakabilirsiniz:
- Windows logo tuşuna ve R'ye aynı anda basın ve girin inetcpl.cpl .
- Şuraya git Bağ sekmesini seçin ve ardından LAN ayarları .
- Yanındaki kutunun işaretini kaldırın LAN'ınız için bir proxy sunucusu kullanın .
Artık sorunun devam edip etmediğini test etmek için uTorrent'i yeniden başlatabilirsiniz. Yanıt vermiyorsa, aşağıdaki sonraki düzeltmeyi kontrol edin.
Düzeltme 5: Uygulama verilerini silme
Bozuk uygulama verileri de sorunun başka bir ana nedeni olarak rapor edilir. Bilgisayarınızdaki son değişiklikler yerel yapılandırma dosyalarını bozmuş olabilir, bu da uTorrent'inizin bu verileri okuyamamasına, dolayısıyla uTorrent'in yanıt vermemesine neden olabilir.
Düzeltmek için, uygulama yapılandırmaları klasörüne gitmeniz ve kaydedilen verileri oradan silmeniz yeterlidir.
- Windows logo tuşu + R'ye basın, girin % AppData% utorrent Çalıştır kutusunda.
- Mevcut klasörün tüm içeriğini silin.
- Bilgisayarınızı yeniden başlatın ve uTorrent'i tekrar başlatın.
Düzeltme 6: İndirilen dosyaları sil
UTorrent'inizin yanıt vermemesine neden olan indirme dosyası olabilir. Düzeltmek için, İndirme dizinine gidip tüm indirilen dosyaları silebilirsiniz.
UTorrent'inizi yeniden başlattığınızda, indirme görevine devam edecek ve bu hata şimdi kaybolabilir.
Düzeltme 7: Uygulamayı yeniden yükleyin
Bu çalışma ortamlarının tümü sorununuzu çözemezse, temiz bir yeniden yükleme gerçekleştirebilirsiniz.
- Windows + R tuşlarına basın ve ardından girin appwiz.cpl Çalıştır kutusunda.
- UTorrent'e sağ tıklayın ve Kaldır .
Bonus İpuçları
Bilgisayarınızın performansını artırmak için güçlü sürücü güncelleme aracımızı deneyebilirsiniz - Sürücü Kolay - sisteminizdeki tüm eski ve bozuk sürücüleri güncellemek için. Bu eski veya bozuk sürücüler, FPS'nizi düşürerek hatta sisteminizin sorunsuz çalışmasını engelleyebilir.
Bu, grafik kartı sürücünüz, CPU'nuz ve ses sürücünüz gibi çevrimiçi olarak doğru sürücüyü arama ve manuel olarak yükleme zahmetinden kurtarır.
Driver Easy, sisteminizi otomatik olarak tanıyacak ve bunun için doğru sürücüleri bulacaktır. Bilgisayarınızın tam olarak hangi sistemi çalıştırdığını bilmenize gerek yoktur, yanlış sürücüyü indirme ve yükleme riskini almanıza gerek yoktur ve yükleme sırasında hata yapma konusunda endişelenmenize gerek yoktur. Driver Easy hepsini halleder.
1) İndir ve Driver Easy'yi yükleyin.
2) Driver Easy'yi çalıştırın ve Şimdi Tara buton. Driver Easy daha sonra bilgisayarınızı tarayacak ve sorunlu sürücüleri tespit edecektir.

3) Tıklayın Tümünü Güncelle sisteminizde eksik veya güncel olmayan tüm sürücülerin doğru sürümünü otomatik olarak indirip yüklemek için (bu, Profesyonel sürüm - buna tam destek ve 30 günlük para iade garantisi dahildir).
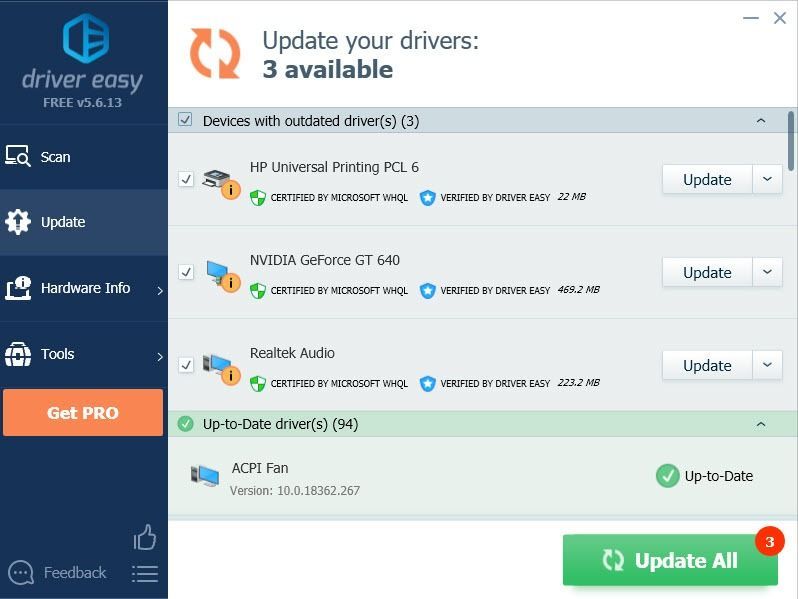 Ayrıca sunuyoruz Ücretsiz sürüm :
Ayrıca sunuyoruz Ücretsiz sürüm : Basitçe tıklayın Güncelleme Güncellemek istediğiniz sürücünün yanındaki düğmesine basın ve Driver Easy sizin için doğru sürücüyü otomatik olarak indirecektir. Ancak, daha sonra manuel olarak yüklemeniz gerekecektir.
4) Değişikliklerin etkili olması için bilgisayarınızı yeniden başlatın.




![[ÇÖZÜLDÜ] Battlefront II, EA Sunucularına Bağlanamıyor](https://letmeknow.ch/img/network-issues/94/battlefront-ii-cannot-connect-ea-servers.jpg)

