'>

Muhtemelen en son Windows güncellemesini yüklüyorsunuz , şimdi bilgisayarınızda diğer birçok Windows 10 kullanıcısı gibi HDMI aracılığıyla ses gelmemesi gibi ses sorunları yaşıyorsanız ve doğru olanı arıyorsanız Intel Yüksek Tanımlı Ses sürücüsü doğru yerdesiniz.Bu gönderiye gidin, bir saniyede Windows 10'unuz için doğru Intel Yüksek Tanımlı Ses sürücüsünü nasıl indireceğinizi bilirsiniz.
Tercih ettiğiniz yolu seçin:
Not: Intel Yüksek Tanımlı Ses sürücüsü şunlardan birine başvurabilir: Intel Display Audio sürücüsü veya ses denetleyici sürücünüz .
- Intel Yüksek Tanımlı Ses Sürücüsünü Otomatik Olarak Güncelleyin (Önerilir)
- Doğru Intel Yüksek Tanımlı Ses Sürücüsünü manuel olarak indirin ve yükleyin
- Şoförünü geri al
Yöntem 1: Intel Yüksek Tanımlı Ses Sürücüsünü Sürücü Üzerinden Otomatik Olarak Kolayca Güncelleyin
Güncellemek için zamanınız, sabrınız veya bilgisayar beceriniz yoksa Intel Yüksek Tanımlı Ses sürücüsü manuel olarak, otomatik olarak yapabilirsiniz Sürücü Kolay .
Driver Easy, sisteminizi otomatik olarak tanıyacak ve bunun için doğru sürücüleri bulacaktır. Bilgisayarınızın tam olarak hangi sistemi çalıştırdığını bilmenize gerek yoktur, yanlış sürücüyü indirme ve yükleme riskini almanıza gerek yoktur ve yükleme sırasında hata yapma konusunda endişelenmenize gerek yoktur.
Sürücülerinizi otomatik olarak güncelleyebilirsiniz. BEDAVA ya da İçin Driver Easy sürümü. Ancak Pro sürümüyle yalnızca 2 tıklama alır:
- İndir ve Driver Easy'yi yükleyin.
- Driver Easy'yi çalıştırın ve Şimdi Tara düğmesine tıklayın. Driver Easy daha sonra bilgisayarınızı tarayacak ve sorunlu sürücüleri tespit edecektir.
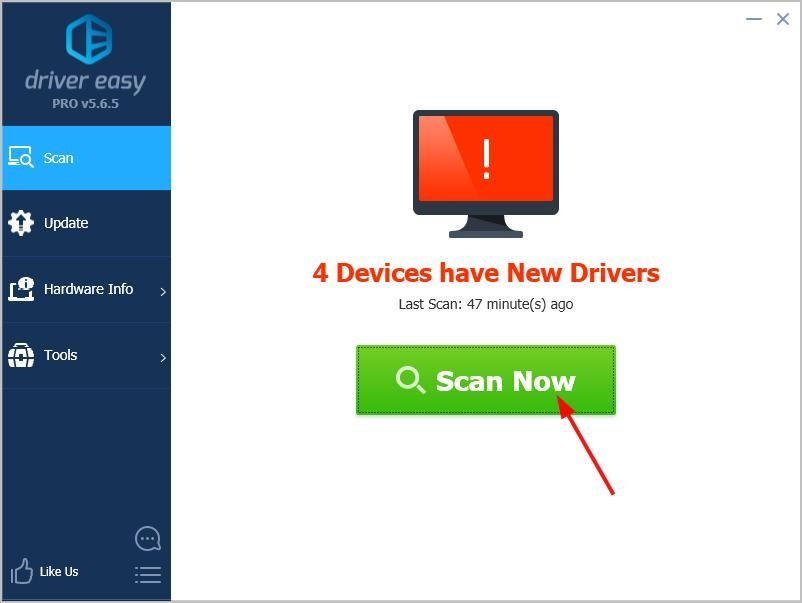
- Tıklayın Tümünü Güncelle sisteminizde eksik veya güncel olmayan tüm sürücülerin doğru sürümünü otomatik olarak indirip yüklemek için (bu, Profesyonel sürüm - Tümünü Güncelle'yi tıkladığınızda yükseltmeniz istenir).
Not : İsterseniz ücretsiz olarak yapabilirsiniz, ancak kısmen manueldir.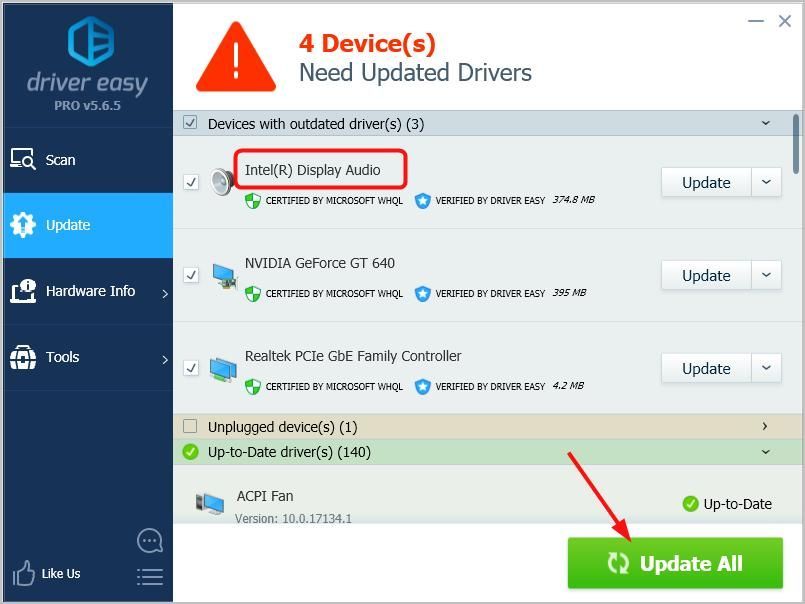
Yardıma ihtiyacınız varsa lütfen iletişime geçin Driver Easy’nin destek ekibi -de support@drivereasy.com .
Yöntem 2: Doğru Intel Yüksek Tanımlı Ses Sürücüsünü manuel olarak indirin ve yükleyin
Yardım için bir sürücü güncelleyici istemeden, ses kartınızın ve ses denetleyicinizin sürücüsünü üreticinin web sitesinden manuel olarak indirmeyi de seçebilirsiniz. Veya marka bir dizüstü bilgisayar kullanıyorsanız, sürücüleri dizüstü bilgisayarınızın resmi web sitesinden indirebilirsiniz.
İşte alıyoruz Intel görüntülü ses sürücüsü sürücüyü manuel olarak nasıl indirip kuracağınızı göstermek için bir örnek olarak.
Not: Intel, grafik kartı sürücüleriyle birlikte ses sürücüleri sunar. Ses sürücüsünü edinmek için grafik sürücüsünü indirin.
- Git Intel İndirme Merkezi .
- Tür Intel HD Graphics + Model Numarası içinde Arama Kutu.Ardından Giriş .
(İşte al Intel HD Graphics 5500 Örnek olarak)
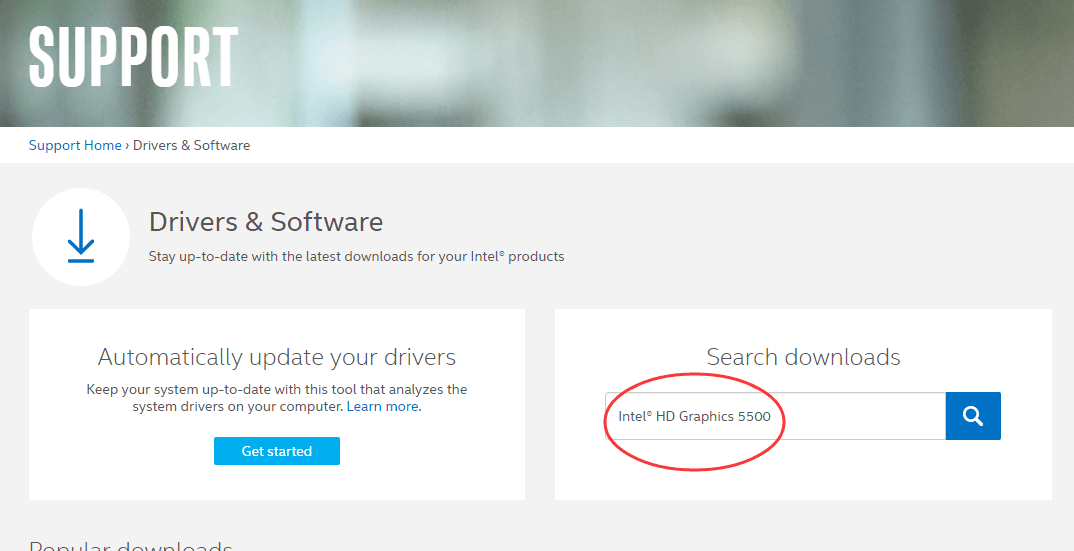
Not: Intel grafik kartınızın modeli hakkında bir fikriniz yoksa, kontrol etmek için bu adımları izleyin.
a) Masaüstünüzdeki herhangi bir boş alana sağ tıklayın Görüntü ayarları
b) Tıklayın Gelişmiş ekran ayarları.
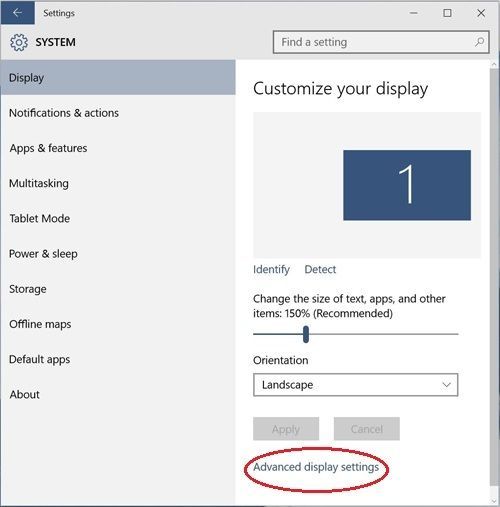
c) Tıklayın Adaptör özelliklerini görüntüleyin.
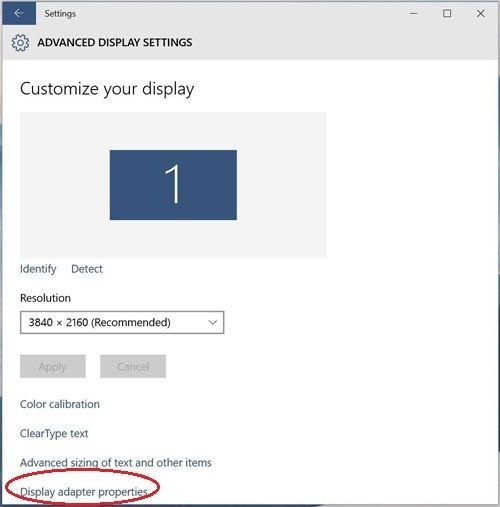
d) Resimde gösterilen grafik model numarasına bakın. Adaptör Tipi bölümü Adaptör sekmesi.
- Seç Windows 10 64 bit veya Windows 10 32 bit (bilgisayarınıza göre) açılır menüden.
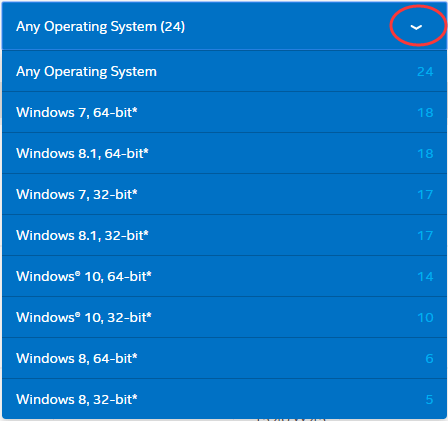
- Seç ilk en son sürüm olduğu için sayfanın öğesi.
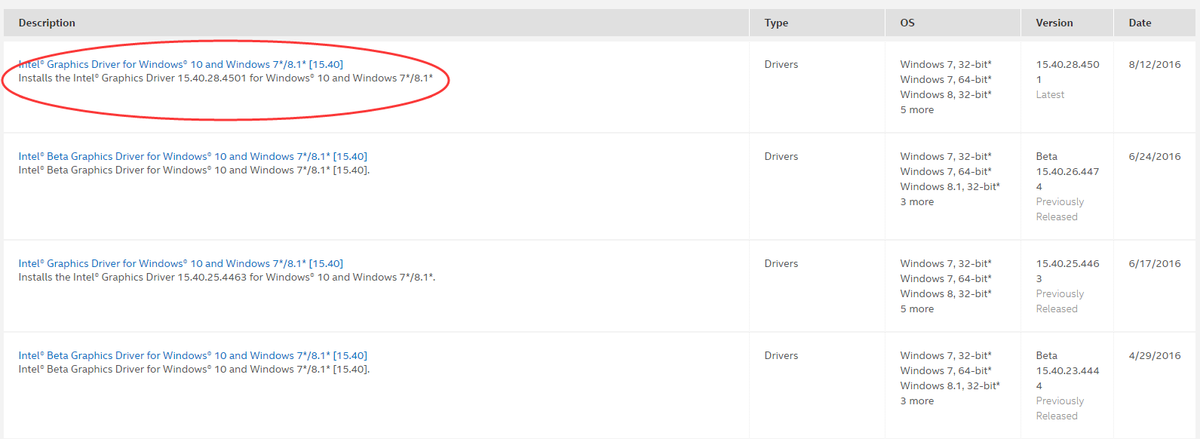
- Tıkla .exe dosyasını kolayca indirip kurabilirsiniz.
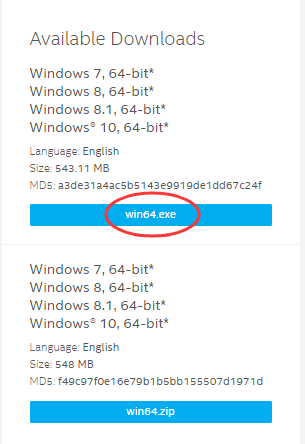
- Değişikliklerin etkili olması için bilgisayarınızı yeniden başlatın.
Yöntem 3: Sürücünüzü geri alın
Sürücülerinizi güncellemek yardımcı olmazsa, sürücünüzü geri almak sizin için işe yarayabilir.
- Başlat düğmesine sağ tıklayın ve Aygıt Yöneticisi'ni seçin.
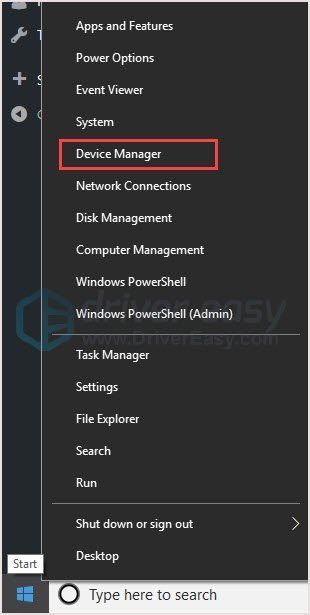
- Aşağı kaydırın ve bulun Sistem cihazları . Tıklayın ve ses programınızı arayın. Olabilir Intel (R) Smart Sound Technology Audio Controller veya Yüksek Tanımlı Ses Denetleyicisi .
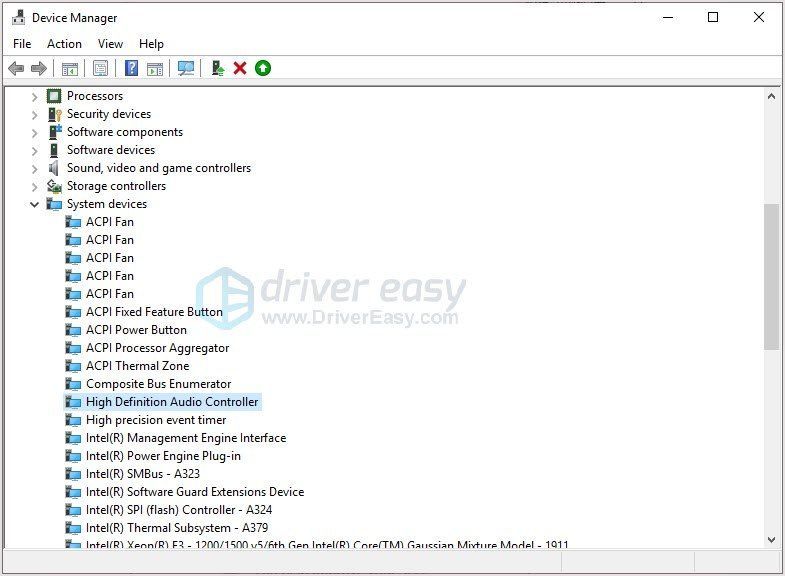
- Üzerine sağ tıklayın ve Sürücü sekmesi. Tıklayın Sürücüyü geri al .
Not : Sürücüyü Geri Al seçeneği gri renkteyse, üreticinin web sitesinden önceki bir sürücüyü indirebilir ve bilgisayarınıza yükleyebilirsiniz. - Yeniden başlattıktan sonra sorun çözülmelidir.
Umarım bu yardımcı olur. Herhangi bir sorunuz varsa aşağıya yorum yapmaktan çekinmeyin.
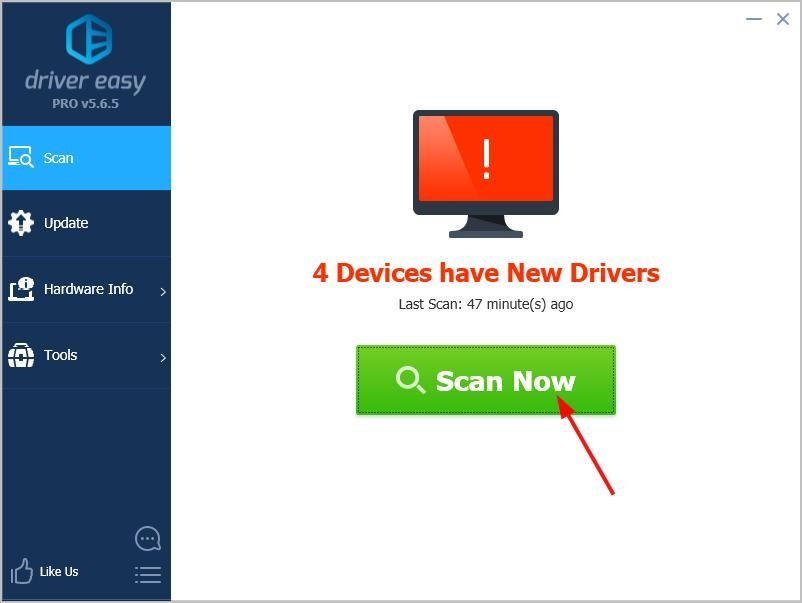
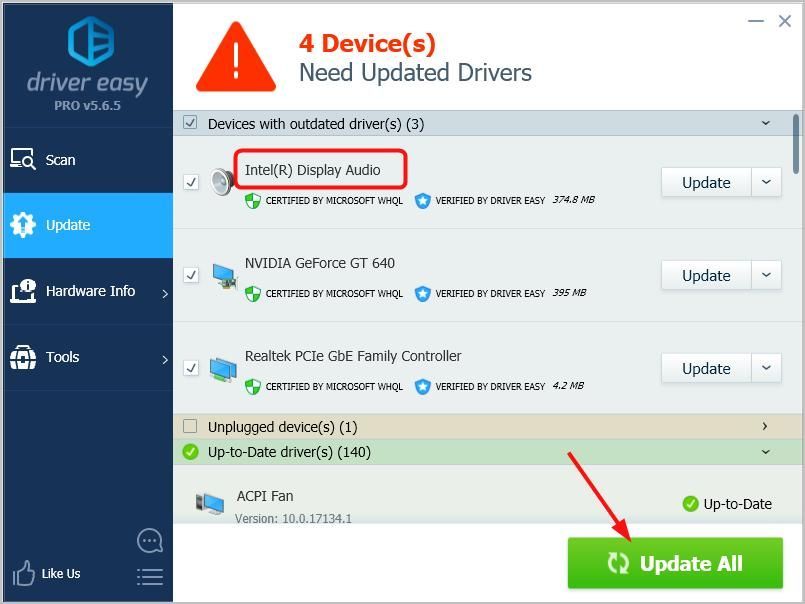
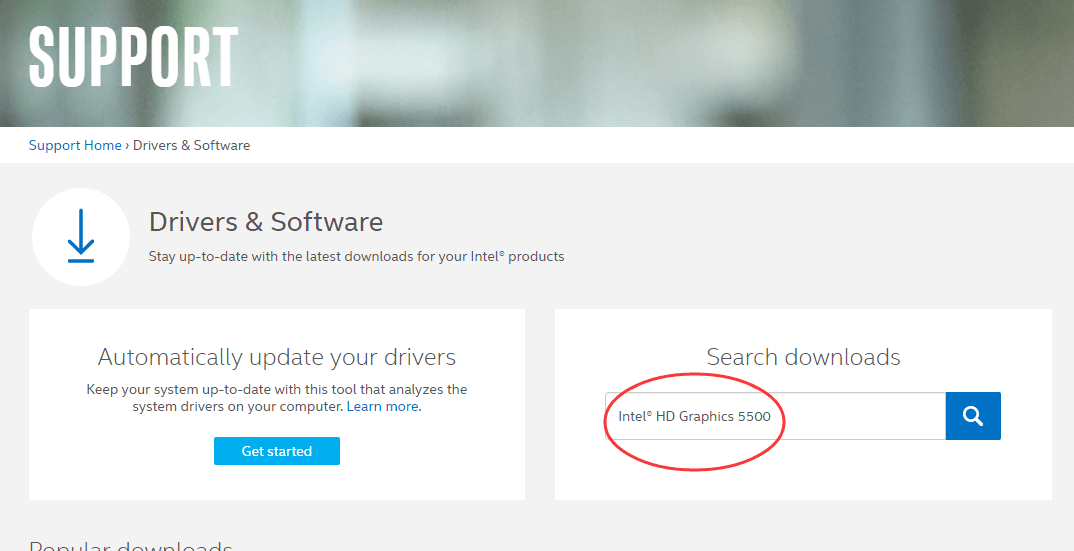
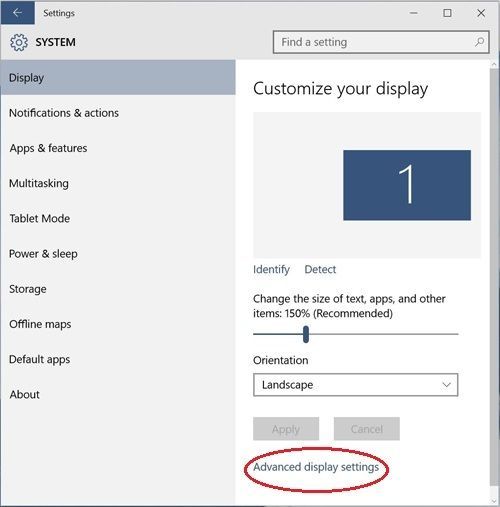
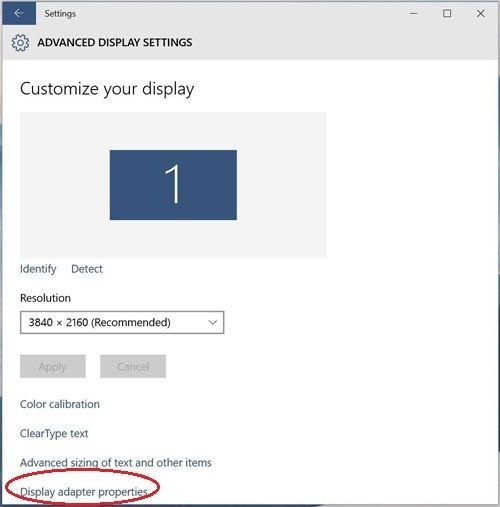
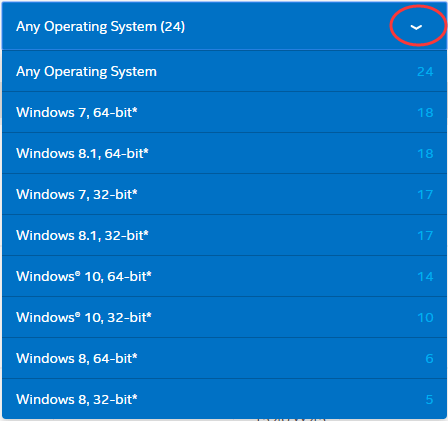
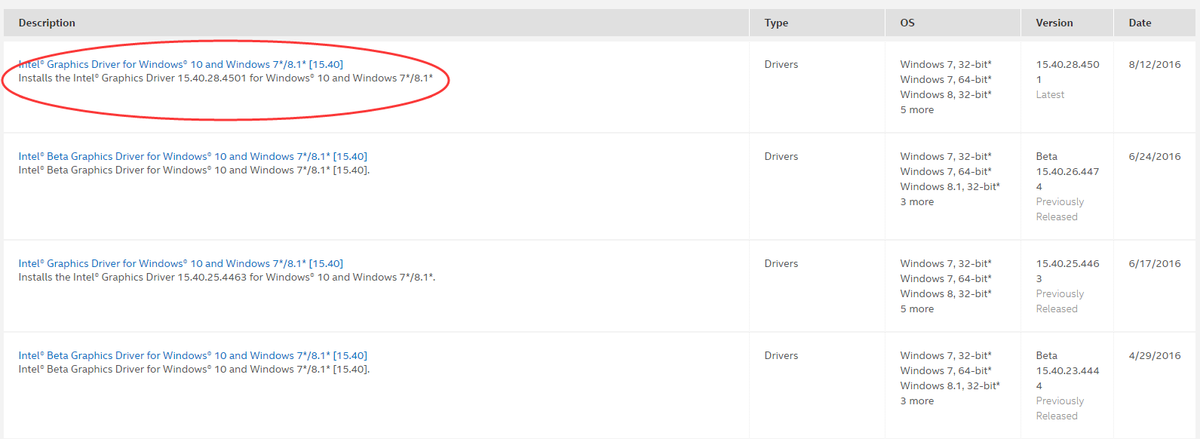
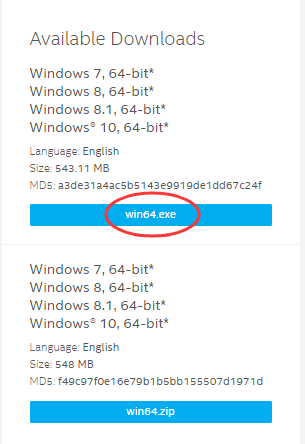
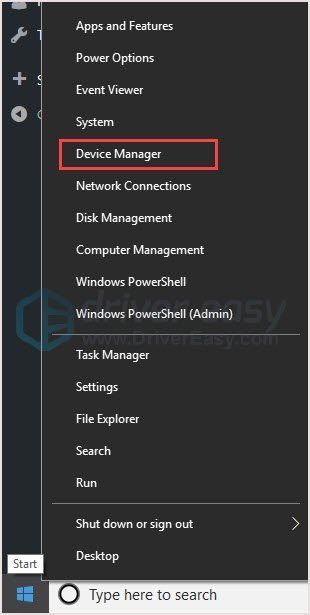
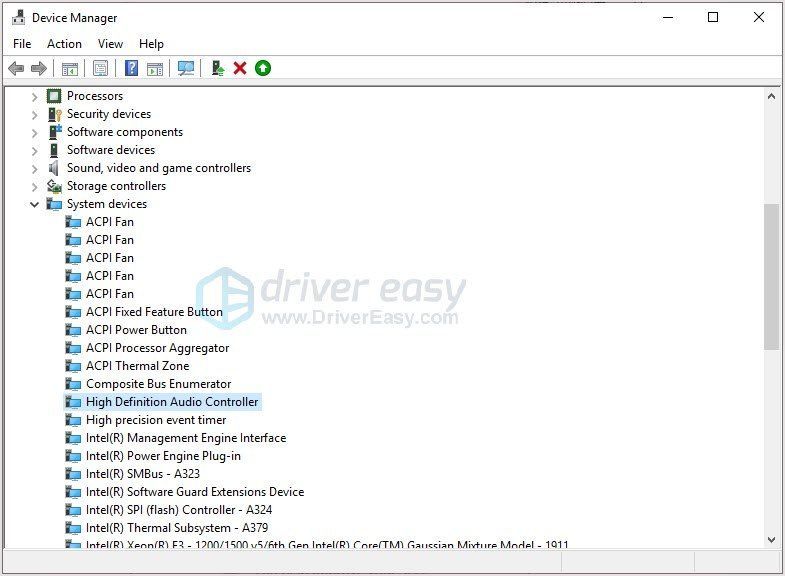






![[ÇÖZÜLDÜ] Windows'ta XCOM 2 Çökmesi](https://letmeknow.ch/img/knowledge/66/xcom-2-crash-windows.jpg)