'>
Aşağıdaki problemlerle uğraşıyorsanız:
1) sarı ünlem işareti Aygıt Yöneticisi ;

2) kategori altında listelenen mobil cihazlarınızı görüyorsunuz Belirtilmemiş içinde Cihaz ve Yazıcılar ;
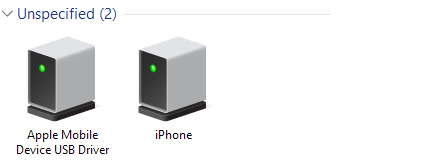
3) sorun giderdiğinizde Apple Mobil Aygıt USB Sürücüsü , aşağıdaki bildirimi görürsünüz:

bu gönderi ihtiyacın olan şey. Tüm bu sorunlar tek bir şeye indirgeniyor, iPhone'unuzun PC'nize bağlanmaması. Sorununuzu düzeltmek için söyleme talimatlarını okuyun ve uygulayın.
Başlamadan önce, aşağıdakileri yaptığınızdan emin olmanız gerekiyor:
- Düğmeye sahipsin Bu bilgisayara güven PC'nize bağlanırken iPhone'unuzda.

- Hepsini kurduğunuzdan emin olun. Windows güncellemeleri . Bu, bilgisayarınızın aygıt sürücülerinin güncel olduğundan emin olmak içindir.

- Emin ol USB kablosu sorunsuzdur.
- Cihazınızın açık olduğundan emin olun.
- Sahip olduğundan emin ol son versiyonu iTunes Kurulmuş.
Şimdi sorununuzu hemen çözmek için aşağıdaki adımları izleyin!
1) Açılırsa iTunes'dan çıktığınızdan emin olun. Ardından iPhone'unuzu bilgisayara bağlayın.
2) Git Aygıt Yöneticisi . Ardından kategoriyi genişletin Evrensel Seri Veri Yolu denetleyicileri ve bulun Apple Mobil Aygıt USB Sürücüsü .
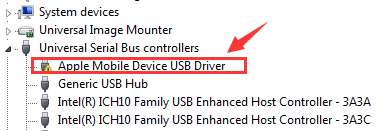
Eğer Apple Mobil Aygıt USB Sürücüsü seçeneği kategori altında bulunamıyor Evrensel Seri Veri Yolu denetleyicileri , altında olabilir Diğer cihazlar isimle iPhone .

Veya altında Taşınabilir aletler isimle Apple iPhone .

3) Açılır pencerede, Sürücü yazılımı için bilgisayarıma göz atın .

4) Sonra seçin Bilgisayarımdaki aygıt sürücüleri listesinden seçmeme izin ver .

5) Tıklayın Diske sahip olmak… buton.

6) Tıklayın Araştır .

Sonra gidin C: Program Dosyaları Ortak Dosyalar Apple Mobil Aygıt Desteği Sürücüler .

7) Çift tıklayın usbaapl dosya. Windows'un 64 bit sürümüne sahipseniz, bu dosya çağrılacaktır. usbaapl64 .

Eğer görmezsen usbaapl64 burada veya Sürücüler klasörü yoksa şuraya bakın: C: Program Files (x86) Common Files Apple Mobile Device Support Drivers .
8) O zaman geri döneceksiniz Diskten Yükle pencere. Tıklayın tamam .

Sonra tıklayın Sonraki .

9) Windows sürücüyü kuracaktır. Yüklemekte olduğunuz yazılımın Windows Logo testini geçmedi , Tıklayın Devam et .

İPhone 7'nizin fişini çıkarın, ardından USB kablosunu kullanarak yeniden bağlayın. İTunes'unuzu açın ve iPhone 7'nizin iTunes tarafından algılanıp algılanamayacağına bakın.
Sorununuz muhtemelen sürücü sorunlarından kaynaklanıyor. Yukarıdaki adımlar sorunu çözebilir, ancak çözülmezlerse veya sürücülerle manuel olarak uğraşmaktan emin değilseniz, bunu otomatik olarak yapabilirsiniz. Sürücü Kolay .
Sürücülerinizi manuel olarak güncellemek için zamanınız, sabrınız veya bilgisayar beceriniz yoksa, bunu Driver Easy ile otomatik olarak yapabilirsiniz.
Driver Easy, sisteminizi otomatik olarak tanıyacak ve bunun için doğru sürücüleri bulacaktır. Bilgisayarınızın tam olarak hangi sistemi çalıştırdığını bilmenize gerek yoktur, yanlış sürücüyü indirme ve yükleme riskini almanıza gerek yoktur ve yükleme sırasında hata yapma konusunda endişelenmenize gerek yoktur.
Sürücülerinizi, Driver Easy'nin ÜCRETSİZ veya Pro sürümüyle otomatik olarak güncelleyebilirsiniz. Ancak Pro sürümüyle yalnızca 2 tıklama alır (ve tam destek ve 30 günlük para iade garantisi alırsınız):
1) İndir ve Driver Easy'yi yükleyin.
2) Driver Easy'yi çalıştırın ve Şimdi Tara düğmesine tıklayın. Driver Easy daha sonra bilgisayarınızı tarayacak ve sorunlu sürücüleri tespit edecektir.

3) Güncelleme Bu sürücünün doğru sürümünü otomatik olarak indirip yüklemek için bayraklı bir Apple sürücüsünün yanındaki düğmesine tıklayın (bunu ÜCRETSİZ sürümle yapabilirsiniz).
Veya tıklayın Tümünü Güncelle sisteminizde eksik veya güncel olmayan tüm sürücülerin doğru sürümünü otomatik olarak indirip yüklemek için (bu, Profesyonel sürüm - tıkladığınızda yükseltmeniz istenir Tümünü Güncelle ).





![[ÇÖZÜLDÜ] Blizzard hizmetlerinden bağlantınız kesildi](https://letmeknow.ch/img/knowledge/41/you-have-been-disconnected-from-blizzard-services.png)


