'>

Sizin dizüstü dokunmatik ekran çalışmıyor nedensiz? Panik yapmayın. Bu zor bir sorun değildir ve dizüstü bilgisayarınızda çalışmayan dokunmatik ekranı bu makaledeki çözümlerle düzeltebilirsiniz.
Dizüstü bilgisayarda dokunmatik ekran nasıl çalışmıyor
- Dizüstü bilgisayarınızı yeniden başlatın
- Dokunmatik ekranı yeniden etkinleştirin
- Dokunmatik ekran sürücüsünü güncelleyin
- Dokunmatik ekranınızı kalibre edin
- Güç Yönetimi ayarlarını yapılandırın
- Virüs taraması yapın
Düzeltme 1: Dizüstü bilgisayarınızı yeniden başlatın
Birçok teknik sorun yeniden başlatılarak çözülebileceğinden, bilgisayarınızı yeniden başlatmak asla zarar vermez. Bazen dizüstü bilgisayarın dokunmatik ekranının çalışmamasını düzeltmek yeterlidir.
Yeniden başlattıktan sonra, çalışıp çalışmadığını görmek için dizüstü bilgisayarınızda dokunmatik ekranı deneyin.
Düzeltme 2: Dokunmatik ekranı yeniden etkinleştirin
Dizüstü bilgisayarınızdaki dokunmatik ekran çalışmayı durdurursa, yeniden etkinleştirebilirsiniz ve sorun çözülecektir. Bu, birçok insan için işe yarayan etkili bir yöntemdir.
İşte yapmanız gerekenler:
- Klavyenizde Windows logo tuşu ve R aynı zamanda Çalıştır kutusunu çağırmak için.
- Tür devmgmt.msc ve tıklayın tamam .

- Aygıt Yöneticisi'nde çift tıklayın İnsan Arayüz Cihazları kategoriyi genişletmek için.

- Sağ tıklayın HID uyumlu dokunmatik ekran , ardından seçin Devre dışı bırak .

- Onaylamak için bir açılır mesaj görürseniz, tıklayın Evet onaylamak.

- Ardından aynı Aygıt Yöneticisi ekranında sağ tıklayın HID uyumlu dokunmatik ekran , ardından seçin etkinleştirme .

Tekrar deneyin ve dokunmatik ekranınızın çalışıp çalışmadığını görün.
Dokunmatik ekran sorunu hala devam ederse endişelenmeyin. Yapacak başka bir şey var.
Düzeltme 3: Dokunmatik ekran sürücüsünü güncelleyin
Eksik veya eski bir dokunmatik ekran sürücüsü, dokunmatik ekranın dizüstü bilgisayarlarda çalışmamasına neden olabilir, bu nedenle düzeltmek için dokunmatik ekran sürücünüzü güncellemelisiniz.
Dokunmatik ekran sürücüsünü güncellemenin iki yolu vardır: elle ve otomatik olarak .
Sürücüyü manuel olarak güncelle - Dokunmatik ekranınız için üreticinin web sitesine gidebilir, bunun için en son doğru sürücüyü bulabilir ve ardından bilgisayarınıza indirip yükleyebilirsiniz. Bilgisayarınıza Windows işletim sistemi ile uyumlu olanı indirdiğinizden emin olun.
Sürücüyü otomatik olarak güncelle - Zamanınız veya sabrınız yoksa bunu otomatik olarak şu şekilde yapabilirsiniz: Sürücü Kolay .
Driver Easy, sisteminizi otomatik olarak tanıyacak ve bunun için doğru sürücüleri bulacaktır. Bilgisayarınızın tam olarak hangi sistemi çalıştırdığını bilmenize gerek yoktur, yanlış sürücüyü indirme ve yükleme riskini almanıza gerek yoktur ve yükleme sırasında hata yapma konusunda endişelenmenize gerek yoktur.
Sürücülerinizi otomatik olarak güncelleyebilirsiniz. BEDAVA ya da İçin Driver Easy sürümü. Ancak Pro sürümüyle yalnızca 2 tıklama alır (ve tam destek alırsınız ve 30-gün para iade garantisi ):
- İndir ve Driver Easy'yi yükleyin.
- Driver Easy'yi çalıştırın ve tıklayın Şimdi Tara . Driver Easy daha sonra bilgisayarınızı tarayacak ve sorunlu sürücüleri tespit edecektir.

- Tıkla Güncelleme sürücülerinin doğru sürümünü otomatik olarak indirmek için işaretli dokunmatik ekranın yanındaki düğme (bunu BEDAVA version), ardından bilgisayarınıza kurun.

Veya tıklayın Tümünü Güncelle sisteminizde eksik veya güncel olmayan tüm sürücülerin doğru sürümünü otomatik olarak indirip yüklemek için (bu, Profesyonel sürüm - tıkladığınızda yükseltmeniz istenir Tümünü Güncelle ).
- Etkili olması için bilgisayarınızı yeniden başlatın.
Şimdi dokunmatik ekran sorununuz çözülüp çözülmediğini kontrol edin.
Düzeltme 4: Dokunmatik ekranınızı kalibre edin
Dokunmatik ekranınızı yeniden kalibre ederek kaleminizi veya dokunmatik ekranlarınızı yapılandırabilirsiniz. Ve bu, dokunmatik ekranınızın çalışmaması sorununu çözecektir. Böyle yaparak:
- Açık Kontrol Paneli dizüstü bilgisayarınızda ve şuna göre görüntüleyin: kategori .
- Tıklayın Donanım ve ses .

- Tıklayın Ekranı kalem veya dokunmatik giriş için kalibre edin içinde Tablet PC Ayarları Bölüm.

- İçinde Görüntüle sekme, tıklayın Kalibre et .

- Kurulumu tamamlamak için ekrandaki talimatları izleyin.
- Kalibrasyon verilerini kaydedin ve dizüstü bilgisayarınızı yeniden başlatın.
Dokunmatik ekranı tekrar kullanmayı deneyin ve çalışıp çalışmadığını görün.
Düzeltme 5: Güç Yönetimi ayarlarını yapılandırın
Windows sistemi, dizüstü bilgisayarın güçten tasarruf etmek için bazı donanım aygıtlarını kapatmasına izin verir, bu nedenle dokunmatik ekranınız güç yönetimi ayarlarından kapatılabilir. Ayarları değiştirmek için şu adımları izleyin:
1) Klavyenizde Windows logo tuşu ve R aynı zamanda Çalıştır kutusunu çağırmak için.
2) Tür devmgmt.msc ve tıklayın tamam . Ardından Aygıt Yöneticisi açılacaktır.
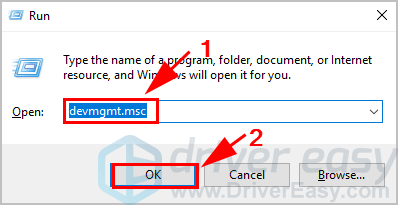
3) Çift tıklayın İnsan Arayüz Cihazları ve sağ tıklayın HID uyumlu dokunmatik ekran , sonra seç Özellikleri .
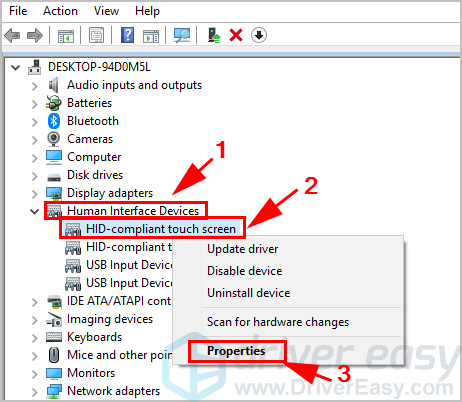
4) Güç yönetimi üstteki sekme ve yanındaki kutunun işaretini kaldırın. Güç tasarrufu için bilgisayarın bu cihazı kapatmasına izin verin . Sonra tıklayın tamam değişikliğinizi kaydetmek için.
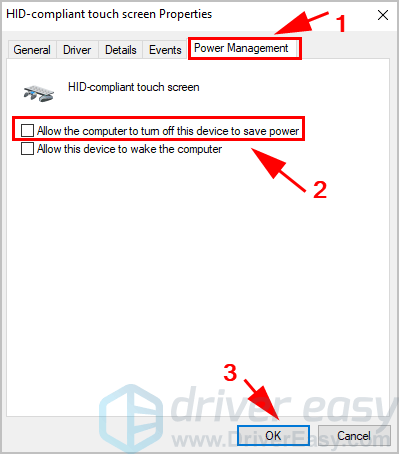
5) Cihazınızı yeniden başlatın ve dokunmatik ekranın şimdi çalışıp çalışmadığını görün.
Hala şans yok mu? Tamam, denenecek bir şey daha var.
Düzeltme 6: Bir virüs taraması çalıştırın
Dizüstü bilgisayarınızda çalışmayan dokunmatik ekran, bilgisayarınızdaki bir virüs cihazınızın çalışmasını engelliyorsa ortaya çıkabilir. Bu nedenle, tüm Windows sisteminizde bir virüs taraması yapın. Evet, tamamlanması biraz zaman alacak ama buna değer. Ne yazık ki Windows Defender bunu algılamayabilir, bu nedenle Avira ve Panda gibi başka bir antivirüs uygulamasını denemeye değer.
Herhangi bir kötü amaçlı yazılım tespit edildiğinde, düzeltmek için antivirüs programı tarafından sağlanan talimatları izleyin.
Ardından bilgisayarınızı yeniden başlatın ve çalışıp çalışmadığını görmek için dokunmatik ekranınızı tekrar deneyin.
İşte bu kadar. Dizüstü bilgisayarda çalışmayan dokunmatik ekranı düzeltmenin dört etkili yolu. Herhangi bir sorunuz olursa bize bildirmekten çekinmeyin.











![[ÇÖZÜLDÜ] Önemli bir aygıt donanım hatası nedeniyle istek başarısız oldu](https://letmeknow.ch/img/common-errors/47/request-failed-due-fatal-device-hardware-error.png)




