League of Legends'ı başlatmaya çalışırken Yeniden Bağlanma döngüsünü geçemiyor musunuz? Endişelenme! Aşağıda, adım adım düzeltmeniz için size rehberlik edeceğiz.
Bu yöntemleri deneyin
Tüm çözümler gerekli değildir, bu nedenle sorununuzu çözeni bulana kadar listeyi aşağı doğru çalışın.
1. Oyununuzu onarın
Oyunu düzgün bir şekilde başlatmakla ilgili sorunlarla karşılaştığınızda, bazı oyun dosyalarınızın eksik veya bozuk olması durumunda oyun dosyalarının bütünlüğünü doğrulamak için yerleşik aracı kullanmayı düşünün. Bunu nasıl yapacağınız aşağıda açıklanmıştır:
1) Oyun başlatıcınızı açın. Ayarları açmak için sağ üst köşede bulunan dişli simgesine tıklayın.

2) GENEL sekmesi altında, Tam Onarımı Başlatın .
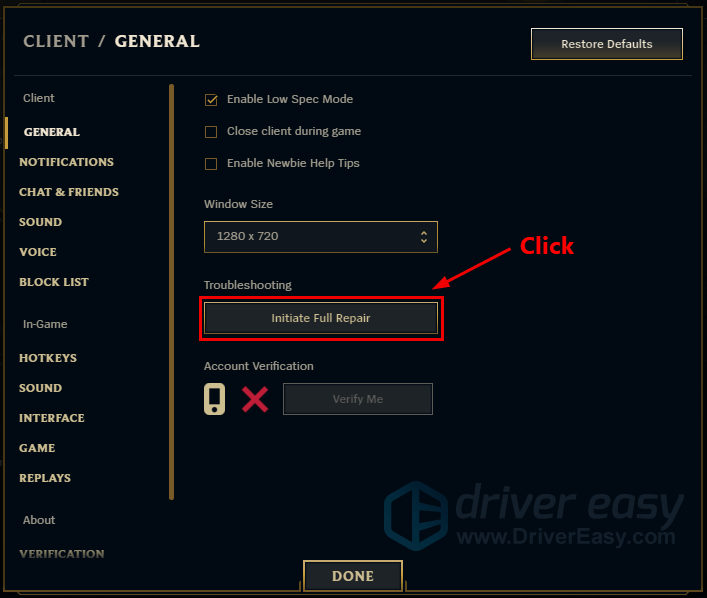
3) tıklayın EVET tam bir onarım başlatmak için. Bu işlemin tamamlanması biraz zaman alacaktır.
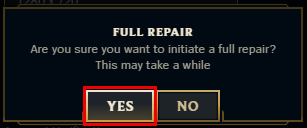
Onarımdan sonra League of Legends oynayın ve probleminizin devam edip etmediğini kontrol edin.
2. Uyumluluk sorun gidericisini çalıştırın
Yeniden bağlanma döngüsünde takılıp kaldığınızda, bunun nedeni uyumluluk sorunları olabilir. Sorun gidericiyi kullanmak sorunu hemen çözmenize yardımcı olabilir:
1) Oyununuzun kurulum klasörünü açın. (Genellikle C:Riot GamesLeague of LegendsGame)
2) Bul League of Legends.exe . Sağ tıklayıp seçtiğinizden emin olun. Özellikler .
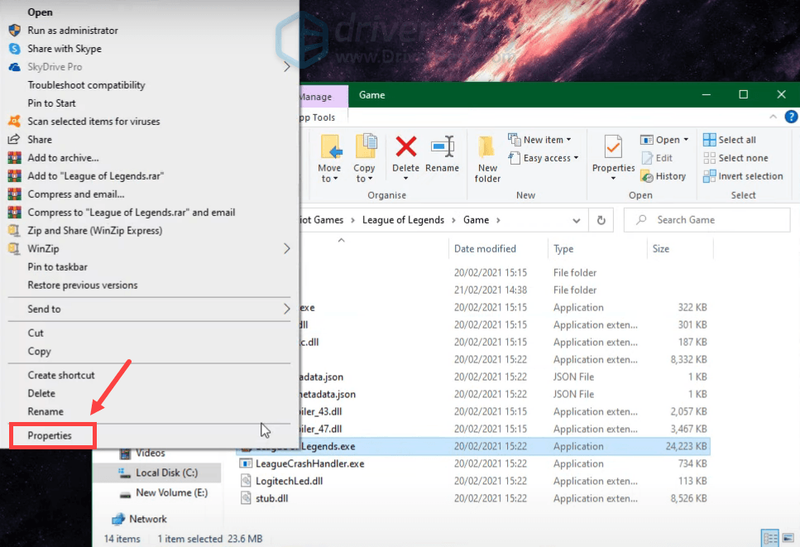
3) uyumluluk sekme. yanındaki kutucuğu işaretleyin Bu programı aşağıdakiler için uyumluluk modunda çalıştırın: ve seçin Windows 8 . sonra tıklayın Uyumluluk sorun gidericisini çalıştırın .
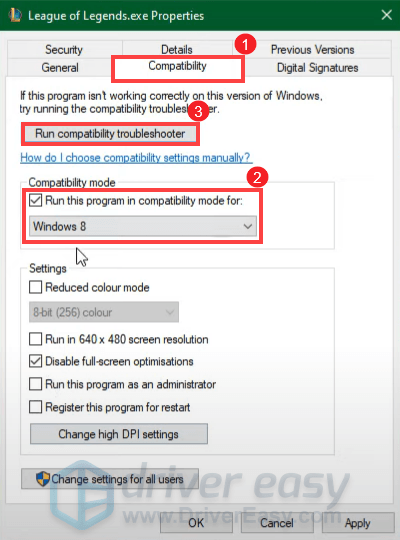
4) Tıklayın Önerilen ayarları deneyin .
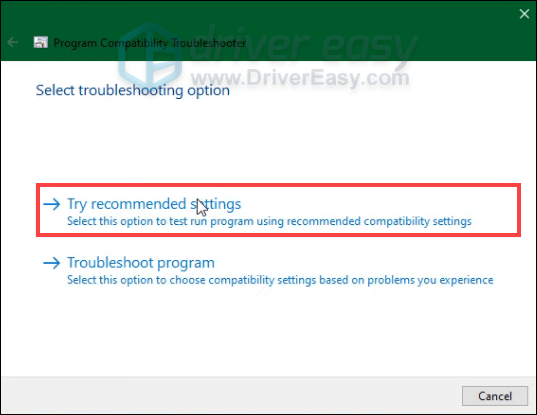
5) Tıklayın Programı test edin… .
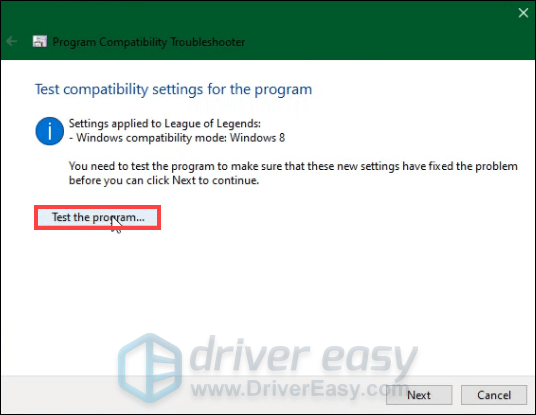
Ardından, sorun giderme işlemini tamamlamak için ekrandaki talimatları izlemeniz gerekir.
Tamamlandığında, sorununuzun çözülüp çözülmediğini test etmek için oyununuzu başlatmayı deneyin.
3. Ağ bağdaştırıcınızın sürücüsünü güncelleyin
Bağlanamama ve yeniden bağlanma döngüsünde takılıp kalma, zayıf bir ağ bağlantınız olduğunu gösterebilir. senden kaynaklı olabilir eski veya hatalı ağ bağdaştırıcısı sürücüsü . Sorunu çözmek için ağ sürücünüzü güncellemeyi denemelisiniz. Bunu, sisteminiz için en son sürücüyü indirmek ve kurmak üzere üreticinin resmi web sitesini ziyaret ederek yapabilirsiniz.
Ancak ağ bağdaştırıcısı sürücünüzü manuel olarak güncellemek için zamanınız, sabrınız veya bilgisayar becerileriniz yoksa, bunun yerine otomatik olarak şunu yapabilirsiniz: Sürücü Kolay . Driver Easy, sisteminizi otomatik olarak tanıyacak ve tam aygıtınız ve Windows sürümünüz için doğru sürücüleri bulacaktır ve sisteminiz için en son sürücüleri indirip kuracaktır:
bir) İndirmek ve Driver Easy'yi yükleyin.
2) Driver Easy'yi çalıştırın ve Şimdi Tara buton. Driver Easy daha sonra bilgisayarınızı tarar ve herhangi bir sorunlu sürücüyü algıla .
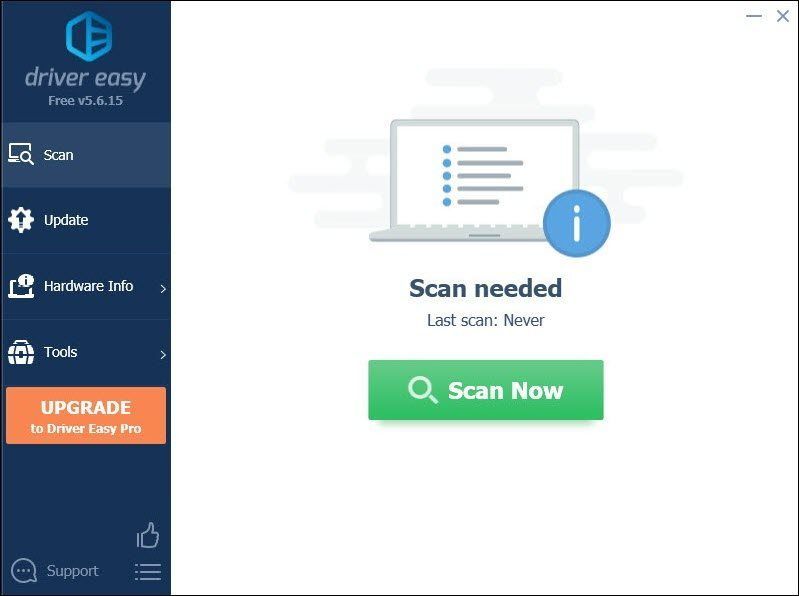
3) tıklayın Tümünü Güncelle doğru sürümünü otomatik olarak indirmek ve yüklemek için Tümü Sisteminizde eksik veya güncel olmayan sürücüler.
(Bu, aşağıdakileri gerektirir: Profesyonel sürüm hangisiyle birlikte gelir tam destek ve bir 30 günlük para iadesi garanti. Tümünü Güncelle'yi tıkladığınızda yükseltmeniz istenir. Pro sürümüne yükseltmek istemiyorsanız, sürücülerinizi ÜCRETSİZ sürümle de güncelleyebilirsiniz. Tek yapmanız gereken bunları birer birer indirmek ve manuel olarak kurmaktır.)
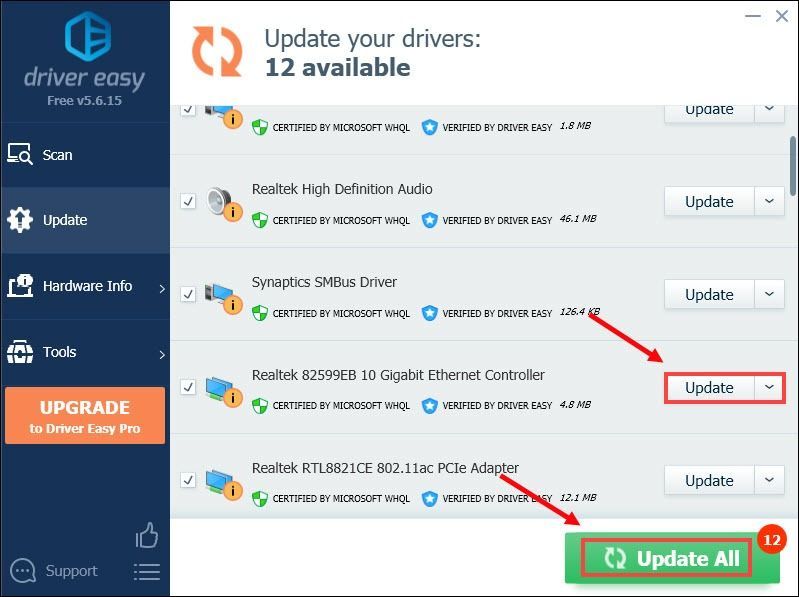 bu Profesyonel sürüm Driver Easy ile birlikte gelir tam teknik destek . Yardıma ihtiyacınız varsa, lütfen adresinden Driver Easy'nin destek ekibiyle iletişime geçin.
bu Profesyonel sürüm Driver Easy ile birlikte gelir tam teknik destek . Yardıma ihtiyacınız varsa, lütfen adresinden Driver Easy'nin destek ekibiyle iletişime geçin. Sürücülerinizi güncelledikten sonra, değişikliklerin tam olarak etkili olması için bilgisayarınızı yeniden başlatın. Ardından, Yeniden Bağlanma döngüsünde takılıp kalmadığınızı kontrol etmek için oyununuzu başlatın.
4. DNS sunucu adresinizi değiştirin
ISS'nizin size verdiği standart DNS'nin her zaman beklentilerinizi karşılamadığı durumlar vardır. Ancak DNS ayarlarını değiştirmek, özellikle Google Genel DNS adreslerini yapılandırmak, bağlantı sorunlarını çözmenize yardımcı olabilir.
Bunu nasıl yapacağınız aşağıda açıklanmıştır:
1) Klavyenizde, Windows logosu tuşu ve r Çalıştır iletişim kutusunu açmak için aynı anda.
2) Tip kontrol ve ardından basın Girmek Kontrol Panelini açmak için klavyenizdeki
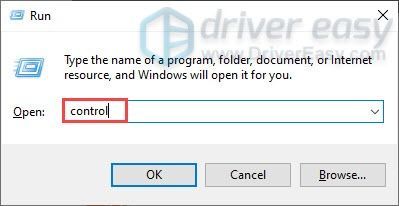
3) tıklayın Ağ ve Internet . (Not: Kontrol Panelini şuradan görüntülediğinizden emin olun: Kategori .)
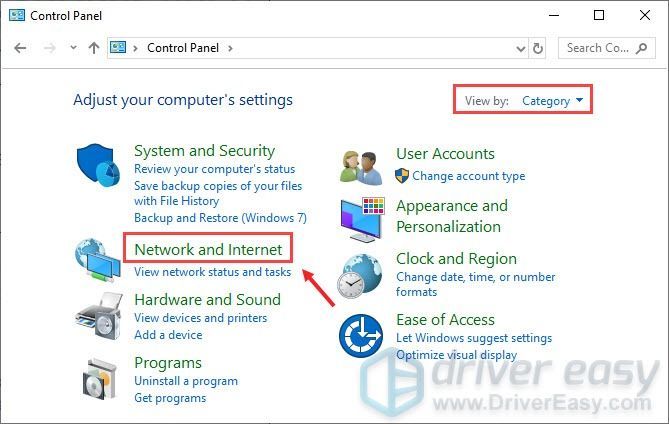
4) Tıklayın Ağ ve Paylaşım Merkezi .
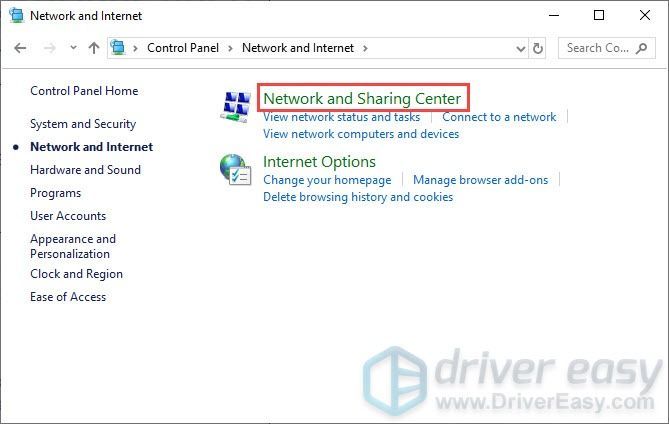
5) Bağlantılar , olup olmadığı Ethernet, Wifi veya diğerleri .
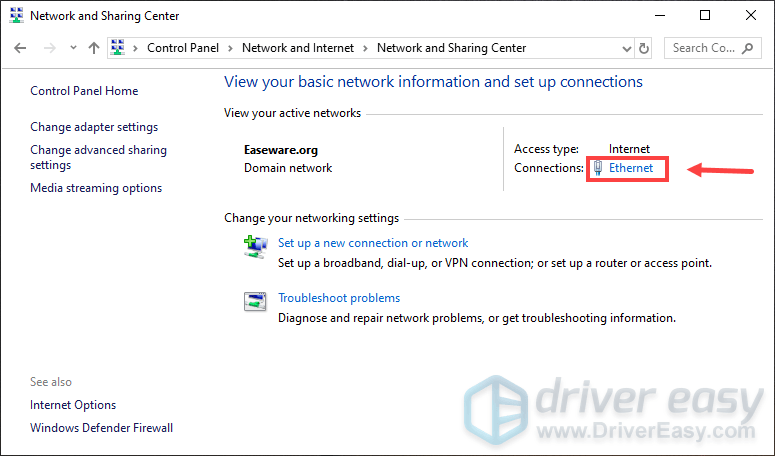
6) Tıklayın Özellikler .
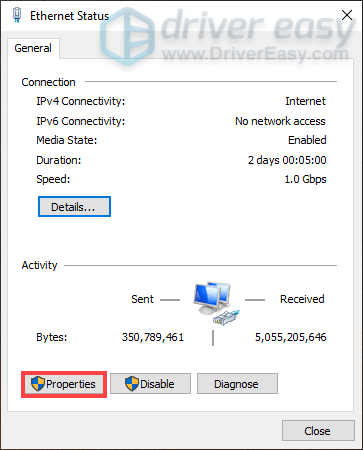
7) Özellikler penceresi açıldığında, İnternet Protokolü Sürüm 4 (TCP /IPv4) > Özellikler .
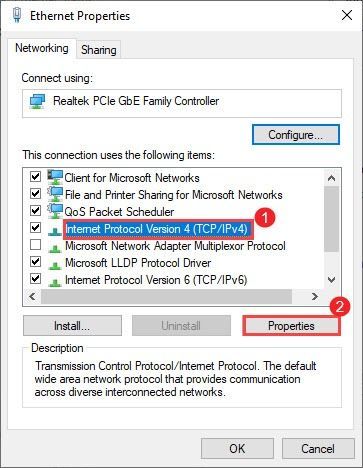
8) Tıklayın Aşağıdaki DNS sunucu adreslerini kullanın:
Seninki Tercih edilen DNS sunucusu , kullanmak 8.8.8.8
Seninki Alternatif DNS sunucusu , kullanmak 8.8.4.4
yanındaki kutucuğu işaretleyin Çıkışta ayarları doğrula ve ardından tıklayın tamam değişiklikleri onaylamak için
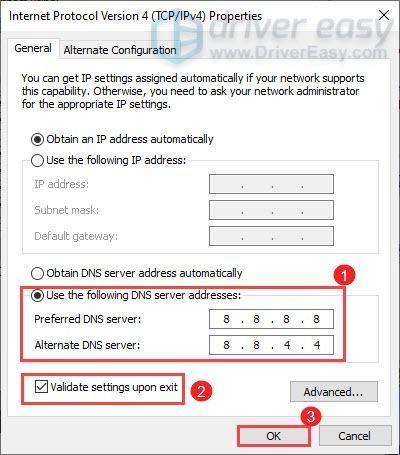
Değişiklikleri uyguladıktan sonra oyununuzu başlatın ve bağlanabilmeniz gerekir.
5. Windows güncellemelerini indirin ve yükleyin
Windows güncellemeleri, hata düzeltmeleri ile birlikte gelir ve yeni özellikler getirir. Bunlardan yararlanmak için, herhangi bir güncelleme olup olmadığını kontrol etmelisiniz:
1) Arama kutusuna şunu yazın güncellemeleri kontrol et . Tıklamak Güncellemeleri kontrol et sonuçlardan.
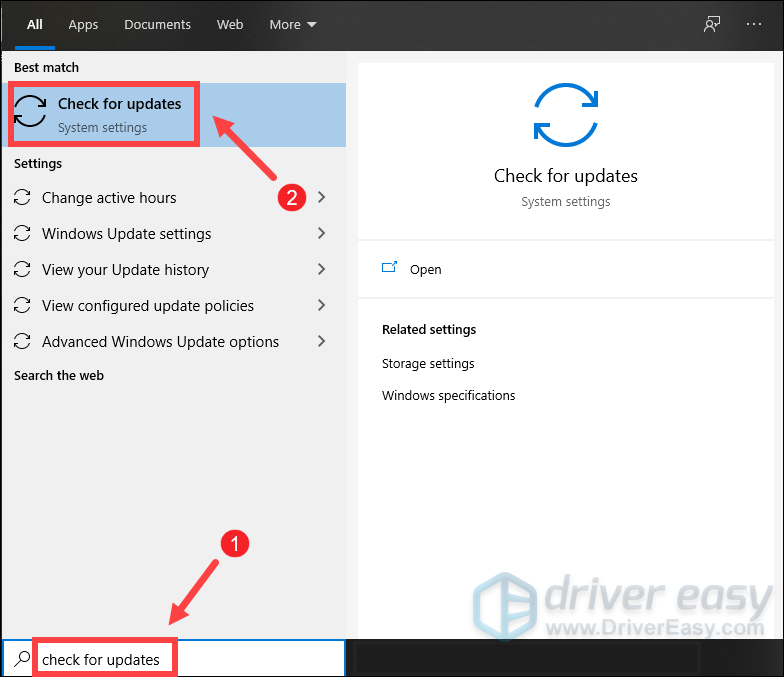
2) üzerine tıklayın Güncellemeleri kontrol et sekme. Mevcut güncellemeler varsa, otomatik olarak indirip yüklemeye başlayacaktır. Sadece tamamlanmasını bekleyin ve bilgisayarınızı yeniden başlatmanız istenecektir.
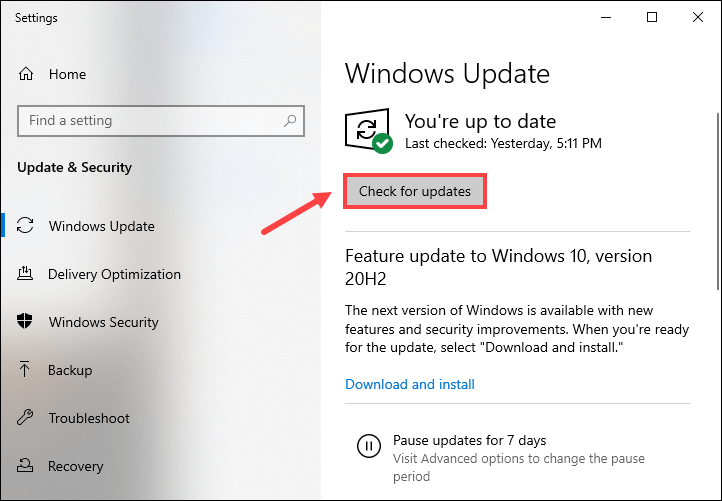
Yeniden başlatmanın ardından League of Legends'ı başlatın ve yeniden bağlanma döngüsünü geçebilmeniz gerekir.
Umarım bu yazı sorunlarınızı çözmenize yardımcı olmuştur. Herhangi bir sorunuz veya öneriniz varsa, bize aşağıda bir yorum bırakmaktan çekinmeyin.




![[ÇÖZÜLDÜ] Minecraft Dünyaya Bağlanamıyor](https://letmeknow.ch/img/knowledge/33/minecraft-unable-connect-world.png)
![[ÇÖZÜLDÜ] Windows 11'de %100 Disk Kullanımı](https://letmeknow.ch/img/knowledge/39/100-disk-usage-windows-11.jpg)