'>
Çılgınca dokunma ve kaydırma Lenovo mousepad ama dinlemiyor ve işini yapmıyor mu?
Merak etmeyin, doğru yerdesiniz. Aşağıdaki 2 düzeltmeye göz atın ve dokunmatik yüzeyiniz kısa sürede yeni kadar iyi olacak!
Kullanmak isteyebilirsin harici fare bu makalede gezinmek ve bunu düzeltmek için Lenovo mouse pad yanıt vermiyor sorun.Bu düzeltmeleri deneyin

Aşağıdaki her iki düzeltme de Windows 10, 8 ve 7'de çalışır.
Lenovo izleme dörtgeniniz tekrar düzgün şekilde davranana kadar listede aşağı doğru ilerleyin.
Düzeltme 1: Ayarlarda dokunmatik yüzeyi etkinleştirin
Dizüstü bilgisayar fare altlığı yanıt vermiyor sorunu, bazen yalnızca bilmeden devre dışı bıraktığınız için ortaya çıkar. Tekrar açmak için:
- Klavyenizde Windows logo tuşu
 , sonra kopyalayıp yapıştırın main.cpl kutuya girin ve tıklayın tamam .
, sonra kopyalayıp yapıştırın main.cpl kutuya girin ve tıklayın tamam .
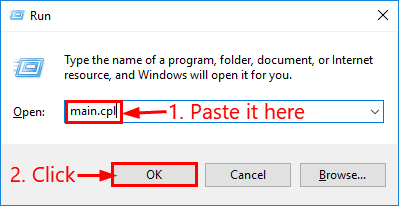
- Tıkla Cihaz ayarları sekme> cihazınız > etkinleştirme > Uygulamak > tamam .
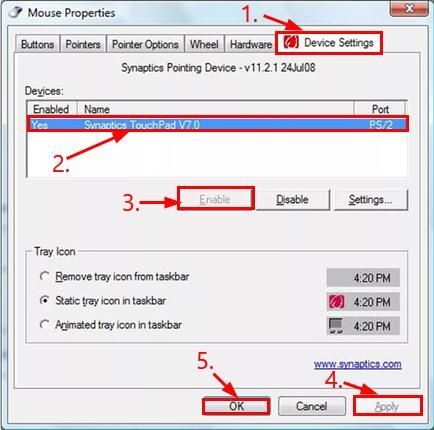 Adım 2) Windows İşletim Sisteminizin yapısına bağlı olarak biraz farklılık gösterebilir. Sonuç olarak: dokunmatik yüzeyinizi etkinleştirin .
Adım 2) Windows İşletim Sisteminizin yapısına bağlı olarak biraz farklılık gösterebilir. Sonuç olarak: dokunmatik yüzeyinizi etkinleştirin . - Umarım bu, dokunmatik yüzeyinizi tekrar açar ve tekrar uygun şekilde çalışır. Sorun devam ederse, deneyin Düzeltme 2 .
Düzeltme 2: Dokunmatik yüzey sürücünüzü güncelleyin
Bir başka büyük suçlu çalışmayan-lenovo-touchpad güncel olmayan / bozuk / yanlış / eksik touchpad sürücünüz. İhtiyacın olabilir dokunmatik yüzey sürücünüzü güncelleyin dokunmatik alanınızı tekrar çalışır duruma getirmek için.
Aygıt sürücülerinizi güncellemenin iki yolu vardır -
Sürücülerinizi manuel olarak güncelleyin - güncelleyebilirsiniz Touchpad Sürücüsü manuel olarak şuraya giderek Lenovo ’In web sitesi ve tam cihaz için en son doğru sürücüyü arıyor. Yalnızca Windows sistem sürümlerinizin varyantıyla uyumlu sürücüleri seçtiğinizden emin olun.
VEYA
Sürücülerinizi otomatik olarak güncelleyin -Güncellemek için zamanınız, sabrınız veya bilgisayar beceriniz yoksa dokunmatik yüzey sürücü manuel olarak, otomatik olarak yapabilirsiniz Sürücü Kolay .
Driver Easy, sisteminizi otomatik olarak tanıyacak ve bunun için doğru sürücüleri bulacaktır. Bilgisayarınızın tam olarak hangi sistemi çalıştırdığını bilmenize gerek yoktur, yanlış sürücüyü indirme ve yükleme riskini almanıza gerek yoktur ve yükleme sırasında hata yapma konusunda endişelenmenize gerek yoktur.
Sürücülerinizi otomatik olarak güncelleyebilirsiniz. ÜCRETSİZ veya Profesyonel sürüm Sürücü Kolaylığı. Ancak Pro sürümüyle yalnızca 2 tıklama alır:
- İndir ve Driver Easy'yi yükleyin.
- Driver Easy'yi çalıştırın ve Şimdi Tara buton. Driver Easy daha sonra bilgisayarınızı tarayacak ve sorunlu sürücüleri tespit edecektir.
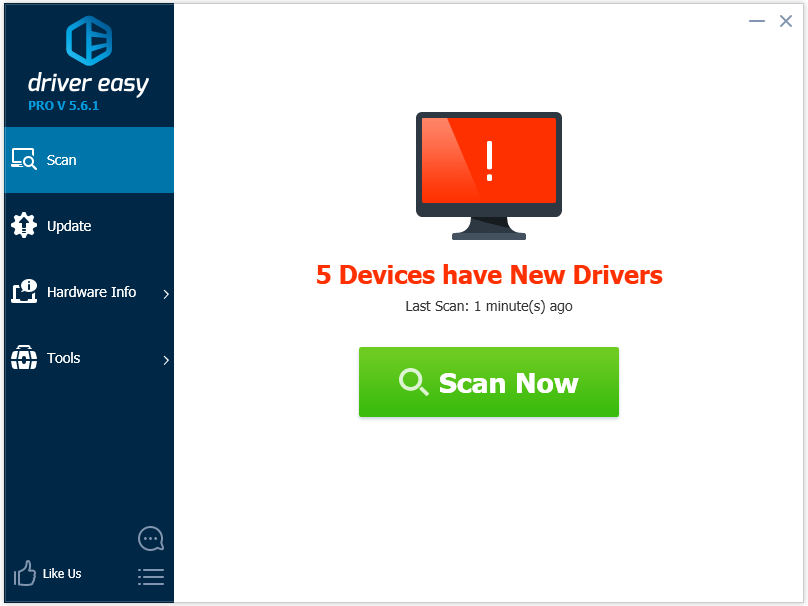
- Yükseltebilirsiniz Profesyonel sürüm ve tıkla Tümünü Güncelle doğru sürümünü otomatik olarak indirmek ve kurmak için HERŞEY sisteminizde eksik veya güncel olmayan sürücüler.
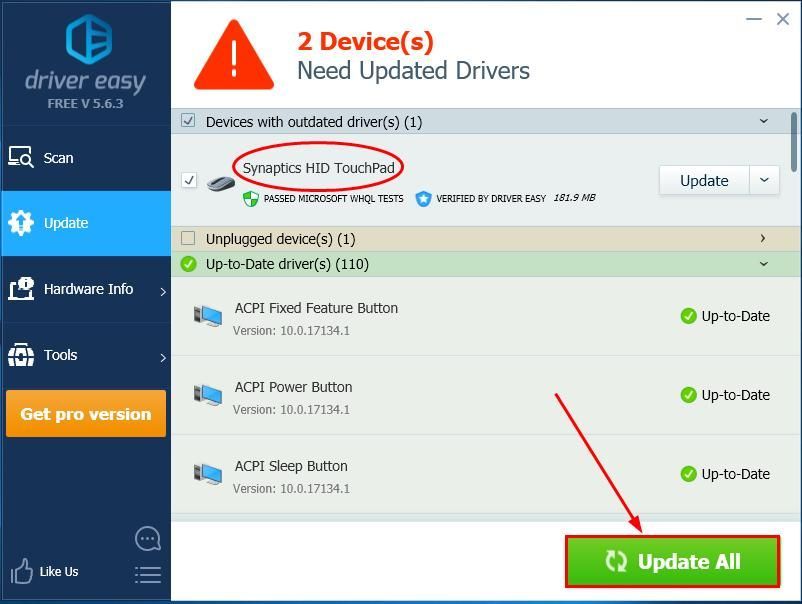 Ayrıca tıklayabilirsiniz Güncelleme isterseniz ücretsiz yapabilirsiniz, ancak kısmen manueldir.
Ayrıca tıklayabilirsiniz Güncelleme isterseniz ücretsiz yapabilirsiniz, ancak kısmen manueldir. - Lenovo dokunmatik yüzeyinizin yeniden hayata dönüp dönmediğini kontrol edin ve görün. ?
Yukarıdaki düzeltmeler başarısız olduysa, şansınız sizin Lenovo dokunmatik yüzeyde bazı fiziksel hasarlar var. Başka sorunlardan kaçınmak için teknik ellere bıraktığınızdan emin olun.
İşte gidiyorsunuz - Lenovo mouse pad'inizin çalışmaması için en iyi 2 düzeltme. Umarım bu yardımcı olur ve başka sorunuz varsa aşağıya yorum yapmaktan çekinmeyin. 🙂

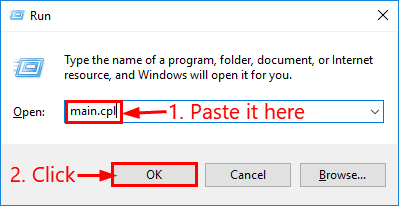
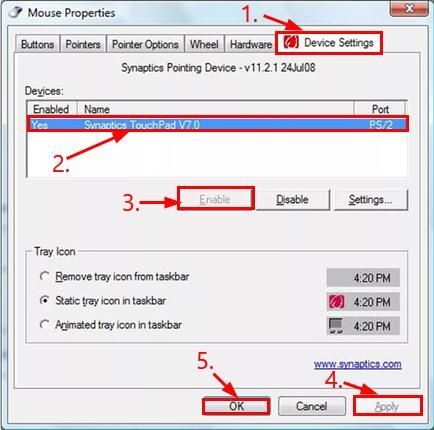
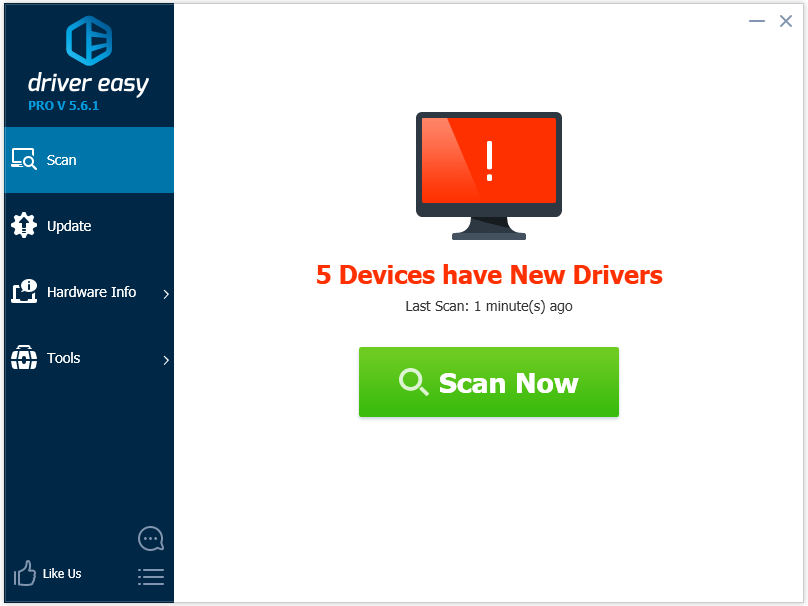
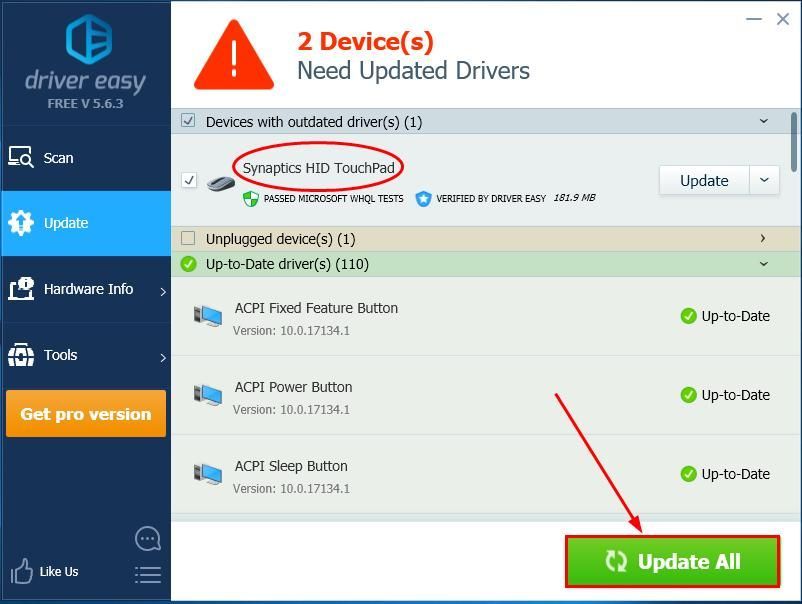 Ayrıca tıklayabilirsiniz Güncelleme isterseniz ücretsiz yapabilirsiniz, ancak kısmen manueldir.
Ayrıca tıklayabilirsiniz Güncelleme isterseniz ücretsiz yapabilirsiniz, ancak kısmen manueldir.





![[ÇÖZÜLDÜ] Yüzey Kalemi yazmıyor/çalışmıyor](https://letmeknow.ch/img/other/68/surface-pen-schreibt-funktioniert-nicht.jpg)