'>

Logitech G433 mikrofon kullanıyorsanız ve şu anda çalışmıyorsa, yalnız değilsiniz. Birçok kullanıcı bu sorunu bildiriyor. Ama merak etmeyin, düzeltebilirsiniz. Çözümleri burada deneyin.
Denenecek düzeltmeler:
Hepsini denemeniz gerekmeyebilir, sizin için uygun olanı bulana kadar listede aşağı doğru ilerleyin.
- Fiziksel bağlantıları iki kez kontrol edin
- Ses sürücünüzü güncelleyin
- Mikrofonunuzu varsayılan cihaz olarak ayarlayın
Düzeltme 1: Fiziksel bağlantıyı iki kez kontrol edin
Mikrofonunuzun bilgisayarınıza güvenli bir şekilde bağlandığından emin olun. Bağlantı biraz gevşekse, iyi takılmış gibi görünebilir. Mikrofonunuzun fişini çekmeyi deneyin, ardından bağlantının güvenli olduğundan emin olmak için tekrar takın (veya cihazı farklı bir USB bağlantı noktasına takmayı deneyin).
Sorununuz devam ederse aşağıdaki sonraki düzeltmeye geçin.
Düzeltme 2: Ses sürücünüzü güncelleyin
Mikrofonunuz için hatalı bir sürücü kullanıyorsanız veya güncelliğini yitirmişse ses sorunları ortaya çıkabilir. Sorununuzu çözüp çözmediğini görmek için Logitech G433 sürücünüzü güncellemeyi deneyin. En son doğru sürücüyü almanın iki yolu vardır:
- Seçenek 1 - Logitech G433 sürücüsünü otomatik olarak yükleyin (Önerilir)
- Seçenek 2 - Sürücüyü manuel olarak indirin ve kurun
Seçenek 1 - Logitech G433 sürücüsünü otomatik olarak yükleyin
Logitech G433 sürücünüzü manuel olarak güncellemek için zamanınız, sabrınız veya bilgisayar beceriniz yoksa, bunu otomatik olarak şu şekilde yapabilirsiniz: Sürücü Kolay .
Driver Easy, sisteminizi otomatik olarak tanıyacak ve bunun için doğru sürücüyü bulacaktır. Bilgisayarınızın tam olarak hangi sistemi çalıştırdığını bilmenize gerek yoktur, yanlış sürücüyü indirme ve yükleme riskini almanıza gerek yoktur ve yükleme sırasında hata yapma konusunda endişelenmenize gerek yoktur.
Sürücünüzü, Driver Easy'nin ÜCRETSİZ veya Pro sürümüyle otomatik olarak güncelleyebilirsiniz. Ancak Pro sürümüyle yalnızca 2 tıklama alır:
1) İndir ve Driver Easy'yi yükleyin.
2) Driver Easy'yi çalıştırın ve Şimdi Tara buton. Driver Easy daha sonra bilgisayarınızı tarayacak ve sorunlu sürücüleri tespit edecektir.
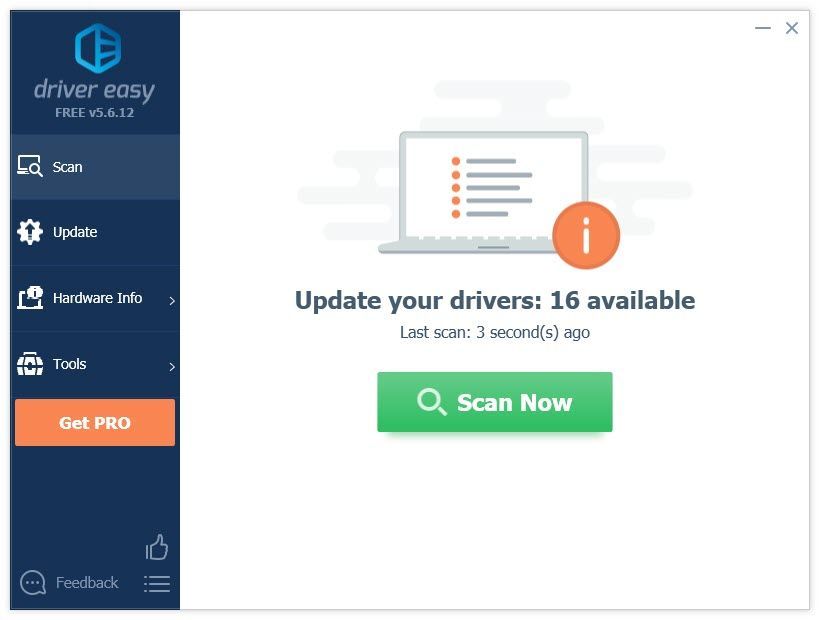
3) Tıkla Güncelleme o sürücünün doğru sürümünü otomatik olarak indirmek için Logitech G433 sürücüsünün yanındaki düğmesine tıklayın, ardından manuel olarak yükleyebilirsiniz (bunu ÜCRETSİZ sürümle yapabilirsiniz). Veya tıklayın Tümünü Güncelle doğru sürümünü otomatik olarak indirmek ve kurmak için herşey sisteminizde eksik veya güncel olmayan sürücüler (bu, Profesyonel sürüm - Tümünü Güncelle'yi tıkladığınızda yükseltmeniz istenir).
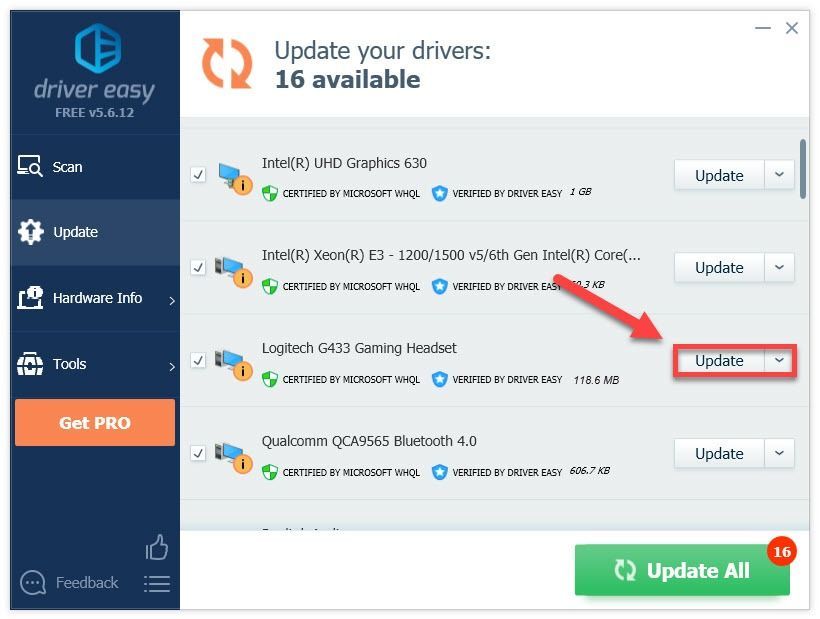
Seçenek 2 - Sürücüyü manuel olarak indirin ve kurun
Logitech, Logitech G433 sürücüsünü güncellemeye devam ediyor. Onu almak için:
1) Şuraya git Logitech resmi web sitesi , sonra tıklayın DESTEK> İndirmeler .
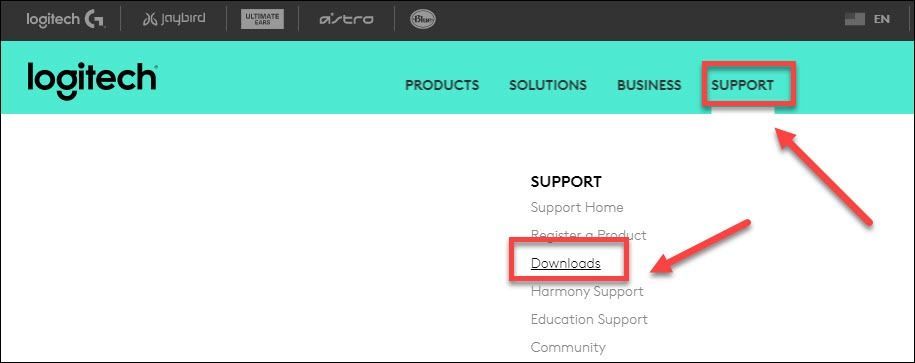
2) Tür g433 ve seçin G433 Oyun Kulaklığı .
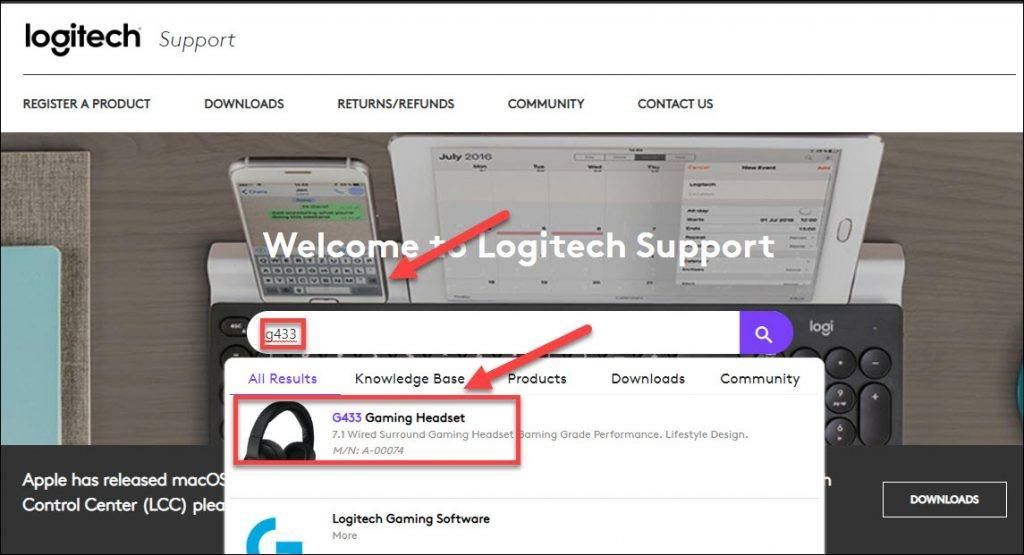
3) Tıklayın İndirilenler , ardından kendi Windows sürümünüze (örneğin, Windows 32 bit) uygun sürücüyü bulun ve sürücüyü manuel olarak indirin.
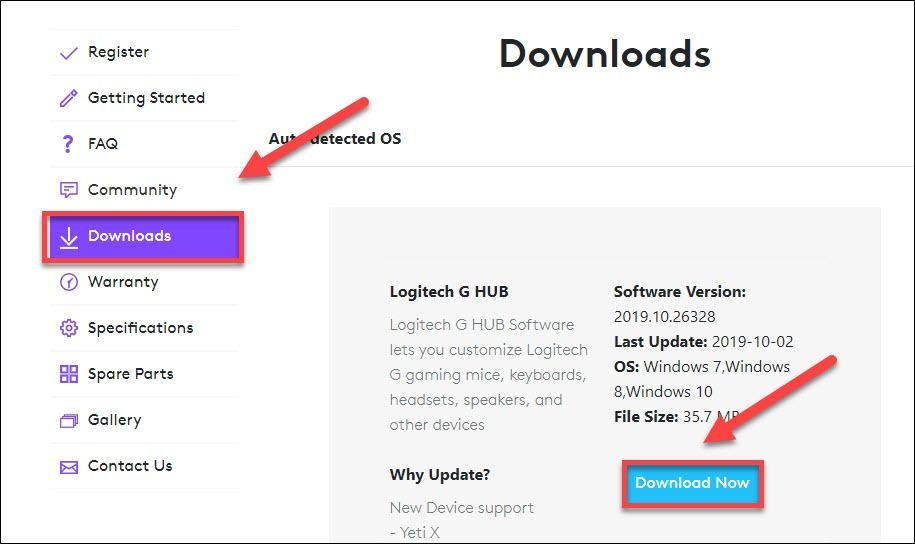
4) Sisteminiz için doğru sürücüyü indirdikten sonra, indirilen dosyaya çift tıklayın ve sürücüyü yüklemek için ekrandaki talimatları izleyin.
Düzeltme 3: Mikrofonunuzu varsayılan cihaz olarak ayarlayın
Bilgisayarınız, mikrofonunuzu taktıktan hemen sonra varsayılan cihaz olarak ayarlayamayabilir. Temel sorunun bu olup olmadığını görmek için aşağıdaki talimatları izleyin:
1) Sağ tıklayın Ses Kontrolü simgesi görev çubuğunda ve Sesler .
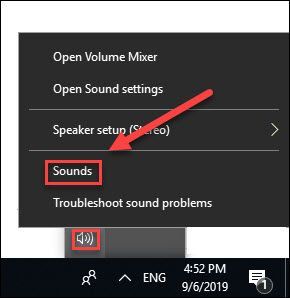
2) Tıkla Oynatma sekmesi .
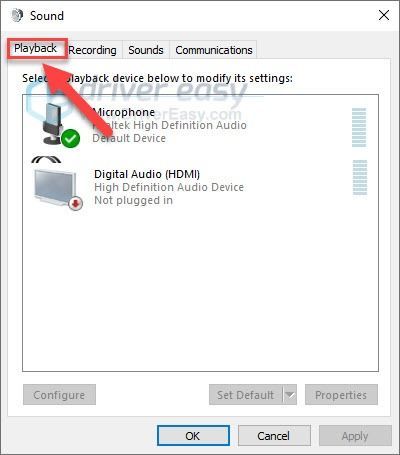
3) Emin ol Mikrofon varsayılan cihaz olarak ayarlanmıştır. Değilse Kulaklıklar'ı sağ tıklayın ve Varsayılan cihaz olarak ayarla .
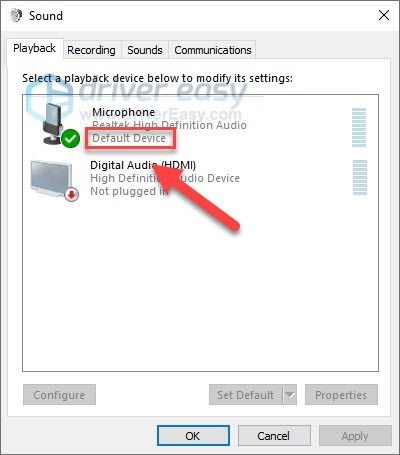
4) Tıkla tamam buton.
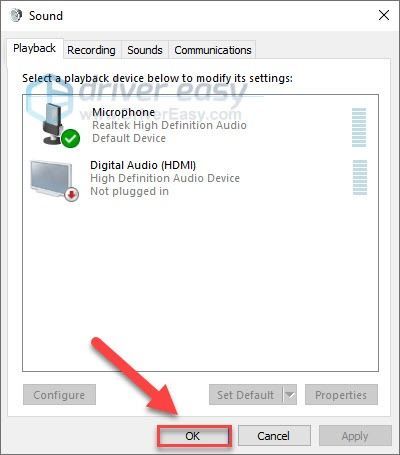
Umarım buradaki çözümlerden biri sizin için işe yaramıştır. Herhangi bir sorunuz veya öneriniz varsa lütfen aşağıya bir yorum bırakmaktan çekinmeyin.






![[ÇÖZÜLDÜ] Yüzey Kalemi yazmıyor/çalışmıyor](https://letmeknow.ch/img/other/68/surface-pen-schreibt-funktioniert-nicht.jpg)