'>

Logitech G633 mikrofonunuz çalışmıyor mu? Merak etmeyin! Çok sinir bozucu olsa da, bu sorunu yaşayan tek kişi kesinlikle siz değilsiniz. Diğer birçok kullanıcı da aynı sorunu bildirdi.Daha önemlisi, oldukça kolay bir şekilde düzeltebilmelisin ...
Bu düzeltmeleri deneyin
Diğer Logitech kullanıcıları için bu sorunu çözen düzeltmelerin listesi aşağıdadır. Hepsini denemenize gerek yok. Sizin için işe yarayanı bulana kadar listede ilerleyin.
- Mikrofon ayarlarınızı kontrol edin
- Kulaklık mikrofonunuza erişime izin verin (Windows 10 kullanıcıları için)
- Ses sürücünüzü güncelleyin
- Donanım sorunlarını giderin
Düzeltme 1: Mikrofon ayarlarınızı kontrol edin
Eğer seninLogitech G633varsayılan aygıt olarak ayarlanmamıştır veya bilgisayarınızda devre dışı bırakılmışsa, bu sorunla da karşılaşabilirsiniz. Mikrofon ayarlarınızı kontrol etmek için aşağıdaki talimatları uygulayabilirsiniz:
- Masaüstünüzde, sağ tık hoparlör simgesi sağ alt köşede ve ardından Sesler .
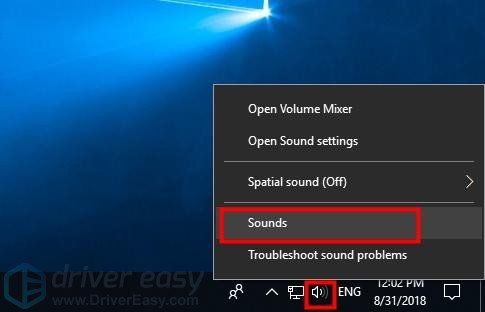
- Tıkla Kayıt sekme, skullanmakta olduğunuz mikrofonu seçin ve tıklayın Varsayılana ayarla .
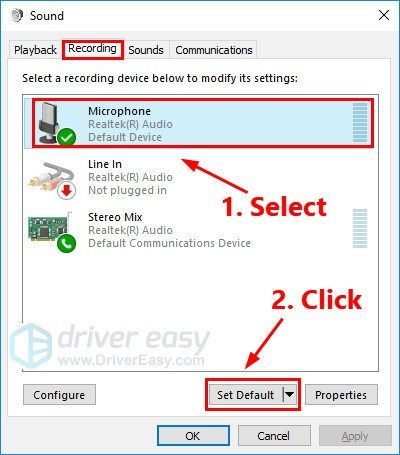
- Hala içindeyken Kayıt sekme, dene mikrofonuna konuşmak düzgün çalışıp çalışmadığını test etmek için. Eğer öyleyse, sağdaki çubukta biraz yeşil görmelisiniz:
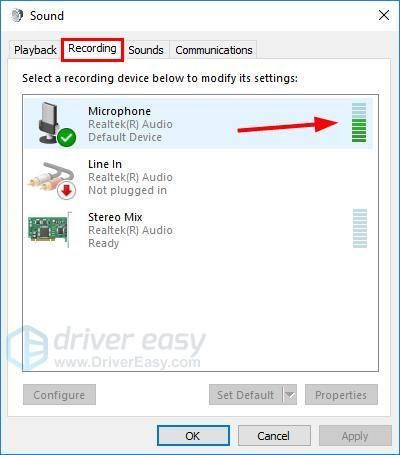
- Tıklayın tamam .
Logitech G633 mikrofonunuzun çalışıp çalışmadığını görün. Değilse, aşağıdaki sonraki düzeltmeyi deneyin.
Düzeltme 2: Kulaklık mikrofonunuza erişime izin verin (Windows 10 kullanıcıları için)
Windows 10'un ve uygulamaların mikrofonunuza erişmesine izin vermezseniz, bu sorunla da karşılaşabilirsiniz. Kontrol etmek için aşağıdaki adımları takip edebilirsiniz:
- Windows Ayarlarını açmak için klavyenizde Windows logo tuşuna ve I tuşlarına aynı anda basın. Sonra tıklayın Gizlilik .
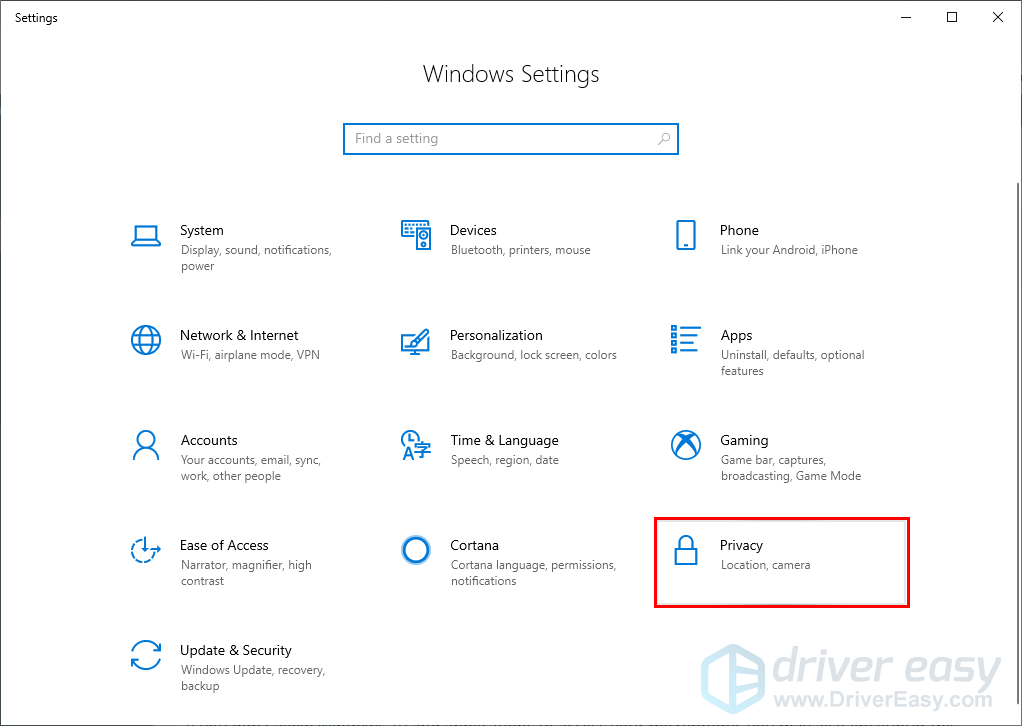
- Tıklayın Mikrofon sol panelde. Sağda, Eğer bu cihaz için mikrofon erişimi kapalı , Tıklayın Değişiklik -e aç onu . Mikrofonunuza erişmek için tüm uygulamaları da kullanmanız gerekir. Kapalıysa açın.
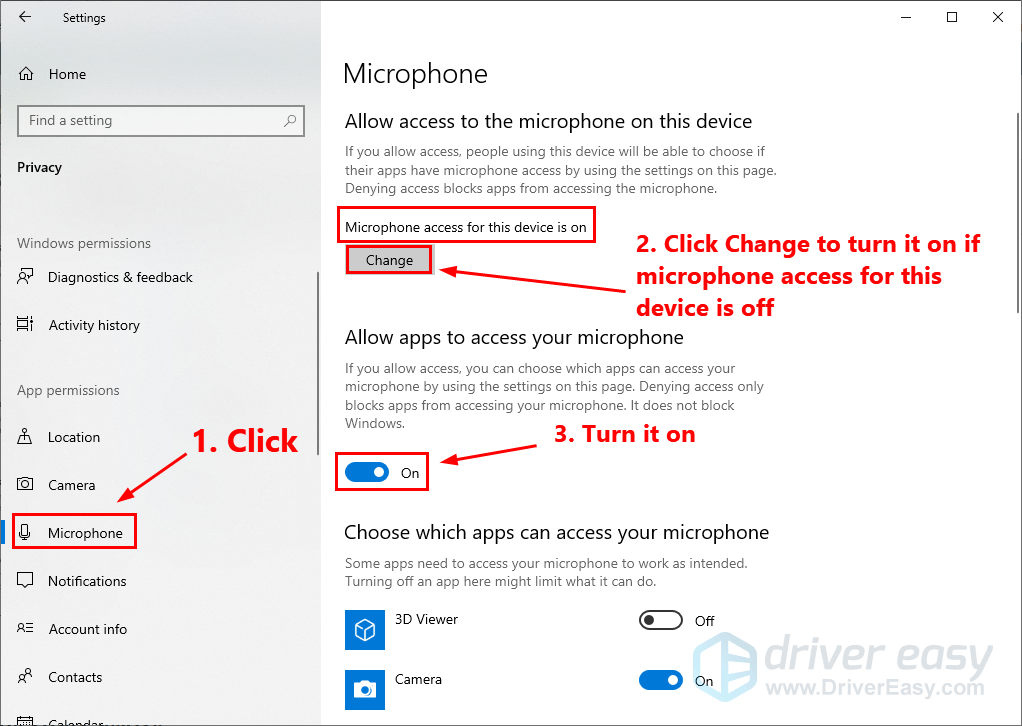
Logitech G633 mikrofonunuzun çalışıp çalışmadığını kontrol edin. Değilse, ses sürücünüzü güncellemek için aşağıdaki sonraki düzeltmeyi deneyin.
Düzeltme 3: Ses sürücünüzü güncelleyin
Eski veya bozuk bir ses sürücüsü de bu sorunun kökü olabilir. Düzeltmek için, ses sürücünüzü en son sürüme güncellemeniz yeterlidir.
Ses kartı sürücünüzü güncellemenin iki yolu vardır: elle ve otomatik olarak .
Ses kartı sürücünüzü manuel olarak güncelleyin - Üreticinin web sitesine gidip ses kartınız için en son sürücüyü arayarak ses kartı sürücünüzü manuel olarak güncelleyebilirsiniz.
Sürücüyü seçtiğinizden emin olun tam ses kartı modelinizle uyumludur ve Windows sürümünüz .Veya
Sürücülerinizi otomatik olarak güncelleyin - Ses kartı sürücünüzü manuel olarak güncellemek için zamanınız, sabrınız veya bilgisayar beceriniz yoksa, bunun yerine bunu otomatik olarak Sürücü Kolay .Bilgisayarınızın tam olarak hangi sistemi çalıştırdığını bilmenize gerek yoktur, yanlış sürücüyü indirme ve yükleme riskini almanıza gerek yoktur ve yükleme sırasında hata yapma konusunda endişelenmenize gerek yoktur. Driver Easy her şeyi halleder .
Driver Easy'deki tüm sürücüler doğrudan gel üretici . Onlar tüm sertifikalı güvenli ve emniyetli .- İndir ve Driver Easy'yi yükleyin.
- Driver Easy'yi çalıştırın ve tıklayın Şimdi Tara . Driver Easy daha sonra bilgisayarınızı tarayacak ve sorunlu sürücüleri tespit edecektir.
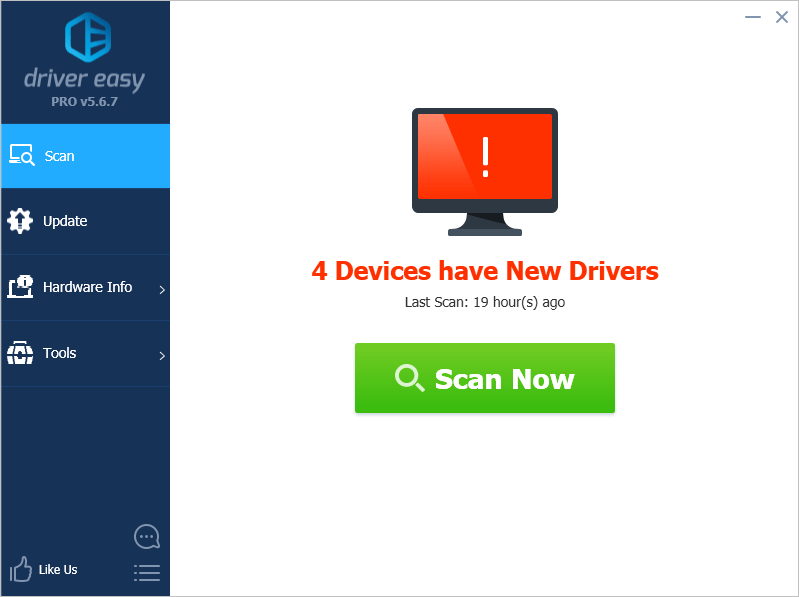
- Tıklayın Güncelleme Sürücünün doğru sürümünü otomatik olarak indirmek için ses kartınızın yanına, ardından manuel olarak kurabilirsiniz. Veya tıklayın Tümünü Güncelle doğru sürümünü otomatik olarak indirmek ve kurmak için herşey sisteminizde eksik veya güncel olmayan sürücüler (Bu, Profesyonel sürüm - tıkladığınızda yükseltmeniz istenir Tümünü Güncelle. Sen alırsın tam destek ve bir 30 günlük para iadesi garanti).
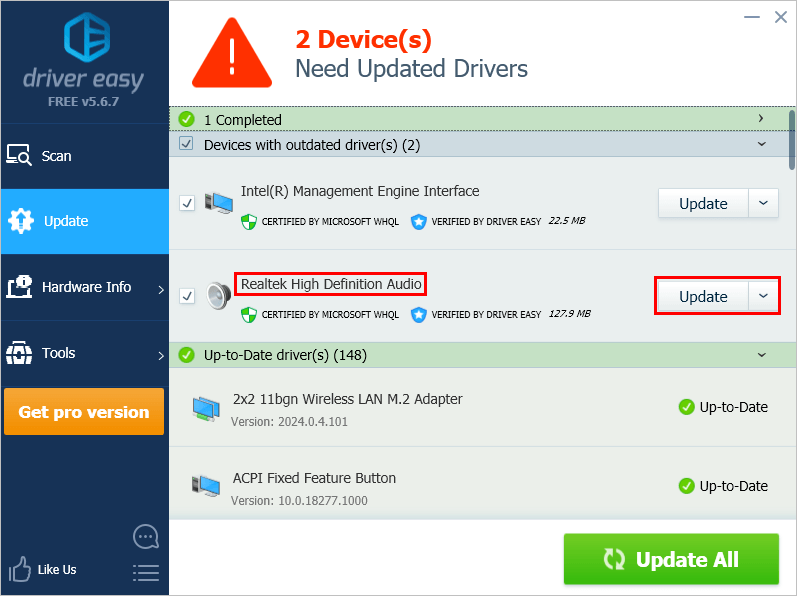
İsterseniz ücretsiz olarak yapabilirsiniz, ancak kısmen manueldir. Yardıma ihtiyacınız varsa lütfen iletişime geçin Driver Easy’nin destek ekibi -de support@drivereasy.com .
Düzeltme 4: Donanım sorunlarını giderin
Düzeltmelerden hiçbiri sizin için işe yaramazsa, donanım sorunlarını gidermenin zamanı gelmiştir. Donanım sorunlarını gidermek için aşağıdaki adımları takip edebilirsiniz:
- Logitech G633'ünüzü başka bir liman bilgisayarınızda. Mikrofon diğer bağlantı noktasında çalışıyorsa, bu sorunun büyük olasılıkla hatalı bir bağlantı noktasından kaynaklandığını gösterir; mikrofonunuz hala çalışmıyorsa aşağıdaki sonraki adıma geçin.
- Logitech G633'ünüzü başka bir bilgisayar . Mikrofonunuz başka bir bilgisayarda çalışıyorsa, tavsiye için PC'nizin satıcısına başvurmalısınız; Mikrofonunuz hala başka bir bilgisayarda çalışmıyorsa,destek için Logitech ile iletişime geçmelisiniz.
Umarım yukarıdaki düzeltmelerden biri bu sorunu sizin için çözmüştür. Herhangi bir sorunuz veya öneriniz varsa, lütfen yorumunuzu aşağıya bırakın.
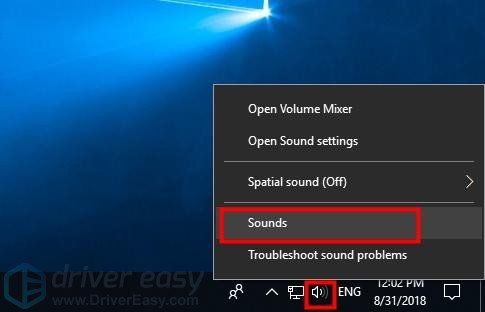
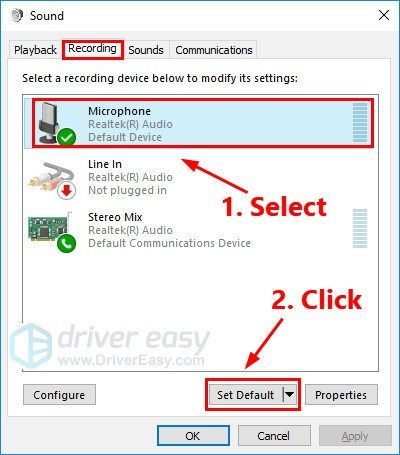
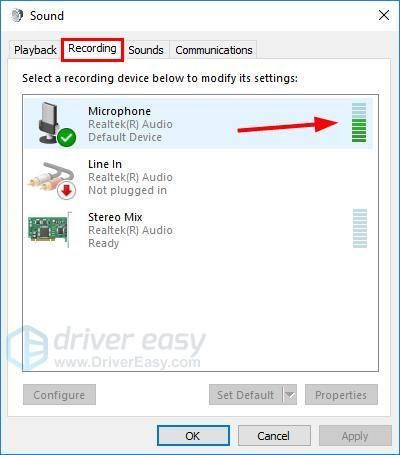
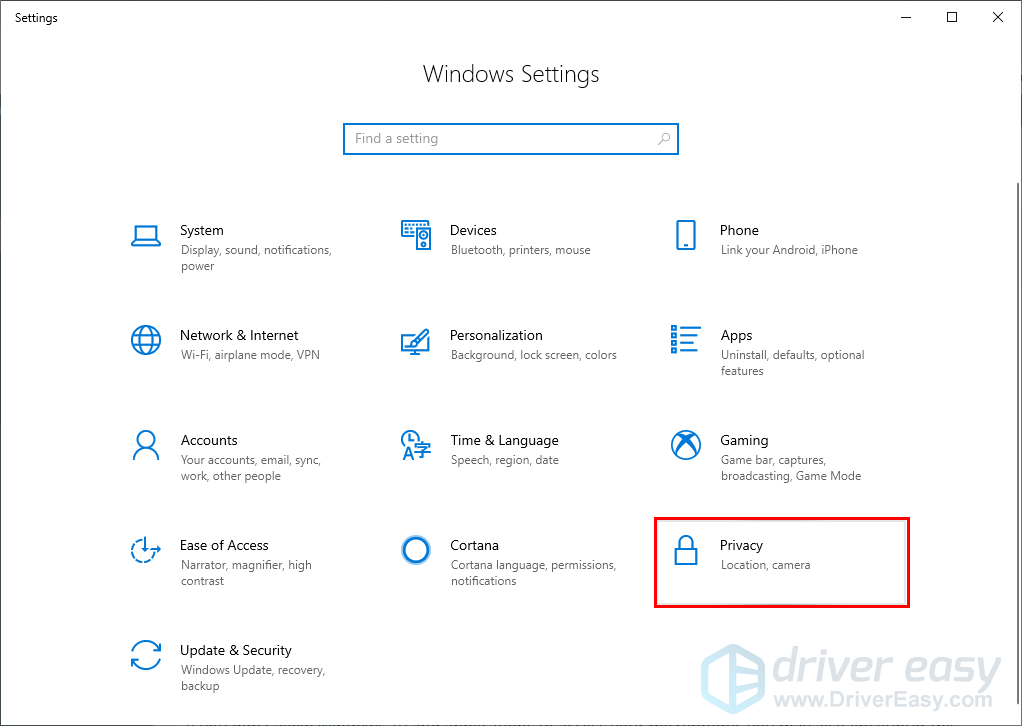
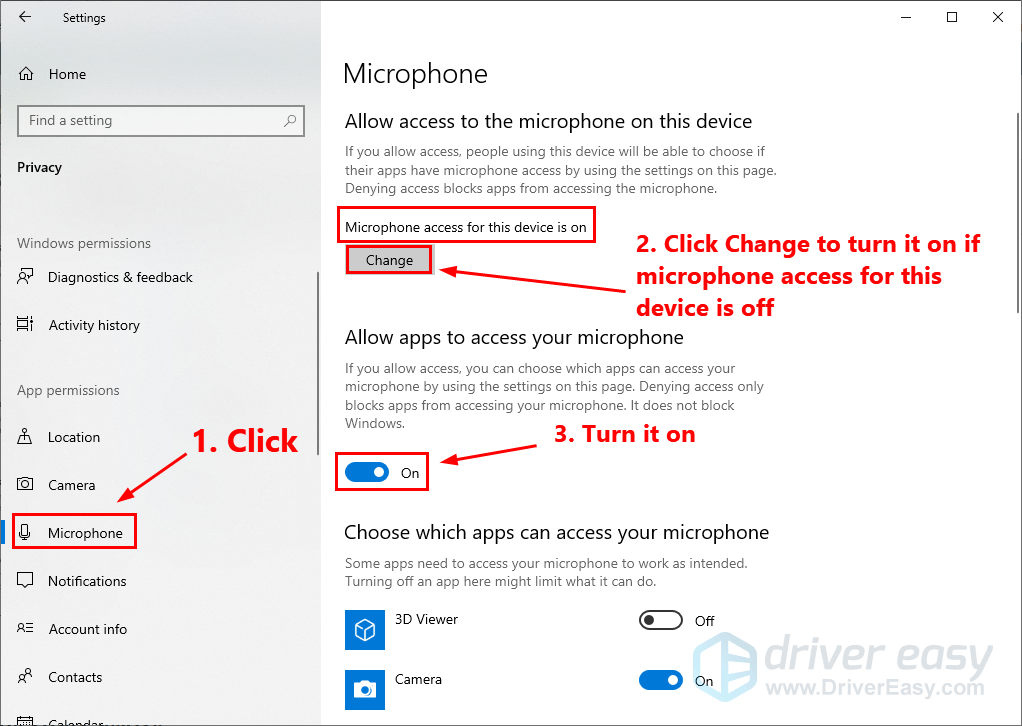
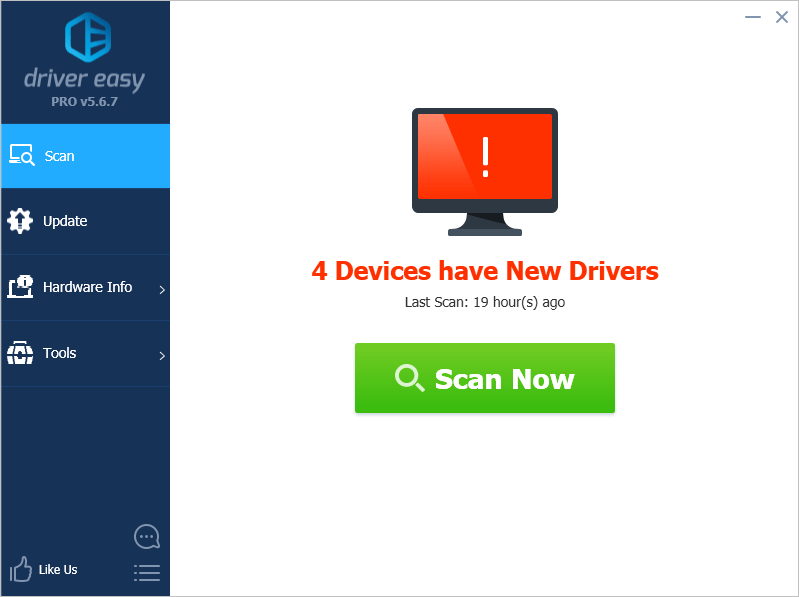
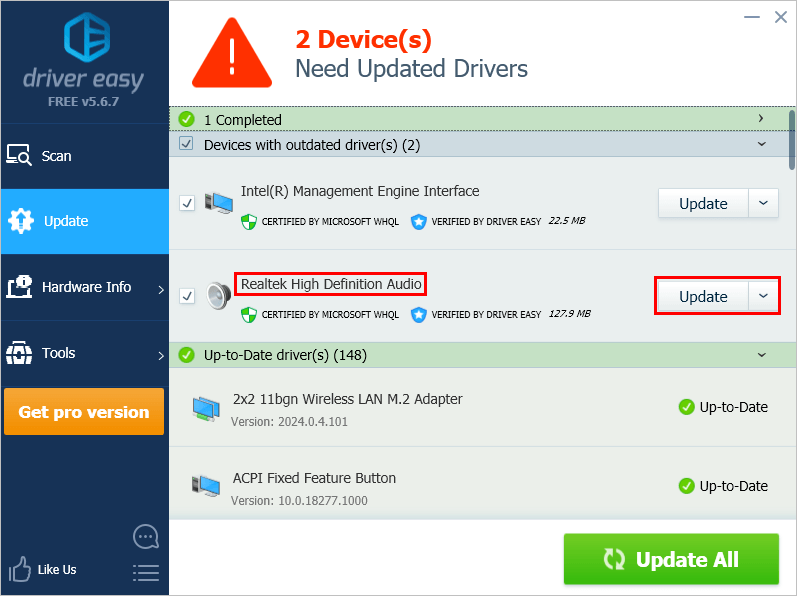


![[Çözüldü] Midgard Kabileleri Çöküyor](https://letmeknow.ch/img/knowledge/48/tribes-midgard-crashing.jpg)



