
Uzun süredir devam eden Madden NFL serisindeki en son giriş olan Madden 22 şimdi mevcut. Ancak birçok oyuncu Madden 22'yi başlatmaya çalıştıklarında oyunun yükleme ekranında takıldığını bildirdi. Aynı sorundan siz de rahatsızsanız endişelenmeyin. İşte sizin için bazı hızlı düzeltmeler.
Başlamadan önce
Aşağıdaki düzeltmelere geçmeden önce, önce cihazınızı yeniden başlatmayı deneyin . Bazen basit bir yeniden başlatma sorununuzu çözecektir. Ayrıca, yapmanız gereken en son oyun yamasını yüklediğinizden emin olun . EA, genellikle konsol ve PC için hata düzeltmeleri içeren yeni güncellemeler yayınlar.
Bunları zaten yaptıysanız, aşağıdaki düzeltmelerle devam edin.
Bu düzeltmeleri deneyin
Hepsini denemek zorunda değilsin. Sizin için uygun olanı bulana kadar listede ilerleyin.
- Masaüstünüzde Madden NFL 22 simgesine sağ tıklayın ve Özellikler .
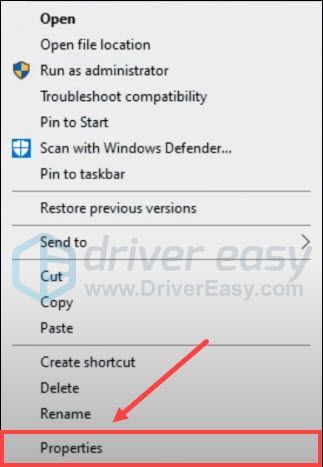
- şuraya gidin: uyumluluk sekme. Ardından yanındaki kutuyu işaretleyin Bu programı yönetici olarak çalıştırın ve tıklayın tamam değişiklikleri kaydetmek için
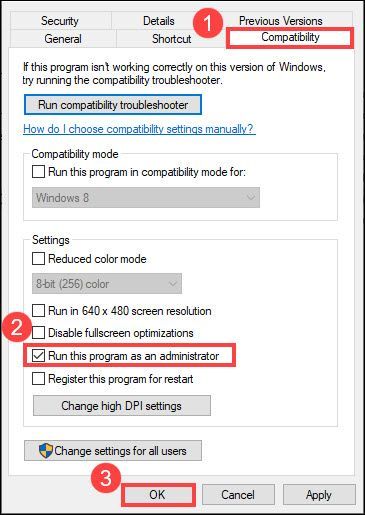
- Steam'inize gidin KÜTÜPHANE .
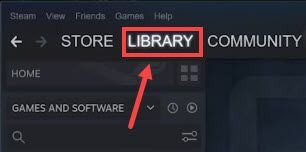
- Madden NFL 22'ye sağ tıklayın ve Özellikler… .
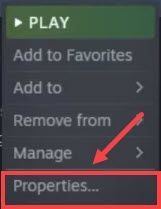
- seçin YEREL DOSYALAR sekmesini, ardından tıklayın Oyun dosyalarının bütünlüğünü doğrulayın… .
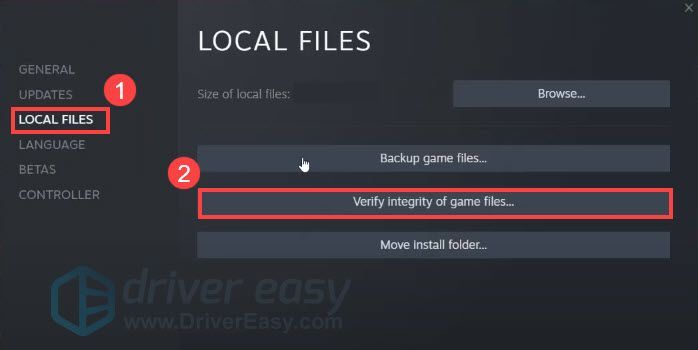
- Steam, oyunun dosyalarını doğrulayacaktır. Bu işlem birkaç dakika sürebilir.
- Seçme Oyun Kitaplığım Origin'de.
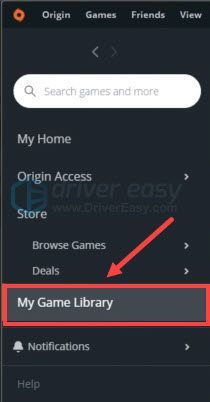
- Madden NFL 22'ye sağ tıklayın ve Tamirat .
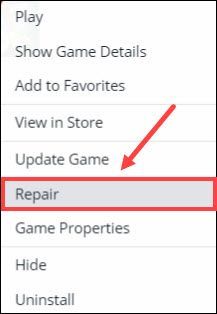
- Origin, oyununuzun kurulumunu kontrol edecek ve ardından tüm yedek veya eksik dosyaları otomatik olarak indirecektir.
- Driver Easy'yi çalıştırın ve Şimdi Tara buton. Driver Easy daha sonra bilgisayarınızı tarar ve sorunlu sürücüleri algılar.
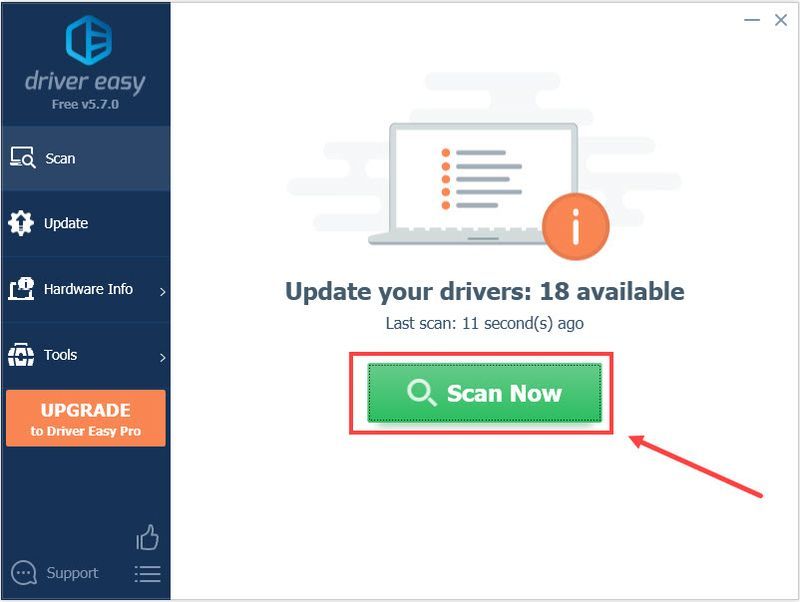
- Tıklamak Tümünü Güncelle Sisteminizde eksik veya güncel olmayan tüm sürücülerin doğru sürümünü otomatik olarak indirip yüklemek için (bu, Profesyonel sürüm – Tümünü Güncelle'yi tıkladığınızda yükseltmeniz istenir. Pro sürümüne yükseltmek istemiyorsanız, sürücülerinizi ÜCRETSİZ sürümle de güncelleyebilirsiniz. Tek yapmanız gereken bunları birer birer indirmek ve manuel olarak kurmaktır.)
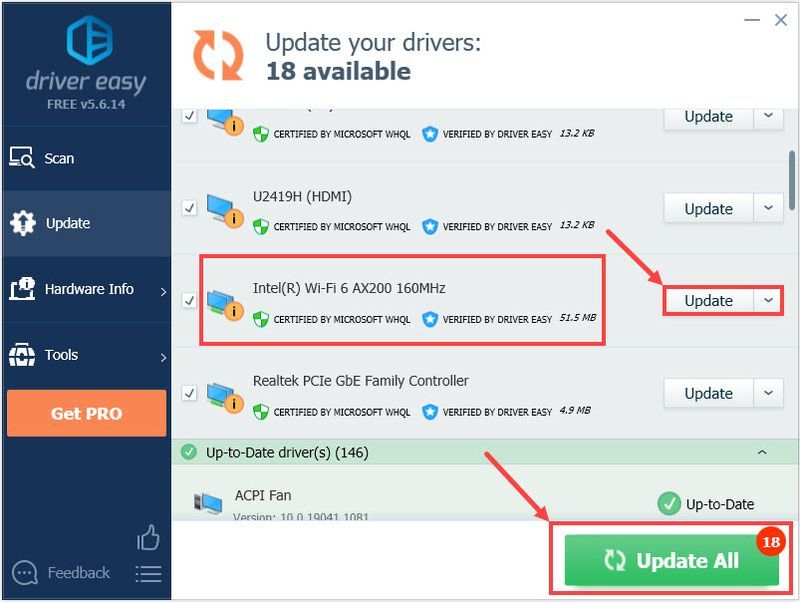 Driver Easy'nin Pro sürümü ile birlikte geliyor tam teknik destek . Yardıma ihtiyacınız varsa, lütfen iletişime geçin Driver Easy'nin destek ekibi de .
Driver Easy'nin Pro sürümü ile birlikte geliyor tam teknik destek . Yardıma ihtiyacınız varsa, lütfen iletişime geçin Driver Easy'nin destek ekibi de . - Klavyenizde, tuşuna basın Windows logosu tuşu ve Bence Windows Ayarlarını açmak için aynı anda. sonra tıklayın Ağ ve İnternet .
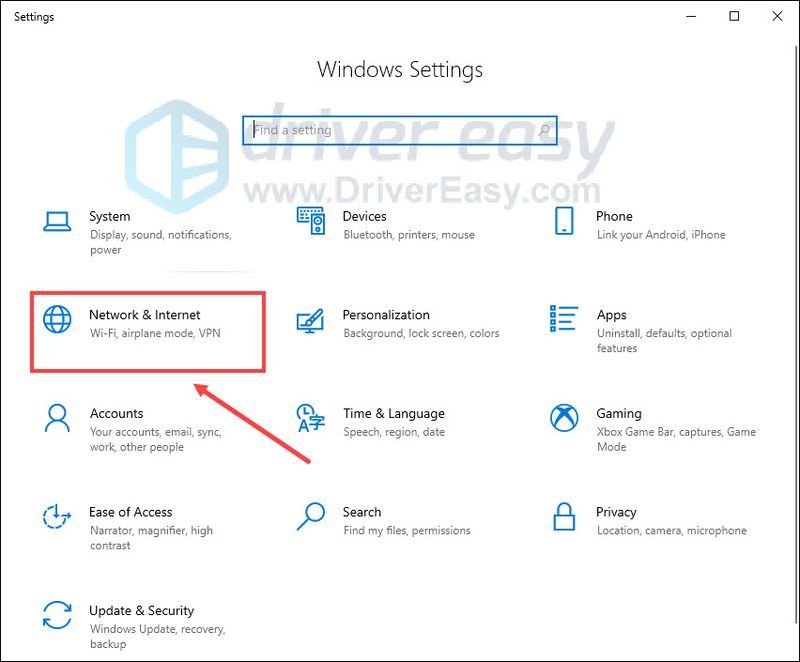
- Gelişmiş ağ ayarları altında, Bağdaştırıcı seçeneklerini değiştir .
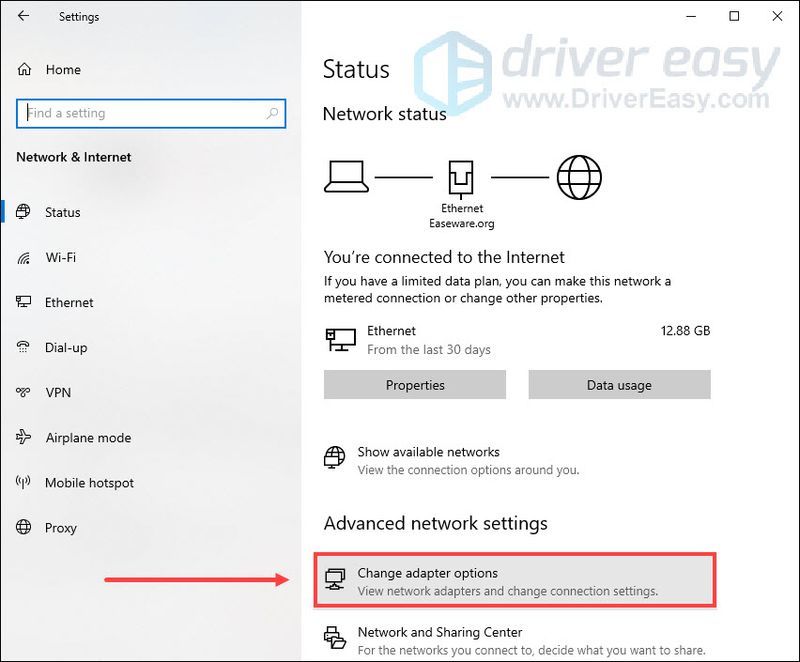
- Mevcut ağınızı sağ tıklayın ve seçin Özellikler .
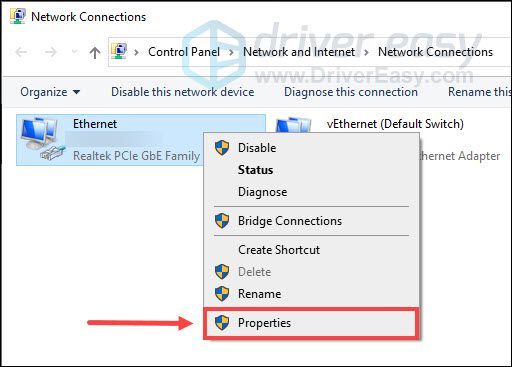
- Seçme İnternet Protokolü Sürüm 4 (TCP/IPv4) ve tıklayın Özellikler .
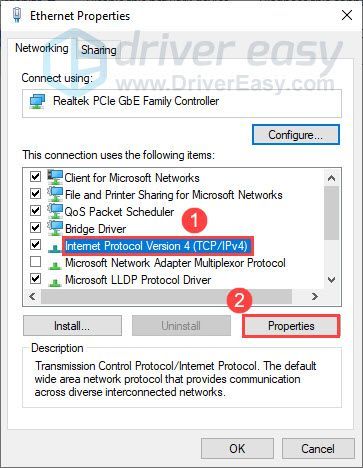
- Seçme Aşağıdaki DNS sunucu adreslerini kullanın . İçin Tercih edilen DNS sunucusu , tip 8.8.8.8 ; ve için Alternatif DNS sunucusu , tip 8.8.4.4 . Tıklamak tamam değişiklikleri kaydetmek için
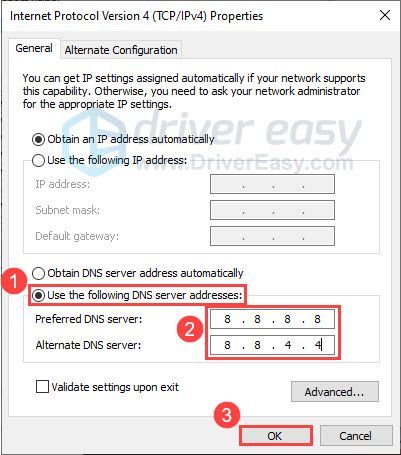
- Ardından, değişikliklerin uygulanması için DNS önbelleğini temizlemeniz gerekir. Klavyenizde, tuşuna basın Windows logosu tuşu ve yazın cmd arama çubuğunda. Seçme Yönetici olarak çalıştır .
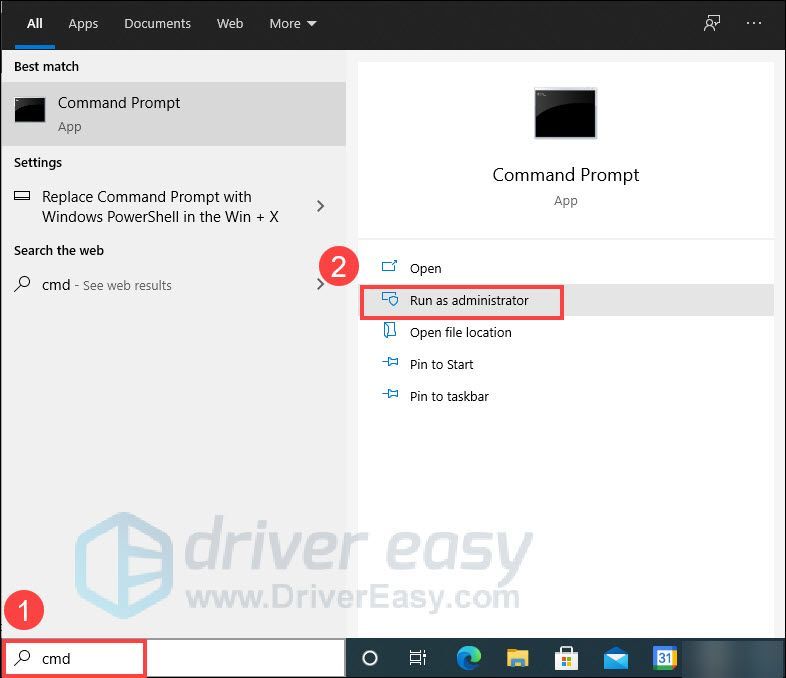
- Açılır pencerede şunu yazın ipconfig /flushdns ve bas Girmek .
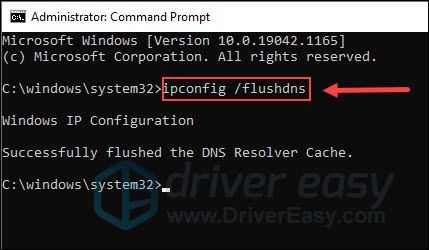
- Xbox Home'da seçin Oyunlarım ve uygulamalarım .
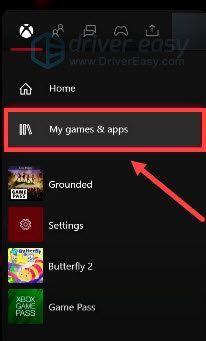
- Madden NFL 22'yi vurgulayın, Menü kumandanızdaki düğmesine basın, ardından Oyunu ve eklentileri yönet .
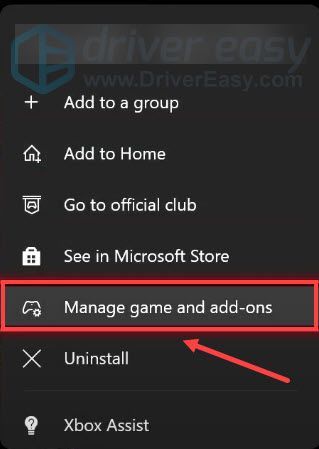
- seçin Kaydedilen veriler kutusunu seçin, ardından silmek istediğiniz öğeyi seçin.
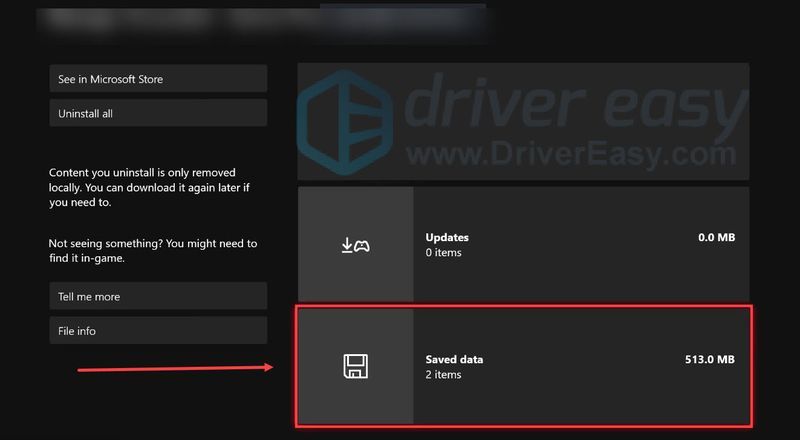
- Klavyenizde, tuşuna basın Windows logosu tuşu ve r Çalıştır iletişim kutusunu çağırmak için aynı anda. Sonra yazın msconfig ve tıklayın tamam .
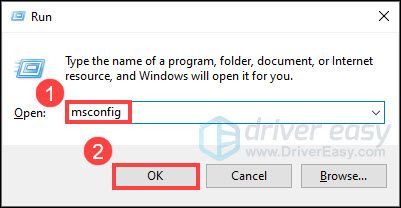
- Sistem Yapılandırması penceresinde, şuraya gidin: Hizmetler sekmesine gidin ve kutuyu işaretleyin Bütün Microsoft Servisleri'ni gizle .
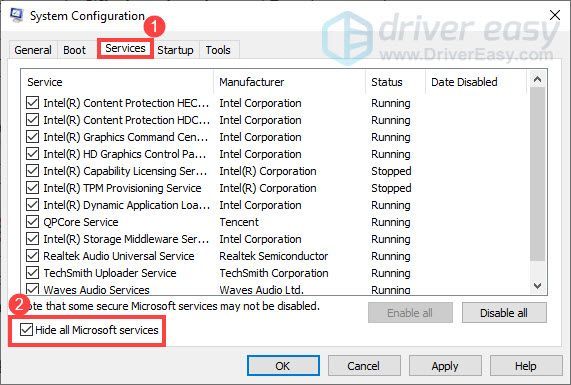
- Klavyenizde, tuşuna basın Ctrl , Vardiya ve ESC açmak için aynı anda Görev Yöneticisi öğesine gidin, ardından Başlatmak sekme.
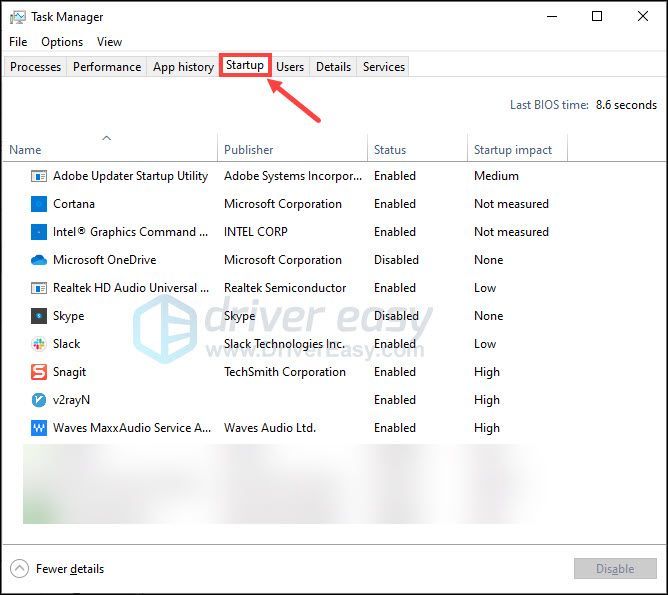
- Her seferinde bir tane, müdahale edebileceğinden şüphelendiğiniz programları seçin ve tıklayın. Devre dışı bırakmak .
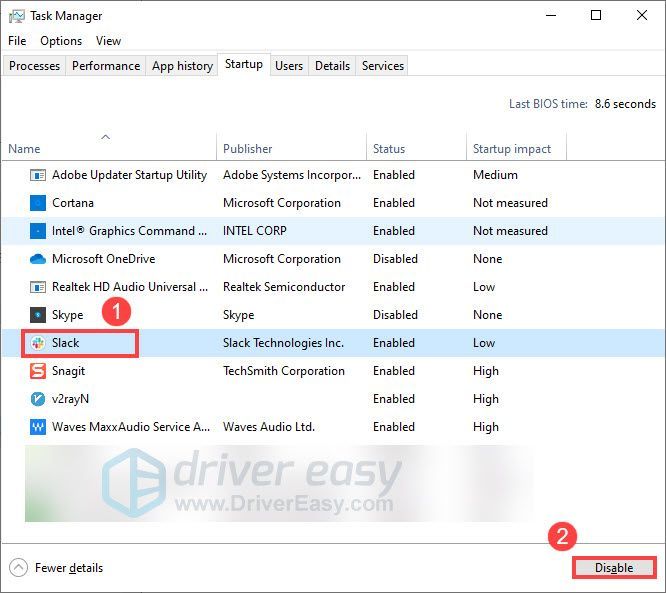
- Bilgisayarı yeniden başlatın.
- ağ sorunu
Düzeltme 1: Modemi ve yönlendiriciyi yeniden başlatın
Madden 22'nin yükleme ekranında takılı kalmasına birçok faktör neden olabilir. Bunlardan biri bağlantıyla ilgili olabilir. Ağ bağlantınızdaki sorunları gidermek için yapabileceğiniz ilk şey modeminizi ve yönlendiricinizi yeniden başlatmaktır. Bunu yaptığınızda önbellek temizlenecek ve IP adresiniz yenilenecektir. İşte nasıl:

modem

yönlendirici
Tekrar çevrimiçi olduğunuzda, yükleme ekranını geçip geçemeyeceğinizi görmek için Madden 22'yi yeniden başlatın.
Değilse, aşağıda daha fazla düzeltmeye bakın.
Düzeltme 2: Oyunu yönetici olarak çalıştırın
Bazı programların düzgün çalışması için yönetici haklarına ihtiyacı vardır. Madden 22'nin düzgün çalışmasını sağlamak için oyunu yönetici olarak çalıştırabilirsiniz. İşte nasıl:
Steam veya Origin istemcisini yönetici olarak çalıştırmak için yukarıdaki adımları tekrarlayabilirsiniz. Ardından oyunun başarıyla yüklenip yüklenmediğini test edin.
Bu yöntem de oyuna girmenize yardımcı olmazsa, bir sonraki düzeltmeye geçin.
Düzeltme 3: Oyun dosyalarınızı tarayın ve onarın
Bozuk veya eksik oyun dosyaları da Madden 22'nin yükleme ekranında takılmasına neden olabilir. Durumun böyle olup olmadığını görmek için Steam veya Origin'deki oyun dosyalarını taramayı ve onarmayı deneyebilirsiniz. İşte nasıl:
Buhar
Menşei
Bittiğinde, oyunun hala yükleme ekranında takılıp takılmadığını kontrol etmek için Madden 22'yi tekrar çalıştırın.
Sorun devam ederse, sonraki düzeltmeye geçin.
Düzeltme 4: Ağ sürücünüzü güncelleyin
Yükleme ekranında takılı kalmak, bozuk veya güncel olmayan bir ağ sürücüsünden kaynaklanabilecek zayıf bir bağlantınız olduğunu gösterebilir. Bu sorunu çözmek için en son ağ sürücüsünü kullandığınızdan emin olmanız gerekir.
Bunu yapmanın bir yolu, anakart üreticisinin web sitesini ziyaret etmektir ( NVIDIA , AMD , Intel ) ve modelinizi arayın, ardından ağ sürücüsünü manuel olarak indirip yükleyin. Ancak sürücüyü manuel olarak güncellemek için zamanınız, sabrınız veya bilgisayar becerileriniz yoksa, bunu otomatik olarak yapabilirsiniz. Sürücü Kolay .
Driver Easy, sisteminizi otomatik olarak tanıyacak ve tam olarak cihazlarınız ve Windows sürümünüz için doğru sürücüleri bulacaktır ve bunları doğru şekilde indirip kuracaktır.
Ağ sürücünüzü güncelledikten sonra, bilgisayarınızı yeniden başlatın ve şimdi sorunsuz yüklenip yüklenmediğini görmek için Madden 22'yi yeniden başlatmayı deneyin.
Sorun devam ederse, sonraki düzeltmeyi deneyin.
Düzeltme 5: DNS ayarlarınızı değiştirin
Ağ sürücünüzü güncellemek bağlantı sorununuzu çözmezse, Google DNS gibi alternatif bir DNS ayarlamayı deneyebilirsiniz. Bu, çözünürlük hızını artıracak ve size çevrimiçi ortamda daha fazla güvenlik sağlayacaktır. Bunu nasıl yapacağınız aşağıda açıklanmıştır:
Madden 22'yi yeniden başlatmayı deneyin ve şimdi sorunsuz yüklenip yüklenmediğini görün.
Bu düzeltme sizin için işe yaramazsa, bir sonrakine geçin.
Düzeltme 6: Xbox'ta oyun verilerini silin
Xbox oyuncuları için madden 22'yi başlatırken yükleme ekranında takılıp kalıyorsanız, kayıtlı oyun verilerini silerek bu sorunu gidermeyi deneyebilirsiniz. Bu geri alınamayacağı için, kayıtlı oyun verilerinizi silmeden önce çevrimiçi depolama birimine yedeklemeniz önemle tavsiye edilir. İşte nasıl:
Normal şekilde yüklenip yüklenmediğini kontrol etmek için Madden 22'yi yeniden başlatmayı deneyin.
Değilse, bir sonraki düzeltmeye bakın.
Düzeltme 7: Temiz bir önyükleme gerçekleştirin
Temiz bir önyükleme, bilgisayarınızı başlattığınızda çalışan uygulamaların sayısını azaltabilir. Bu, Madden 22 ile başka bir program arasında herhangi bir çakışma olup olmadığını belirlemenize yardımcı olabilir. İşte nasıl:
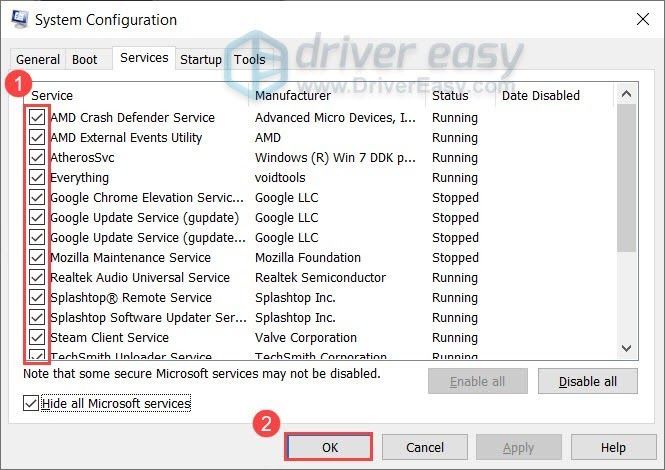
Bilgisayarınızı yeniden başlattıktan sonra Madden 22'yi yeniden başlatmayı deneyin ve oyunun hala yükleme ekranında takılı kalıp kalmadığını kontrol edin. Değilse, sorunlu yazılımı bulana kadar hizmetleri tek tek etkinleştirmeyi deneyebilirsiniz. Ardından değişiklikleri uygulamak için bilgisayarınızı yeniden başlatın.
Madden 22 ile çakışan sorunlu programı bulduğunuzda, gelecekte bu sorunu önlemek için onu kaldırmanız yeterlidir.
Tüm programları ve hizmetleri devre dışı bıraktıktan sonra oyun hala yüklenmiyorsa, aşağıdaki son düzeltmeyi deneyin.
Düzeltme 8: Bir VPN Kullanın
Yukarıdaki tüm düzeltmeleri denedikten sonra Madden 22 hala yükleme ekranında takılı kalıyorsa, VPN'ye bir şans verebilirsiniz. Bir VPN kullanarak, yoğun saatlerde daha iyi bir İnternet bağlantısı elde edebilirsiniz, bu da Madden 22'nin yüklenmemesi sorununu çözmenize yardımcı olabilir. İşte önerdiğimiz bazı VPN'ler:
İşte bu kadar. Umarım bu yazı yardımcı olmuştur. Herhangi bir sorunuz veya öneriniz varsa, aşağıya yorum bırakmaktan çekinmeyin.
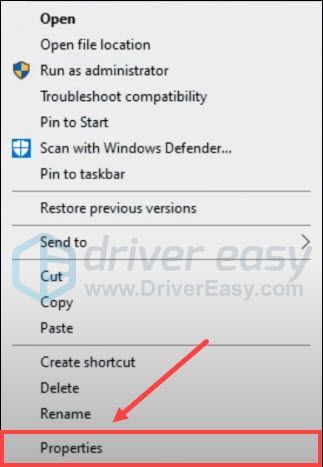
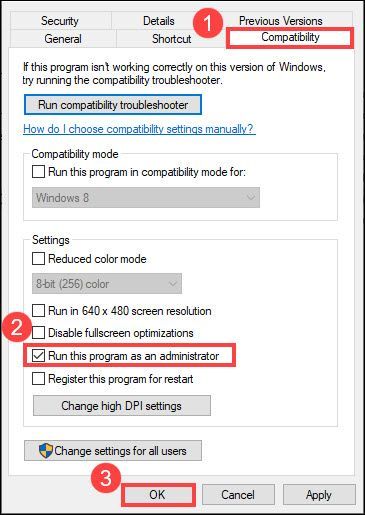
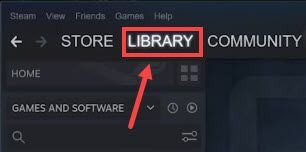
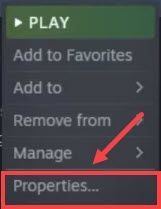
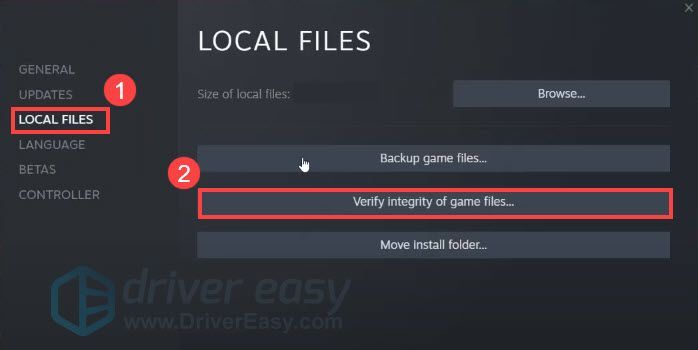
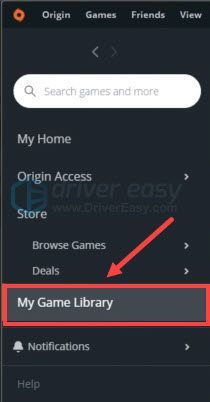
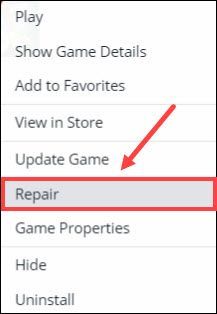
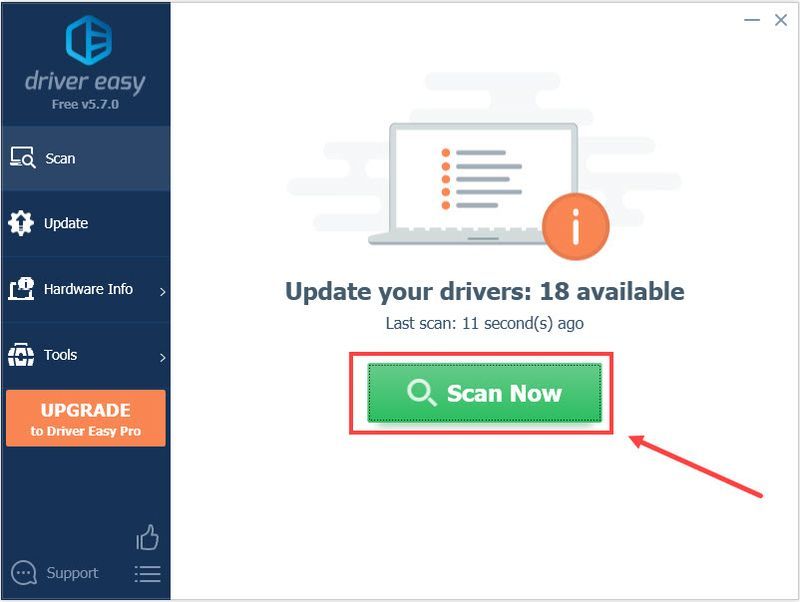
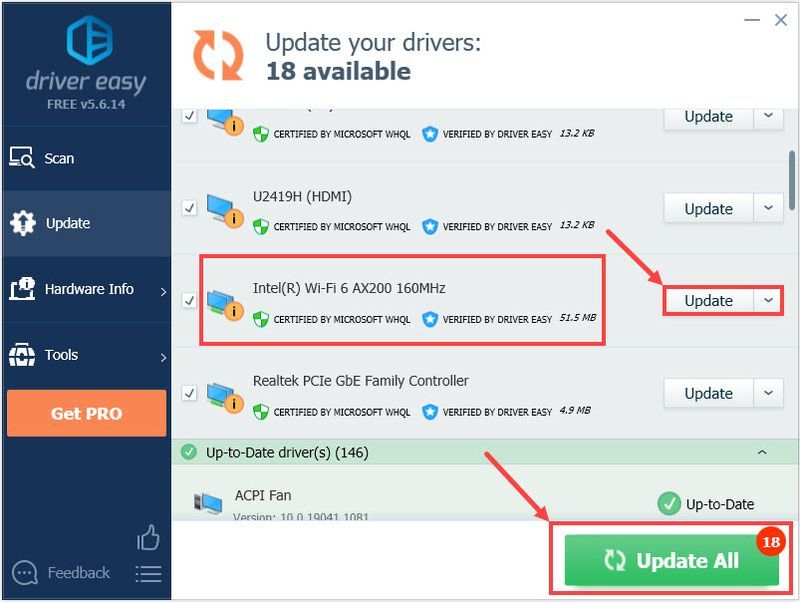
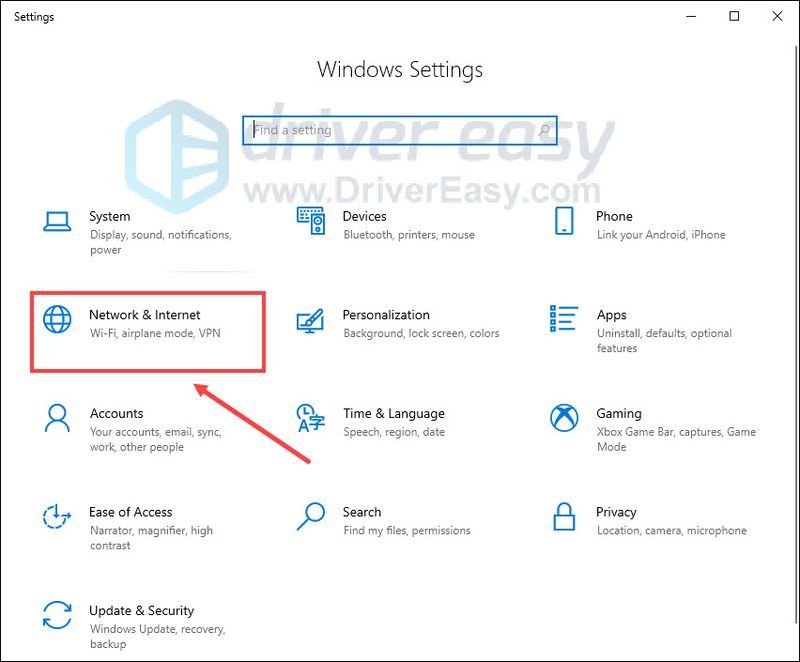
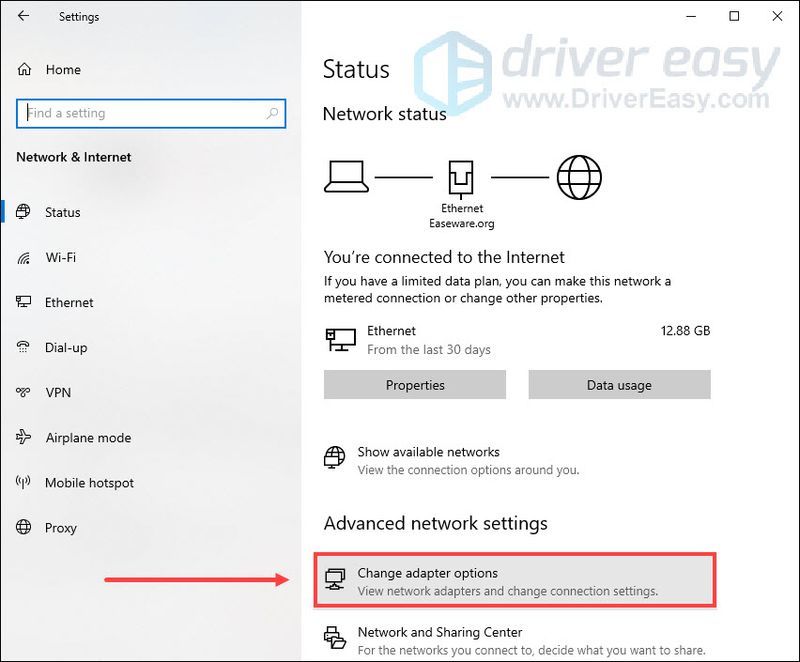
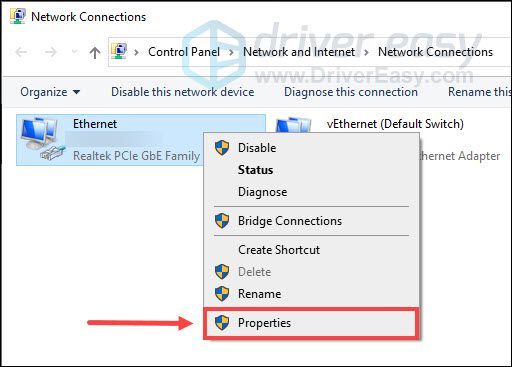
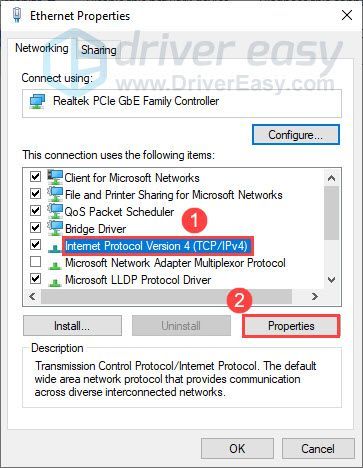
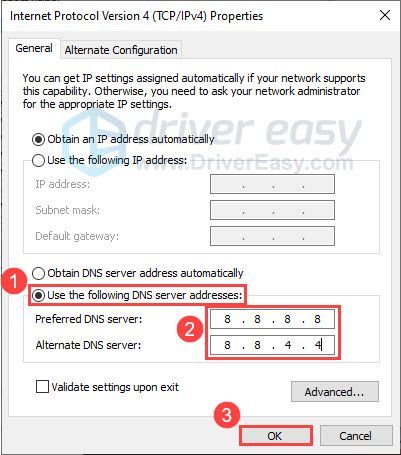
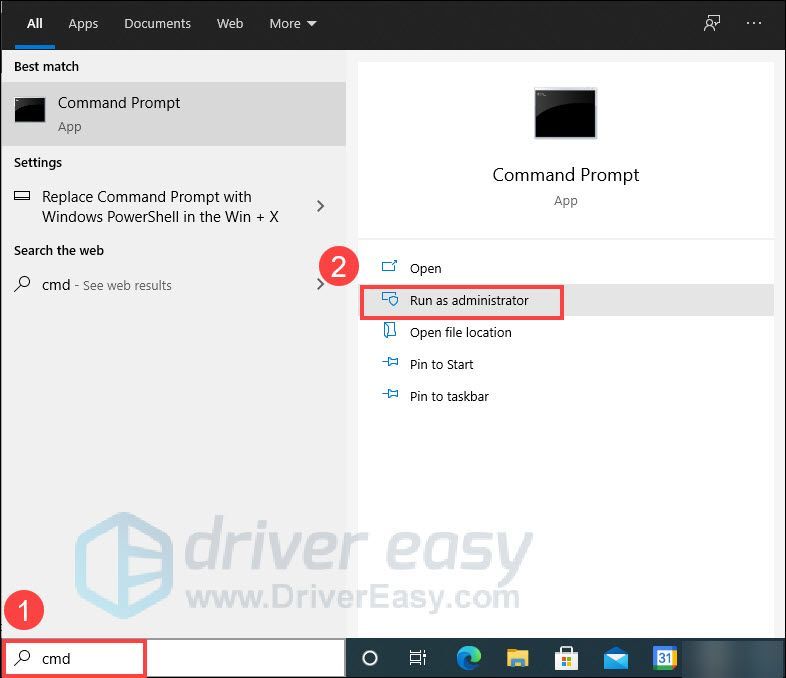
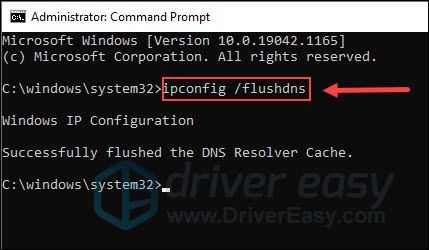
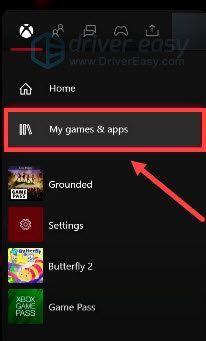
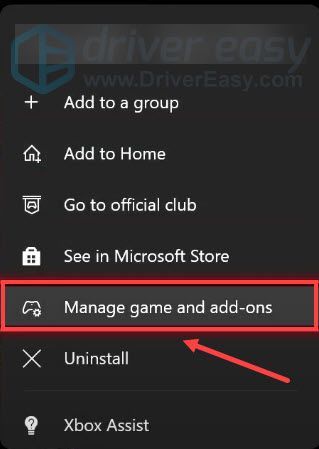
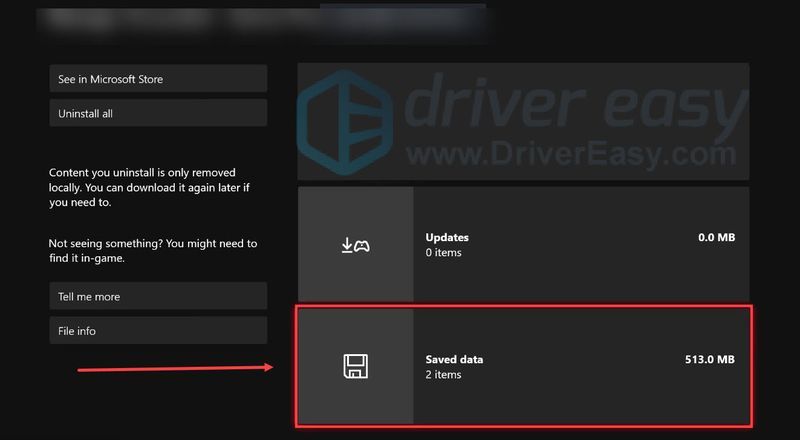
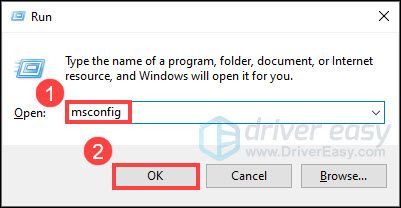
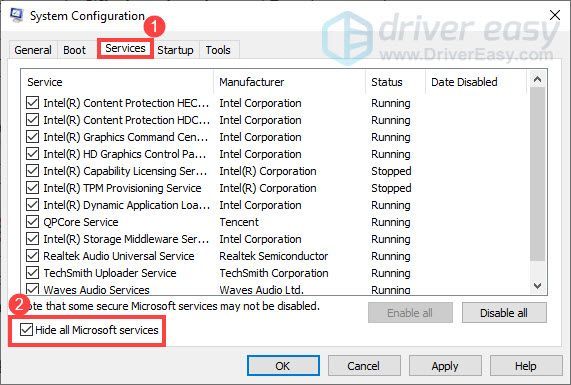
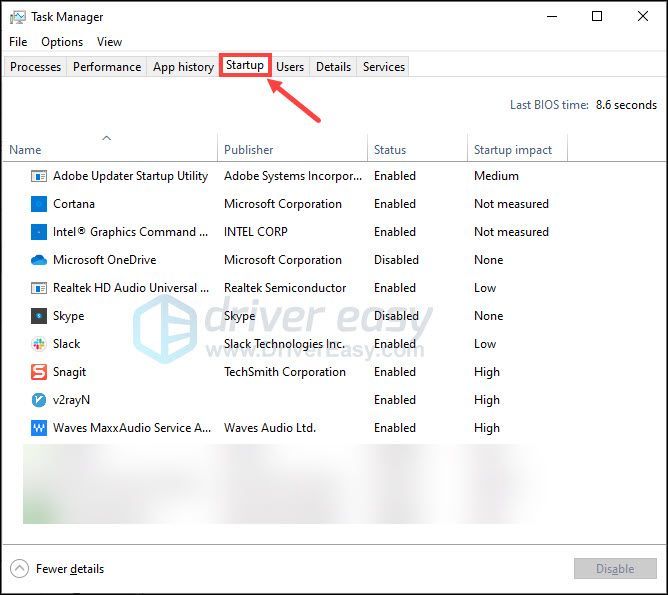
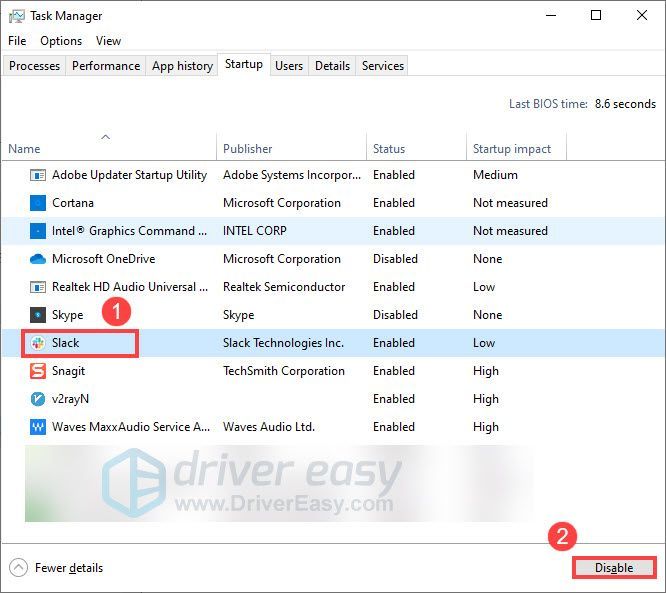



![Audio Technica Sürücüleri Nasıl Güncellenir [2021 Güncellemesi]](https://letmeknow.ch/img/driver-download/95/how-update-audio-technica-drivers.jpg)


