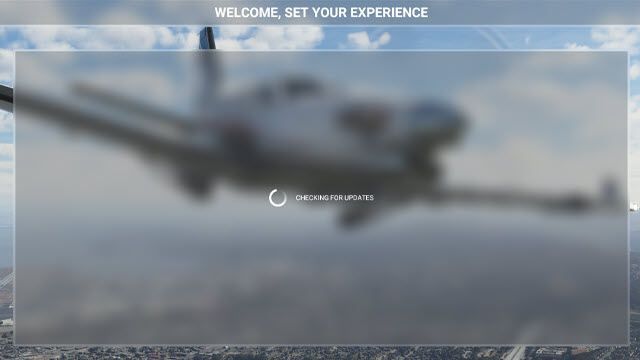
Son zamanlarda, Microsoft Flight Simulator 2020, oyun içi ve dünya haritasındaki çeşitli çökmeleri düzeltmek için yeni bir güncelleme yayınladı. Ancak, oyundan zevk alamayan birçok oyuncu var, çünkü onlar güncellemeleri kontrol etme ekranında takılıp kalıyorum başlatırken. Eğer onlardan biri olursan, endişelenme. Burada size deneyebileceğiniz bazı geçici çözümler anlatacağız.
Bu düzeltmeleri deneyin
Hepsini denemeniz gerekmeyebilir. Hile yapanı bulana kadar listede ilerleyin.
- Oyunu kapatın ve bilgisayarınızı yeniden başlatın.
- Görev çubuğundaki arama kutusuna şunu yazın Microsoft Uçuş Simülatörü .
- Seçme Yönetici olarak çalıştır .

- Steam'inize gidin Kütüphane .
- Sağ tık Microsoft Uçuş Simülatörü ve seçin Özellikler… .

- şuraya gidin: YEREL DOSYALAR sekme.

- Tıklamak OYUN DOSYALARININ BÜTÜNLÜĞÜNÜ DOĞRULAYIN… .

- Steam, kurulumu tarayacak ve eksik dosyaları indirecek veya eski veya bozuk dosyaları kaldıracaktır. Bu işlem birkaç dakika sürebilir.
- Görev çubuğundaki arama kutusuna şunu yazın Microsoft Uçuş Simülatörü .
- Tıklamak Uygulama ayarları .

- Açılan sayfada seçin Tamirat .

- Windows, oyun dosyalarınızı taramaya ve onarmaya başlayacaktır.
- İşlem tamamlandıktan sonra oyunu yeniden başlatın ve güncellemeleri kontrol etme ekranını geçip geçemediğinizi test edin.
- Klavyenizde, tuşuna basın Pencere logosu tuşu ve Bence açmak için aynı anda Windows Ayarları .
- Tıklamak Güncelleme ve Güvenlik .

- Windows Update altında, tıklayın Güncellemeleri kontrol et . Windows, mevcut güncellemeleri otomatik olarak indirecek ve kuracaktır.

- Driver Easy'yi çalıştırın ve Şimdi Tara buton. Driver Easy daha sonra bilgisayarınızı tarar ve sorunlu sürücüleri algılar.

- Tıklamak Tümünü Güncelle Sisteminizde eksik veya güncel olmayan tüm sürücülerin doğru sürümünü otomatik olarak indirip yüklemek için. (Bu, aşağıdakileri gerektirir: Profesyonel sürüm – Tümünü Güncelle'yi tıkladığınızda yükseltmeniz istenir. Pro sürümü için ödeme yapmak istemiyorsanız, yine de ihtiyacınız olan tüm sürücüleri ücretsiz sürümle indirip yükleyebilirsiniz; bunları birer birer indirmeniz ve normal Windows yolu ile manuel olarak yüklemeniz yeterlidir.)

- Klavyenizde, tuşuna basın Windows logosu tuşu ve VE açmak için aynı anda Dosya Gezgini . Arama çubuğuna Topluluk Klasörünü bulmak için aşağıdaki adresi yazın.
Microsoft Mağazası sürümü : C:KullanıcılarKullanıcı AdınızAppDataLocalPackagesMicrosoft.FlightSimulator_8wekyb3d8bbweLocalCachePackages
Buhar versiyonu :
AppDataRoamingMicrosoft Flight SimulatorPackages
Perakende disk versiyonu :
C:KullanıcılarKullanıcı AdınızAppDataLocalMSFSPackages)
NOT : Paketleri C'den farklı bir sürücüye kurduysanız, bunun yerine özel kurulum klasörünüzün içine bakmanız gerekir. - sağ tıklayın Topluluk Klasörü ve seçin Kesmek .
- Klavyenizde, tuşuna basın Pencere logosu tuşu ve Bence açmak için aynı anda Windows Ayarları .
- Tıklamak Güncelleme ve Güvenlik .

- Sol panelde, öğesini seçin. Windows Güvenliği , ardından tıklayın Virüs ve tehdit koruması .

- Virüs ve tehdit koruması ayarları altında, Ayarları yönet .

- İstisnalar altında, Hariç tutulanları ekle veya kaldır .

- Tıklamak Bir hariç tutma ekle öğesini seçin ve ardından Microsoft Uçuş Simülatörü .

- kötü amaçlı yazılım baytları
- Trend Micro Maksimum Güvenlik
- Comodo Antivirüs
- sofos
- Emisoft Kötü Amaçlı Yazılımdan Koruma
- Avira
- Avast ve Avast Temizleme
- Bullguard
- NordVPN
- sörf köpekbalığı
- SiberGhost
- Görev çubuğundaki arama kutusuna şunu yazın Microsoft Uçuş Simülatörü .
- Seçme Kaldır .

- Tıklamak Kaldır Oyunu kaldırmak için tekrar.
- Kaldırıldıktan sonra, tüm dosyaların silindiğinden emin olmak için kontrol edin. Varsayılan kurulum konumu:
C:KullanıcılarKullanıcı AdınızAppDataLocalPackagesMicrosoft.FlightSimulator_8wekyb3d8bbwe
Not: Paketleri özel bir klasöre yüklediyseniz, bunun yerine o klasörü arayın. - Kalan dosyaları veya klasörleri Geri Dönüşüm Kutusu'na taşıyın.
- Steam'inize gidin Kütüphane .
- Microsoft Flight Simulator'a sağ tıklayın ve Özellikler… .

- seçin YEREL DOSYALAR sekme.

- Tıklamak OYUNU KALDIR… .

- Tıklamak Kaldır Oyunu kaldırmak için tekrar.

- Kaldırıldıktan sonra, tüm paketlerin silindiğinden emin olmak için kontrol edin. Varsayılan paket kurulum konumu: C:KullanıcılarKullanıcı AdınızAppDataRoamingMicrosoft Flight SimulatorPackages
Not: Paketleri özel bir klasöre yüklediyseniz, bunun yerine o klasörü arayın. - Kalan dosyaları veya klasörleri Geri Dönüşüm Kutusu'na taşıyın.
- VPN
Düzeltme 1: Oyunu yönetici olarak çalıştırın
Bazı programların düzgün çalışması için yönetici haklarına ihtiyacı vardır. Microsoft Flight Simulator'ın düzgün çalışmasını sağlamak için oyunu yönetici olarak çalıştırabilirsiniz. İşte nasıl:
Güncellemeleri kontrol etme ekranını geçip geçemeyeceğinizi kontrol edin.
Sorun devam ederse, sonraki düzeltmeyi deneyin.
Düzeltme 2: Oyun dosyalarınızı tarayın ve onarın
Oyun dosyalarınız eksik veya bozuksa, Microsoft Flight Simulator oynarken birçok sorunla karşılaşmanız olasıdır. Durumun böyle olup olmadığını görmek için oyun dosyalarınızı Steam veya Windows üzerinden tarayabilir ve onarabilirsiniz. İşte nasıl:
Buhar
pencereler
Bu yöntem sizin için işe yaramazsa, bir sonraki düzeltmeye geçin.
Düzeltme 3: Tüm Windows güncellemelerini yükleyin
Microsoft, en son hataları düzeltmek ve yeni özellikler eklemek için sürekli olarak Windows güncellemeleri yayınlar. Cihazınızın performansını artırmak için işletim sisteminizin tamamen güncel olduğundan emin olmalısınız. İşte nasıl:
Tüm güncellemeleri yükledikten sonra, oyunun normal şekilde yüklenip yüklenmediğini test etmek için bilgisayarınızı ve Microsoft Flight Simulator'ı yeniden başlatın.
Hala güncellemeleri kontrol etme ekranında takılı kalıyorsanız, bir sonraki düzeltmeye bakın.
Düzeltme 4: Ağ sürücünüzü güncelleyin
Microsoft Flight Simulator'u yüklemekte sorun yaşıyorsanız, bir bağlantı sorunuyla karşılaşabilirsiniz. Bağlantı hatası, hatalı veya güncel olmayan bir ağ sürücüsünden kaynaklanıyor olabilir. Sorunu çözmek için en son ağ sürücüsünü kullandığınızdan emin olmanız gerekir.
Bunu yapmanın bir yolu, anakart üreticisinin web sitesini ziyaret etmek ve modelinizi aramak, ardından ağ sürücüsünü manuel olarak indirip kurmaktır. Ancak sürücüyü manuel olarak güncellemek için zamanınız, sabrınız veya bilgisayar becerileriniz yoksa, bunu otomatik olarak yapabilirsiniz. Sürücü Kolay .
Driver Easy, sisteminizi otomatik olarak tanıyacak ve ağ bağdaştırıcınız ve Windows sürümünüz için doğru sürücüleri bulacak ve bunları doğru şekilde indirip kuracaktır:
Ağ sürücünüzü güncelledikten sonra, güncelleme denetimi ekranını geçip geçemeyeceğinizi görmek için bilgisayarınızı ve Microsoft Flight Simulator'u yeniden başlatın.
Ağ sürücünüzü güncellemek işe yaramazsa, bir sonraki düzeltmeye geçin.
Düzeltme 5: Topluluk klasörünü taşıyın
Microsoft Flight Simulator, Oynat veya Başlat'ı her tıkladığınızda Resmi ve Topluluk klasörlerini tarar. Resmi ve Topluluk klasörleri ne kadar büyükse, yükleme süreleri de o kadar uzun olur. Sisteminize bağlı olarak bu işlem birkaç dakika kadar sürebilir. Yükleme ekranlarını azaltmak için, düzenli olarak kullanmayı planlamadığınız modların ve resmi uçakların paket klasörlerini silebilir veya topluluk paketinizi başka bir klasöre taşıyabilirsiniz. Böyle yaparak:
Güncelleştirmeleri denetleme ekranını geçip geçemeyeceğinizi görmek için Microsoft Flight Simulator'ı yeniden başlatın.
Sorun devam ederse, bir sonraki düzeltmeye geçin.
Düzeltme 6: Güvenlik yazılımınızı kontrol edin
Virüsten koruma ve kötü amaçlı yazılım denetleyicileri, meşru ve güvenli olsalar bile belirli uygulamaların normal çalışmasını kapatabilir veya engelleyebilir. Microsoft Flight Simulator'ın düzgün çalıştığından emin olmak için oyunu istisnalar listesine ekleyebilirsiniz. İşte nasıl:
Windows Defender
Diğer antivirüs programları
Virüsten koruma yazılımınıza bir istisna olarak Microsoft Flight Simulator eklemenin yolu, kullandığınız yazılıma bağlı olarak değişecektir. Güvenlik yazılımınızın destek web sitesine başvurabilirsiniz.
Microsoft Flight Simulator'ın başlatılmasını engellediği bilinen Virüs ve kötü amaçlı yazılım denetleyicileri örneği:
Güvenlik yazılımınıza bir istisna olarak ekledikten sonra oyunun normal şekilde yüklenip yüklenmediğini kontrol edin.
Güncellemeleri kontrol etme ekranını hala geçemiyorsanız, bir sonraki düzeltmeye bakın.
Düzeltme 7: Bir VPN Kullanın
Bağlantınız zayıfsa, güncellemeleri kontrol etme ekranında Microsoft Flight Simulator sorunuyla karşılaşabilirsiniz. Daha iyi bir İnternet bağlantısı elde etmek için VPN'i deneyebilirsiniz.
Ancak, genellikle çekici oldukları için ücretsiz VPN'leri sevmediğimizi unutmayın. Ücretli bir VPN aboneliği, yoğun saatlerde bile sorunsuz oyun oynamayı garanti eder.
İşte önerdiğimiz bazı oyun VPN'leri:
Bu yöntem sorununuzu çözmezse, son düzeltmeye bakın.
Düzeltme 8: Temiz bir kurulum yapın
Yukarıdaki düzeltmelerin hiçbiri sorununuzu çözmezse, oyunu tamamen kaldırıp yeniden yüklemeyi deneyin. Temiz bir kurulum yapmadan önce, Hatalar ve Sorun forumu diğer oyuncuların ek sorun giderme adımlarını paylaşması durumunda.
Microsoft Mağazası sürümü
Buhar versiyonu
Güncellemeleri kontrol etme ekranını geçip geçemeyeceğinizi kontrol edin.
Bu kadar. Umarım bu yazı yardımcı olmuştur. Herhangi bir sorunuz veya öneriniz varsa, bize aşağıda bir yorum bırakmaktan çekinmeyin.





















![[ÇÖZÜLDÜ] Cyberpunk 2077, Windows 10'da GPU Kullanmıyor](https://letmeknow.ch/img/program-issues/30/cyberpunk-2077-not-using-gpu-windows-10.jpg)

