'>

Surface Pro 4 kullanıcısıysanız ve tabletinizin dokunmatik ekranı çalışamıyorsa, yalnız değilsiniz. Birçok Surface Pro 4 kullanıcısı bunu bildiriyor. İyi haber, düzeltebilirsin. Makale size dört yöntem gösteriyor. Hepsini denemeniz gerekmeyebilir; sadece yukarıdan aşağıya doğru çalışanı bulana kadar çalışın.
Yöntem 1: İki düğmeli kapatma gerçekleştirin
Yöntem 2: Sistem güncellemelerini yükleyin
Yöntem 3: Dokunmatik ekranınızın sürücüsünü güncelleyin
Yöntem 4: Surface Pro 4'ünüzü sıfırlayın
NOT: Dokunmatik ekranınız çalışamayacağı için başka giriş cihazları Bu yöntemlerden bazılarını gerçekleştirmek için fare, klavye, Kapak Tipi vb.
Yöntem 1: İki düğmeli kapatma gerçekleştirin
Surface Pro 4'ünüzde bozulma sorunları varsa dokunmatik ekranınız düzgün çalışmayabilir. iki düğmeli kapatma tamamen kapatmak ve bunun bu sorunları çözüp çözemeyeceğini görmek ve dokunmatik ekranınızı geri yüklemek için.
1) Tuşunu basılı tutun. güç düğmesi Bazıları için cihazınızın 30 saniye ve sonra serbest bırakın.
2) Basın sesi açma (+) düğmesi ve güç düğmesi birlikte ve ambar onlar için on beş saniye . (Yapmak DEĞİL logonun açıldığını gördüğünüzde bırakın.)
3) Surface Pro 4'ünüzü bitene kadar bırakın 10 saniye .
4) Başlat cihazınız. Ardından dokunmatik ekranınızı deneyin ve çalışıp çalışmadığını görün.
Yöntem 2: Sistem güncellemelerini yükleyin
İşletim sisteminiz, cihazınızın dokunmatik ekranını devre dışı bırakan bazı kusurlar içerebilir. Sisteminizin güncellendiğini doğrulamalı ve güncel değilse sistem güncellemelerini yüklemelisiniz.
1) Açık Ayarlar .

2) Seçiniz Güncelleme ve Güvenlik.

3) Seçiniz Güncellemeleri kontrol et ve sistem güncellemelerinin yüklenmesini bekleyin.

4) Bilgisayarınızı yeniden başlatın ve bunun dokunmatik ekranınızı düzeltip düzeltmediğini kontrol edin.
Yöntem 3: Dokunmatik ekranınızın sürücüsünü güncelleyin
Yanlış veya eski bir dokunmatik ekran sürücüsü kullanıyorsanız dokunmatik ekranınızı kullanamayabilirsiniz. Dokunmatik ekranınızın doğru sürücüye sahip olduğunu doğrulamalı ve yoksa güncellemelisiniz.
Sürücülerle manuel olarak oynamaktan çekiniyorsanız, bunu otomatik olarak yapabilirsiniz. Sürücü Kolay .
Diver Easy sisteminizi otomatik olarak tanıyabilir ve bunun için doğru sürücüleri bulabilir. Bilgisayarınızın tam olarak hangi sistemi çalıştırdığını bilmenize gerek yoktur, yanlış sürücüyü indirme ve yükleme riskini almanıza gerek yoktur ve yükleme sırasında hata yapma konusunda endişelenmenize gerek yoktur.
Sürücülerinizi otomatik olarak ÜCRETSİZ veya İçin Driver Easy sürümü. Ancak Pro sürümüyle sadece 2 tıklama (ve tam destek ve bir 30 günlük para iadesi garanti):
1) İndir ve kur Sürücü Kolay .
2) Çalıştırmak Sürücü Kolay ve tıklayın Şimdi Tara buton.
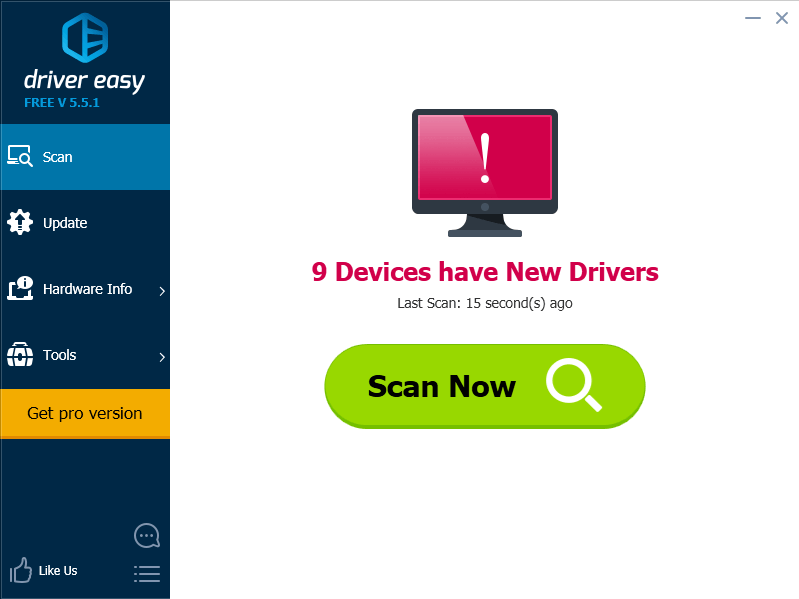
3) Bu sürücünün doğru sürümünü otomatik olarak indirip yüklemek için işaretli bir dokunmatik ekran sürücüsünün yanındaki Güncelle düğmesine tıklayın (bunu ÜCRETSİZ sürümle yapabilirsiniz). Veya sisteminizde eksik veya güncel olmayan tüm sürücülerin doğru sürümünü otomatik olarak indirip yüklemek için Tümünü Güncelle'ye tıklayın (bu, Profesyonel sürüm - Tümünü Güncelle'yi tıkladığınızda yükseltmeniz istenir).
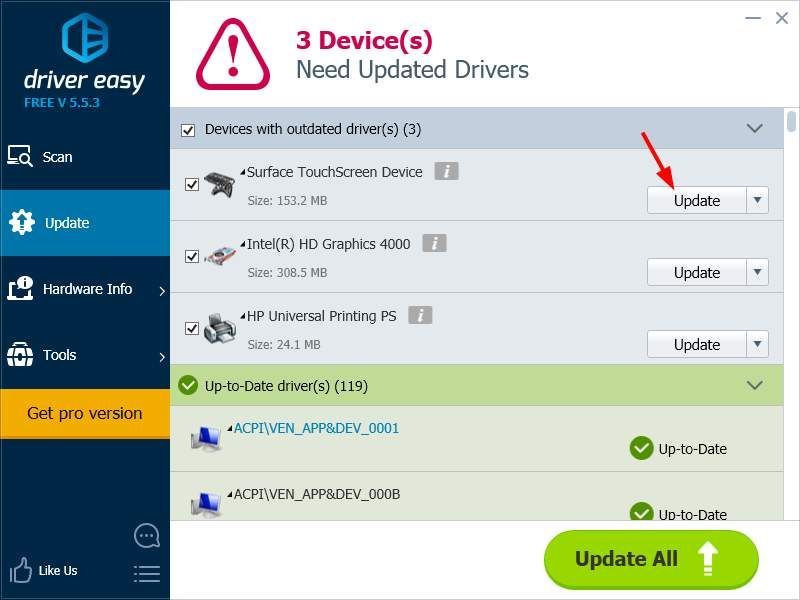
Yöntem 4: Surface Pro 4'ünüzü sıfırlayın
Dokunmatik ekranınızın çalışmaması sorunu tabletinizdeki bozuk sistemden kaynaklanıyor olabilir. Sisteminizi düzeltmek için cihazınızı sıfırlamayı deneyebilirsiniz.
1) Açık Ayarlar .

2) Seçiniz Güncelleme ve Güvenlik.

3) Seçiniz Kurtarma ve sonra seçin Başlamak Bu bilgisayarı sıfırla altındaki düğmesine basın.
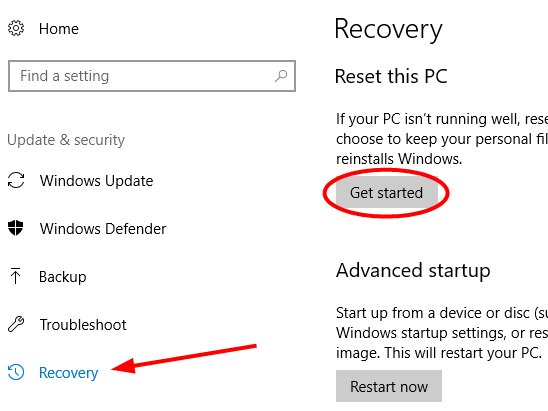
4) Aşağıdakilerden birini seçin: dosyalarını sakla ya da her şeyi kaldır cihazınızı sıfırlarken.
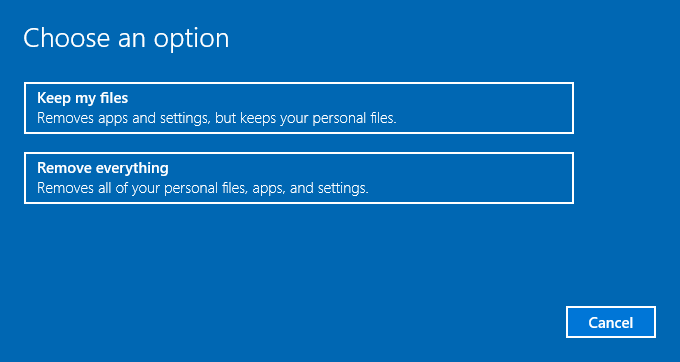
4) Cihazınızın tamamen sıfırlanmasını bekleyin. Ardından ekranınızı deneyin ve normale dönüp dönmediğine bakın.



![[ÇÖZÜLDÜ] COD: Modern Warfare Çökmeye Devam Ediyor](https://letmeknow.ch/img/knowledge/59/cod-modern-warfare-keeps-crashing.jpg)
![[İndir] Insignia NS-PCY5BMA2 Sürücüsü](https://letmeknow.ch/img/driver-download/12/insignia-ns-pcy5bma2-driver.jpg)

