Bazı oyuncular Mojang ekranını geçemediklerini bildiriyor. Düzeltmesi zor gibi görünüyor ve bu sorun aylarca devam edebilir. Onlardan biriyseniz, endişelenmeyin. Bu gönderide, ayrıntılı sorun giderme adımlarıyla olası tüm düzeltmeleri bulacaksınız.
Bu düzeltmeleri deneyin
Hepsini denemek zorunda değilsiniz; işe yarayanını bulana kadar aşağı inin.
- Virüsten koruma yazılımınızı kaldırın
- Ücretsiz VPN kullanmayın
- Aygıt sürücülerinizi güncelleyin
- Reklam yazılımını kaldırın
- Çalışma zamanı aracısını sonlandır
- Minecraft Launcher'ı uyumluluk modunda çalıştırın
- Temiz bir yeniden yükleme gerçekleştirin
Düzeltme 1: Virüsten koruma yazılımınızı kaldırın
Birçok şey Minecraft'ın yükleme ekranı sorununa takılmasına neden olabilir, ancak en bilinen sorunlardan biri virüsten koruma yazılımınızdır. Birçok virüsten koruma yazılımı Minecraft ile uyumlu değildir ve sisteminizden kaldırılmalıdır.
Bu virüsten koruma uygulamalarını devre dışı bırakmak her zaman işe yaramaz, bu nedenle oyununuzun suçlu olup olmadığını kontrol etmek için bunları geçici olarak kaldırabilirsiniz.
Bilinen sorunlu yazılımlar şunlardır:
- AVG Antivirüs
- BitDefender
- ByteFence
- Comcast Sabit Koruma
- McAfee Anti-virüs/Intel Güvenliği
- Norton virüs koruyucu
- vb.
görüntüleyebilirsiniz tam liste Burada bilinen uyumsuz yazılımlar.
Düzeltme 2: Ücretsiz VPN kullanmayın
Mojang, çoğu VPN kullanıcısının Minecraft'ta oturum açmasını engelledi çünkü bu ücretsiz VPN'ler genellikle kötü niyetli kullanıcılar tarafından hesapları hacklemek için kullanılıyor. Bu, oturum açma/yükleme sorunlarına neden olabilir. Express VPN ve NordVPN gibi bazı VPN'ler (%80 indirim kuponu kazanın) Minecraft'ın engellemesini kaldırarak nerede yaşıyor olursanız olun en son özelliklerin tümüne erişmenizi sağlar.
Düzeltme 3: Aygıt sürücülerinizi güncelleyin
Her ihtimale karşı, tüm sürücülerinizin güncel olduğundan emin olun. Eski veya bozuk aygıt sürücüleri eski veya bozuk (özellikle grafik sürücünüz), yükleme ekranında Minecraft takılması gibi bir çok soruna yol açabilir.
Aygıt sürücülerinizi güncellemenin başlıca iki yolu vardır:
Seçenek 1 – Manuel olarak – En son sürücüyü indirmek ve manuel olarak yüklemek için üreticinin web sitesini ziyaret etmeniz gerekir (Nasıl Öğrenin). Örneğin, NVIDIA'ya gitmeniz gerekecek, AMD , veya Intel sürücü indirme sayfası ve cihazınız için tam sürücüyü bulun, ardından bunları bilgisayarınıza indirip yükleyin.
Not: Windows Aygıt Yöneticisi her zaman en son güncellemeleri sunmaz. Nedenini Öğrenin…Seçenek 2 – Otomatik olarak – Sürücülerinizi güncellemek, birkaç tıklamayla kolayca yapılabilir. Sürücü Kolay . Bilgisayarlar hakkında hiçbir şey bilmenize gerek yok. Sadece hızlı bir tarama yapın ve Driver Easy tüm güncel olmayan sürücüleri algılayacak ve hepsini otomatik olarak güncelleyecektir.
- İndirmek ve Driver Easy'yi yükleyin.
- Driver Easy'yi çalıştırın ve Şimdi Tara buton. Driver Easy daha sonra bilgisayarınızı tarar ve sorunlu sürücüleri algılar.
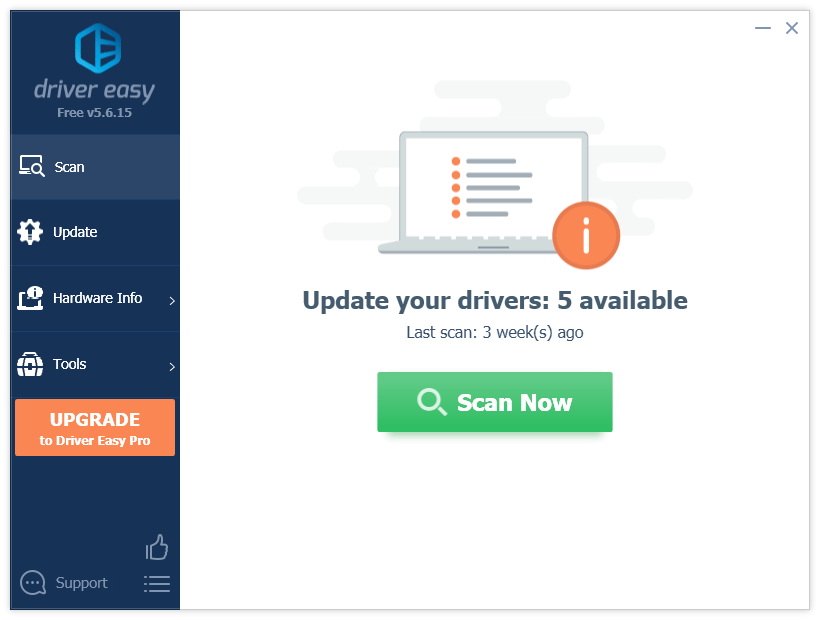
- Tıklamak Güncelleme En son sürücüyü indirmek için grafik kartınızın yanında ve ardından manuel olarak yükleyin (bunu Ücretsiz sürümde yapabilirsiniz).
Veya tıklayın Tümünü Güncelle Sisteminizde eksik veya güncel olmayan tüm sürücülerin doğru sürümünü otomatik olarak indirip yüklemek için. (Bu, Profesyonel sürüm – 30 günlük para iade garantisi ve tam teknik destek alırsınız.)
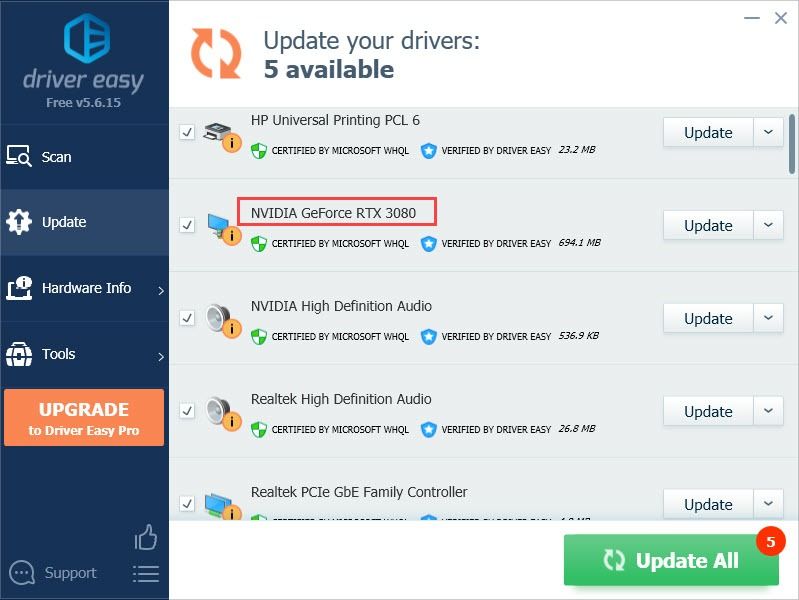
Yardıma ihtiyacınız varsa, lütfen iletişime geçin Driver Easy'nin destek ekibi NS support@letmeknow.ch .
Sürücü güncellendikten sonra, bilgisayarınızı yeniden başlatmanız ve normal şekilde yüklenip yüklenmediğini kontrol etmek için Minecraft'ınızı yeniden başlatmayı denemeniz daha iyi olur. Maalesef değilse, bir sonraki düzeltmeyi deneyebilirsiniz.
Düzeltme 4: Reklam yazılımını kaldırın
Pek çok oyuncu, reklam yazılımını kaldırmanın, sonsuza kadar yüklenen Majong ekranını geçmelerine yardımcı olduğunu buldu. Yararsız reklam yazılımlarını kaldırmak için ücretsiz AdwCleaner yardımcı programını kullanabilirsiniz:
- şuraya git Malwarebytes resmi web sitesi ve AdwCleaner'ı bilgisayarınıza indirin.
- Kurulumu tamamlamak için ekrandaki talimatları izleyin.
- Bir tarama yapın ve bulunan tüm kötü amaçlı yazılımları kaldırın.
- Bilgisayarı yeniden başlatın ve Minecraft'ın o zaman başlayıp başlamadığına bakın.
Düzeltme 5: Çalışma zamanı aracısını sonlandırın
Bu, birçok oyuncu için geçici bir düzeltmedir ve sizin için de işe yarayıp yaramadığını görmek için bunu deneyebilirsiniz. İşte nasıl:
- Minecraft'ınızı başlatın.
- Klavyenizde, tuşuna basın Ctrl + Üst Karakter + Esc Aynı zamanda Görev Yöneticisi'ni açmak için.
- Minecraft'ı arayın ve yanındaki oku tıklayın.
- Tıkla Çalışma Zamanı Aracısı ve tıklayın Görevi bitir .
Kalıcı bir düzeltme istiyorsanız, çalışma zamanı aracısı kullanan bazı uygulamaları kaldırmayı deneyebilirsiniz.
- sağ tıklayın Başlangıç menüsünü (Windows logosu) seçin ve Windows PowerShell (Yönetici).

- Yazın veya yapıştırın Get-AppxPackage *fotoğraflar* | Kaldır-AppxPackage ve bas Girmek . Bu, Windows Fotoğraf uygulamasını makinenizden kaldıracaktır.
- Minecraft'ın normal şekilde yüklenip yüklenmediğini görmek için bilgisayarınızı yeniden başlatın.
Bu yöntem sizin için işe yaramazsa, aşağıdaki bir sonraki düzeltmeyi deneyin.
Düzeltme 6: Minecraft Launcher'ı uyumluluk modunda çalıştırın
Birçoğu, Minecraft başlatıcısını uyumluluk modunda çalıştırmanın, yükleme ekranı sorununa takılan Minecraft'ın çözülmesine yardımcı olduğunu buldu. Bu yöntemin başarısı değişkendir, ancak denemeye değer. Bunu nasıl yapacağınız aşağıda açıklanmıştır:
- Minecraft Launcher'ı kurduğunuz klasöre gidin.
- Minecraft Launcher'a sağ tıklayın ve seçin Özellikleri .
- şuraya git uyumluluk sekmesini seçin ve Windows 7 için Uyumluluk modu . Ayrıca, kontrol etmeyi unutmayın Tam ekran optimizasyonlarını devre dışı bırak Kutu.
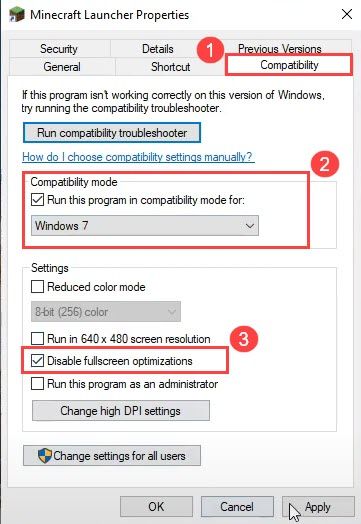
- Tıklamak Uygulamak > tamam .
Şimdi bu sorunun çözülüp çözülmediğini görmek için Minecraft'ınızı tekrar başlatabilirsiniz.
Düzeltme 7: Temiz bir yeniden yükleme gerçekleştirin
Yükleme ekranında takılı kalan Minecraft, Mincraft klasörünüzdeki bazı önemli dosyalar tarafından tetiklenebilir. Temiz bir kaldırma gerçekleştirmek bunu düzeltebilir. Bunu yapmak için tüm Minecraft verilerini silmeniz gerekir.
- Çalıştır kutusunu açmak için klavyenizde Windows tuşuna ve R'ye aynı anda basın. Tip appwiz.cpl ve bas Girmek .

- Minecraft'a sağ tıklayın ve Kaldır .
- Tamamlandığında, yazın %uygulama verisi% Windows Arama çubuğunda seçin ve %uygulama verisi% dosya.

- Sisteminizin kaldırma işleminin tüm dünyalarınızı kaldırması durumunda, dünyalarınızın bir yedeğini oluşturabilirsiniz.
- Bittiğinde, silin .Minecraft dosya.
- Minecraft Java'nın en son sürümünü indirin Burada .
Yukarıdaki düzeltmelerden biri sorununuzu çözdü mü? Aşağıdaki yorumda kendi sorun giderme deneyiminizi bizimle paylaşmaktan çekinmeyin.
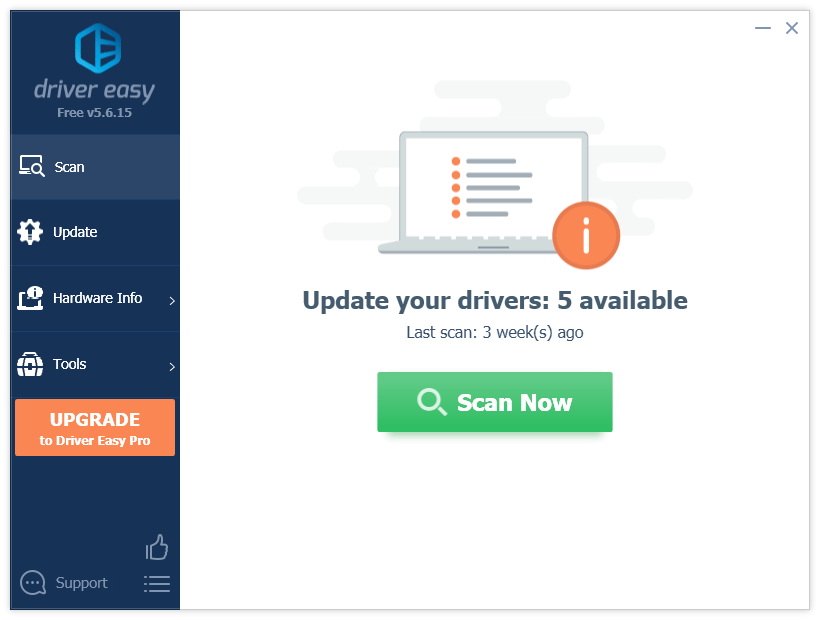
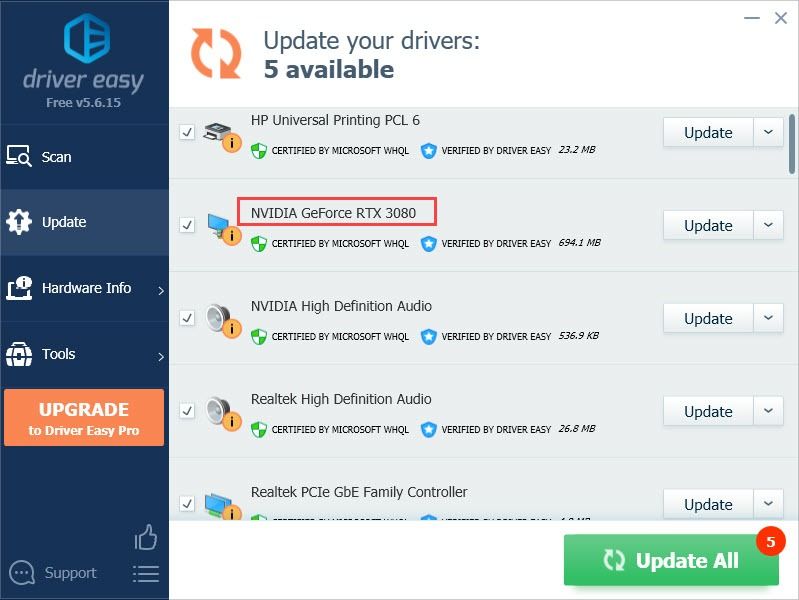

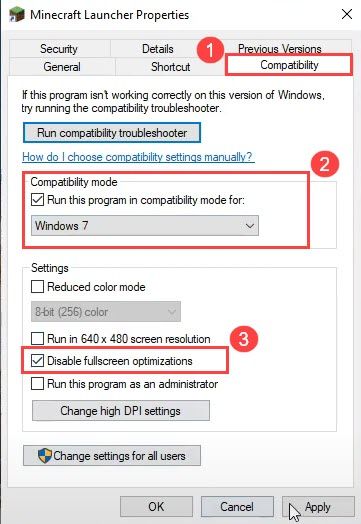





![[ÇÖZÜLDÜ] Microsoft Flight Simulator 2020 Güncellemeleri Kontrol Ederken Takılıp Kaldı](https://letmeknow.ch/img/knowledge/61/microsoft-flight-simulator-2020-stuck-checking.jpg)
![Şehirler Nasıl Onarılır: Skylines Crashing sorunu [2022 İpuçları]](https://letmeknow.ch/img/knowledge/01/how-fix-cities-skylines-crashing-issue.jpeg)
![[SOVLED] Marvel'in Galaksinin Koruyucuları çökmeye devam ediyor](https://letmeknow.ch/img/knowledge/48/marvel-s-guardians-galaxy-keeps-crashing.png)
