Modern Warfare 2, CPU'nuzun %95-100'ünü kullanıyor ve oynarken takılmalara neden oluyorsa endişelenmeyin, yalnız değilsiniz. Modern Warfare 2'deki yüksek CPU kullanımını çözecek düzeltmeler de mevcut.
Bu düzeltmeleri deneyin:
Sizin için uygun olanı bulana kadar aşağı doğru ilerleyin.
- Yonga seti sürücülerinizi güncelleyin
- CPU benzeşimini yalnızca 0-3 kullanarak ayarlayın
- NVIDIA sürücünüzü geri alın
- Yapılandırma dosyasını düzenle
- Güç planı ayarını değiştirme
- Sistem dosyalarını onarın
1. Yonga seti sürücülerinizi güncelleyin
Sürücülerin güncellenmesi MW2 yüksek CPU kullanımı için bir çözüm olabilir çünkü sürücülerin yeni yazılıma uyum sağlamak ve hataları düzeltmek için güncellenmesi gerekir. Bu nedenle, en iyi performansı ve deneyimi elde etmek için sürücülerinizi düzenli olarak güncellemenizi öneririz. Çerçeve sorunları yaşayan AMD CPU kullanıcıları için anakart sürücülerinizi en son sürüme güncelleyebilirsiniz.
Sürücünüzü güncellemenin başlıca iki yolu vardır: manuel olarak Ve otomatik olarak .
1. Seçenek: Sürücünüzü manuel olarak güncelleyin
Öncelikle resmi web sitesine gitmeniz gerekiyor (NVIDIA / AMD / Intel ) doğru sürücüyü bulmak için. Daha sonra Windows sürümünüze uygun aygıt sürücülerini bulun ve sürücüleri manuel olarak indirin. Sisteminiz için doğru sürücüleri indirdikten sonra, indirilen dosyaya çift tıklayın ve sürücüleri yüklemek için ekrandaki talimatları izleyin.
2. Seçenek: Sürücünüzü otomatik olarak güncelleyin (önerilir)
Sürücüleri manuel olarak güncellemek için zamanınız, sabrınız veya bilgisayar beceriniz yoksa bunu otomatik olarak yapabilirsiniz. Sürücü Kolaylığı .
Driver Easy, sisteminizi otomatik olarak tanıyacak ve onun için doğru sürücüleri bulacaktır. Bilgisayarınızın tam olarak hangi sistemi çalıştırdığını bilmenize veya yanlış sürücüyü indirip yükleme riskini almanıza gerek yoktur.
1) İndirmek ve Driver Easy'yi yükleyin.
2) Driver Easy'yi çalıştırın ve Şimdi Tara düğme. Driver Easy daha sonra bilgisayarınızı tarayacak ve sorunlu sürücüleri tespit et .
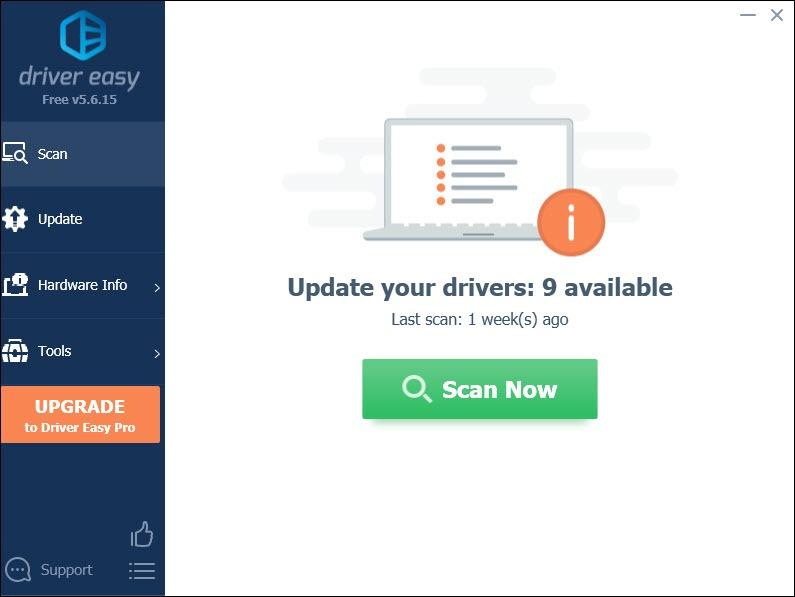
3) Tıklayın Tümünü Güncelle doğru sürümünü otomatik olarak indirip yüklemek için Tümü sisteminizde eksik veya güncel olmayan sürücüler.
(Bu şunu gerektirir: Profesyonel sürüm hangisiyle birlikte gelir tam destek ve bir 30 günlük para iadesi garanti. Tümünü Güncelle'ye tıkladığınızda yükseltme yapmanız istenecektir. Pro sürüme geçmek istemiyorsanız sürücülerinizi ÜCRETSİZ sürümle de güncelleyebilirsiniz. Tek yapmanız gereken bunları birer birer indirip manuel olarak kurmaktır.)
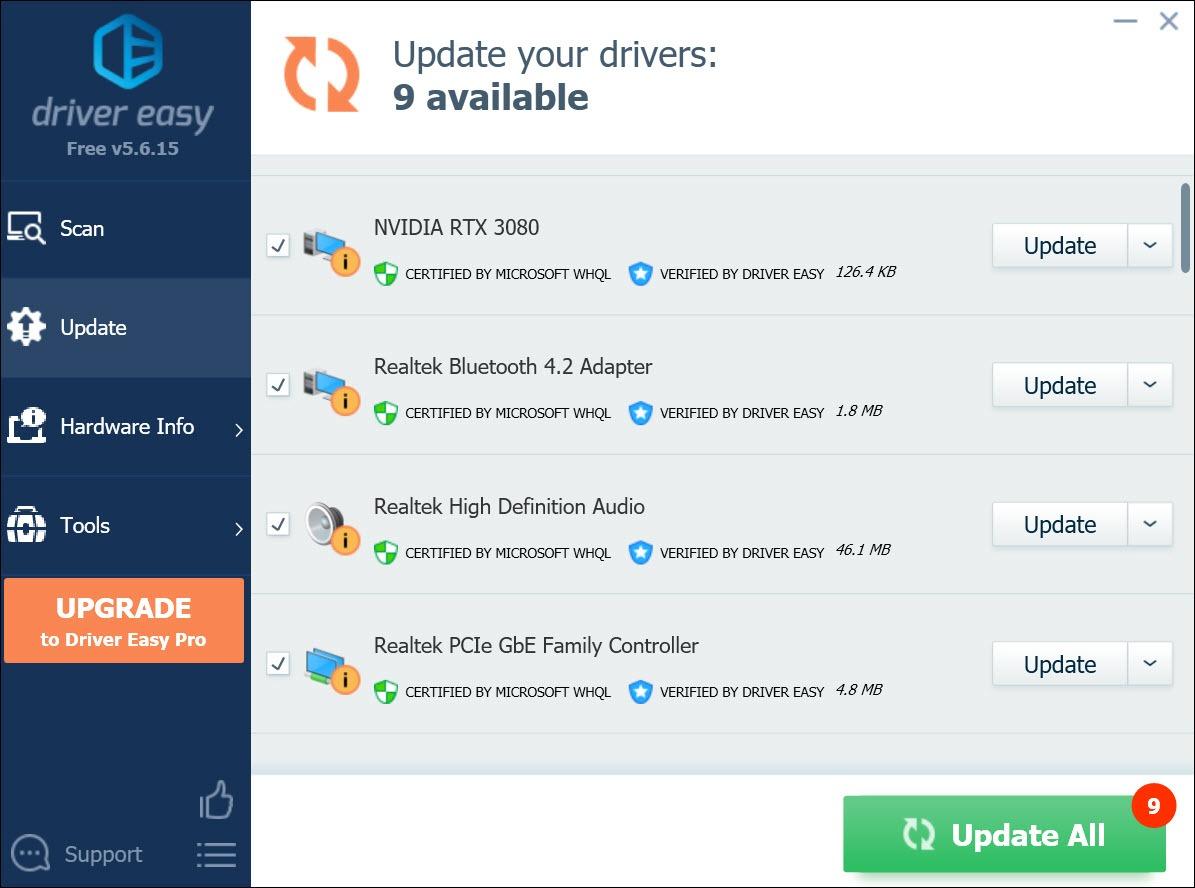
Sürücülerinizi güncelledikten sonra değişikliklerin etkili olması için bilgisayarınızı yeniden başlatın.
2. CPU benzeşimini yalnızca 0-3 kullanarak ayarlayın
Windows, çalışan uygulamaları otomatik olarak en az meşgul olan işlemcilere yerleştirir; böylece belirli bir iş parçacığının veya işlemin atandığı çekirdek her seferinde farklı olabilir. CPU benzeşiminin ayarlanması, Windows'u yalnızca CPU'yu veya seçilen çekirdekleri kullanmaya zorlar. Bu, aynı belleği paylaşan ve yerel önbelleklere sahip çok çekirdekli işlemci mimarilerinde performansın ölçeklendirilmesine yardımcı olur.
1) tuşuna basın Ctrl + Üst Karakter + Esc Görev Yöneticisini açmak için birlikte.
2) İçinde İşlem sekmesinde CoD.exe'ye sağ tıklayın ve Ayrıntılara git .
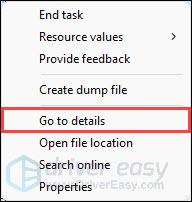
3) cod.exe'ye sağ tıklayın ve tıklayın Yakınlık kurmak .
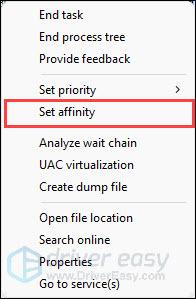
4) CPU benzeşimini yalnızca 0-3'ü kullanarak ayarlayın.
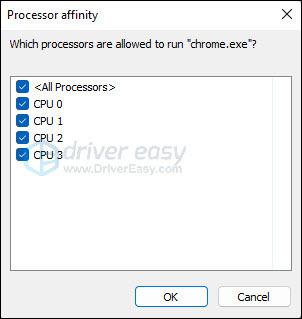
Görev Yöneticisi çalışmıyorsa veya erişim engellendi hatası alıyorsanız, Kement İşlemi yapmak için. Kement İşlemi Windows süreç otomasyonu ve optimizasyon yazılımıdır; bir programın Windows'ta kaç tane çekirdek/iş parçacığı kullanabileceğini kontrol etmek için bunu kullanabilirsiniz.
1) CoD MW2'yi başlatın ve Process Lasso'yu açın.
2) altındaki cod.exe'ye sağ tıklayın. Aktif süreçler sekmesi. Seçme CPU Benzeşimi > Her Zaman . Daha sonra istediğiniz kuralları belirleyin.
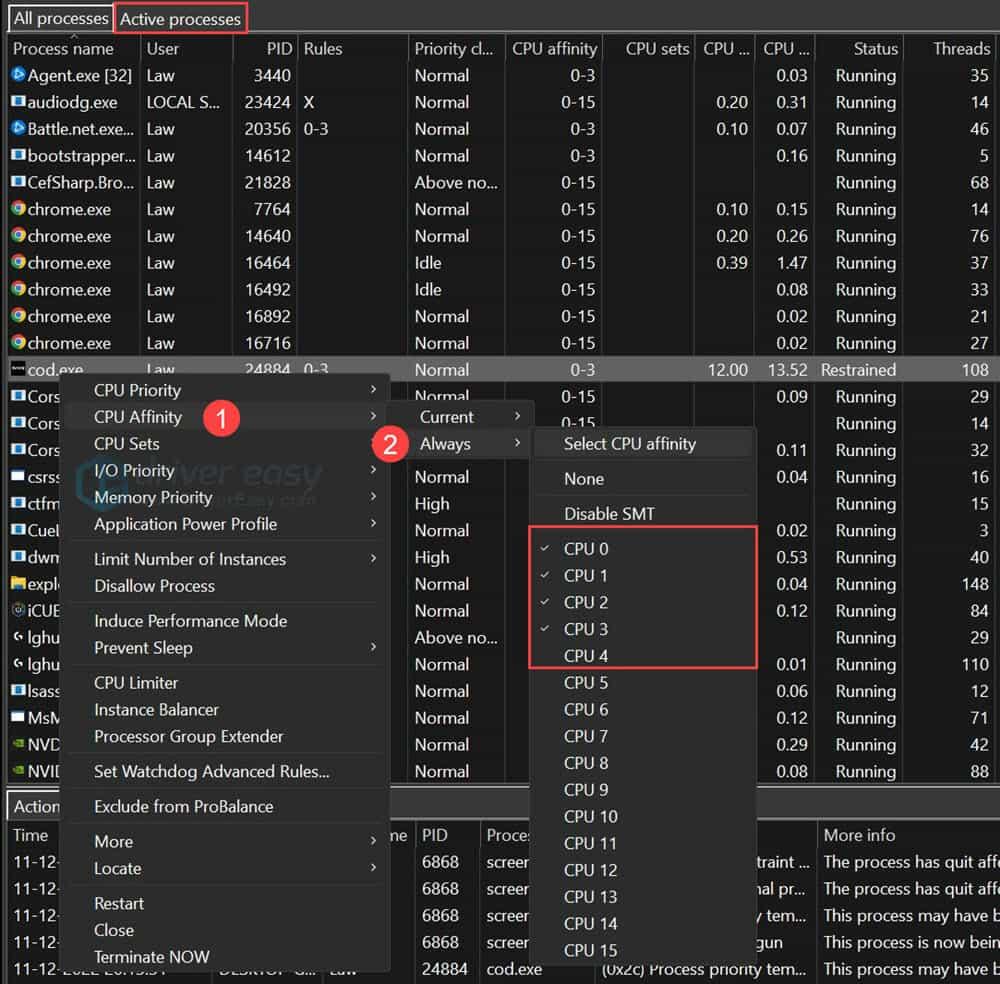
3) tıklayın Seçenekler sekmesini ve işaretini kaldırın Zorunlu Mod (ayarları sürekli olarak yeniden uygulayın) kurallarınızı kesinlikle uyguladığından emin olmak için.
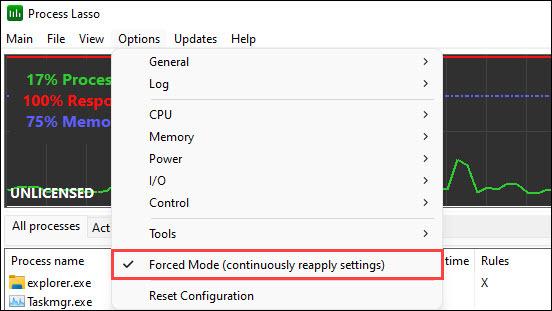
4) COD'yi kapatın ve yeniden başlatın.
Bazı kullanıcılar bunu yaptıktan sonra oyunun tüm çekirdekleri kullanmaya geri döneceğini bildirdi. Bu olduğunda, PL'deki CPU seçimine geri dönersiniz, işlemi yeniden yaparsınız ve ardından CoD'yi yeniden başlatırsınız.
3. NVIDIA sürücünüzü geri alın
NVIDIA kullanıcısıysanız NVIDIA sürücünüzü geri almak sorununuzu çözebilir. Bazen en yeni sürücüler uyumsuzluğa neden olabilir. Aslında, @BeenoxCODPC kullanıcıların 516.59 veya 522.25 sürücülerini korumalarını önerir.
1) Görev çubuğundaki arama kutusuna şunu yazın: Aygıt Yöneticisi ve Enter tuşuna basın.
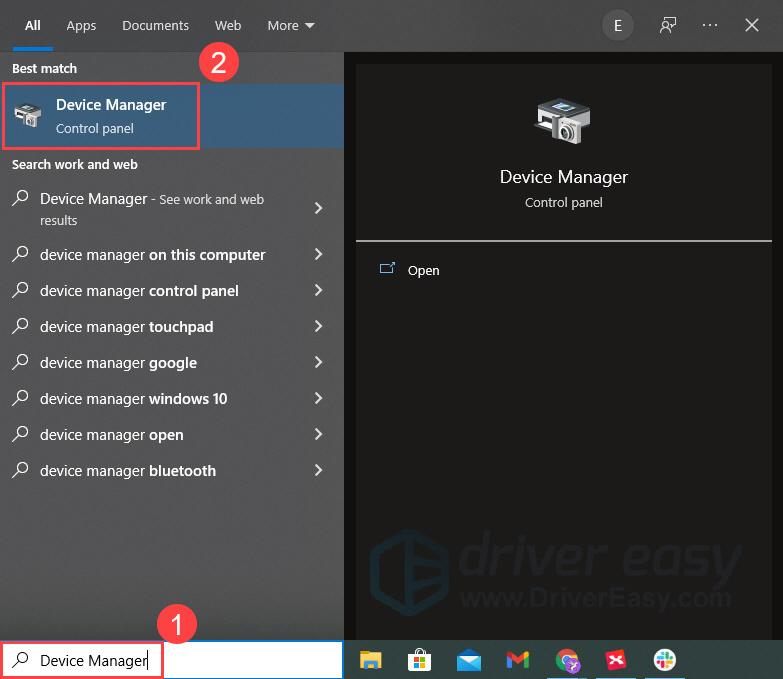
2) Seç Ekran adaptörleri ve kartınıza sağ tıklayın. Tıklamak Özellikler .
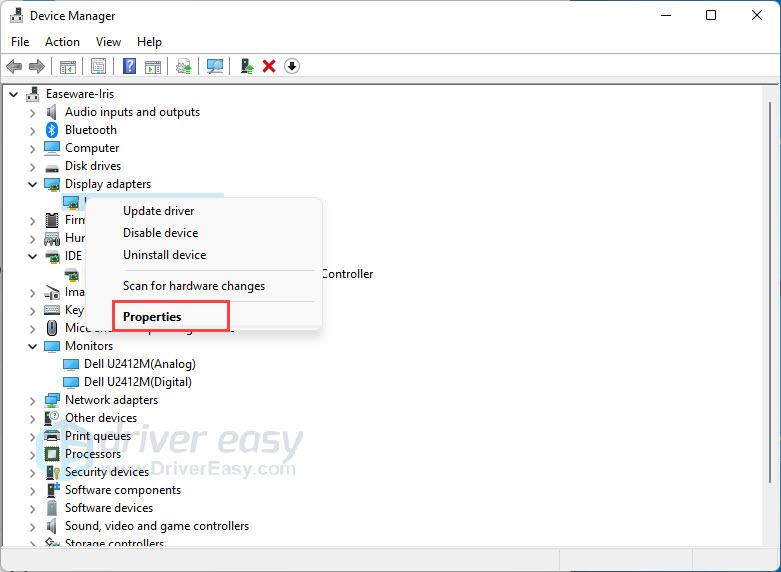
3) Altında Sürücü sekme, tıklayın Sürücüyü geri al . Ekrandaki talimatları takip edin ve işlemi tamamlayın.
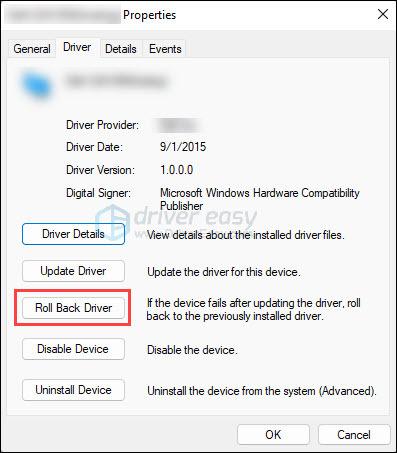
4) Farkı görmek için bilgisayarınızı yeniden başlatın ve MW2'yi başlatın.
4. Yapılandırma dosyasını düzenleyin
Oyun kaç çekirdeğe sahip olduğunuzu ve gerçekten kullanabileceğinizi bilmiyor, bu nedenle birkaç oyun ayarını değiştirmek sorunu çözecektir.
1) Oyununuzun çalışmadığından emin olun ve Explorer'ınızı açın.
2) Git Belgeler > Call of Duty > Oyuncular . Sağ tıklayın options.3.cod22.cst ve seç Notepad++ ile düzenleyin .
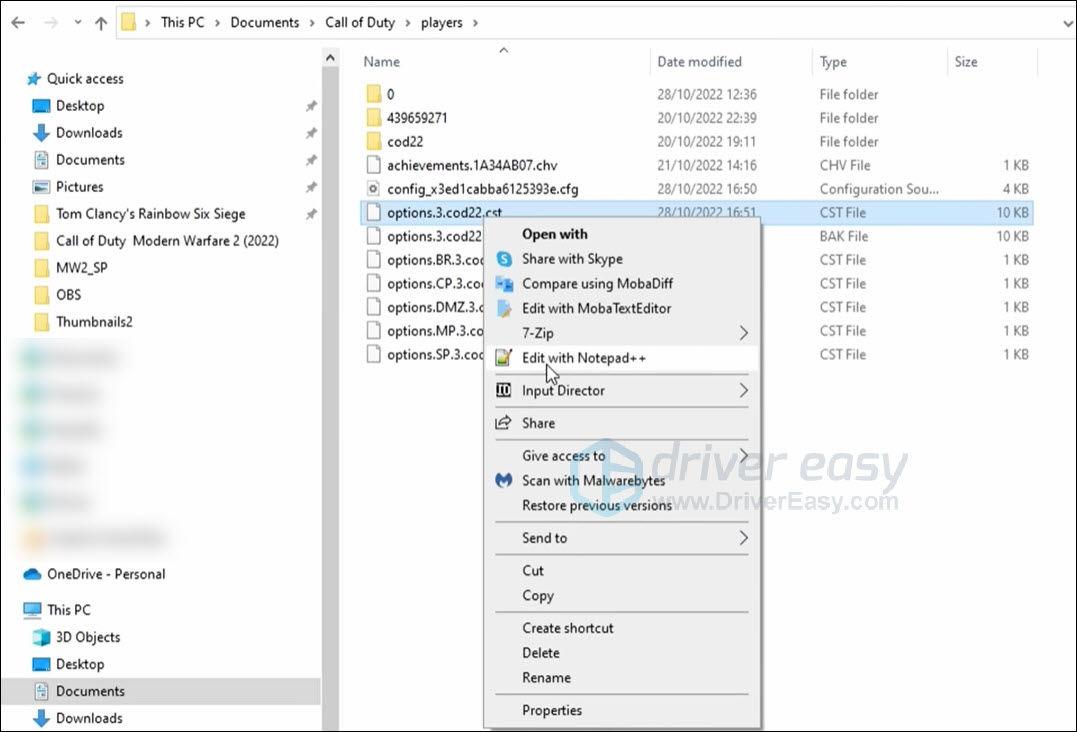
3) Aşağıya doğru kaydırın ve bulun Oluşturucuİşçi Sayısı .
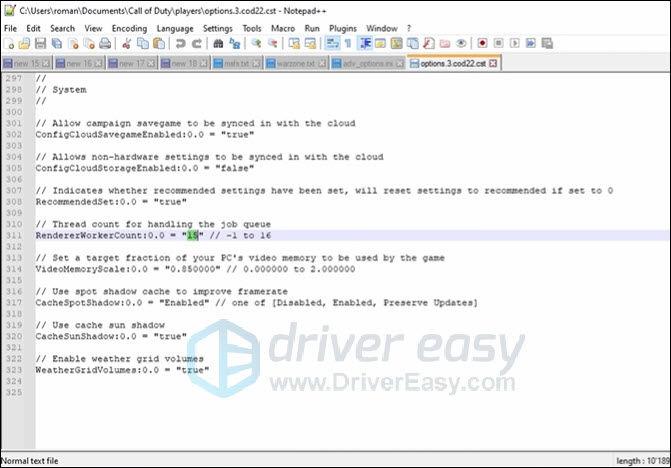
4) Ayardaki sayıyı değiştirmek için sisteminizde ne tür bir CPU bulunduğunu bilmeniz gerekir. Görev Yöneticisini açın.
5) İçinde Verim sekmesinde CPU'ya tıklayın; kullanmakta olduğunuz CPU'yu göreceksiniz. Örneğin. i9-12900KF.
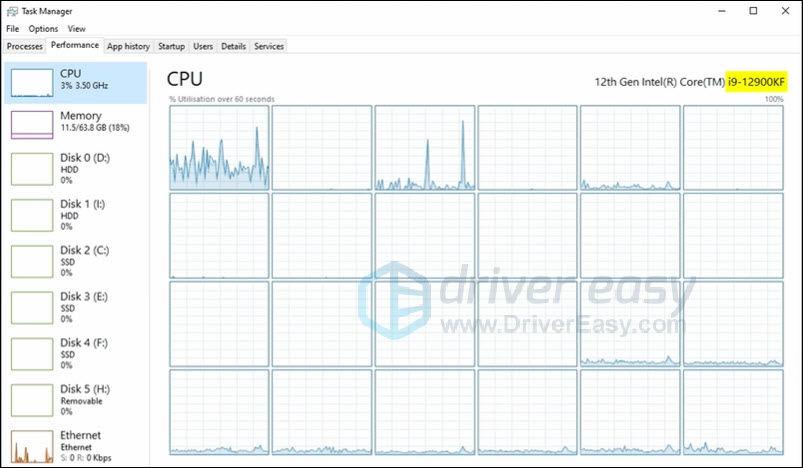
6) Teknik özelliklerini bulmak için arama motorunda işlemciyi arayın. Performans çekirdek sayısını kontrol edin.
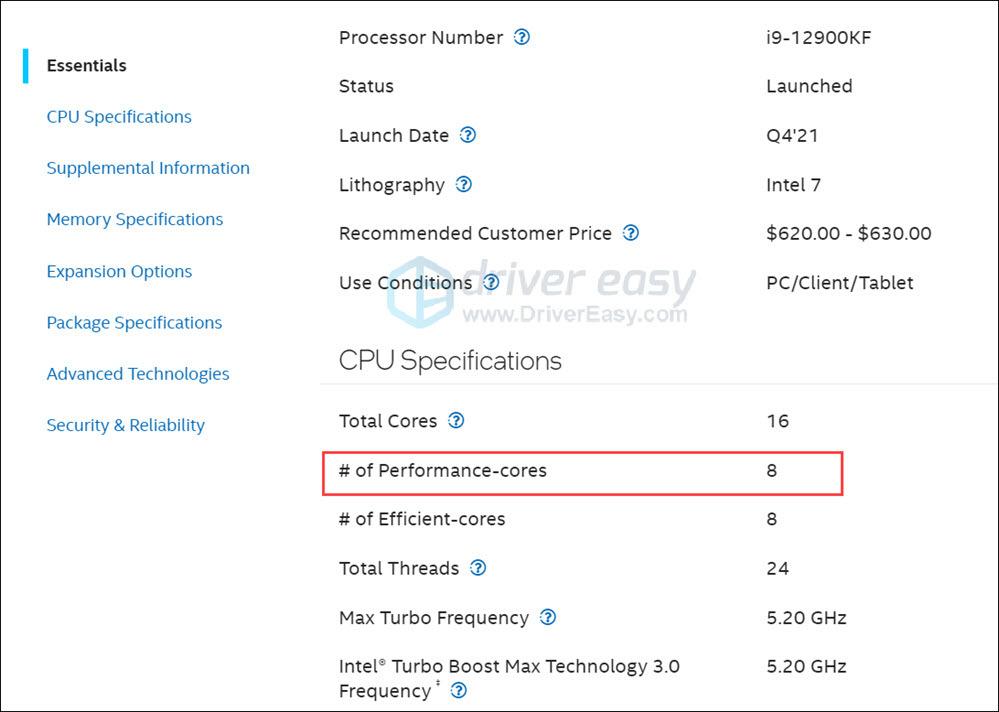
7) Numarayı değiştirin Oluşturucuİşçi Sayısı . Daha eski bir işlemciniz varsa yalnızca bir sayıda çekirdek bulabilir ve onun yerine onu kullanabilirsiniz.
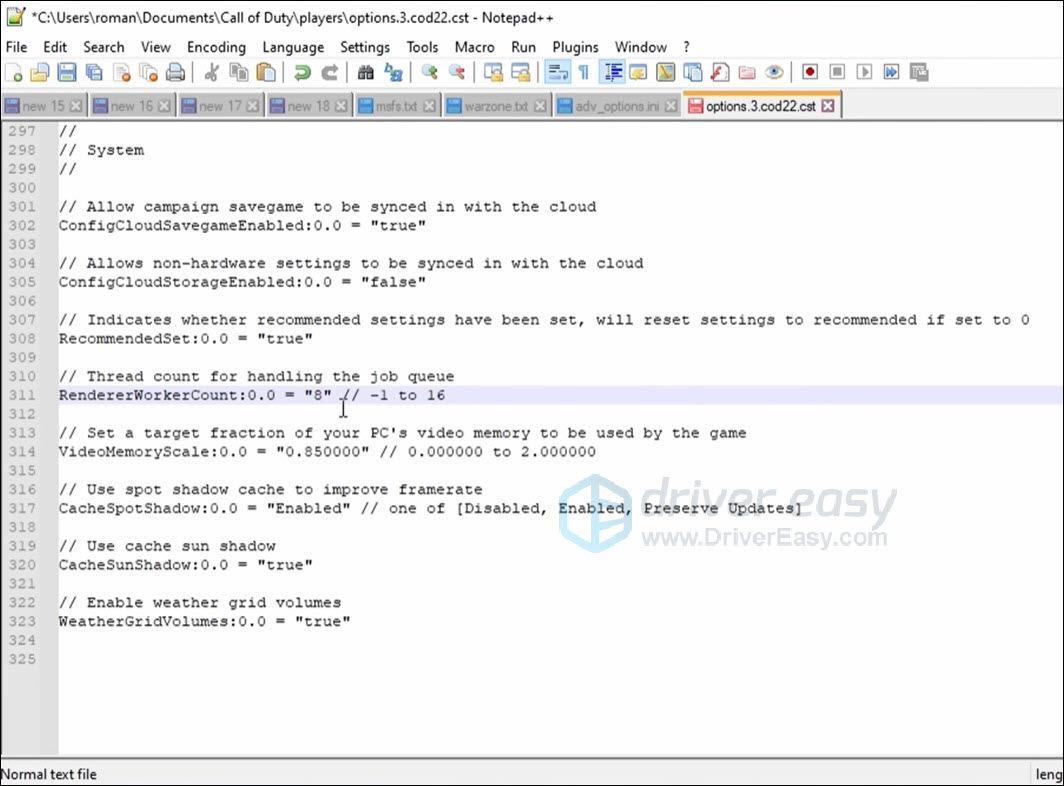
8) Fark yaratıp yaratmadığını görmek için oyunu yeniden başlatın.
5. Güç planı ayarını değiştirin
kullandığınız için cihazınız yavaş çalışıyor olabilir. enerji tasarruflu güç planı Bu da bilgisayarınızın performansını düşürür ve CPU kullanımına neden olur. Güç planı ayarlarınıza girip onu yüksek performansa değiştirmeyi deneyin, büyük bir fark yaratabilir.
1) Sağ tıklayın Başlangıç Ekranınızın sol alt köşesindeki düğmesini ve ardından Güç seçenekleri . 
2) Tıklayın Ek güç ayarları . 
3) Güç tasarrufu planının SEÇİLMEDİĞİNDEN emin olun. En iyi performansı elde etmek için şunları seçmelisiniz: Yüksek performans plan. Ancak daha uzun bir pil ömrü istiyorsanız, Dengeli plan. 
Artık sisteminizin performansını destekleyen bir güç planı seçtiniz.
6. Sistem dosyalarını onarın
Sürekli kullanımdan sonra bilgisayarınızın kararlılık sorunları yaşaması yaygındır. Farklı faktörlere bağlı olsalar da çoğu Windows kayıt defteri ve onun vermiş olabileceği zararla ilgilidir. Merak etme, Kale PC'deki sorunları çözmenin en etkili yoludur. Hızlı ve kapsamlı bir tarama gerçekleştirin ve ardından tek bir tıklamayla sorunları düzeltin.
Kale PC'leri optimize edilmiş bir duruma getirmek ve onarmak için güçlü teknolojiyle donatılmış bir yazılımdır. Özellikle, hasarlı Windows dosyalarının yerini alır , kayıt defteri temizleme ve onarımını gerçekleştirir , kötü amaçlı yazılım tehditlerini ortadan kaldırır, tehlikeli web sitelerini algılar, disk alanını boşaltır vb. Değiştirilen tüm dosyalar, sertifikalı sistem dosyalarından oluşan tam bir veritabanından gelir.
- İndirmek ve Fortect'i yükleyin.
- Fortect'i açın ve tıklayın Evet Bilgisayarınızın ücretsiz bir taramasını çalıştırmak için.
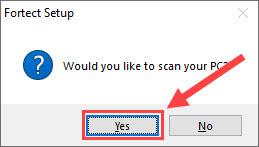
- Fortect bilgisayarınızı iyice tarayacaktır. Bu bir kaç dakika alabilir.
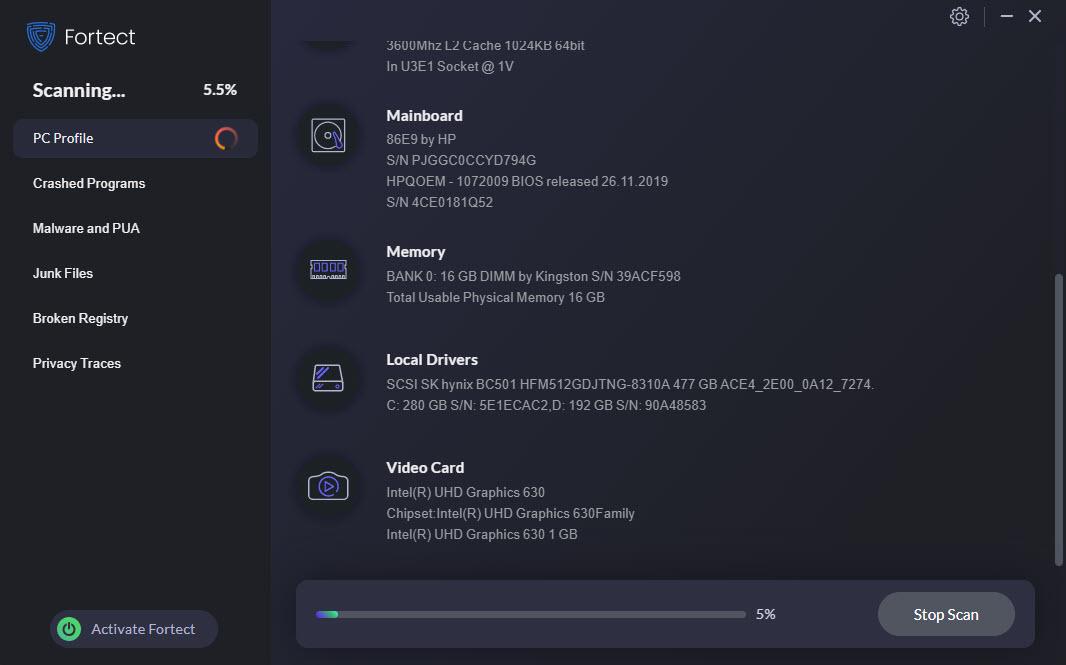
- İşiniz bittiğinde, bilgisayarınızdaki tüm sorunların ayrıntılı bir raporunu göreceksiniz. Bunları otomatik olarak düzeltmek için ONARIMA BAŞLA . Bu, tam sürümü satın almanızı gerektirir. Ama endişelenme. Fortect sorunu çözmezse 60 gün içinde geri ödeme talebinde bulunabilirsiniz.
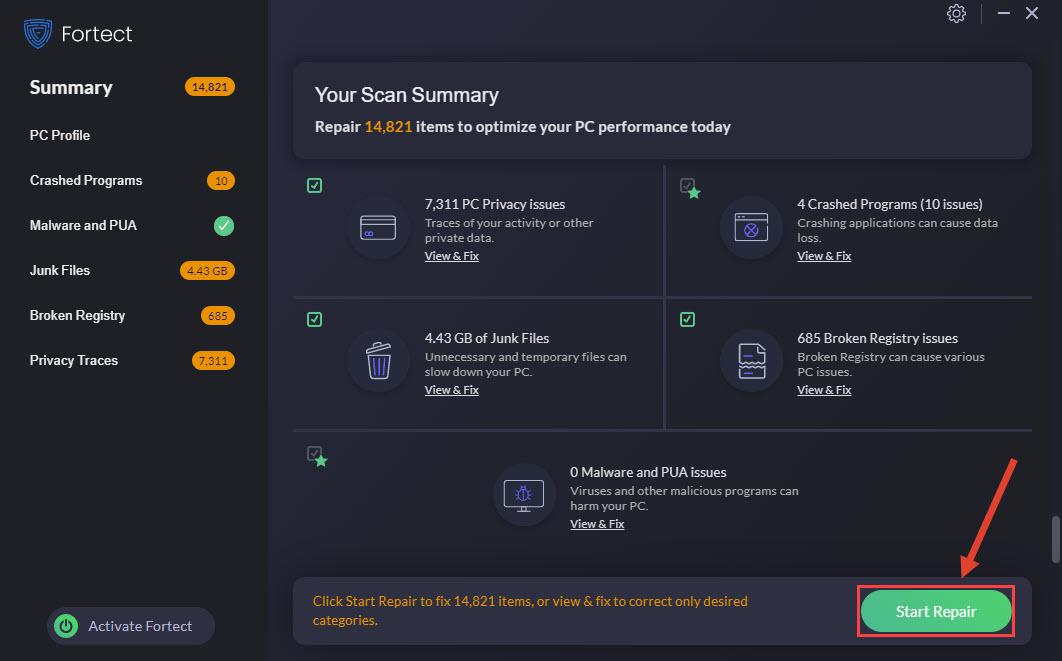
E-posta: destek@fortect.com
Onarımlardan sonra, sorunun çözülüp çözülmediğini görmek için bilgisayarınızı ve Modern Warfare 2'yi yeniden başlatın.
Umarım düzeltmelerden biri işinize yarar. Sorularınız veya önerileriniz varsa lütfen aşağıya yorum yapın.
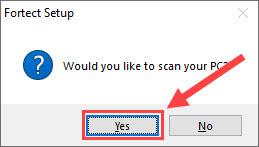
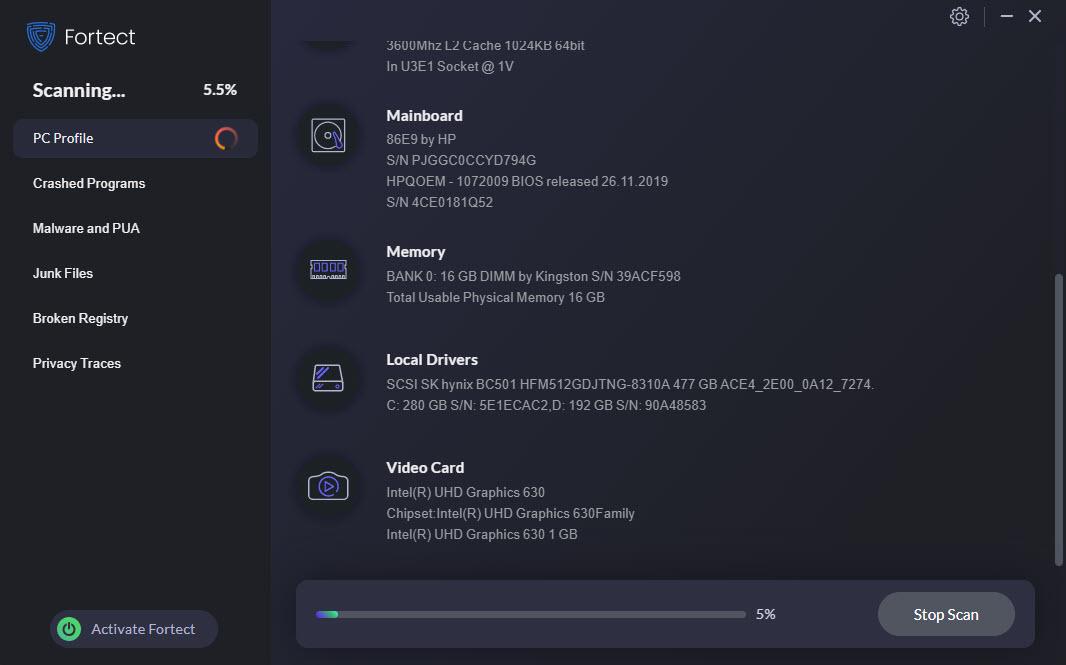
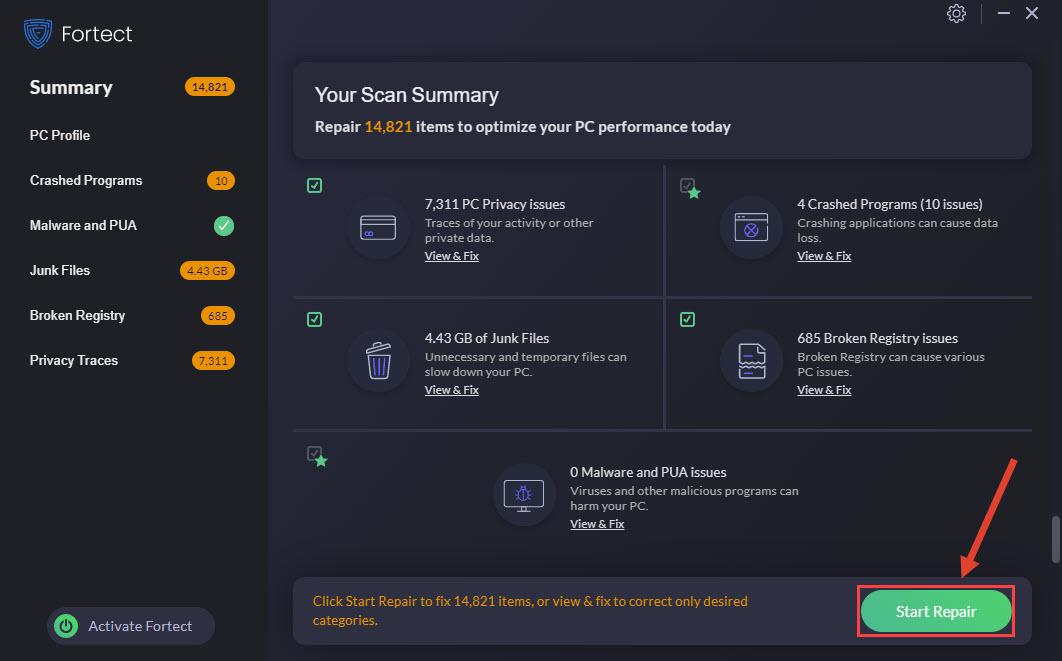



![[Çözüldü] Evil Genius 2 Ses Yok](https://letmeknow.ch/img/knowledge/77/evil-genius-2-no-sound.jpg)
![[ÇÖZÜLDÜ] Windows'ta XCOM 2 Çökmesi](https://letmeknow.ch/img/knowledge/66/xcom-2-crash-windows.jpg)

![[Çözüldü] Discord Ekran Paylaşımı Sesi Çalışmıyor (2022)](https://letmeknow.ch/img/knowledge/31/discord-screen-share-audio-not-working.png)