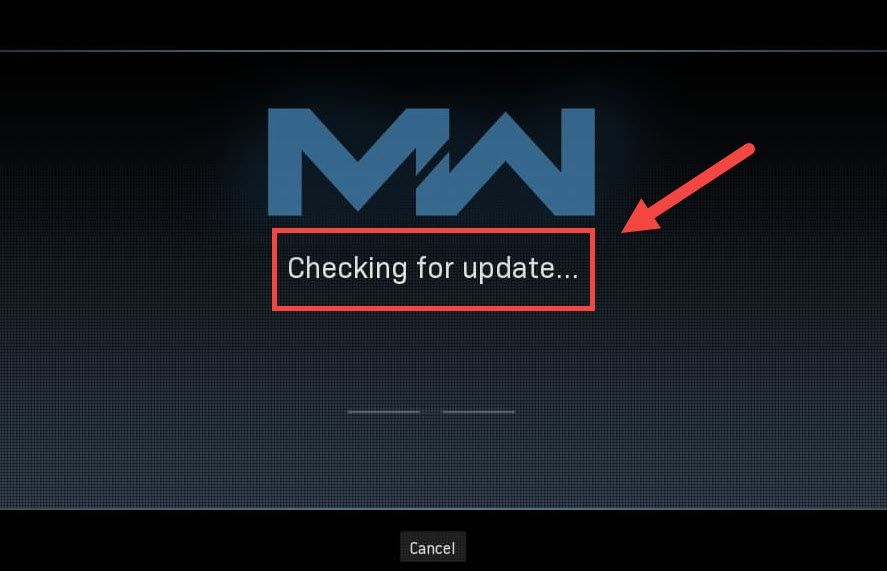
Treyarch, Warzone'un sürekli çökmesini engellemeye çalışırken, yeni bir sorun ortaya çıkar ve oyuncuları Güncellemeleri kontrol etme ekran. Ama aynı gemide olursanız endişelenmeyin. Treyarch henüz bu sorunu hedefleyen bir yama yayınlamamış olsa da, deneyebileceğiniz bazı geçici çözümler var.
Bu düzeltmeleri deneyin
Hepsini denemeniz gerekmeyebilir. Cazibeyi yapana çarpana kadar aşağı inin.
- ağınızı yeniden başlatın
- Oyun dosyalarınızı tarayın ve onarın
- DNS ayarlarınızı değiştirin
- Ağ sürücünüzü güncelleyin
- Güvenlik duvarınızı geçici olarak devre dışı bırakın
- Blizzard ile ilgili önbelleği temizleyin
- VPN kullanın
Düzeltme 1: Ağınızı yeniden başlatın
Ağ sorunlarını giderirken, önce donanım arızası olasılığını dışlamalısınız. Bunu yapmak için, basitçe yapabilirsiniz ağ ekipmanınızı yeniden başlatın . Bu, IP adresinizi yenileyecek ve DNS önbelleğini temizleyecektir.
İşte bunun için hızlı bir kılavuz:
- Modeminizin ve yönlendiricinizin arkasındaki güç kablolarını çıkarın.

Modem

yönlendirici
- en azından bekle 30 saniye , ardından kabloları tekrar takın. Göstergelerin normal durumlarına döndüğünden emin olun.
- Tarayıcınızı açın ve bağlantıyı kontrol edin.
Tekrar çevrimiçi olduğunuzda Warzone'u başlatın ve bağlantıyı test edin.
Güncelleme ekranını hala geçemiyorsanız, bir sonraki düzeltmeye bakın.
Düzeltme 2: Oyun dosyalarınızı tarayın ve onarın
Bağlantı sorunu, belirli oyun dosyalarının eksik veya bozuk olduğu anlamına da gelebilir. Durum buysa, basit bir tarama ve onarım, Warzone'un düzgün bir şekilde güncellenmesini sağlar.
Bunu yapmak için şu adımları izleyin:
- seninkini aç savaş.net müşteri.
- Sol menüden seçin Görev Çağrısı: MW . Tıklamak Seçenekler ve seçin Tara ve Onar .

- Tıklamak Taramayı Başlat . Ardından işlemin tamamlanmasını bekleyin.

- Bittiğinde, Warzone'u başlatın ve sorunun çözülüp çözülmediğine bakın.
Sorun devam ederse, devam edip bir sonraki çözümü deneyebilirsiniz.
Düzeltme 3: DNS ayarlarınızı değiştirin
DNS sunucuları, etki alanını gerçek IP adreslerine çeviren İnternet telefon rehberleri gibidir. Bilgisayarınızı, DNS çözümleme hatasından kaynaklanan bağlantı sorunlarından kaçınmanıza yardımcı olacak popüler DNS sunucularını kullanacak şekilde yapılandırabilirsiniz.
DNS ayarlarınızı değiştirmek için şu adımları kullanın:
- Ekranınızın sağ alt köşesindeki bilgisayar simgesini tıklayın. sonra tıklayın Ağ ve İnternet ayarları .

- Altında Gelişmiş ağ ayarları bölüm, tıklayın Bağdaştırıcı seçeneklerini değiştir .

- Ağ bağdaştırıcınıza sağ tıklayın, seçin Özellikleri .

- Seçme İnternet Protokolü Sürüm 4 (TCP/IPv4) ve tıklayın Özellikleri .

- Seçme Aşağıdaki DNS sunucu adreslerini kullanın: . İçin Tercih edilen DNS sunucusu , tip 8.8.8.8 ; ve için Alternatif DNS sunucusu , tip 8.8.4.4 . Tıklamak tamam değişiklikleri kaydetmek için

- Ardından, değişikliklerin uygulanması için DNS önbelleğini temizlemeniz gerekir. Klavyenizde, tuşuna basın Kazanç (Windows logo tuşu) ve yazın cmd . Seçme Yönetici olarak çalıştır .

- Açılır pencerede şunu yazın ipconfig /flushdns . basmak Girmek .

Şimdi Battle.net başlatıcınızı yeniden başlatın ve Warzone'un şimdi güncellenip güncellenmediğini kontrol edin.
Sorun devam ederse, bir sonraki düzeltmeye geçebilirsiniz.
Düzeltme 4: Ağ sürücünüzü güncelleyin
Güncellemeleri kontrol etmede takılı kalmak, kullandığınız anlamına gelebilir bozuk veya güncel olmayan bir ağ sürücüsü . Özellikle çevrimiçi atıcılarda kesintisiz bir oyun deneyimi sağlamak için her zaman en yeni ağ sürücüsünü kullandığınızdan emin olmanız gerekir.
Ağ sürücünüzü güncellemenin genellikle iki yolu vardır: manuel veya otomatik.
Seçenek 1: Ağ sürücünüzü manuel olarak güncelleyin
Teknoloji konusunda bilgili bir oyuncuysanız, ağ sürücünüzü manuel olarak güncellemeyi deneyebilirsiniz.
Önce anakart üreticinizin web sitesini ziyaret edebilir, ardından modelinizi arayabilirsiniz. Sürücüleri genellikle destek veya indirme sayfasında bulabilirsiniz. Yalnızca sisteminizle uyumlu en son doğru ağ sürücüsünü indirmeyi unutmayın.
Seçenek 2: Ağ sürücünüzü otomatik olarak güncelleyin (Önerilen)
Aygıt sürücüleriyle oynama konusunda rahat değilseniz, şunu kullanmanızı öneririz: Sürücü Kolay . Bilgisayarınızın ihtiyaç duyduğu tüm sürücü güncellemelerini algılayan, indiren ve yükleyen bir araçtır.
- İndirmek ve Driver Easy'yi yükleyin.
- Driver Easy'yi başlatın, ardından Şimdi Tara . Driver Easy daha sonra bilgisayarınızı tarar ve sorunlu sürücüleri algılar.

- Tıklamak Tümünü Güncelle doğru sürümünü otomatik olarak indirmek ve yüklemek için tüm Sisteminizde eksik veya güncel olmayan sürücüler.(Bu, Profesyonel sürüm – Tümünü Güncelle'yi tıkladığınızda yükseltmeniz istenir. Pro sürümü için ödeme yapmak istemiyorsanız, yine de ihtiyacınız olan tüm sürücüleri ücretsiz sürümle indirip yükleyebilirsiniz; bunları birer birer indirmeniz ve normal Windows yöntemiyle manuel olarak yüklemeniz yeterlidir.)

Ağ sürücünüzü güncelledikten sonra PC'nizi yeniden başlatın ve bağlantıyı Warzone'da test edin.
En son ağ sürücüsü size şans vermiyorsa, bir sonraki yönteme devam edebilirsiniz.
Düzeltme 5: Güvenlik duvarınızı geçici olarak devre dışı bırakın
Nadir olsa da, bazı durumlarda soruna neden olan güvenlik duvarınız olabilir. Olası güvenlik duvarı yapılandırmalarını düzeltmek için güvenlik duvarınızı geçici olarak devre dışı bırakabilir ve işlerin nasıl gittiğini görebilirsiniz.
- Klavyenizde, tuşuna basın Windows logosu tuşu ve r Çalıştır kutusunu çağırmak için aynı anda. Ardından Yazın veya yapıştırın güvenlik duvarı.cpl'yi kontrol et ve tıklayın tamam .

- Sol menüden seçin Windows Defender Güvenlik Duvarı'nı açın veya kapatın .

- Seçme Windows Defender Güvenlik Duvarını kapatın (önerilmez) Etki alanı ağı, Özel Ağ ve Genel ağ için. sonra tıklayın tamam .

Şimdi Warzone'u başlatın ve güncelleme ekranını geçip geçemeyeceğinizi kontrol edin.
Bu yöntem yardımcı olmazsa, güvenlik duvarını tekrar açın ve bir sonraki düzeltmeye geçin.
Düzeltme 6: Blizzard ile ilgili önbelleği temizleyin
Bazı kullanıcılar, önbelleği temizlemenin bağlantı sorunu için olası bir çözüm olabileceğini bildirdi. Bunu deneyebilir ve bunun sizin durumunuz için geçerli olup olmadığını görebilirsiniz.
Bu klasörleri kaldırın (aşağıdaki ayrıntılı talimatlar):
| Önbellek klasörleri | Dizin kısayolu (Win+R) |
| Battle.net, Blizzard Eğlence | %program verisi% |
| savaş.net | %uygulama verisi% |
| Battle.net, Blizzard Eğlence | % localappdata% |
Önbelleği temizlemek için şu talimatları da uygulayabilirsiniz:
- Klavyenizde, tuşuna basın Kazan+R Çalıştır kutusunu çağırmak için (Windows logo tuşu ve R tuşu). Yazın veya yapıştırın %program verisi% ve tıklayın tamam .
- Birer birer, sağ tıklayın savaş.net ve Blizzard Eğlence klasörler ve seçin Silmek .
- basmak Kazan+R tekrar. Yazın veya yapıştırın %uygulama verisi% ve tıklayın tamam .
- sağ tıklayın savaş.net klasör ve seçin Silmek .
- tekrar basın Kazan+R ve yazın % localappdata% ve tıklayın tamam . Bu sefer, sağ tıklayın savaş.net ve Blizzard Eğlence klasörler ve seçin Silmek .
Şimdi Battle.net Uygulamanızı yeniden başlatın ve Warzone bağlantısını test edin.
Bu düzeltme size şans getirmezse, bir sonrakine bir göz atın.
Düzeltme 7: Bir VPN Kullanın
Yerel ağınızda sorun gidermekten yorulduysanız, belki VPN'e bir şans verin. VPN sunucuları daha iyi bir bağlantıya sahip olma eğilimindedir ve bağlantı noktası iletme ve NAT gibi tüm karmaşık ayarlarla ilgilenirler.
Ama şunu unutma genellikle çekici oldukları için ücretsiz VPN'leri sevmiyoruz . Ücretli bir VPN aboneliği, yoğun saatlerde bile sorunsuz bir oyun oynamayı garanti eder.
Ve işte önerdiğimiz bazı oyun VPN'leri:
- NordVPN
- sörf köpekbalığı
- SiberGhost
COD: Warzone'daki bağlantı sorunlarınız için düzeltmeler bunlar. Umarım, bu eğitim sahaya geri dönmenize yardımcı olur. Herhangi bir sorunuz veya fikriniz varsa, aşağıdaki yorumlarda bize bir not verin.
















![[5 Çözümler] WiFi Kaybolma Sorununu Düzeltin](https://letmeknow.ch/img/other/80/r-soudre-le-probl-me-de-disparition-du-wifi.jpg)





