'>

Bir çok kullanıcı bilgisayarlarına bir USB flash sürücüden yeni bir işletim sistemi kurmaya çalışırken bu problemle karşılaştı: yeni işletim sistemini kurmaya geçmeden önce bölümleri biçimlendirmek istediklerinde, bildirimle karşılaşırlar. Yukarıda gösterildiği gibi:
' Aygıt sürücüsü bulunamadı. Kurulum medyasının doğru sürücüleri içerdiğinden emin olun ve ardından Tamam seçeneğine tıklayın. '
Bu sorunun nedeni hala belirsiz olduğundan, bu hataya genel bir çözüm bulunamamıştır. Ancak, denemek isteyebileceğiniz kullanıcıların çoğunluğu için gerçekten işe yarayan bazı etkili yöntemler var.
Bu nedenle, sizin için uygun olanı bulana kadar lütfen aşağıdaki yöntemleri deneyin.
1. Adım: Farklı bir bağlantı noktası deneyin
2. Adım: Doğru USB bağlantı noktası sürücülerini edinin
Diğer seçenekler
1. Adım: Farklı bir bağlantı noktası deneyin
NOT : Bu yöntem, Windows 7'yi bir USB flash sürücü aracılığıyla kuracak kullanıcılar içindir. Bunun çok etkili olduğu birçok kişi tarafından kanıtlanmıştır.
1) Bu sorunla karşılaştığınızda, USB flash sürücünüzü mevcut bağlantı noktasından çıkarın, ardından farklı bir bağlantı noktasına takın. USB 2.0 Liman.
2) Bunu yapmayı bitirdiğinizde, tamam Bu bildirim penceresini kapatmak için önce düğmesine basın. Ardından kırmızı X düğmesi sağ üst köşede kurulumu iptal etmek için.
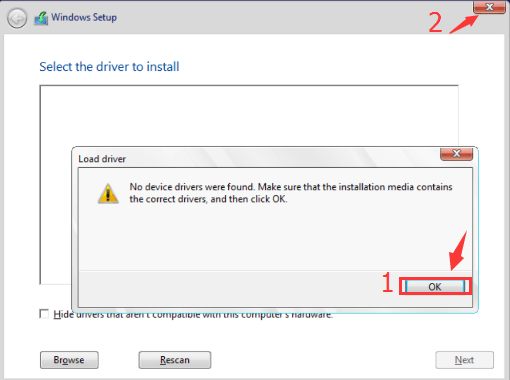
3) Ardından, Windows 7'yi yukarıdan yüklemeniz istenen arayüze geri döndüğünüzü göreceksiniz. Hit Şimdi kur başlamak.
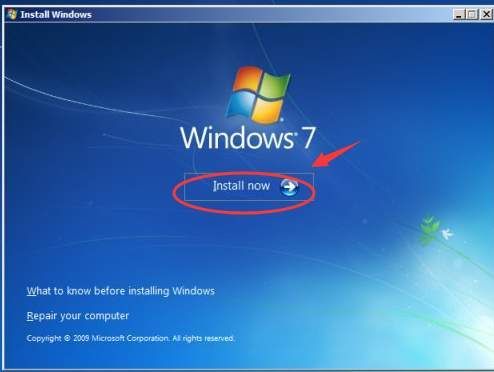
4) Daha önce geçtiğiniz kurulum adımlarını tekrarlayın, ardından Windows'u nereye yüklemek istediğinizi seçmenizin istendiği arayüzde olduğunuzu göreceksiniz. İhtiyacınıza göre diski seçin ve ardından Sonraki devam etmek.
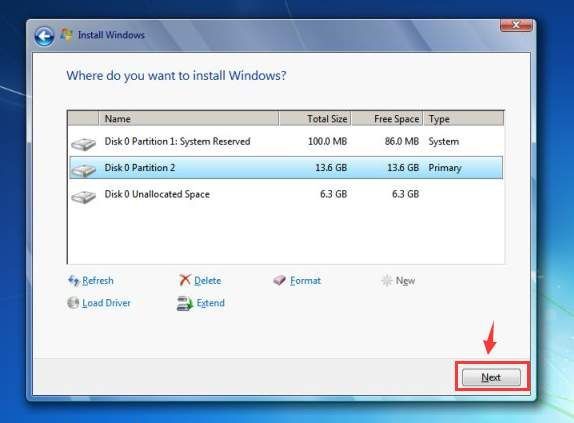
5) Yükleme işleminin geri kalanının bitmesini bekleyin.
2. Adım: Doğru USB bağlantı noktası sürücülerini edinin
Bu sorunla karşılaşmanızın nedenlerinden biri, bilgisayarınızda mavi renkli USB 3.0 bağlantı noktalarına sahip olması ve Windows 7'de yerleşik USB 3.0 için sürücüler bulunmaması olabilir.
Bu, kurulumdaki hatayı ortaya çıkarabilir ve bazı kullanıcılar için klavye veya fare kullanımını imkansız hale getirebilir.
1) Bu sorunla karşılaştığınızda, önce kurulumu iptal edin. Yapacağınız sonraki şey, gerekli sürücüleri yükleyiciye eklemektir.
2) Basın Windows anahtarı ve R aynı anda yazın, sonra yazın devmgmt.msc ve vur Giriş . Gideceksin Aygıt Yöneticisi Bilgisayarınızın.
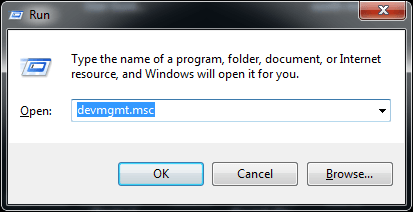
3) Kategoriyi genişletin Evrensel Seri Veri Yolu denetleyicileri ve şu anda sahip olduğunuz USB sürücüsünü kontrol edin. Ekran görüntüsünde gösterildiği gibi, Intel'den USB bağlantı noktası sürücüsüne sahibim, bu nedenle en son sürücüyü indireceğim. USB 3.0 denetleyicileri Intel'den.
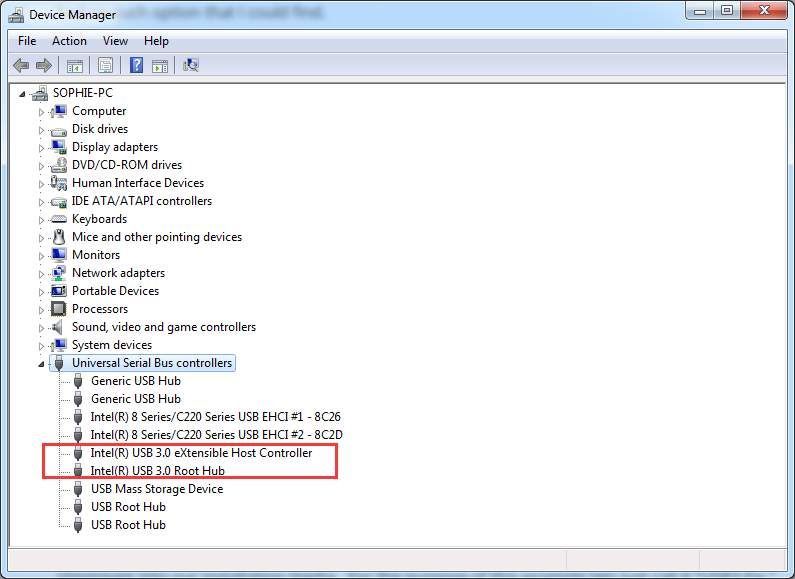
Alternatif olarak, bilgisayarınız için üretici web sitesine gidebilir ve uygun USB 3.0 denetleyici sürücüsünü aramak için bilgisayarınızın modelini yazabilirsiniz.
4) Uygun sürücüyü bulduğunuzda, kurulum dosyasını indirin ve ardından dosyayı yükleyici USB'nize çıkartın. Ardından kurulumu yeniden başlatın.
5) USB'nizi USB 2.0 bağlantı noktasına taktığınızdan emin olun. 'Hata bildirimi' sorulduğunda Aygıt sürücüsü bulunamadı. ', Tıklayın tamam pencereyi kapatmak için ve ardından Araştır Yükleyici USB flash sürücünüzde sürücüyü aramak için.
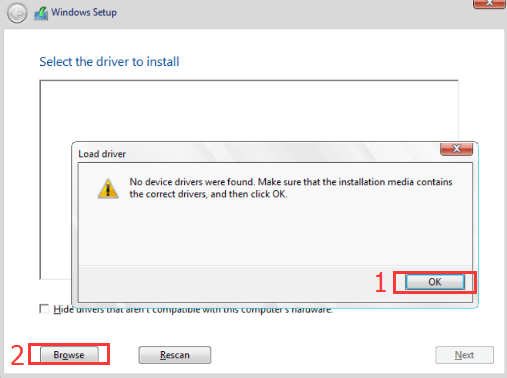
6) Kurulum işlemi başka sorunlara yol açmamalıdır.
Intel NUC'ye sahip kullanıcılar için, bu sorunu çözmenin çok daha kolay bir yolu burada.
İndir USB 3.0 Oluşturucu Yardımcı Programı ve sonra belirtildiği gibi kurun. O zaman sorunun tamamen ortadan kalkmalı.
İPUCU : Aygıt sürücülerini kendi başınıza aramaktan ve indirmekten tonlarca zaman kazanmak için, neden Sürücü Kolay , otomatik TEK tıklamayla sürücü güncelleyici?
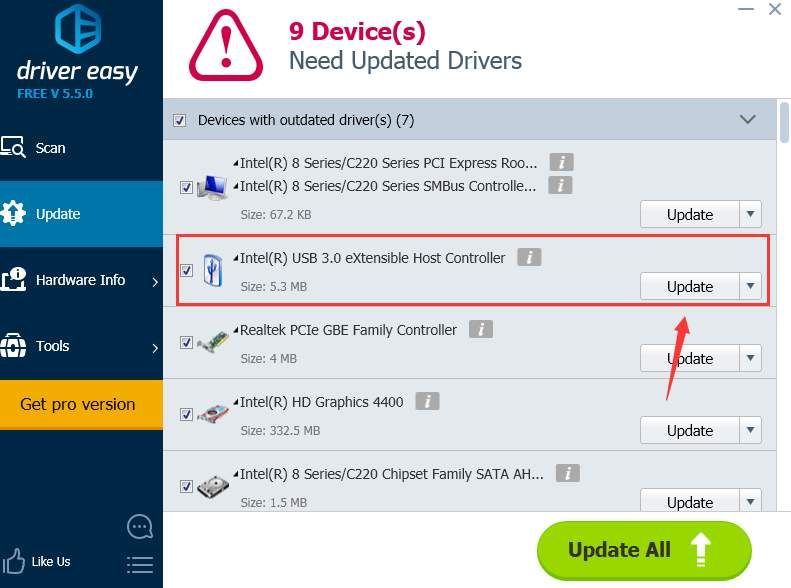
1) ISO dosyalarını değiştirin . Bazı kullanıcılar, Google Chrome üzerinden indirdikleri ISO dosyalarının bir şekilde kusurlu olduğunu fark ediyor. ISO'nun indirme yolunu değiştirip USB yükleyiciyi yeniden oluşturduktan sonra bu sorun ortadan kalktı.
2) BIOS'u değiştirin .
Uyarı : Lütfen BIOS'unuzu yalnızca hatalı değişikliklerin sonuçlarının tam olarak farkında olduğunuzda değiştirin.
Yalnızca USB 3.0 bağlantı noktalarına sahip olan ve yalnızca USB 2.0 aygıtlarını destekleyen USB 2.0 bağlantı noktaları olmayan bazı bilgisayarlarda, geçici çözümler biraz daha zordur.
Kolay bir düzeltme olarak yukarıda belirtildiği gibi USB 3.0 Creator Utility'yi indirebilirsiniz. Ancak bazı bilgisayarlarda, kullanıcıların BIOS'ta bazı değişiklikler yapmak için BIOS'a girmeleri gerekir. Değişiklikler, BIOS'taki USB 3.0 bağlantı noktalarının kapatılmasını içerir. Belirli prosedürler farklı bilgisayarlarda farklılık gösterir ve daha fazla yardım için bilgisayar üreticinize danışmanız gerekebilir.
3) Yüklemek için DVD kullanın . Bu sadece USB ile kurulum yaptığınızda bir problem olduğundan, kolay çıkış yolu USB kullanmaktan kaçınmaktır, bu da sizi DVD ile kurulum yapmak zorunda bırakır. Tam fiyatına bir tane satın almanıza gerek yok, sadece arkadaşlarınızdan ödünç alabilir ve kurulumdan sonra geri iade edebilirsiniz.
4) Bunun yerine Windows 10 veya Windows 8'i yükleyin . Windows 7, USB 3.0 bağlantı noktalarından önce çıktı, bu nedenle Windows 7'nin yalnızca USB 3.0 bağlantı noktalarına sahip bilgisayarlara yüklenememesi büyük bir olasılıktır. Bu durumda neden Windows 10 veya Windows 8 yüklemeyi düşünmüyorsunuz? Zaman zaman ortaya çıkan bazı tuhaf problemlerden bağımsız olarak daha güçlü ve daha gelişmişler.
![[ÇÖZÜLDÜ] Minecraft Sürücüleri Eski Mesajı Nasıl Onarılır](https://letmeknow.ch/img/knowledge/14/how-fix-minecraft-drivers-outdated-message.jpg)

![[ÇÖZÜLDÜ] Yazıcı Renkli Yazdırmıyor](https://letmeknow.ch/img/knowledge-base/93/printer-not-printing-color.jpeg)
![[ÇÖZÜLDÜ] Kamera Windows 11'de Çalışmıyor](https://letmeknow.ch/img/knowledge/10/camera-not-working-windows-11.jpg)
![[ÇÖZÜLDÜ] Black Ops Cold War'da Yorker 43 Good Wolf Hatası](https://letmeknow.ch/img/network-issues/21/error-yorker-43-good-wolf-black-ops-cold-war.jpg)

