
Nox Player, güçlü özellikleri ve hızlı hızı ile tanınan piyasadaki en popüler Android emülatörlerinden biridir. Ancak bazı oyuncular bildirdi Nox Player PC'lerde sürekli çöküyor . Onlardan biri olursan, endişelenme! Deneyebileceğiniz birkaç çalışma düzeltmemiz var.
Bu düzeltmeleri deneyin…
Hepsini denemek zorunda değilsin, hileyi yapanı bulana kadar listede ilerle!
1: Arka plan programlarını kapatın
2: Sanallaştırmayı etkinleştir
3: Güvenlik yazılımınızı kontrol edin
4: Bindirmeleri devre dışı bırak
5: Grafik sürücünüzü güncelleyin
6: PC'nizdeki sanal bellek boyutunu artırın
7: Nox Player ayarlarını değiştirin
8: Nox Player'ı güncelleyin/yeniden yükleyin
Düzeltme 1: Arka plan programlarını kapatın
Daha akıcı performans için PC'de oyun oynadığımızda genellikle gereksiz programları kapatırız. Nox Player için de aynı, bu öykünücüyü tüm kaynakları tüketen veya parazite neden olan arka plan programları olmadan çalıştırmak en iyisidir. Görev Yöneticisi'nde arka plan programlarını tamamen kapatabilirsiniz:
- basmak Ctrl ve Vardiya ve ESC Görev Yöneticisini açmak için
- Altında süreçler sekmesinde kapatmak istediğiniz işlemi/işlemleri seçin ve Görevi bitir .

Bu, sorununuzu çözmezse, sonraki düzeltmeyi deneyin.
Düzeltme 2: Sanallaştırmayı etkinleştir
Sanallaştırma teknolojisi, birden fazla işletim sisteminin tek bir fiziksel bilgisayarda çalışmasına izin verir. Windows PC'de bir Android öykünücüsü çalıştırmaya çalıştığımız için, Nox Player'ın performansını artırabilecek sanallaştırmayı etkinleştirmek çok önemlidir.
Öncelikle, bilgisayarınızda sanallaştırmanın zaten etkin olup olmadığını kontrol edebilirsiniz. Değilse, BIOS'ta etkinleştirmeniz gerekir.
Sanallaştırmanın açık olup olmadığını kontrol edin
- Nox Player'ı çalıştırın. Sağ üst köşede, tıklayın üç satırlı simge ve seçin Sistem bilgisi .

- Aramak CPU VT . Zaten açıksa, atlayabilirsiniz düzeltme 3 . Değilse, etkinleştirmek için BIOS'a girmeniz gerekir.

BIOS'ta sanallaştırmayı etkinleştir
- Tıklamak Başlangıç >> Güç . basılı tutun Shift tuşu ve tıklayın Tekrar başlat aynı zamanda. Bu, yeniden başlatmadan önce bilgisayarınızı tamamen kapatacaktır.

- Bilgisayarınız yeniden başlatıldığında ve üretici logosunu gösterdiğinde, BIOS kısayol tuşunu basılı tutun BIOS kurulumuna girene kadar.
Kısayol tuşu genellikle F1, F2, F12, Del veya Esc farklı modellere bağlı olarak. Bilgisayarınızda hangisinin çalıştığından emin değilseniz, üretici kılavuzuna bakın veya çevrimiçi arama yapın. - BIOS'ta sanallaştırma ayarını bulun. Düzen, anakartlarda da farklılık gösterebilir, bu nedenle farklı terimler görebilirsiniz. Aramak Sanal, Sanallaştırma, VT-X veya SVM .
- basın Windows logosu tuşu ve r Çalıştır kutusunu çağırmak için
- Tip appwiz.cpl , ardından tıklayın tamam .

- Sol panelde, tıklayın Windows özelliklerini açma veya kapatma .

- basın Windows logosu tuşu ve r Çalıştır kutusunu çağırmak için
- Tip Gösterge Paneli , ardından tıklayın tamam .

- Çevirmek Görüntüleme: küçük simgeler , ardından tıklayın Windows Defender Güvenlik Duvarı .

- Tıklamak Windows Defender Güvenlik Duvarı aracılığıyla bir uygulamaya veya özelliğe izin verin .

- Nox Player'ın zaten istisna listesinde olup olmadığını görmek için aşağı kaydırın. Eğer öyleyse, atla antivirüs yapılandırması . Değilse, Nox Player'ın engellemesini kaldırmak için aşağıdaki adımları izleyin.
- Tıklamak Ayarları değiştir , ardından tıklayın Başka bir uygulamaya izin ver .

- Tıklamak Araştır .

- Nox Player'ı kurduğunuz yere gidin ve ekleyin Nox.exe .
- Tıklamak Eklemek .

- Tıklamak tamam değişiklikleri kaydetmek için
- Driver Easy'yi indirin ve yükleyin.
- Driver Easy'yi çalıştırın ve Şimdi Tara buton. Driver Easy daha sonra bilgisayarınızı tarar ve sorunlu sürücüleri algılar.

- Tıkla Güncelleme Sürücünün doğru sürümünü otomatik olarak indirmek için işaretli grafik sürücüsünün yanındaki düğme, ardından manuel olarak yükleyebilirsiniz (bunu ÜCRETSİZ sürümle yapabilirsiniz).
Veya tıklayın Tümünü Güncelle doğru sürümünü otomatik olarak indirmek ve yüklemek için Tümü Sisteminizde eksik veya güncel olmayan sürücüler. (Bu, tam destek ve 30 günlük para iade garantisi ile gelen Pro sürümünü gerektirir. Tümünü Güncelle'yi tıkladığınızda yükseltmeniz istenir.)

- basın Pencere tuşu ve r Çalıştır kutusunu çağırmak için
- Yazın sysdm.cpl ve tıklayın tamam .

- şuraya git ileri sekme. Performans seçeneğinin altında, Ayarlar .

- Şuna geç İlerlemek d sekmesi ve tıklayın Değişiklik .

- Sanal bellek (sayfalama dosyası) boyutunuzu göreceksiniz.

- onay kutusunun işaretini kaldırın Tüm sürücüler için disk belleği dosyası boyutunu otomatik olarak yönetin öğesini seçin, ardından Özel boyut . Disk belleği dosya boyutunuzu RAM'inizin 1,5 katı ile 3 katı arasında ayarlamanız önerilir.

- Ne kadar RAM'iniz olduğunu bilmiyorsanız, önce Windows tuşu ve r Çalıştır kutusunu çağırmak için Ardından, yazın msinfo32 ve vur tamam .

- Açılır pencerede şunu arayın: Kurulu Fiziksel Bellek (RAM) .
- Ne kadar RAM'iniz olduğunu öğrendikten sonra, doldurmanız gereken değerleri hesaplamak için aşağıdaki formülü kullanın:
1 GB = 1024 MB
Başlangıç boyutu (MB) = 1,5 * PC'nizdeki RAM (GB) miktarı
Maksimum boyut (MB) = 3 * PC'nizdeki RAM (GB) miktarı - Örneğin, 8 GB RAM'im var, bu yüzden başlangıç boyutunu 8*1024*1.5=12.288 MB olarak ayarlamalıyım ve maksimum boyutum 8*1024*3=24576 MB olacaktır. Tıklamak Ayarlamak ve tamam değişiklikleri kaydetmek için

- Nox Player'ı başlatın. Tıkla dişli simgesi Sistem ayarlarını açmak için sağ üst köşedeki

- İçinde Performans ayarları arasında geçiş yapmayı deneyebilirsiniz. grafik işleme modları Hangisinin daha iyi performans sağladığını görmek için. Ayrıca çözünürlüğü düşür .

- Altında Oyun ayarları , FPS'nizi düşürün . Hangi FPS değerinin kararlılık ve performansı en iyi şekilde dengeleyebileceğini görmek için ince ayar yapabilirsiniz, ancak grafik kalitesi düşebileceğinden 40'ın altına inmenizi önermiyoruz.

- Değişiklikleri kaydedin ve Nox Player'ı yeniden başlatın.
- Android
- Uygulama Hataları
- öykünücü
NOT: Bazen sanallaştırmayı etkinleştirmiş olsanız bile Nox Player yine de çökebilir. Yapabileceğiniz ek bir adım, sanallaştırma etkinleştirildiğinde parazite neden olabilecek bir Windows özelliği olan Hyper-V'yi kapatmaktır.
Hyper-V'yi devre dışı bırak
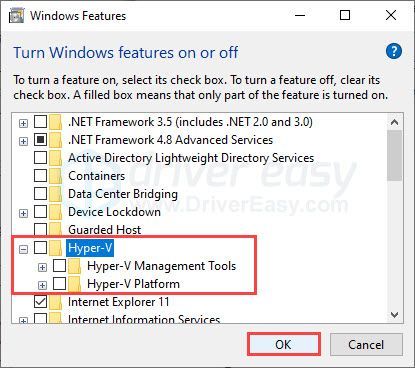
Sanallaştırmayı etkinleştirdiyseniz ancak Nox Player hala çöküyorsa, sonraki düzeltmeyi deneyin.
Düzeltme 3: Güvenlik yazılımınızı kontrol edin
Güvenlik duvarınız ve virüsten koruma yazılımınız (eğer kullanıyorsanız) Nox Player'ı engellediyse, PC'nizde düzgün çalışmayacaktır. Nox Player'ı beyaz listeye ekleyebilir ve antivirüsünüzü paraziti durduracak şekilde yapılandırabilirsiniz.
Güvenlik duvarı üzerinden Nox Player'a izin ver
Güvenlik duvarınızın Nox Player'ı engelleyip engellemediğini kontrol edin
Nox Player'ı istisna listesine ekleyin
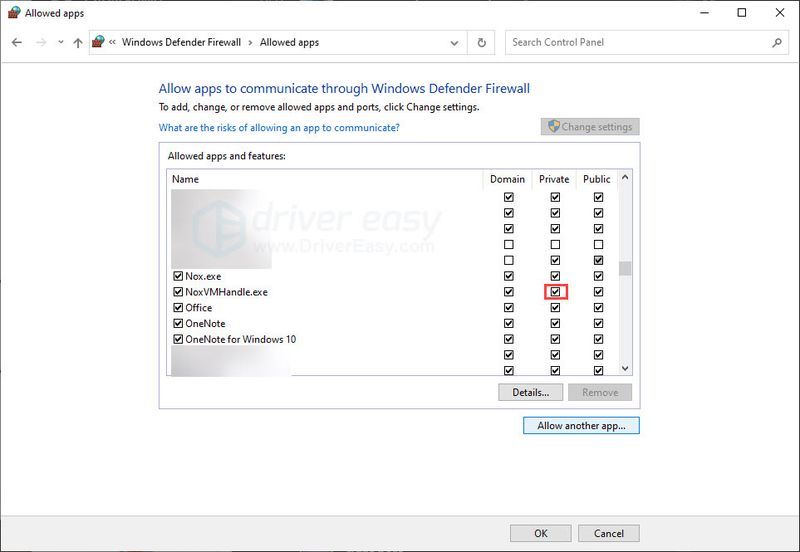
Kilitlenme sorununun geri dönüp dönmediğini test edebilirsiniz. Devam ederse ve herhangi bir virüsten koruma aracı kullanmıyorsanız, düzeltme 4 . Bilgisayarınıza antivirüs yüklediyseniz, aşağıdaki adımları izleyin.
Virüsten koruma yazılımınızı yapılandırın
Antivirüs için ayrıca Nox'u engellemediğinden emin olmanız gerekir. Yapabilirsiniz Nox Player'ı beyaz listeye ekle sonra sorunu tekrar test edin.
Ayrıca, birçok virüsten koruma yazılımı, ek koruma için donanım destekli sanallaştırma gerektirir. Yukarıda da bahsettiğimiz gibi sanallaştırma Nox Player için de olmazsa olmazdır. Her iki program aynı anda çalıştığında birbirleriyle çakışabilir. Bu durumda, yapmanız gerekecek antivirüsünüz için donanım destekli sanallaştırmayı kapatın .
Aşağıda, birkaç popüler antivirüs aracının ayarlarını yapılandırmaya yönelik öğreticilerin bir listesi bulunmaktadır:
Virüsten koruma yazılımının kendisinin parazite neden olup olmadığını test etmek istiyorsanız, virüsten koruma yazılımınızı geçici olarak devre dışı bırakabilirsiniz. Bilgisayarınız koruma altında değilken internette gezinmek riskli olabileceğinden ekstra dikkatli olun.
Soruna virüsten koruma programınız neden oluyorsa, daha fazla yardım için tedarikçiyle iletişime geçin.
Düzeltme 4: Bindirmeleri devre dışı bırakın
Twitch ve Zoom gibi birçok programda oldukça kullanışlı olan bir bindirme özelliği vardır. Ancak bindirmeler, öykünücüler ve oyunlar dahil olmak üzere diğer programlar için performans sorunlarına neden olabilir. Bindirmeler açıkken Nox Player'ınız çökmeye devam ederse, bunları devre dışı bıraktığınızdan ve sorunu test ettiğinizden emin olun.
Bu, sorununuzu çözmezse, bir sonraki düzeltmeye geçin.
Düzeltme 5: Grafik sürücünüzü güncelleyin
Eski veya hatalı bir grafik sürücüsü, oyun performansı sorunlarına neden olabilir ve öykünücüleri etkileyebilir. Sizinkinin güncel olduğundan ve düzgün çalıştığından emin olmak isteyebilirsiniz.
Grafik kartı sürücünüzü güncel tutmanın iki yolu vardır. Biri, Aygıt Yöneticisi aracılığıyla manuel olarak güncellemektir. Windows'un mevcut en son sürümü yoksa üreticinin web sitesinde arama yapabilirsiniz. Yalnızca Windows sürümünüzle uyumlu sürücüyü seçtiğinizden emin olun.
Otomatik sürücü güncellemesi – Sürücünüzü manuel olarak güncellemek için zamanınız, sabrınız veya bilgisayar becerileriniz yoksa, bunun yerine Driver Easy ile otomatik olarak yapabilirsiniz. Driver Easy, sisteminizi otomatik olarak tanıyacak ve tam grafik kartınız ve Windows sürümünüz için doğru sürücüyü bulacaktır, ardından doğru şekilde indirip kuracaktır:
Yardıma ihtiyacınız varsa, lütfen iletişime geçin Driver Easy'nin destek ekibi de support@drivereasy.com .
Yeni sürücünün etkili olması için bilgisayarınızı yeniden başlatın. Grafik kartı sürücünüz güncel olmasına rağmen Nox hala çöküyorsa bir sonraki düzeltmeyi deneyin.
Düzeltme 6: Bilgisayarınızdaki sanal bellek boyutunu artırın
Yetersiz sanal bellek (sayfalama dosyası) boyutu, Nox Player'ın çökmeye devam etmesinin bir nedeni olabilir. Bilgisayarınızdaki sanal belleği artırmak soruna yardımcı olabilir, böylece gerektiği gibi yapılandırabilirsiniz. İşte nasıl:
PC'nizdeki disk belleği dosyası boyutunu kontrol edin
Sanal bellek boyutunu artırın
Nox çökme sorununu gidermek için sanal bellek boyutunu artırmak istiyorsanız disk belleği dosyası boyutunu manuel olarak atayabilirsiniz:
Daha fazla sanal bellek oluşturmak için sayfalama boyutunu özelleştirdiyseniz ancak sorun devam ediyorsa bir sonraki düzeltmeyi deneyin.
Düzeltme 7: Nox Player ayarlarını değiştirin
Yukarıdaki düzeltmeleri denediyseniz ancak hiçbir şey işe yaramadıysa, Nox Player'ın ayarlarını değiştirmeyi düşünün. Biraz grafik kalitesinden ödün vermeniz gerekebilir, ancak bu, öykünücünün kararlılığını artırmaya yardımcı olur ve umarım çökmesini durdurur. İşte nasıl:
Bu, sorununuzu çözmezse, deneyebileceğiniz bir düzeltmemiz daha var.
Düzeltme 8: Nox Player'ı güncelleyin/yeniden yükleyin
Deneyebileceğiniz son bir şey, Nox Player'ı güncellemek veya tüm programı yeniden yüklemek. Yeni sürümlerin kullanılması bilinen hataları düzeltebilir ve muhtemelen çökmeleri azaltacaktır. tıklayarak üç satırlı simge sağ üst köşede, yapabileceksiniz güncellemeleri kontrol ediniz .
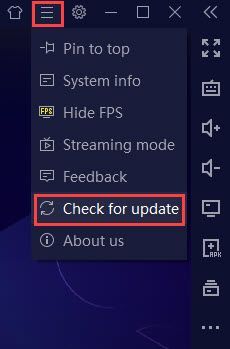
Temiz bir yeniden yükleme yapmak için uygulamayı yeniden yüklemeden önce Nox Player'ın yanı sıra tüm yerel dosyaları ve önbelleği sildiğinizden emin olun.
Umarım bu makale yardımcı olur! Herhangi bir sorunuz veya öneriniz varsa lütfen yorum bırakmaktan çekinmeyin.



























![[ÇÖZÜLDÜ] Microsoft Flight Simulator 2020 Güncellemeleri Kontrol Ederken Takılıp Kaldı](https://letmeknow.ch/img/knowledge/61/microsoft-flight-simulator-2020-stuck-checking.jpg)
![Şehirler Nasıl Onarılır: Skylines Crashing sorunu [2022 İpuçları]](https://letmeknow.ch/img/knowledge/01/how-fix-cities-skylines-crashing-issue.jpeg)
![[SOVLED] Marvel'in Galaksinin Koruyucuları çökmeye devam ediyor](https://letmeknow.ch/img/knowledge/48/marvel-s-guardians-galaxy-keeps-crashing.png)
