
Yazıcının normal şekilde çalışmaması yaygın bir sorundur. Her an gerçekleşebilir ve başınızı ağrıtabilir. Örneğin aceleniz var ama yazıcınız çalışıyor ve belgenizi renkli yazdırmıyor. Bu sorunu yaşıyorsanız doğru yere geldiniz. Bu makalede, yazıcınız renkli yazdırmıyorsa nasıl düzelteceğinizi göstereceğiz.
Bu düzeltmeleri deneyin…
Hepsini denemek zorunda değilsiniz, işe yarayanı bulana kadar listede ilerleyin!
1: Temel sorun giderme işlemlerini gerçekleştirin
2: Farklı bir cihazdan yazdırmayı deneyin
3: Yazıcı sürücünüzü güncelleyin
Düzeltme 1: Temel sorun giderme işlemini gerçekleştirin
Yazıcınız birdenbire yalnızca siyah beyaz yazdırmaya başladığında, yapabileceğiniz ilk şey bazı temel sorun giderme işlemlerini gerçekleştirmektir. Bazen sadece mürekkep kartuşunu değiştirmeniz veya bir ayarı değiştirmeniz gerekir; yazıcınız gayet iyi çalışacaktır. Temel sorun giderme işlemini gerçekleştirmek için şu adımları takip edebilirsiniz:
- Belgenin renkli yazdırılacak şekilde ayarlandığından emin olun ve yazıcınızda renkli yazdırma özelliğini etkinleştirin.
- Mürekkep seviyesini kontrol edin ve gerekiyorsa mürekkep kartuşunu değiştirin.
- Yazdırma kafasını temizleyin. Artık çoğu yazıcının otomatik temizleme özelliği var. Yazıcınız çalışmıyorsa manuel olarak temizlemeyi deneyebilirsiniz. Lütfen bunu yaparken bir rehbere başvurun.
- Yazıcının cihazınıza doğru şekilde bağlandığından emin olun.
- Yazıcınızı yeniden başlatın ve sorunu tekrar test edin.
Çözüm 2: Farklı bir aygıttan yazdırmayı deneyin
Temelleri test ettiyseniz ve her şey yolunda görünüyorsa sorun bilgisayarınızda olabilir. Belgenizi renkli yazdırıp yazdıramayacağınızı görmek için yazdırma işini başka bir bilgisayara, telefonunuza veya tabletinize göndermeyi deneyebilirsiniz.
Eğer öyleyse, o zaman yapmanız gerekebilir sürücünüzü güncelleyin (sonraki düzeltmeye bakın) . Yazıcınız hâlâ renkli yazdırmıyorsa bu bir donanım sorunu olabilir. Bir yazıcı teknisyeninden yardım almayı düşünün veya yazıcınız eskiyse değiştirin.
Düzeltme 3: Yazıcı sürücünüzü güncelleyin
Çoğu yazıcı sorununun yaygın nedeni hatalı veya güncel olmayan yazıcı sürücüsüdür. Temel sorun giderme adımlarını gerçekleştirdiğiniz halde yazıcınız hâlâ renkli yazdırmıyorsa sürücüyü kontrol etmek isteyebilirsiniz. Yazıcı sürücünüzün güncel olduğundan ve düzgün çalıştığından emin olmak istersiniz.
Yazıcı sürücünüzü güncel tutmanın iki yolu vardır. Bunlardan biri, Aygıt Yöneticisi aracılığıyla manuel olarak güncellemektir. Windows'un size her zaman mevcut en son güncellemeyi vermediğini ve üreticinin web sitesinde arama yapmanız gerekebileceğini unutmayın. Yalnızca Windows sürümünüzle uyumlu sürücüyü seçtiğinizden emin olun.
Otomatik sürücü güncellemesi – Sürücünüzü manuel olarak güncellemek için zamanınız, sabrınız veya bilgisayar beceriniz yoksa, bunu Driver Easy ile otomatik olarak yapabilirsiniz. Driver Easy, sisteminizi otomatik olarak tanıyacak ve tam yazıcınız ve Windows sürümünüz için doğru sürücüyü bulacak, ardından sürücüyü doğru şekilde indirip yükleyecektir:
- Driver Easy'yi indirip yükleyin.
- Driver Easy'yi çalıştırın ve Şimdi Tara düğme. Driver Easy daha sonra bilgisayarınızı tarayacak ve sorunlu sürücüleri tespit edecektir.

- Tıkla Güncelleme Sürücünün doğru sürümünü otomatik olarak indirmek için işaretli yazıcı sürücüsünün yanındaki düğmeye basın, ardından manuel olarak yükleyebilirsiniz (bunu ÜCRETSİZ sürümle yapabilirsiniz).
Veya tıklayın Tümünü Güncelle doğru sürümünü otomatik olarak indirip yüklemek için Tümü sisteminizde eksik veya güncel olmayan sürücüler. (Bu, tam destek ve 30 günlük para iade garantisiyle birlikte gelen Pro sürümünü gerektirir. Tümünü Güncelle'ye tıkladığınızda yükseltme yapmanız istenecektir.)
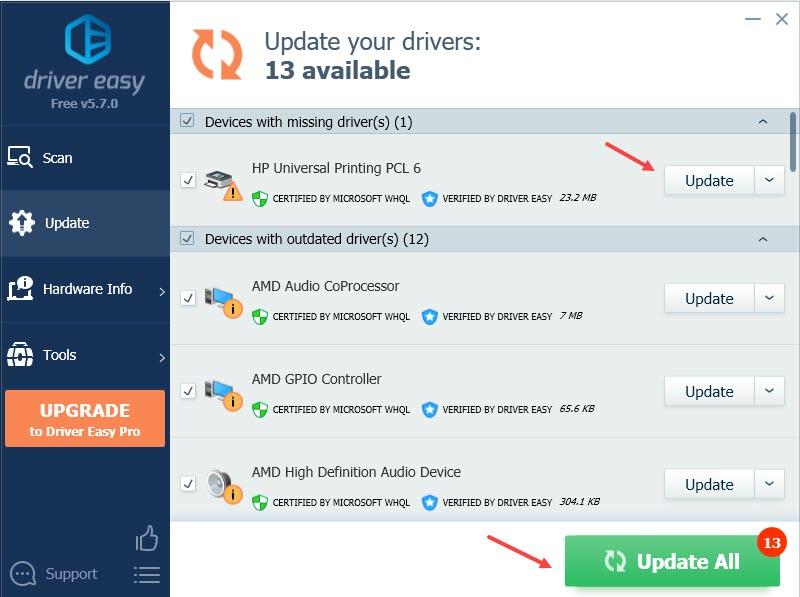
Düzeltme 4: Sistem dosyalarını onarın
Yukarıdaki düzeltmeler size şans vermediyse sistem çapında bir sorunla karşı karşıya olabilirsiniz. Diyelim ki yazdırma için gerekli olan bazı sistem dosyalarınız veya Windows hizmetleriniz bozuk. Yazıcı sorunlarına neden olabilir ve bu nedenle yazıcınızda renkli yazdırma sorunları yaşanabilir.
Sorunlu sistem dosyalarını tanımlamak için normalde sistem kontrol aracını (sfc /scannow) kullanabilirsiniz. Ancak, yazıcı sorunları söz konusu olduğunda pek bir faydası olmaz, çünkü yazıcı sorunları büyük olasılıkla hatalı Windows hizmetlerinden kaynaklanmaktadır.
Sisteminizi onarmak için daha güçlü bir araca ihtiyacınız olabilir ve Fortect'i denemenizi öneririz. Yazıcı sorunlarını çözmede uzmanlaşmış profesyonel bir sistem onarım yazılımıdır. Fortect ayrıca Windows sorunlarınızı teşhis edebilir ve verilerinizi etkilemeden bozuk sistem dosyalarını ve hizmetlerini düzeltebilir.
- Fortect'i indirip yükleyin.
- Fortect'i açın. Bilgisayarınızda ücretsiz bir tarama yapacak ve size PC'nizin durumuna ilişkin ayrıntılı bir rapor .
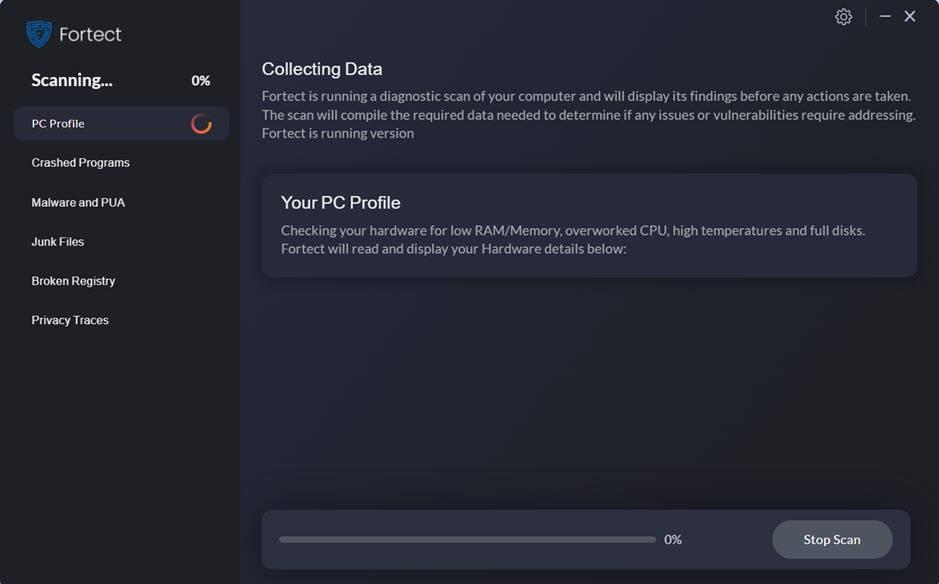
- Bitirdiğinizde tüm sorunları gösteren bir rapor göreceksiniz. Tüm sorunları otomatik olarak düzeltmek için tıklayın. Onarımı Başlat (Tam sürümü satın almanız gerekecek. 60 günlük Para İade Garantisi ile birlikte gelir, böylece Fortect sorununuzu çözmezse istediğiniz zaman geri ödeme yapabilirsiniz).
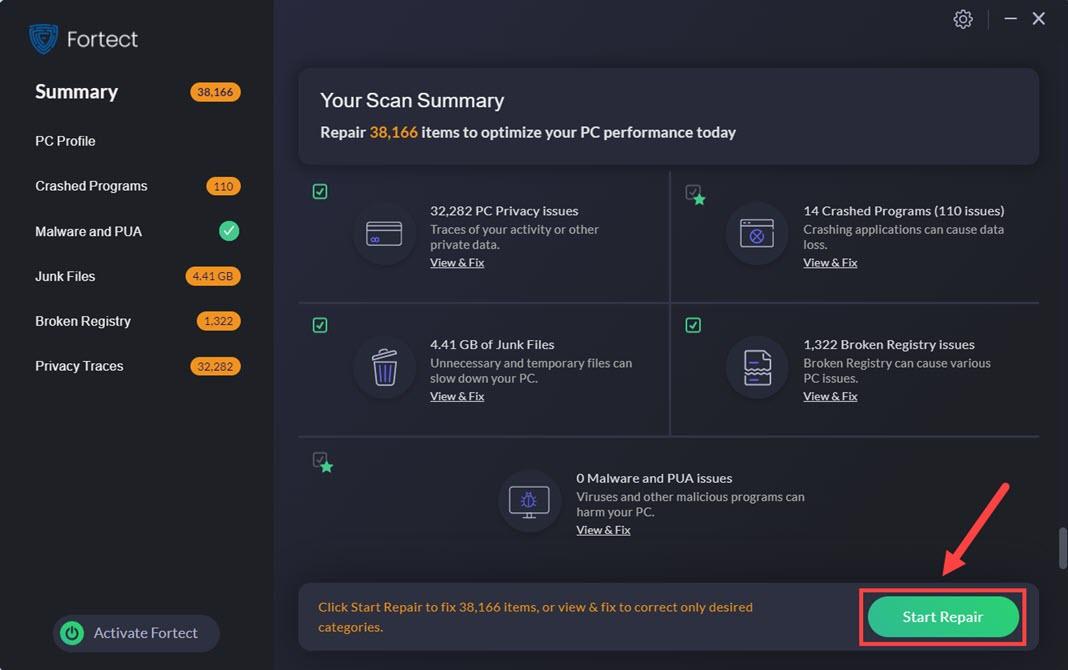
Umarım bu makale faydalıdır. Herhangi bir sorunuz veya öneriniz varsa lütfen yorum bırakmaktan çekinmeyin.

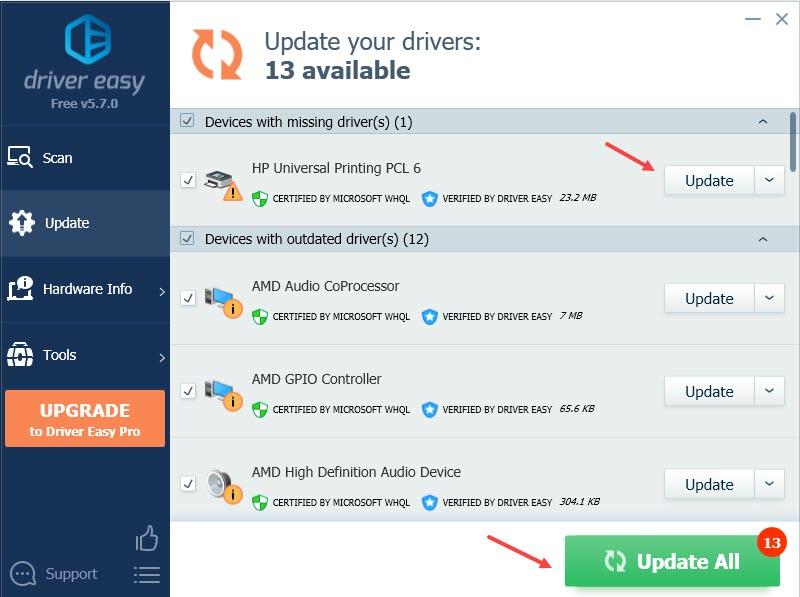
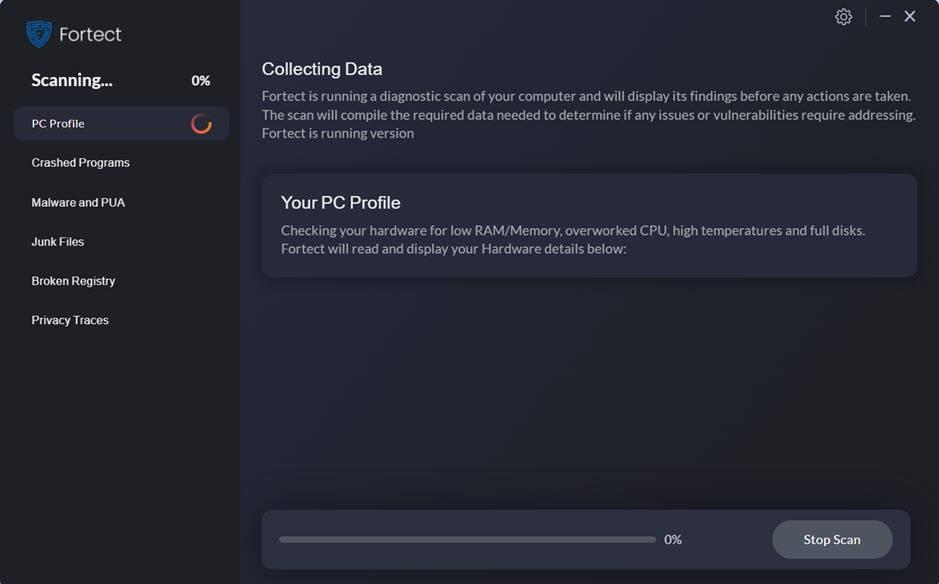
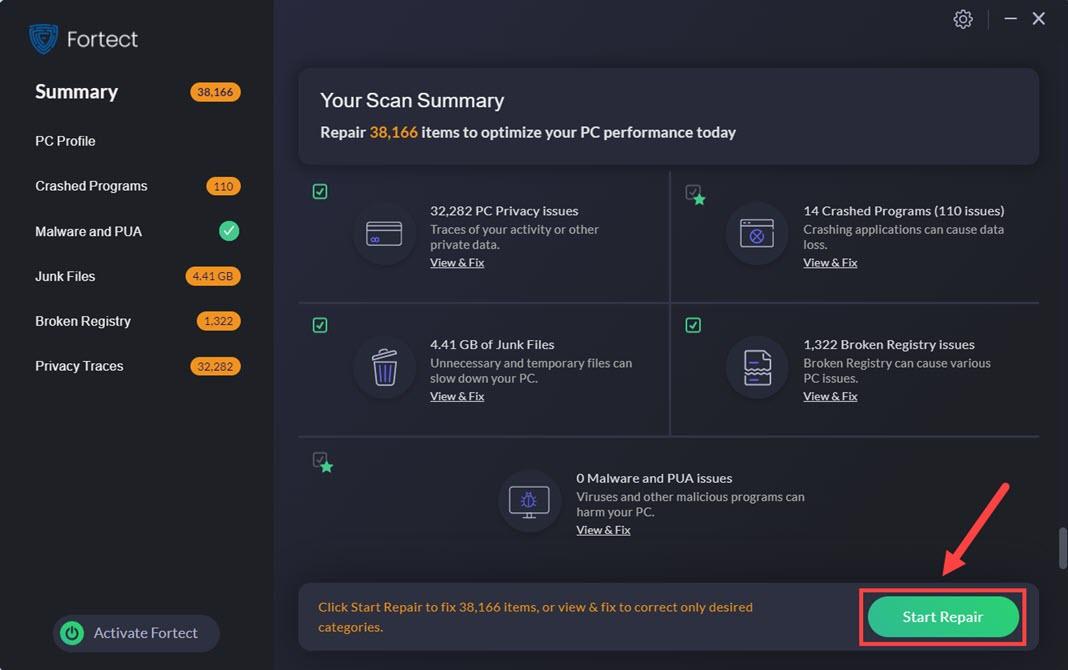



![[DÜZELTİLDİ] Sony Vegas'ta Çökmeye Devam Ediyor](https://letmeknow.ch/img/knowledge/42/sony-vegas-keeps-crashing.jpg)


