'>
PC'nizde Rocket League oynarken performans veya kararlılık sorunları yaşamanız gerçekten sinir bozucu. Son zamanlarda, birçok Rocket League oyuncusu oyunun çöktüğünü veya beklenmedik şekilde yanıt vermeyi bıraktığını bildiriyor.
Siz de yaşıyorsanız Roket Ligi çöker, endişelenmeyin. İşte deneyebileceğiniz 8 düzeltme.
Denenecek düzeltmeler:
Hepsini denemeniz gerekmeyebilir. Sizin için işe yarayanı bulana kadar listede ilerleyin.
- Bilgisayarı yeniden başlatın
- Oyununuzu yönetici olarak çalıştırın
- Grafik sürücünüzü güncelleyin
- Oyun önbellek dosyalarını silin
- Oyun dosyalarının bütünlüğünü doğrulayın
- Oyunu varsayılan ayarlarla çalıştırın
- PC güç ayarlarını değiştirin
- Oyununuzu yeniden yükleyin
Düzeltme 1: Bilgisayarınızı yeniden başlatın
Bazen bir oyun, cihazınızı yeniden başlatarak düzeltebileceğiniz geçici bir sorun nedeniyle çökebilir veya yanıt vermeyi durdurabilir. Bu nedenle, devam etmeden ve diğer düzeltmeleri denemeden önce, önce bilgisayarınızı yeniden başlatın.
Rocket League yeniden başlatmanın ardından hala çöküyorsa, okuyun ve aşağıdaki Düzeltme 2'yi deneyin.
Düzeltme 2: Oyununuzu yönetici olarak çalıştırın
Varsayılan olarak, Windows programları bir kullanıcı olarak çalıştırır. Bu, oyununuzun bilgisayarınızdaki oyun dosyalarına ve klasörlerine sınırlı erişim iznine sahip olduğu anlamına gelir. Rocket League'in çökme sorunlarının temel sorunun bu olup olmadığını görmek için aşağıdaki talimatları izleyin:
1) Steam'i şimdi çalıştırıyorsanız, sağ tıklayın Steam simgesi görev çubuğunda ve seçin çıkış .

2) Sağ tıklayın Steam simgesi ve seçin Yönetici olarak çalıştır .
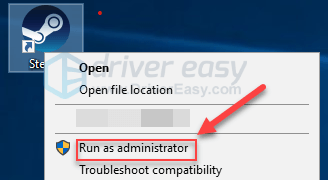
3) Tıklayın Evet .
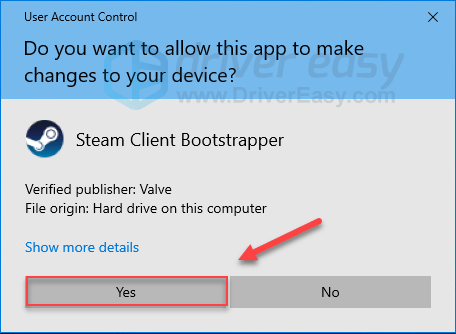
4) Rocket League'i Steam'den yeniden başlatın.
Oyununuz hala çöküyorsa, bir sonraki düzeltmeye geçin.
Düzeltme 3: Grafik sürücünüzü güncelleyin
Oyun performansının belirlenmesi söz konusu olduğunda grafik kartınız veya GPU'nuz en önemli donanımdır. Eski veya hatalı bir grafik sürücüsü kullanıyorsanız, büyük olasılıkla oyun sorunları yaşarsınız.
Sorun buysa, grafik sürücünüzü güncellemeniz sorunu çözmelidir. Her seferinde bir tane yapmaktan memnunsanız, grafik sürücünüzü manuel olarak güncelleyebilirsiniz. Ama bu epey zaman alıyor. Ya da hepsini birkaç tıklama ile güncelleyebilirsiniz. Sürücü Kolay .
Driver Easy, sisteminizi otomatik olarak tanıyacak ve bunun için doğru sürücüleri bulacaktır. Bilgisayarınızın tam olarak hangi sistemi çalıştırdığını bilmenize gerek yoktur, yanlış sürücüyü indirme ve yükleme riskini almanıza gerek yoktur ve yükleme sırasında hata yapma konusunda endişelenmenize gerek yoktur.
Sürücülerinizi, Driver Easy'nin ÜCRETSİZ veya Pro sürümüyle otomatik olarak güncelleyebilirsiniz. Ancak Pro sürümüyle yalnızca 2 tıklama alır (ve tam destek ve 30 günlük para iade garantisi alırsınız):
1) İndir ve Driver Easy'yi yükleyin.
2) Driver Easy'yi çalıştırın ve Şimdi Tara buton. Driver Easy daha sonra bilgisayarınızı tarayacak ve sorunlu sürücüleri tespit edecektir.
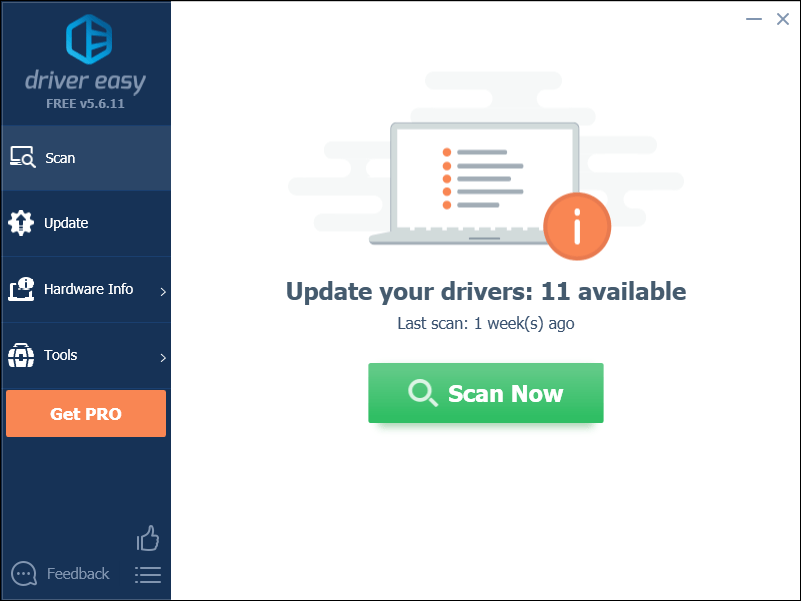
3) Tıkla Güncelleme düğmesi o sürücünün doğru sürümünü otomatik olarak indirmek için grafik sürücüsünün yanında, ardından manuel olarak yükleyebilirsiniz. Veya tıklayın Tümünü Güncelle doğru sürümünü otomatik olarak indirmek ve kurmak için herşey sisteminizde eksik veya güncel olmayan sürücüler (bu, Profesyonel sürüm - Tümünü Güncelle'yi tıkladığınızda yükseltmeniz istenir.)
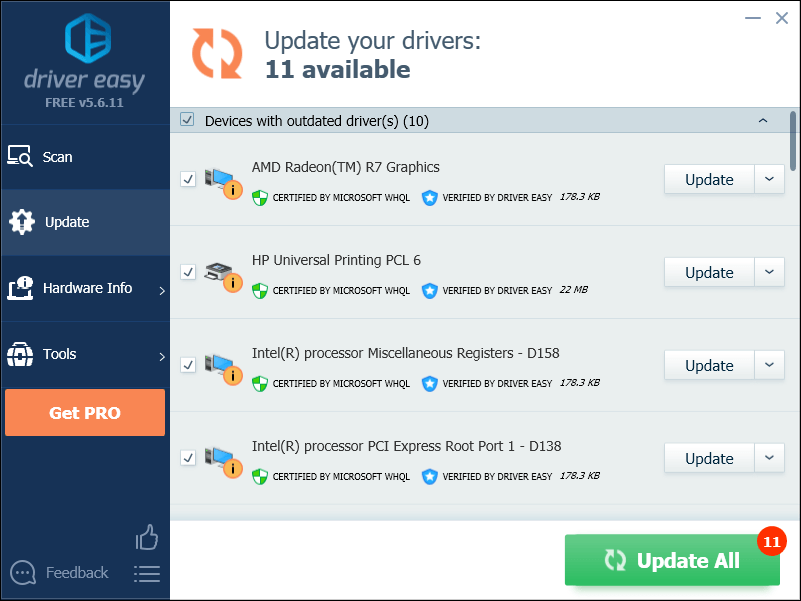
Yardıma ihtiyacınız varsa lütfen iletişime geçin Driver Easy’nin destek ekibi -de support@drivereasy.com .
4) Sorununuzu test etmek için oyunu yeniden başlatın.
Rocket League tekrar çökerse, devam edin ve aşağıdaki düzeltmeyi deneyin.
Düzeltme 4: Oyun önbellek dosyalarını sil
Rocket League çökme sorunu, bir veya daha fazla oyun önbellek dosyası bozulduğunda ortaya çıkabilir. Bu size gelirse, oyun önbellek dosyalarını temizlemek sorunu çözebilir. İşte nasıl yapılacağı:
1) Klavyenizde Windows logo tuşu ve DIR-DİR aynı zamanda.
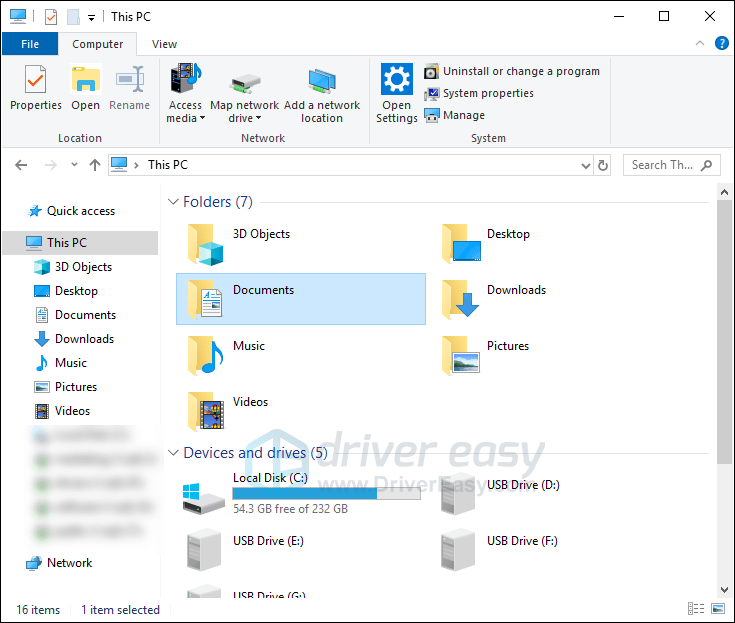
2) Git Belgeler> Oyunlarım> Rocket League> TAGame .
3) Sağ tıklayın Önbellek ve seçin Sil .
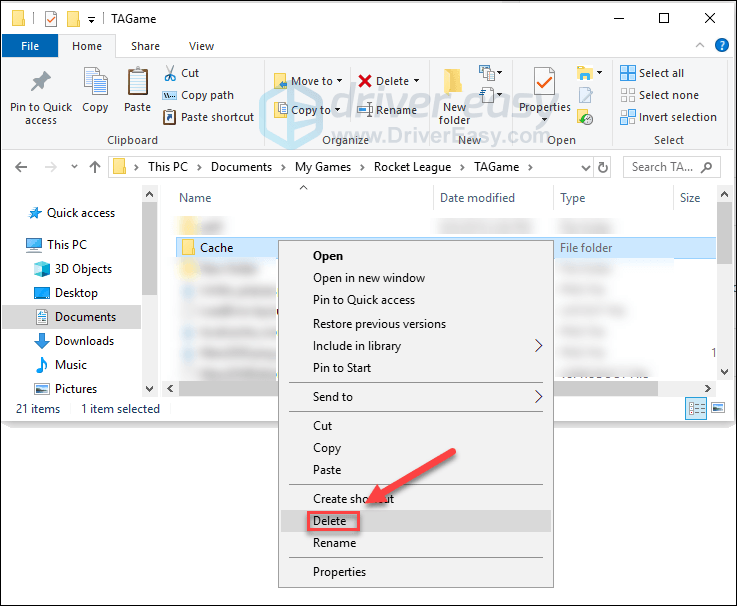
Bunun yardımcı olup olmadığını görmek için Rocket League'i yeniden başlatın.
Oyun çökme sorunu devam ederse aşağıdaki düzeltmeyi kontrol edin.
Düzeltme 5: Oyun dosyalarının bütünlüğünü doğrulayın
Belirli bir Rocket League oyun dosyası hasar gördüğünde veya eksik olduğunda da çökme sorunu yaşayabilirsiniz. Bu durumda, oyun dosyalarınızın bütünlüğünü Steam'den doğrulamayı deneyin. İşte nasıl yapılacağı:
1) Steam istemcisini çalıştırın.
2) Tıklayın KÜTÜPHANE .

3) Sağ tık Roket Ligi ve seçin Özellikleri.

4) Tıkla YEREL DOSYALAR sekmesini ve ardından OYUN DOSYALARININ BÜTÜNLÜĞÜNÜ DOĞRULAYIN .
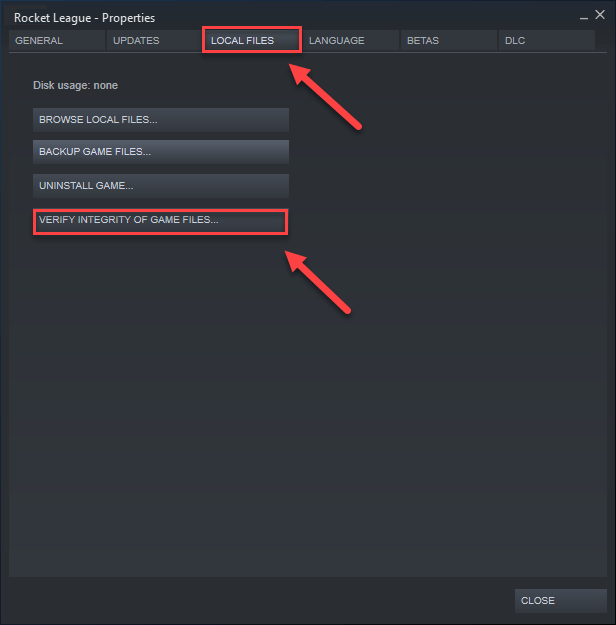
5) İşlem tamamlandıktan sonra oyununuzu yeniden başlatın.
Rocket League hala çöküyorsa aşağıdaki düzeltmeyi deneyin.
Düzeltme 6: Oyununuzu varsayılan ayarlarla çalıştırın
Uygun olmayan oyun içi ayarlar da Rocket League'in çökmesine neden olabilir. Sizin için çalışıp çalışmadığını görmek için oyununuzu varsayılan ayarlarla çalıştırmayı deneyin. İşte nasıl yapılacağı:
1) Steam'i çalıştırın.
2) Tıklayın KÜTÜPHANE .
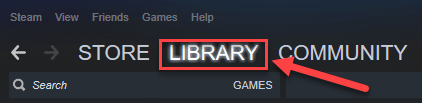
3) Sağ tık Roket Ligi ve seçin Özellikleri .

4) Tıklayın BAŞLATMA SEÇENEKLERİNİ AYARLAYIN.
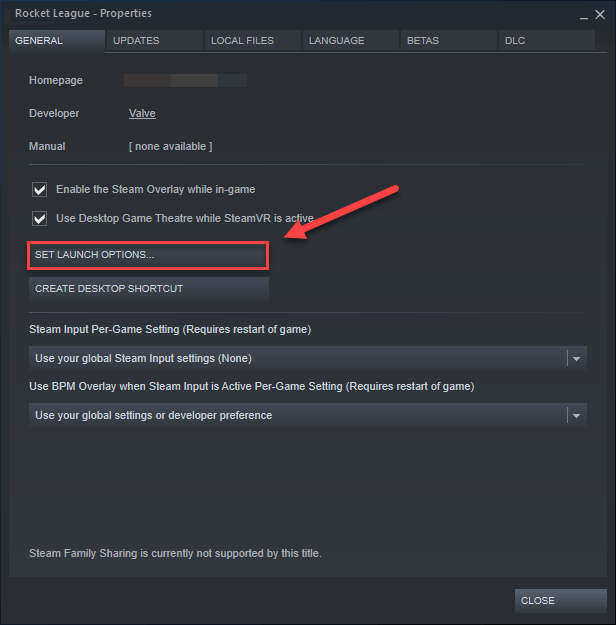
5) Şu anda gösterilen tüm başlatma seçeneklerini kaldırın.
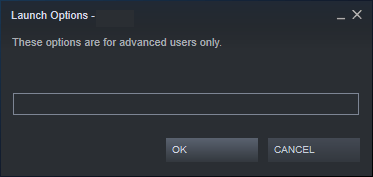
6) Tür -autoconfig , sonra tıklayın tamam .
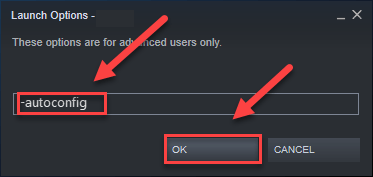
7) Bunun sizin için işe yarayıp yaramadığını görmek için oyununuzu yeniden başlatın.
Bu yardımcı olmadıysa, Başlatma Seçenekleri kutusunu yeniden açmanız ve başlatma seçeneğini temizlemeniz gerekir. Ardından aşağıdaki düzeltmeyi deneyin.
Düzeltme 7: PC güç ayarlarını değiştirin
Tüm bilgisayarlardaki güç planı varsayılan olarak Dengeli'ye ayarlanmıştır. Dengeli mod altında, bilgisayarınız bazen enerji tasarrufu yapmak için otomatik olarak yavaşlayabilir ve bu da Rocket League çökecek.
Düzeltmek için güç planınızı şu şekilde değiştirmeniz gerekir: Yüksek performans . İşte nasıl yapılacağı:
1) Klavyenizde Windows logosu anahtar ve tür kontrol . Sonra tıklayın Kontrol Paneli .
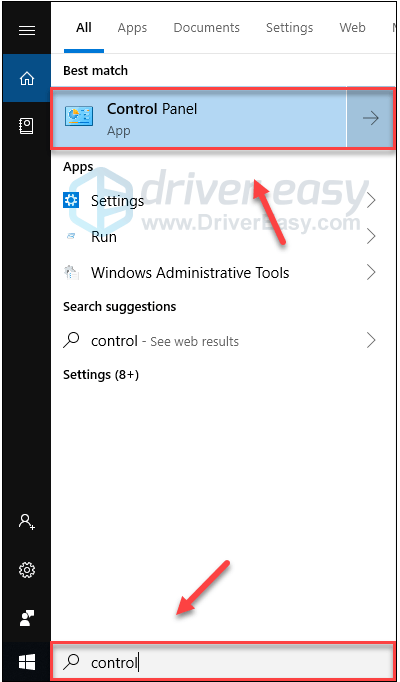
2) Altında Görüntüle, Tıklayın Büyük ikonlar .
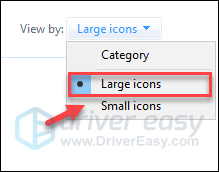
3) Seçiniz Güç seçenekleri.
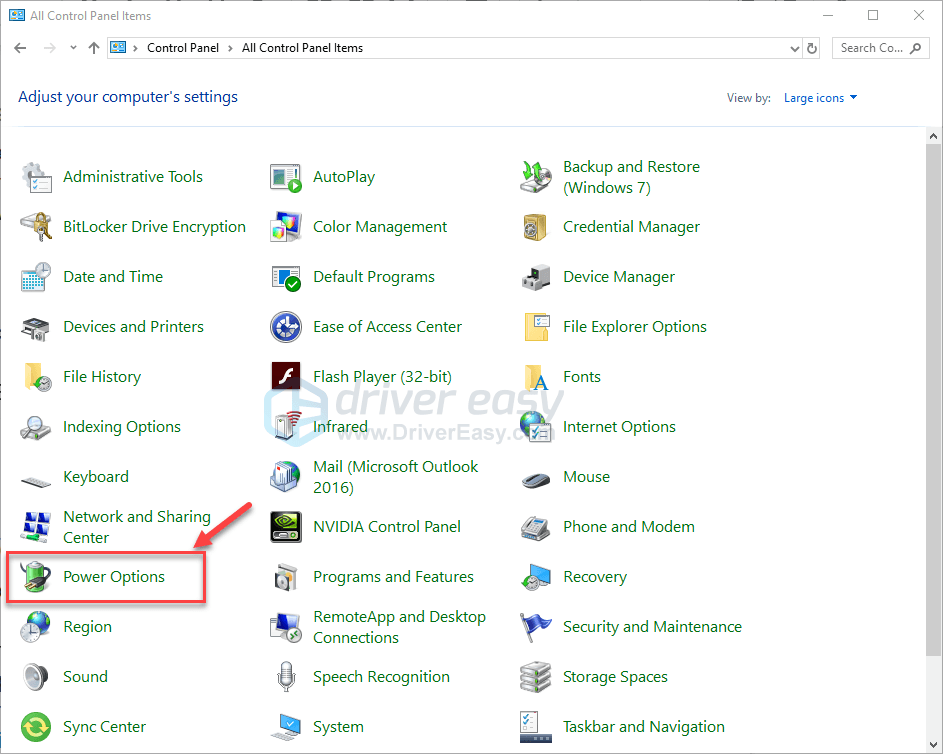
4) Seçiniz Yüksek performans .
Farklılıklar nedir?Dengeli: Dengeli, CPU'nuzun hızını bilgisayarınızın ihtiyacına göre otomatik olarak ayarlar.
Yüksek performans: Yüksek Performans modu, bilgisayarınızın çoğu zaman yüksek hızlarda çalışmasını sağlar. Bilgisayarınız bu modda daha fazla ısı üretecektir.
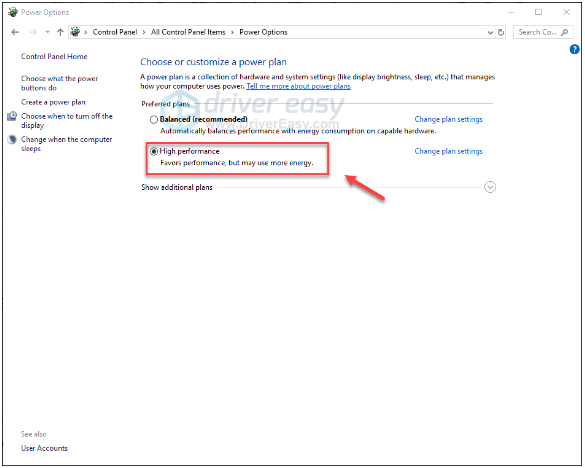
5) Bilgisayarınızı ve oyununuzu yeniden başlatın.
Sorununuz devam ederse, sonraki düzeltmeye geçin.
Düzeltme 8: Oyununuzu yeniden yükleyin
Yukarıdaki düzeltmelerden hiçbiri sizin için işe yaramadıysa, büyük olasılıkla oyun bilgisayarınıza düzgün şekilde yüklenmemiş ve yeniden yüklemek sizin için bir çözümdür. Aşağıdaki talimatları izleyin:
1) Steam'i çalıştırın.
2) Tıklayın KÜTÜPHANE .
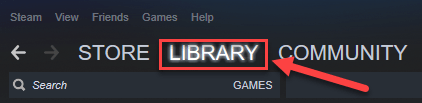
3) Sağ tık Roket Ligi ve seçin Kaldır'ı tıklayın.
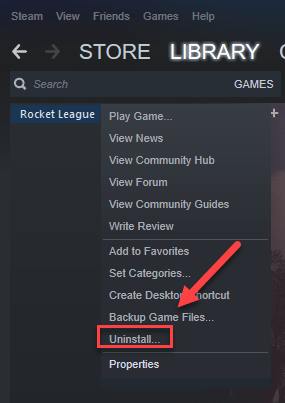
4) Tıklayın SİL .
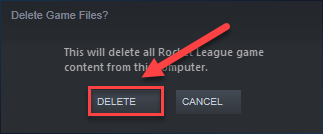
5) Rocket League'i indirmek ve yeniden yüklemek için Steam'i yeniden başlatın.
Umarım bu makale sorununuzu çözmenize yardımcı olmuştur! Herhangi bir sorunuz veya öneriniz varsa, lütfen aşağıya bir yorum bırakmaktan çekinmeyin.

![[Çözüldü] Fallout 3 Başlatılmıyor | 2022 İpuçları](https://letmeknow.ch/img/knowledge/49/fallout-3-not-launching-2022-tips.jpg)
![[Çözüldü] Outriders Lag Sorunu](https://letmeknow.ch/img/knowledge/89/outriders-lag-issue.jpg)
![Kayıp Warzone Paketleri [ÇÖZÜLDÜ]](https://letmeknow.ch/img/other/59/perte-de-paquets-warzone.jpg)

![[ÇÖZÜLDÜ] Darkest Dungeon 2 PC'de çökmeye devam ediyor](https://letmeknow.ch/img/knowledge/11/darkest-dungeon-2-keeps-crashing-pc.jpg)
