'>
Oynamak istediğinde gerçekten üzülüyorum Sea of Thieves ama fırlatılmayacak ! Endişelenmeyin, aşağıdaki çözümleri deneyin ve oyunun tadını çıkarın.
Öncelikle yapmanız gereken bir şey, Windows İşletim sisteminizin güncel olduğundan ve minimum gereksinimleri karşıladığından emin olmaktır.
Sea of Thieves için minimum gereksinim
| THE | Windows 10 |
| İşlemci | Intel Core i3 2,0 GHz / AMD Athlon IIT X3 455 |
| Hard disk alanı | 9 GB |
| Grafik kartı | NVIDIA GeForce GTX 660 / AMD Radeon HD 7850 |
| Veri deposu | 4 cigabayt |
Güncellemeler nasıl kontrol edilir:
- Basın Windows Tuşu + I ve tıklayın Güncelleme ve Güvenlik .

- Tıklayın Güncellemeleri kontrol et .
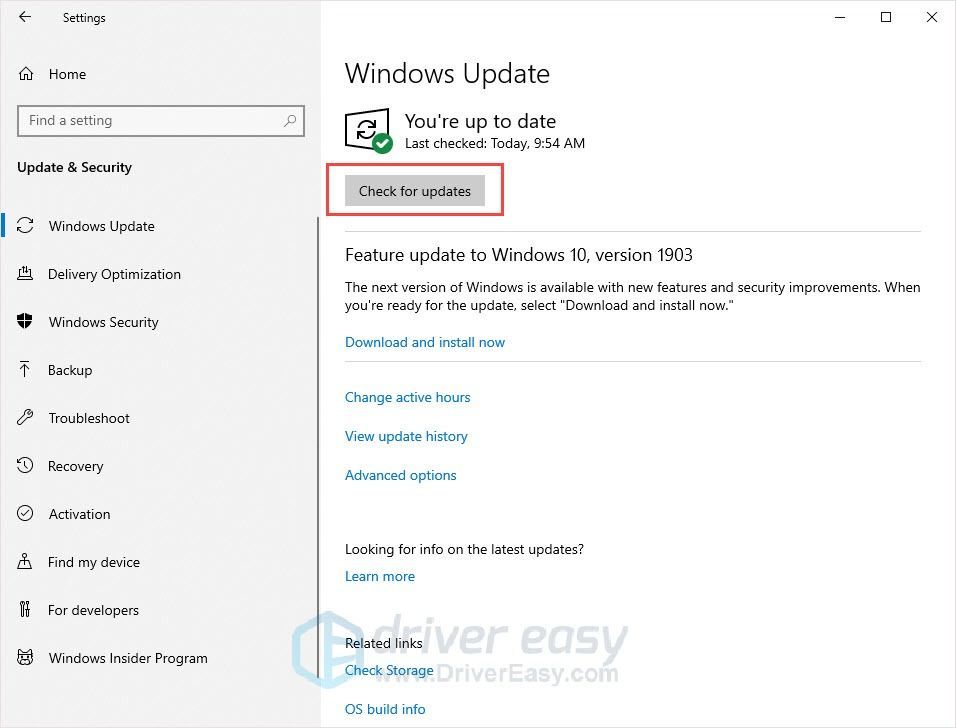
Şu düzeltmeleri deneyin:
Sizin için 7 düzeltme var. Hepsini denemeniz gerekmeyebilir; Sizin için uygun olanı bulana kadar listede aşağı doğru ilerleyin.
- Yönetici olarak çalıştır
- Uygulama sıfırlama yapın
- Saati ve Bölgeyi Değiştirin
- Powershell'i çalıştırın
- Sürücülerinizi ve programlarınızı güncelleyin
- Uyumsuz uygulamaları devre dışı bırakın
- Oyununuzu yeniden yükleme
Düzeltme 1: Yönetici olarak çalıştır
Ayrıcalık sorunu, başlatılmayacak sorunun nedeni olabilir. Sea of Thieves, yüksek bütünlüklü erişimle özelliklerinden tam olarak yararlanabilir, bu nedenle sorunu çözüp çözmediğini görmek için oyunu yönetici olarak çalıştırın.
- Sea of Thieves'ten çıkın.
- Sea of Thieves simgesine sağ tıklayın ve Özellikleri .
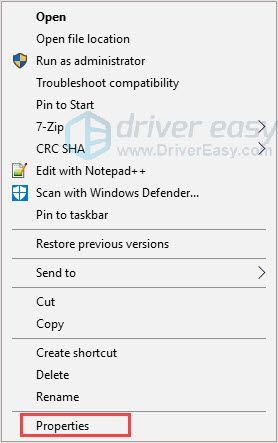
- Altında Uyumluluk sekme, tik Bu programı yönetici olarak çalıştırın . Sonra tıklayın tamam .
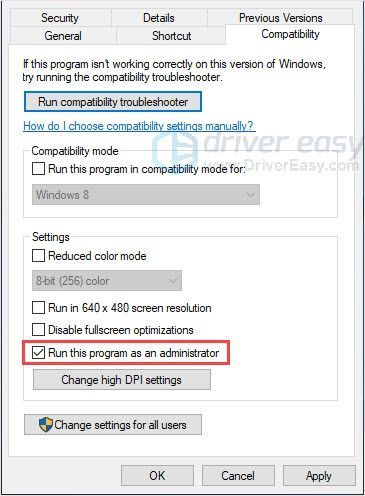
- Sorunun çözülüp çözülmediğini kontrol etmek için oyunu çalıştırın.
Düzeltme 2: Uygulama sıfırlama yapın
Sea of Thieves'i Sıfırla, denemek için iyi bir seçenektir. Bu yöntem, oyunu varsayılan ayarlarına döndürür ve bu da başlatılmayan sorunu çözebilir.
- Sea of Thieves'i temizleyin.
- Basın Windows Tuşu + R birlikte.
- 'Yazın' wsreset.exe ' ve bas Giriş .
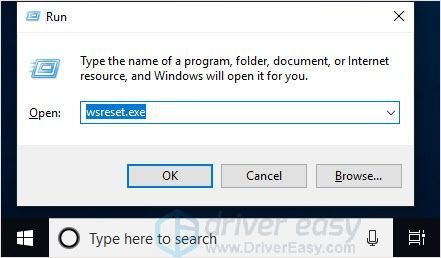
- Sea of Thieves'i indirin ve yükleyin.
- Basın Windows tuşu + I birlikte ve tıklayın Uygulamalar .
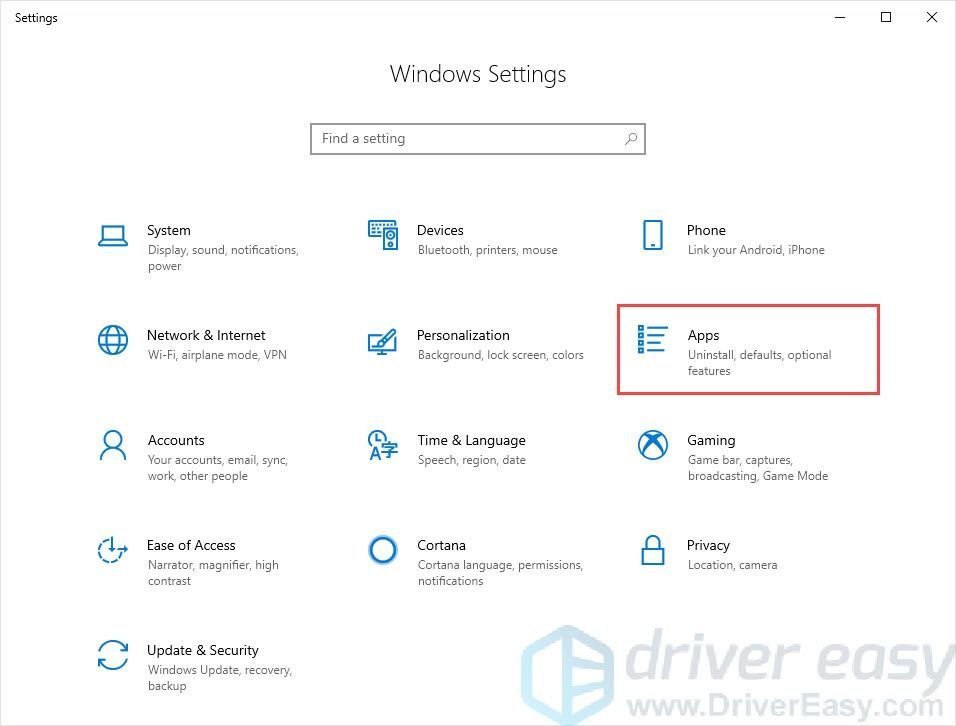
- Bul ve tıkla Hırsızlar Denizi listede.
- Tıklayın Gelişmiş seçenekler ve tıklayın Sıfırla .
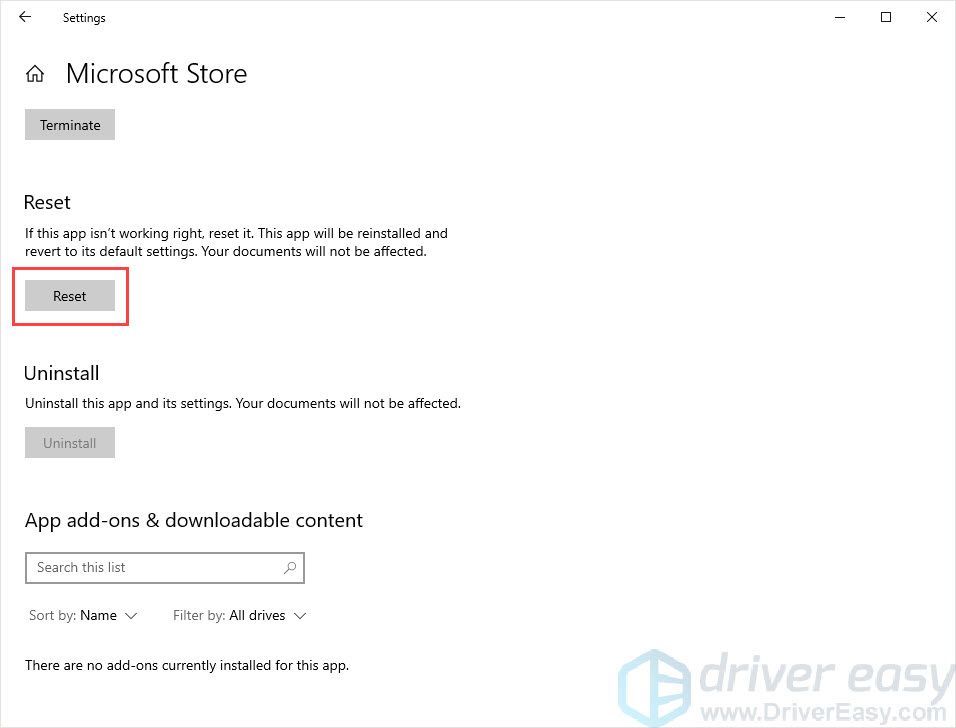
- Kontrol etmek için Sea of Thieves'i çalıştırın.
Düzeltme 3: Saati ve Bölgeyi Değiştirin
Sorun, yanlış zaman ve bölgeden kaynaklanıyor olabilir. Sea of Thieves'i çalıştırdığınızda, oyun tarih ve saati internet üzerinden otomatik olarak karşılaştıracaktır. Bilgisayar saat diliminiz bölgenizden farklıysa, bağlantı yüklenemeyebilir ve soruna neden olabilir.
Ekranınızdaki saat gösterisine bir göz atın, bölgenizden farklıysa, sorunu çözmek için aşağıdaki adımları uygulayabilirsiniz.
- Basın Windows Anahtarı + Ben ve tıklayın Zaman ve Dil .
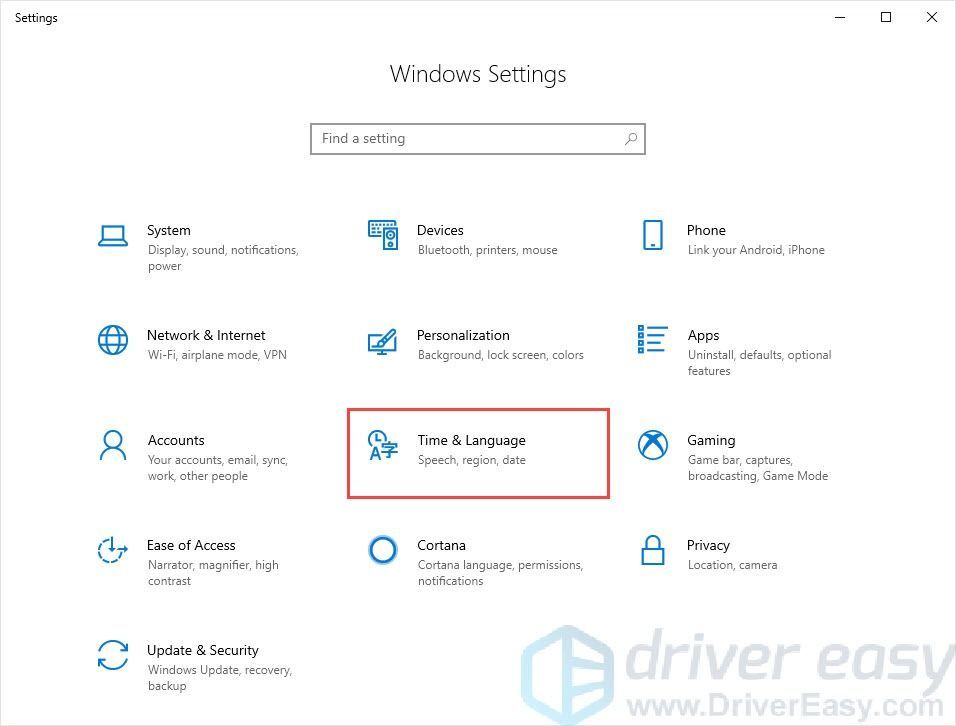
- Aç Saati otomatik olarak ayarla buton.
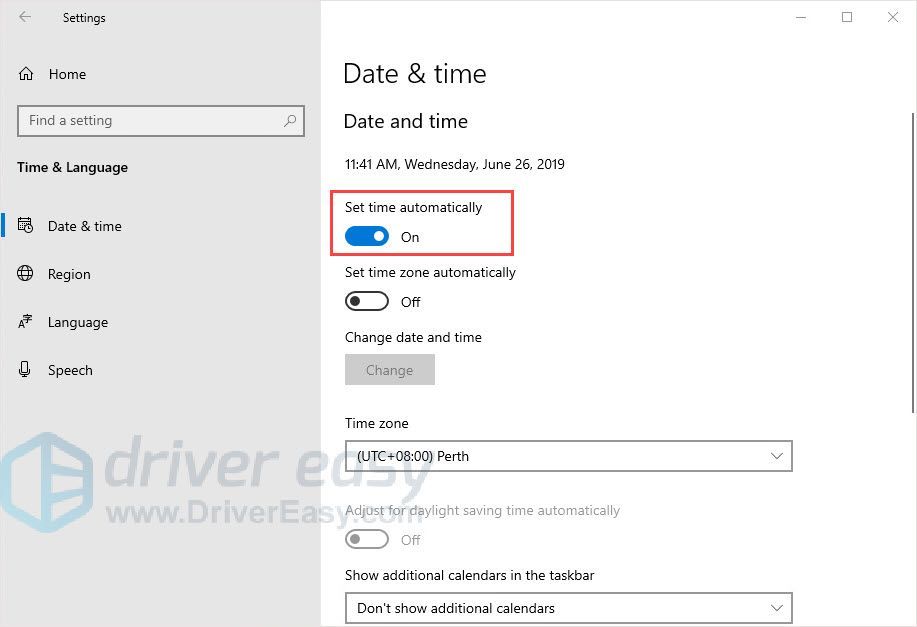
- Saat diliminizi ve tarihinizi kontrol edin.
- Tıklayın Bölge ve bölgenizin düzeltilip düzeltilmediğini kontrol edin.
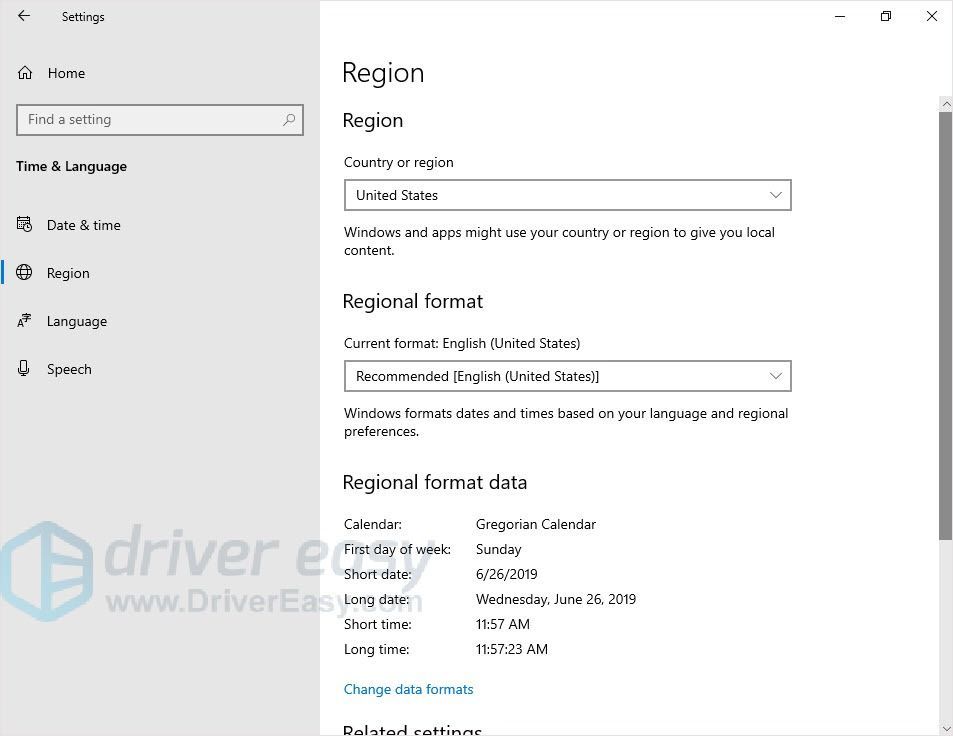
- PC'nizi yeniden başlatın
- Kontrol etmek için Sea of Thieves'i çalıştırın.
Düzeltme 4: Powershell'i çalıştırın
Bu temel düzeltmelerin yanı sıra, uygulamayı başlatmaya zorlamak için Powershell'i kullanabilirsiniz.
- Basın Windows + R Çalıştır kutusunu açmak için.
- 'Powershell' yazın ve vurun Giriş .
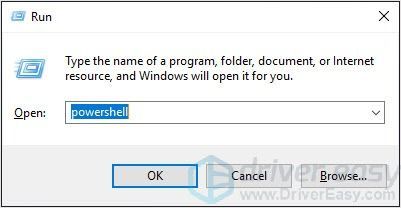
- Aşağıdakileri kopyalayıp Powershell penceresine yapıştırın ve Enter tuşuna basın.
Get-AppXPackage | Her seferinde {Add-AppxPackage -DisableDevelopmentMode -Register “$ ($ _. InstallLocation) AppXManifest.xml”} - Kontrol etmek için Sea of Thieves'i çalıştırın.
Düzeltme 5: Sürücülerinizi ve programlarınızı güncelleyin
Grafik kartınız, ağ kartınız, ses kartınız vb. İçin güncel olmayan veya yanlış sürücüler sorunlara neden olabilir. Sürücülerinizi güncellemek, hataları düzeltmek için iyi bir seçenektir. Başka ne, bu yöntem size daha iyi bir oyun deneyimi de sağlayabilir.
Seçenek 1 - El ile - Sürücülerinizi bu şekilde güncellemek için bazı bilgisayar becerilerine ve sabra ihtiyacınız olacak çünkü çevrimiçi olarak tam olarak doğru sürücüyü bulmanız, indirmeniz ve adım adım yüklemeniz gerekir.
VEYA
Seçenek 2 - Otomatik Olarak (Önerilir) - Bu en hızlı ve en kolay seçenektir. Bunların hepsi yalnızca birkaç fare tıklamasıyla yapılır - yeni bir bilgisayar kullanıcısı olsanız bile kolaydır.
Seçenek 1 - Sürücüyü manuel olarak indirin ve kurun
Cihazlar sürücüleri güncellemeye devam ediyor. Bunları almak için, üretici web sitesine gitmeniz, özel Windows sürümünüze (örneğin, Windows 32 bit) karşılık gelen sürücüleri bulmanız ve sürücüyü manuel olarak indirmeniz gerekir.
Sisteminiz için doğru sürücüleri indirdikten sonra, indirilen dosyaya çift tıklayın ve sürücüyü yüklemek için ekrandaki talimatları izleyin.
Seçenek 2 - Sürücüleri otomatik olarak güncelleyin
Sürücülerinizi manuel olarak güncellemek için zamanınız, sabrınız veya bilgisayar beceriniz yoksa, bunu Driver Easy ile otomatik olarak yapabilirsiniz.
Sürücü Kolay sisteminizi otomatik olarak tanıyacak ve bunun için doğru sürücüleri bulacaktır. Bilgisayarınızın tam olarak hangi sistemi çalıştırdığını bilmenize gerek yoktur, yanlış sürücüyü indirme ve yükleme riskini almanıza gerek yoktur ve yükleme sırasında hata yapma konusunda endişelenmenize gerek yoktur.
Sürücülerinizi otomatik olarak ÜCRETSİZ veya Profesyonel sürüm Sürücü Kolaylığı. Ama ile Profesyonel sürüm yalnızca 2 tıklama alır (ve tam destek ve 30 günlük para iade garantisi alırsınız):
- İndir ve Driver Easy'yi yükleyin.
- Driver Easy'yi çalıştırın ve tıklayın Şimdi Tara buton. Driver Easy daha sonra bilgisayarınızı tarayacak ve sorunlu sürücüleri tespit edecektir.
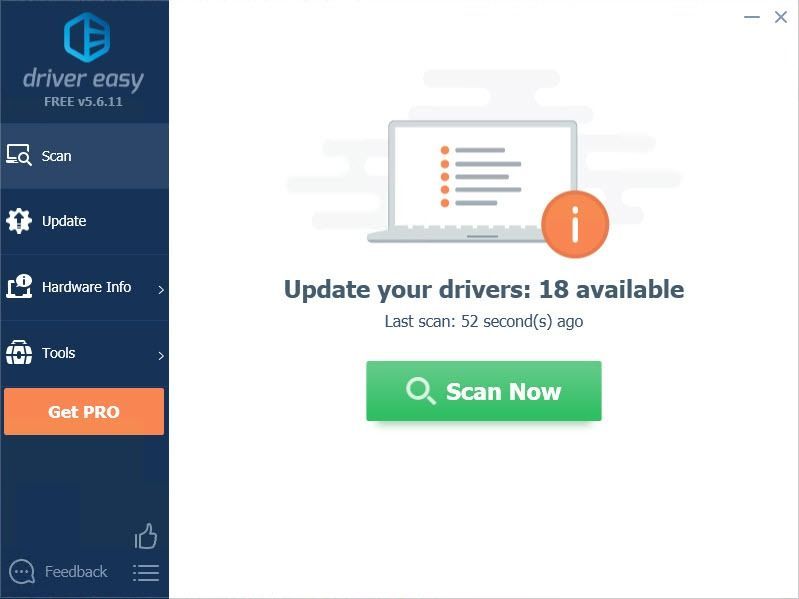
- Tıkla Güncelleme Bu sürücünün doğru sürümünü otomatik olarak indirip yüklemek için sürücünün yanındaki düğmesine basın (bunu Ücretsiz sürümle yapabilirsiniz). Veya tıklayın Tümünü Güncelle doğru sürümünü otomatik olarak indirmek ve kurmak için herşey sisteminizde eksik veya güncel olmayan sürücüler (bu, Profesyonel sürüm - Tümünü Güncelle'yi tıkladığınızda yükseltmeniz istenir).
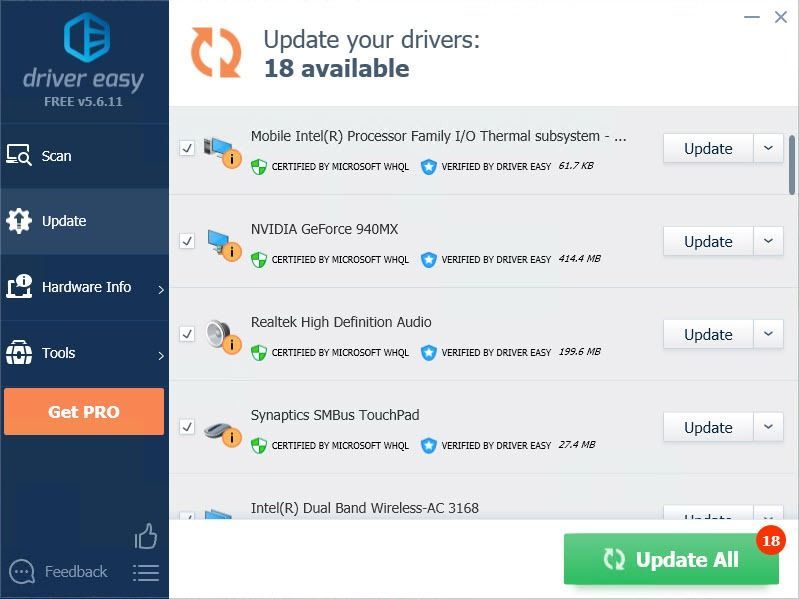
- Bilgisayarınızı yeniden başlatın ve kontrol etmek için Sea of Thieves'i çalıştırın.
Düzeltme 6: Uyumsuz uygulamaları devre dışı bırakın
Üçüncü taraf uygulamalar, sorunu başlatmamanın nedeni olabilir. FPS, OSD, MSI, EVGA vb. Gösteren AfterBurner gibi uygulamaları devre dışı bırakmayı deneyebilir ve ardından bilgisayarınızı yeniden başlatabilirsiniz. Bu işe yaramazsa, çakışmalara neden olduğu bilinen Trend Micro gibi virüsten koruma yazılımınızı devre dışı bırakmayı da deneyebilirsiniz.
ÖNEMLİ : Hangi siteleri ziyaret ettiğiniz, hangi e-postaları açtığınız ve antivirüs devre dışı bırakıldığında hangi dosyaları indirdiğiniz konusunda ekstra dikkatli olun.Düzeltme 7: Oyununuzu yeniden yükleyin
Yukarıdaki düzeltmeler işe yaramazsa, tek seçenek oyununuzu yeniden yüklemek olabilir. Temiz kaldırma, her dosyayı silebilir ve ardından Microsoft mağazasından yeniden indirip yükleyebilir. Bu, oyunun yeniden çalışmasını sağlayacak herhangi bir bozulma veya yanlış yüklenmiş dosyalar olmadığından emin olabilir.
Yukarıdaki bilgileri faydalı bulacağınızı umuyoruz. Herhangi bir fikriniz, öneriniz veya sorunuz varsa, aşağıya bir yorum bırakmaktan çekinmeyin.

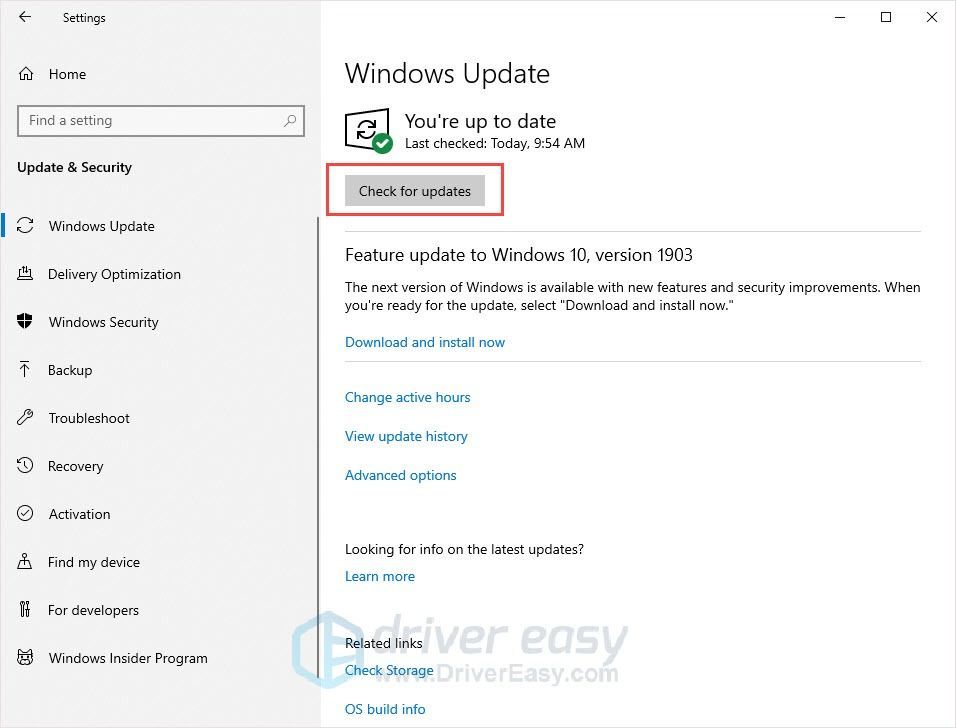
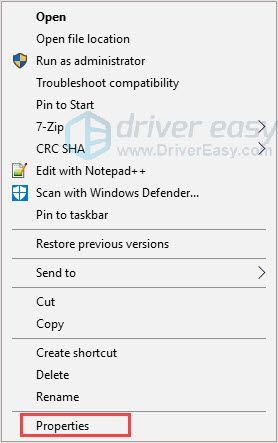
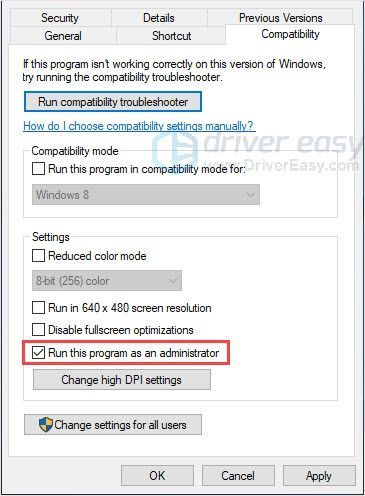
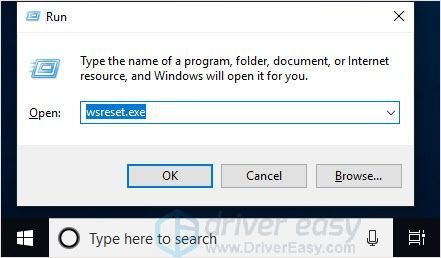
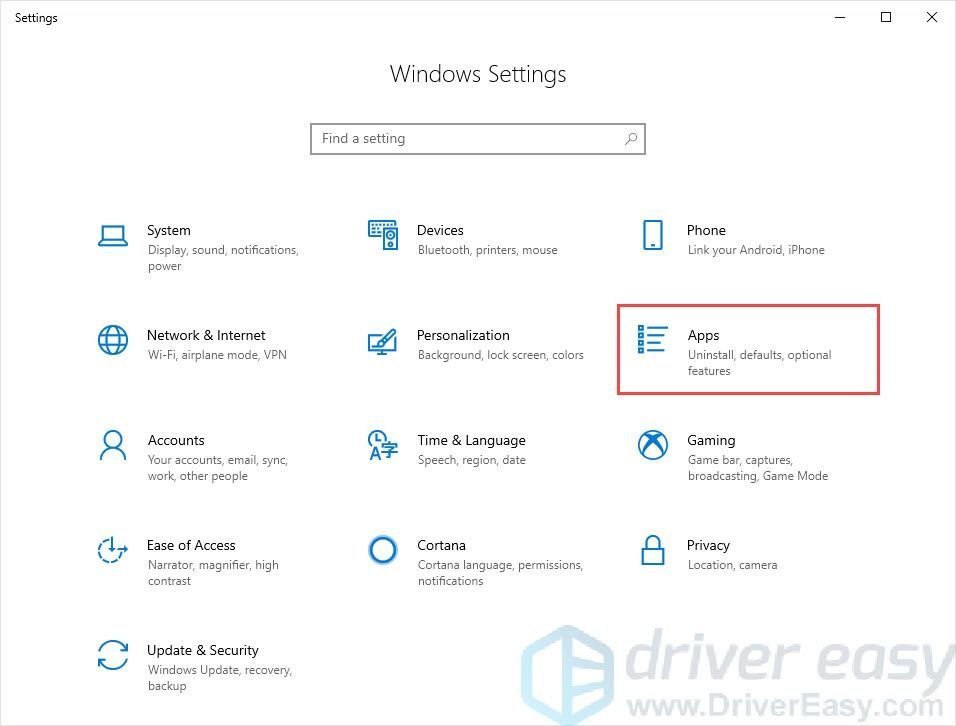
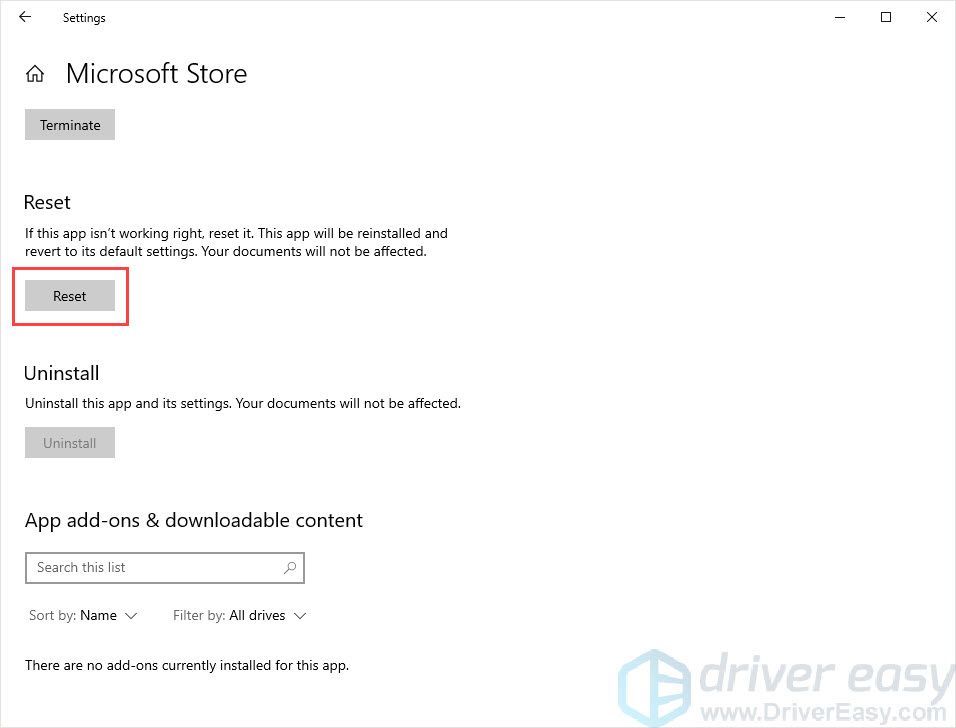
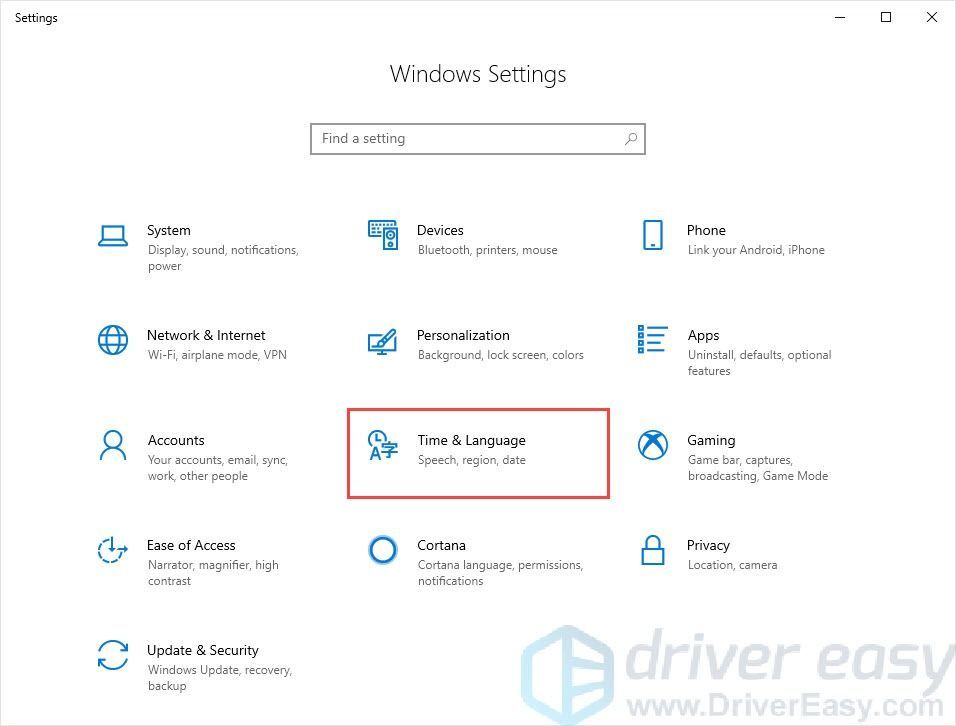
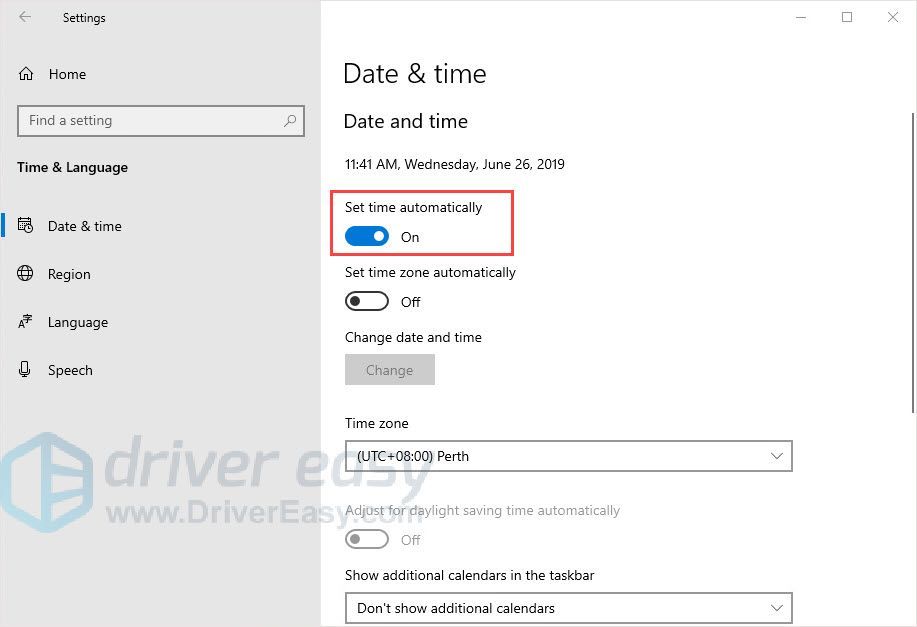
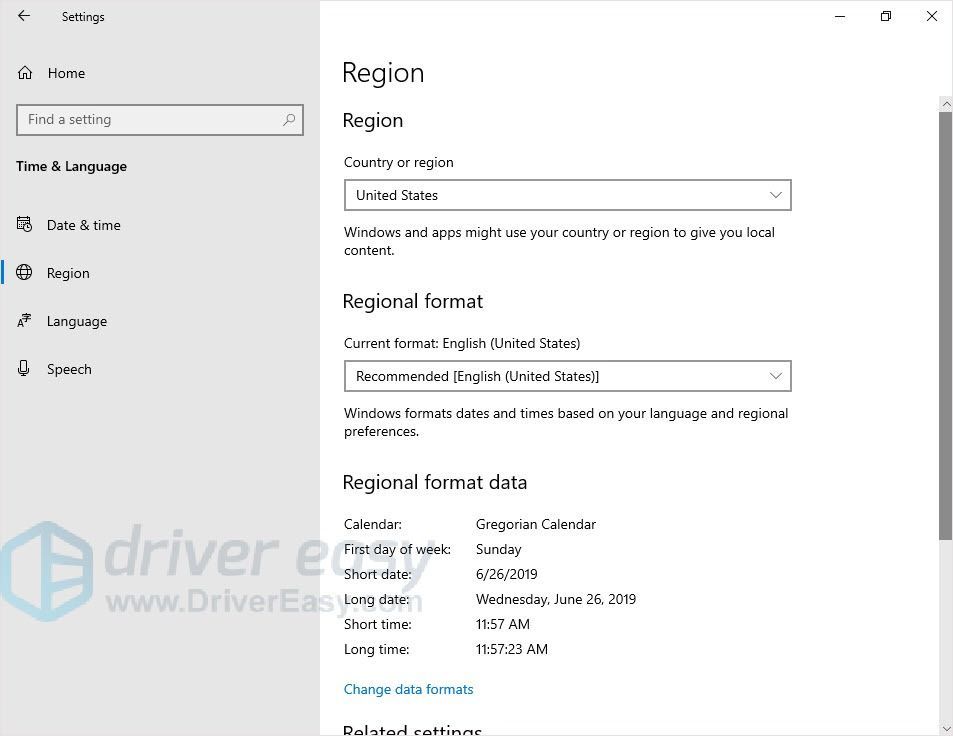
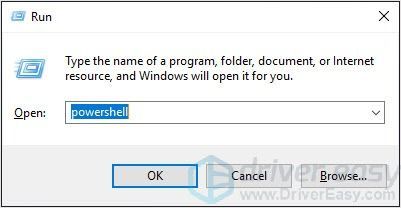
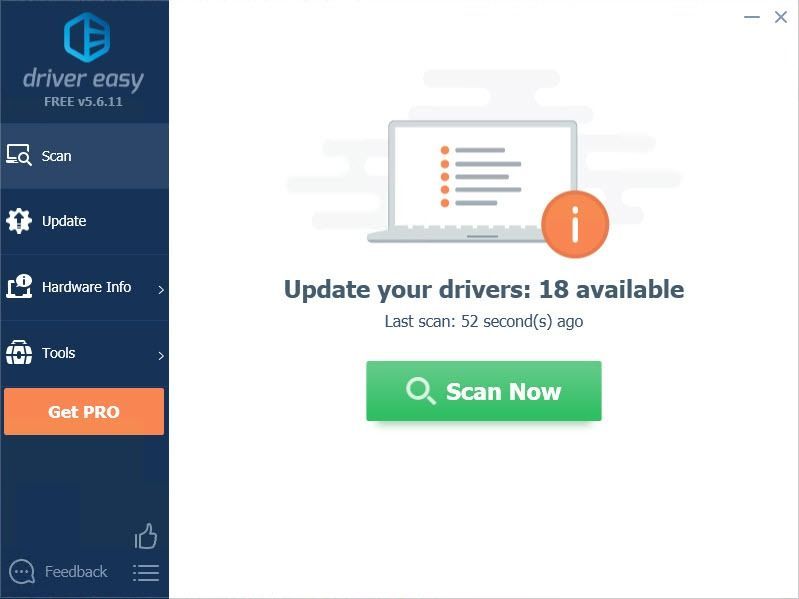
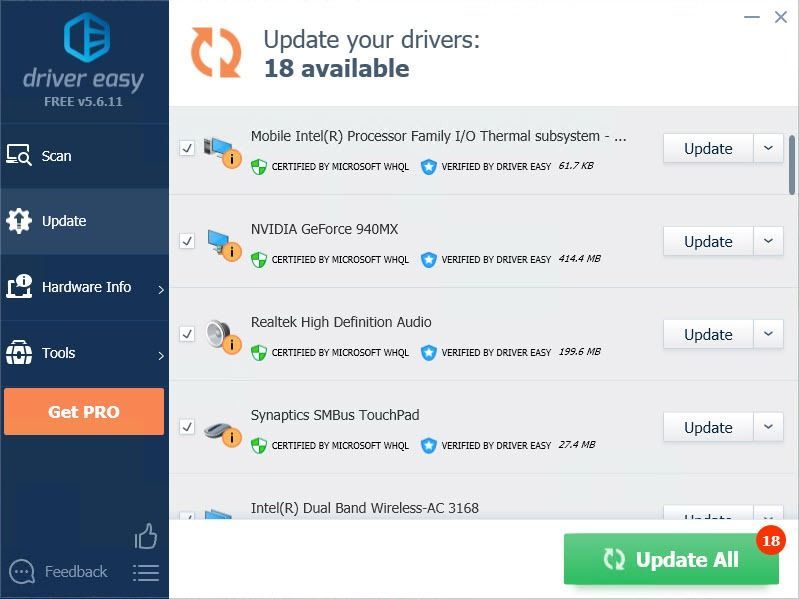


![[ÇÖZÜLDÜ] Yakınlaştırma Kararsız İnternet Bağlantısı (2024)](https://letmeknow.ch/img/knowledge-base/57/zoom-unstable-internet-connection.jpg)

![[ÇÖZÜLDÜ] MW: Warzone Güncelleme Kontrol Edilirken Takıldı](https://letmeknow.ch/img/network-issues/42/mw-warzone-stuck-checking.jpg)

