
11 Kasım 2011'de başlatılan The Elder Scrolls V: Skyrim yaklaşık 8 yıllık bir geçmişi var. Yaşlılığına rağmen, oyun hala çok sayıda oyuncuya sahip; bu efsanevi serinin bir sonraki bölümünü sabırsızlıkla bekleyen yaşayan, nefes alan dragonborn'lar (ben de büyük bir hayranıyım). Ancak bazı oyuncuların bildirdiği üzere Skyrim'de oyunu normal şekilde çalıştırmalarını engelleyen bir başlatma sorunuyla karşılaştılar. Onlardan biriyseniz aşağıdaki düzeltmeleri deneyebilir ve istediğiniz şekilde çalışıp çalışmadıklarını görebilirsiniz.
Skyrim için 8 Düzeltme başlamıyor
Burada size diğer birçok oyuncunun sorunlarını çözen, uygulaması kolay 8 düzeltme sunuyoruz. Nihayet başlatma sorunundan kurtuluncaya kadar bunları tek tek kontrol edin!
Düzeltme 1: Mod çakışmalarını çözün
Düzeltme 2: Steam ve Skyrim'i yönetici olarak çalıştırın
Düzeltme 3: Oyun dosyalarının bütünlüğünü doğrulayın
Düzeltme 4: Aygıt sürücülerini güncelleyin
Düzeltme 5: Gereksiz arka plan uygulamalarını kapatın
Düzeltme 6: DirectX ve Visual Studio C++ 2015 Yeniden Dağıtılabilir'in en son sürümlerini indirin
Düzeltme 7: Sistem Dosyası Denetleyicisini (SFC) kullanın
Düzeltme 8: Oyunu yeniden yükleyin
Düzeltme 1: Mod çakışmalarını çözün
Skyrim'de daha iyi bir oyun deneyimi sağlamak için modlar yüklemiş olabilirsiniz, ancak bazılarının oyun dosyalarına karışıp çökmelere yol açabileceğini biliyor musunuz? Bu özellikle bir veya daha fazla yeni mod yükledikten sonra sorunla karşılaşırsanız olasıdır. Bunu çözmek için öncelikle sorununuzun modla ilgili olup olmadığını doğrulamalısınız; eğer öyleyse, sorunlu modları tespit edip kaldırmayı deneyin.
Açıkçası, özellikle çok sayıda mod kurulu olduğunda, hangi modların size sorun çıkardığını bulmak oldukça zahmetlidir. Her neyse, işte uygulayabileceğiniz temel sorun giderme adımları:
1) Devre dışı bırakmak En son oynadığınızdan beri (ve başlatılmama sorunu ortaya çıkmadan önce) yüklenen modlar. Ardından Skyrim'i başlatın ve başarılı bir şekilde çalıştırılıp çalıştırılamayacağını görün.
Eğer olmuyorsa, sorununuz muhtemelen yüklediğiniz modlardan kaynaklanmıyor demektir (bu nedenle aşağıdaki diğer düzeltmelerden yardım almalısınız); eğer yapabiliyorsanız, size sorun çıkaran sorunlu modları çözmeye devam edin.
2) Yeniden etkinleştirilebilir Devre dışı bıraktığınız modlardan birini seçin ve başlatılamama sorununun tekrar gelip gelmediğini kontrol edin. Değilse, sonraki modu yeniden etkinleştirin ve sorunu tekrar kontrol edin. Sonra bir sonraki, bir sonraki ve benzeri.
Sorun tekrar ortaya çıktığında, en son etkinleştirdiğiniz modun bir sorun olduğunu bilirsiniz.
Ama aklınızda bulundurun, bu olmayabilir sadece sorun. Daha önce yeniden etkinleştirdiğiniz başka bir modla çakışıyor olabilir ve bu mod anlaşmazlık Oyunun başlangıçta çökmesine neden olan şey budur.
3) Eğer moda ihtiyacınız yoksa, sadece devre dışı bırak veya kaldır hemen. Ama eğer sen Yapmak Mod'a ihtiyacınız varsa, başka bir şeyle çakışıp çakışmadığını kontrol etmelisiniz (çünkü o zaman bunun yerine diğer modu devre dışı bırakabilir/kaldırabilirsiniz).
Ancak, oyunun ortasında modları devre dışı bırakmanız/kaldırmanız mutlaka yararlı değildir. Değişikliklerin etkili olmasını istiyorsanız, sorunlu mod kaldırılmadan önce oluşturulan kaydı yeniden yüklemek yerine Skyrim'de yeni bir oyuna başlamalısınız.4) Bunu yapmak için rahatsız edici modu açık bırakın, ancak devre dışı bırakmak diğer tüm modlar tekrar. Sorununuz tekrarlanırsa sorunun tek nedeninin mod olduğunu biliyorsunuzdur. Sorun tekrarlanmazsa modun başka bir modla çakıştığını biliyorsunuzdur. Hangisinin olduğunu anlamak için her modu birer birer yeniden etkinleştirin ve başlatılamama sorununun geri gelmesini bekleyin.
Hangi modların birbiriyle çakıştığını bulduğunuzda, devre dışı bırak veya kaldır en az ihtiyacın olan şey.
Sorununuz çakışan modlardan kaynaklanmıyorsa lütfen aşağıdaki bir sonraki düzeltmeye geçin.
Düzeltme 2: Steam ve Skyrim'i yönetici olarak çalıştırın
İlk önce koşmalısın Buhar Yönetici olarak geçici veya kalıcı olarak.
Geçici olarak yönetici olarak çalıştır
Masaüstünüzde Steam simgesi olup olmadığına bakın. Değilse, Başlangıç menünüzde uygulamayı aramanız yeterlidir.
Steam'i başarıyla bulduğunuzda simgesine sağ tıklayın ve Yönetici olarak çalıştır . Onay istenirse tıklayın Evet .
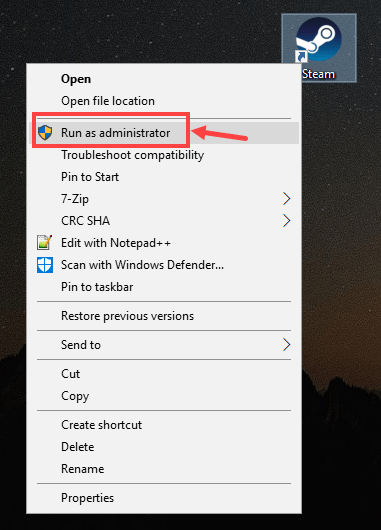
Kalıcı olarak yönetici olarak çalıştır
Steam'i kalıcı olarak yönetici olarak çalıştırmak istiyorsanız prosedür şu şekildedir:
1) Bilgisayarınızda Steam'i bulun, simgesine sağ tıklayın ve ardından Özellikler .
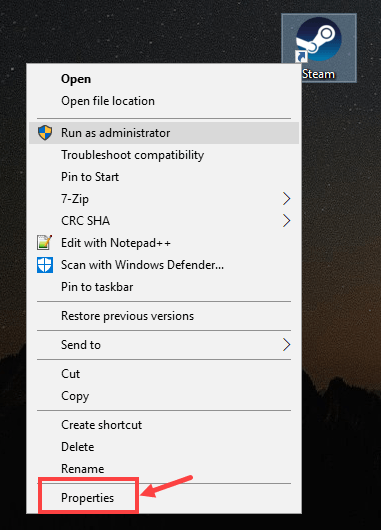
2) tıklayın Uyumluluk sekmesi. kontrol ettiğinizden emin olun. Bu programı yönetici olarak çalıştırın kutusunu seçin ve ardından Uygula > Tamam Değişikliği kaydetmek için.
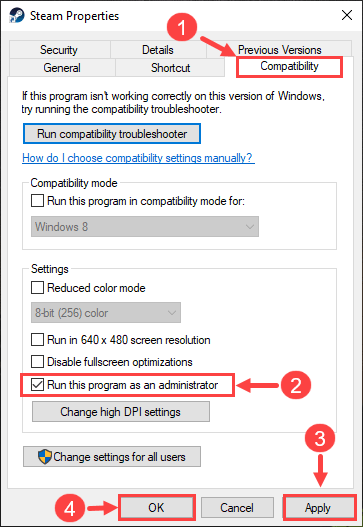
3) Steam'i bir sonraki açışınızda otomatik olarak yönetici ayrıcalıkları altında çalışacaktır.
Steam'i yönetici olarak çalıştırmak yalnızca ilk adımdır. Ardından, lansman yapacaksınız Skyrim aynı şekilde. İşte nasıl:
1) Steam'e giriş yapın. Sonra tıklayın KÜTÜPHANE .
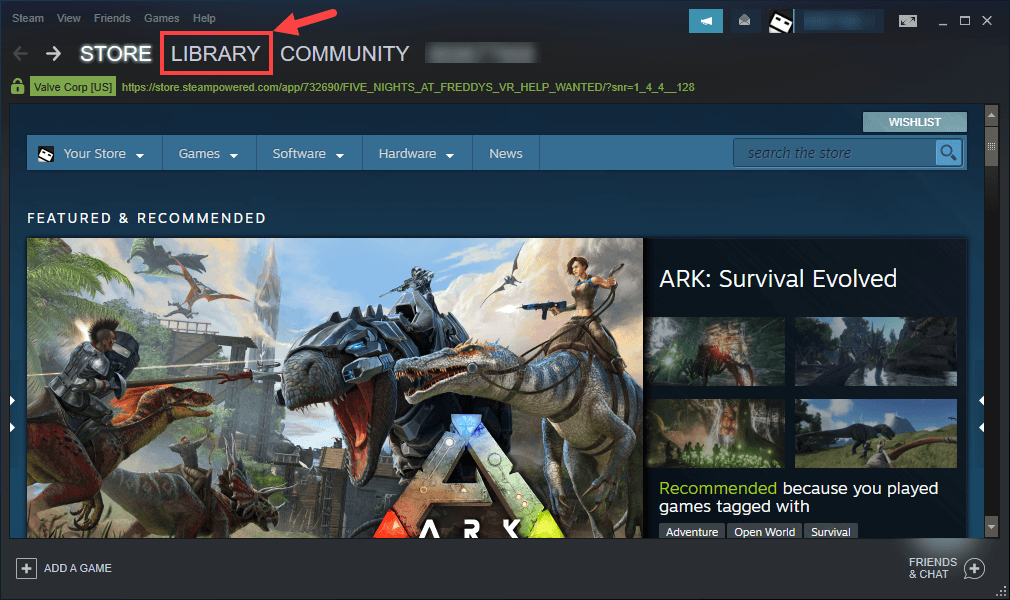
2) Sağ tıklayın The Elder Scrolls V: Skyrim Özel Sürümü ve ardından seçin Özellikler .
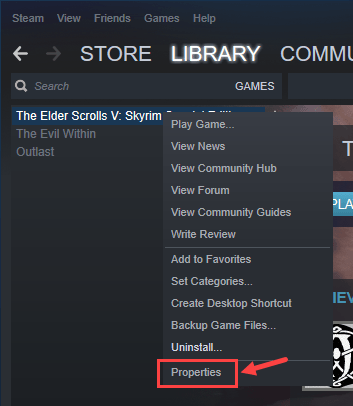
3) Bir sonraki sayfada şuraya gidin: Yüklü Dosyalar sekmesi. Ardından tıklayın Araştır… .
4) Açılan pencerede oyunun çalıştırılabilir dosyasına sağ tıklayın ve Yönetici olarak çalıştır . Onay istenirse tıklayın Evet .
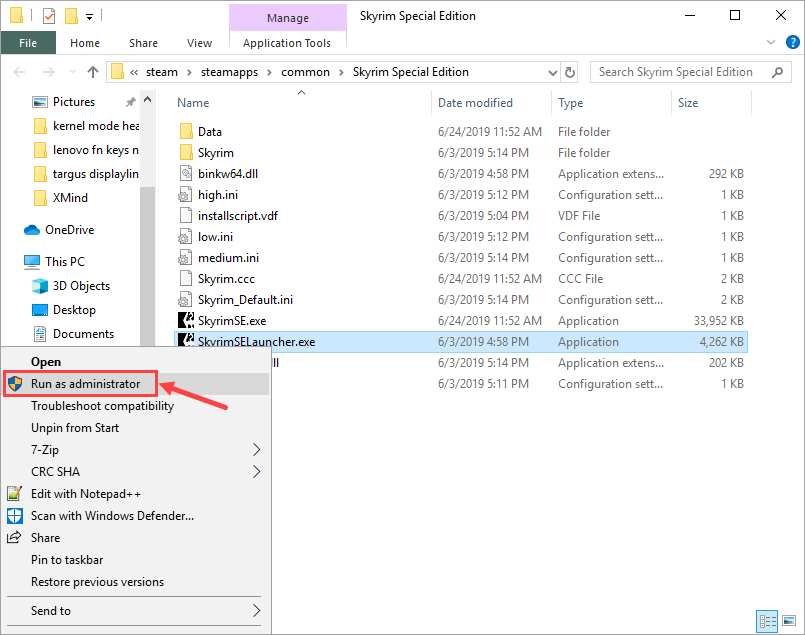
Oyunu kalıcı olarak yönetici olarak da çalıştırabilirsiniz. İşte adımlar:
1) Oyunun çalıştırılabilir dosyasını bulduktan sonra, dosyaya sağ tıklayın ve Özellikler .
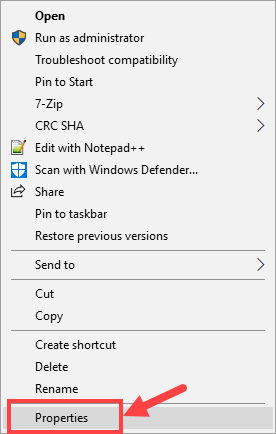
2) Şuraya gidin: Uyumluluk sekmesi. kontrol ettiğinizden emin olun. Bu programı yönetici olarak çalıştırın kutusunu seçin ve ardından Uygula > Tamam Değişikliği kaydetmek için.
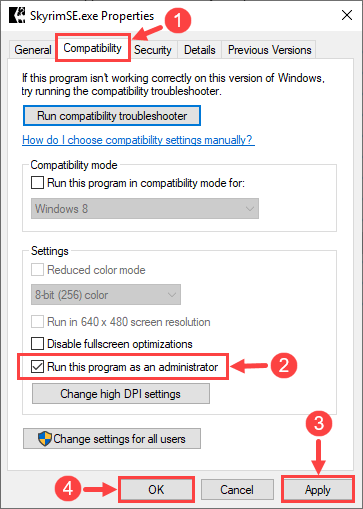
3) Skyrim'i bir sonraki başlatışınızda otomatik olarak yönetici ayrıcalıkları altında çalışacaktır.
İşte bu kadar – şimdi lütfen oyunu normal şekilde başlatıp başlatamayacağınızı kontrol edin. Değilse okumaya devam edin ve sonraki düzeltmeyi deneyin.
Düzeltme 3: Oyun dosyalarının bütünlüğünü doğrulayın
Bazen Skyrim'in başlatılamaması sorununuz eksik veya bozuk oyun dosyalarından kaynaklanmaktadır. Durum buysa, tüm oyun dosyalarının bütünlüğünü doğrulamak için Steam'in yerleşik aracını kullanmalısınız.
1) Steam'e giriş yapın ve tıklayın KÜTÜPHANE .
2) Sağ tıklayın The Elder Scrolls V: Skyrim Özel Sürümü . Sonra tıklayın Özellikler .
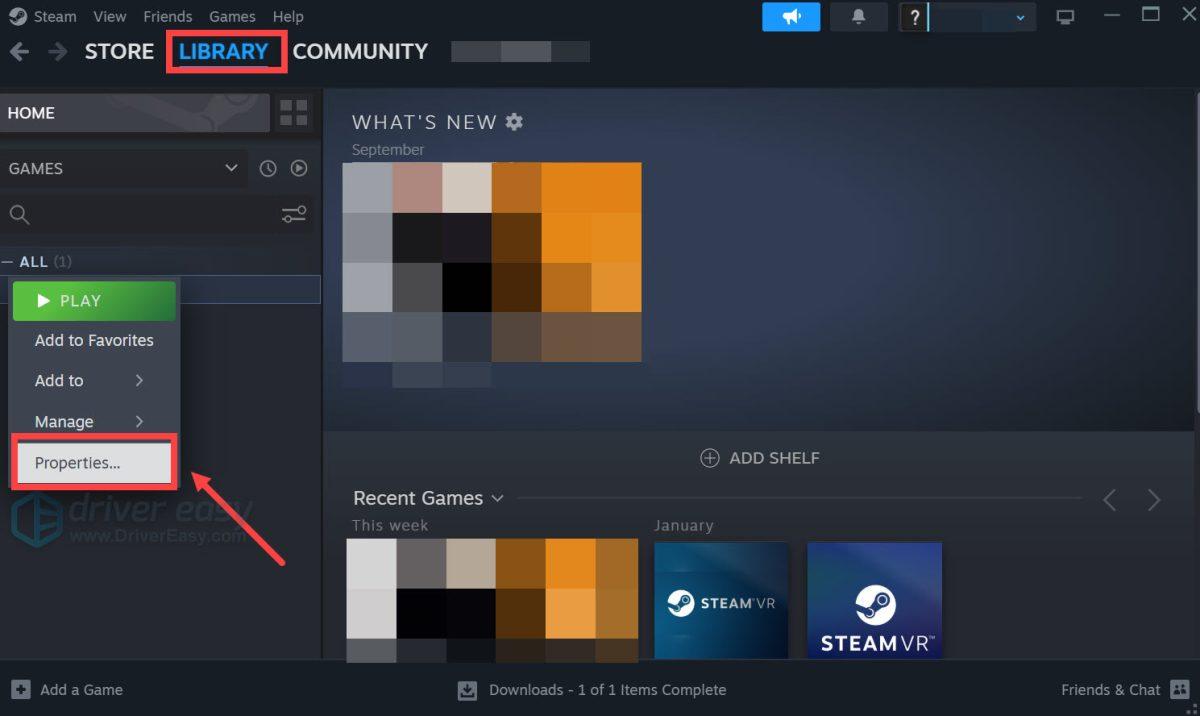
3) Şuraya gidin: Yüklü Dosyalar sekmesine tıklayın ve seçin Oyun dosyalarının bütünlüğünü doğrulayın .
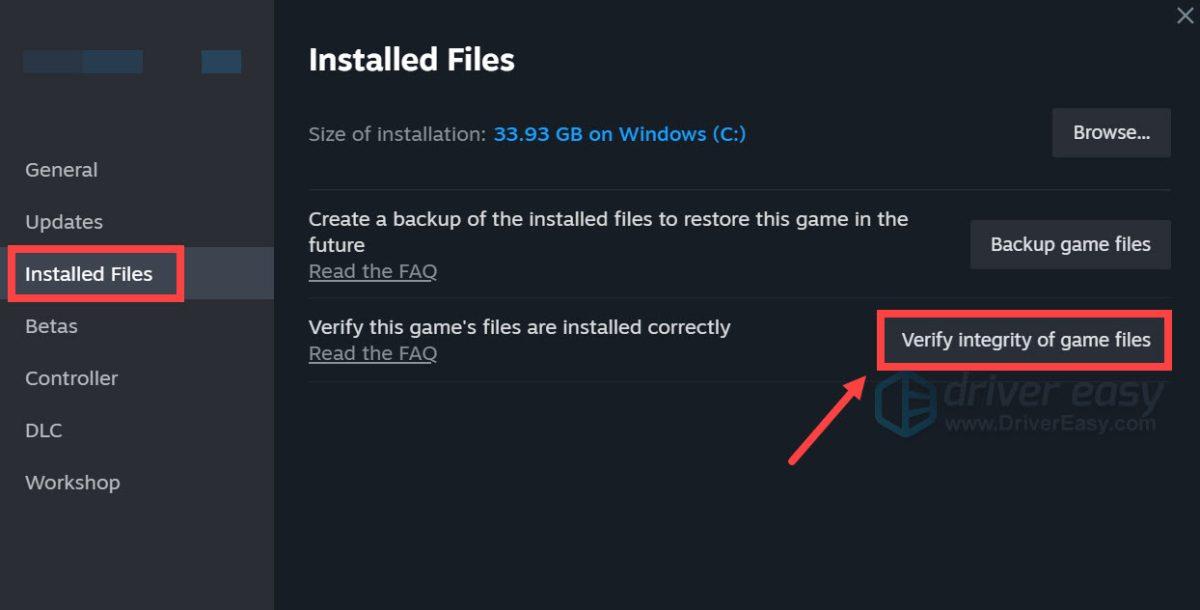
4) İşlem tamamlanana kadar bekleyin.
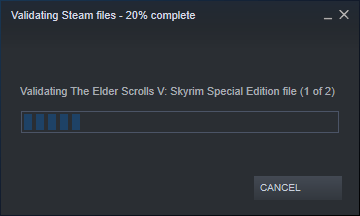
5) Bittiğinde tıklayın KAPALI .
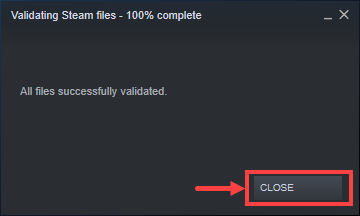
Şimdi oyunu düzgün bir şekilde başlatıp başlatamayacağınızı kontrol etme zamanı. Değilse, lütfen sonraki yönteme geçin.
Düzeltme 4: Aygıt sürücülerini güncelleyin
PC bileşenleriniz (CPU, GPU ve ses gibi) için en son sürücülere sahip olduğunuzdan emin olun. Bazen Skyrim, güncel olmayan veya bozuk bir sürücü nedeniyle başlatılamayabilir; bu, o kadar göze çarpmaz ki, sorun ortaya çıkana kadar bunu fark etmeyebilirsiniz bile. Durum buysa aygıt sürücülerinizi düzenli aralıklarla güncellemeyi deneyin.
Cihaz sürücülerinizi manuel olarak güncellemek için zamanınız, sabrınız veya bilgisayar beceriniz yoksa bunu otomatik olarak yapabilirsiniz. Sürücü Kolaylığı .
Driver Easy, sisteminizi otomatik olarak tanıyacak ve onun için doğru sürücüleri bulacaktır. Bilgisayarınızın tam olarak hangi sistemi çalıştırdığını bilmenize gerek yok, yanlış sürücüyü indirme ve yükleme riskini almanıza gerek yok ve kurulum sırasında hata yapma konusunda endişelenmenize gerek yok. Driver Easy her şeyi halleder.
Driver Easy'nin ÜCRETSİZ veya Pro sürümüyle sürücülerinizi otomatik olarak güncelleyebilirsiniz. Ancak Pro sürümünde yalnızca 2 tıklama yeterlidir:
1) İndirmek ve Driver Easy'yi yükleyin.
2) Driver Easy'yi çalıştırın ve Şimdi Tara düğme. Driver Easy daha sonra bilgisayarınızı tarayacak ve sorunlu sürücüleri tespit edecektir.
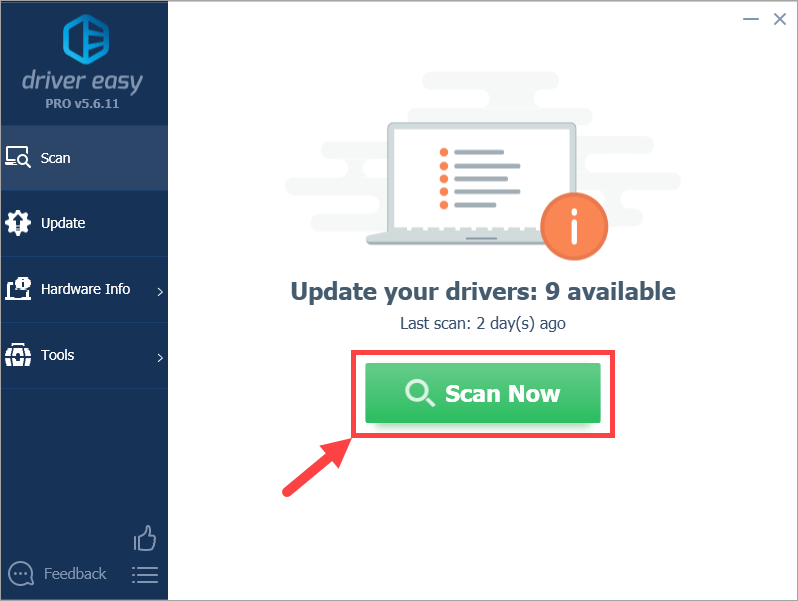
3) tıklayın Güncelleme Sürücünün doğru sürümünü otomatik olarak indirmek için işaretli aygıtın yanındaki düğmeyi kullanın (bunu ÖZGÜR versiyonu). Daha sonra sürücüyü bilgisayarınıza yükleyin.
Veya tıklayın Tümünü Güncelle sisteminizde eksik veya güncel olmayan tüm sürücülerin doğru sürümünü otomatik olarak indirip yüklemek için (bu, Profesyonel sürüm – tıkladığınızda yükseltme yapmanız istenecek Tümünü Güncelle ).
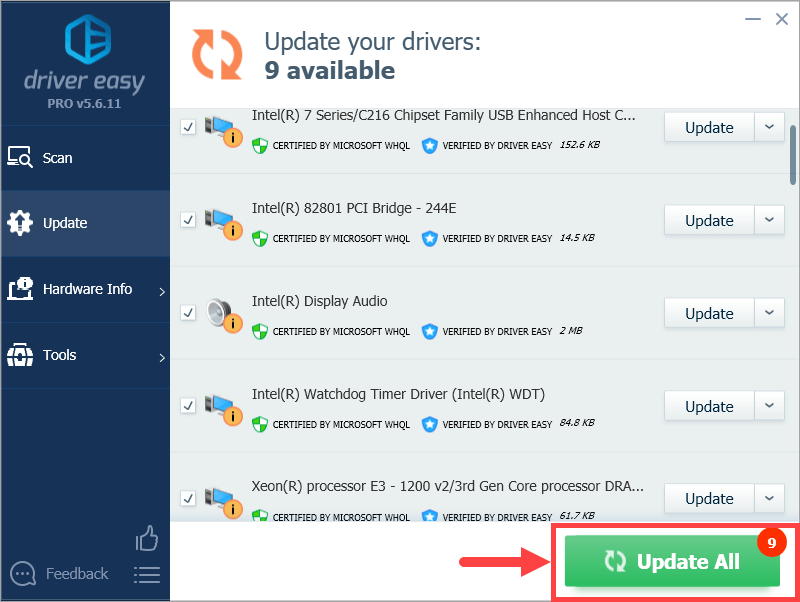 Driver Easy'yi kullanırken herhangi bir sorunla karşılaşırsanız lütfen support@letmeknow.ch adresine e-posta göndermekten çekinmeyin. Yardım edebileceksek her zaman buradayız.
Driver Easy'yi kullanırken herhangi bir sorunla karşılaşırsanız lütfen support@letmeknow.ch adresine e-posta göndermekten çekinmeyin. Yardım edebileceksek her zaman buradayız. 4) Bilgisayarınızı yeniden başlatın ve Skyrim'i başlatın. Bu sefer düzgün çalışıp çalışmadığını kontrol edin.
Düzeltme 5: Gereksiz arka plan uygulamalarını kapatın
Bilgisayarınızdaki bazı arka plan uygulamalarının oyunla çakışması ve oyunun baştan çökmesine neden olması ihtimali vardır. Bu sorunu çözmek için Skyrim'i oynamadan önce tüm gereksiz programları kapatmanız veya mümkünse bunları kaldırmanız gerekir. Ayrıca oyunu yanlışlıkla virüs olarak sınıflandırıp karantinaya alması durumunda antivirüsünüzü devre dışı bırakmak da mantıklı olacaktır.
İstenmeyen programları kapatmak için lütfen aşağıdaki prosedürü kullanın:
1) Klavyenizde tuşuna basın. Windows logosu tuşu  Ve R Çalıştır iletişim kutusunu çağırmak için aynı anda. Yazın görev yöneticisi ve vur Girmek .
Ve R Çalıştır iletişim kutusunu çağırmak için aynı anda. Yazın görev yöneticisi ve vur Girmek .
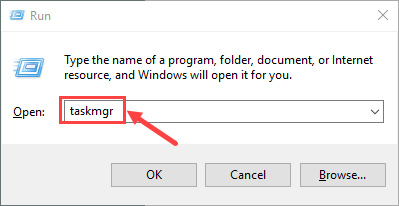
2) seçin Süreçler sekmesi. Sonlandırılması gereken programa sağ tıklayın ve tıklayın. Görevi bitir . Hangi programın kapatılması gerektiğini bilmiyorsanız, gereksiz olduğunu düşündüğünüz tüm arka planda çalışan uygulamaları kapatın. Not Önemli işlemleri yanlışlıkla kapatmanız durumunda, aşina olmadığınız hiçbir işlemi sonlandırmamanız gerektiğini.
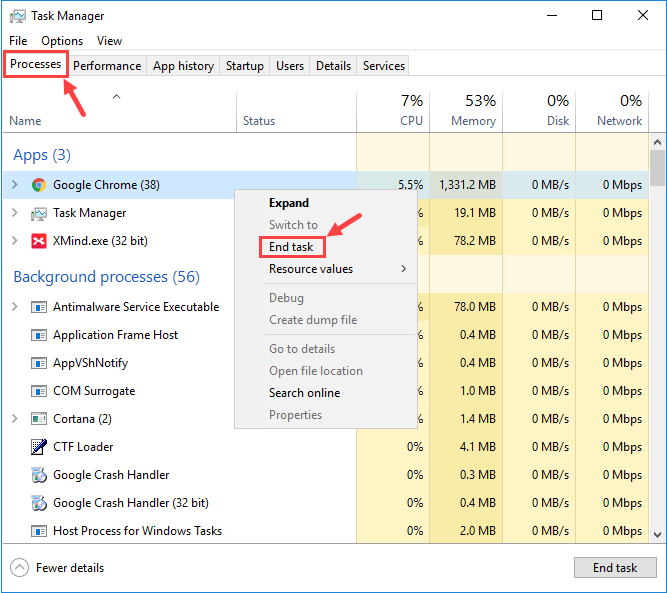
Google Chrome olması gerekmez. Bu ekran görüntüsü daha iyi bir açıklama için sadece bir örnektir.
3) Sorununuz bazen antivirüs yazılımının müdahalesinden kaynaklanıyor. Sorunun sizin için bu olup olmadığını görmek için geçici olarak antivirüs programınızı devre dışı bırakın ve Skyrim'in başlatılamaması sorununun tekrarlanıp tekrarlanmadığını kontrol edin. (Devre dışı bırakma talimatları için antivirüs belgelerinize bakın.)
Ayrıca, Skyrim ile ilgili dosyalar için üçüncü taraf antivirüsünüzün ve Windows Güvenlik Duvarınızın kara listelerini (veya karantinasını) dikkatlice kontrol etmeyi unutmayın. Bunları tespit ettikten sonra dosyaları manuel olarak beyaz listelere ekleyin.
Virüsten koruma yazılımını devre dışı bıraktıktan sonra oyun düzgün çalışıyorsa, virüsten koruma yazılımınızın satıcısıyla iletişime geçin ve onlardan tavsiye isteyin veya farklı bir virüsten koruma çözümü yükleyin.
Antivirüsünüz devre dışı bırakıldığında hangi siteleri ziyaret ettiğiniz, hangi e-postaları açtığınız ve hangi dosyaları indirdiğiniz konusunda daha dikkatli olun.Bu işe yaramadıysa lütfen sonraki düzeltmeyi deneyin.
Düzeltme 6: DirectX ve Visual Studio C++ 2015 Yeniden Dağıtılabilir'in en son sürümlerini indirin
Bilgisayarınız DirectX ve Visual Studio C++ 2015 Yeniden Dağıtılabilir'in en son sürümleriyle birlikte gönderilmediyse, bunları kendiniz indirip yüklemeyi düşünmelisiniz. Aksi takdirde oyunun başlamama riski çok yüksek olacaktır.
Nasıl güncelleneceğine ilişkin ayrıntıları ortaya koymak için DirectX , işte referansınız için bir gönderi:
https://www.drivereasy.com/knowledge/3-steps-to-update-directx-in-your-windows-10/
O gelince Visual Studio C++ 2015 Yeniden Dağıtılabilir , aşağıdaki prosedürü gerçekleştirebilirsiniz:
1) Klavyenizde tuşuna basın. Windows logosu tuşu  Ve R Çalıştır iletişim kutusunu çağırmak için aynı anda. Yazın appwiz.cpl ve tıklayın Evet .
Ve R Çalıştır iletişim kutusunu çağırmak için aynı anda. Yazın appwiz.cpl ve tıklayın Evet .

2) Açılır pencerede, hem yüklü programları bulmak için yüklü programlar listenizde gezinin. x64 ve x86 sürümleri ile ilgili Visual Studio C++ 2015 Yeniden Dağıtılabilir.
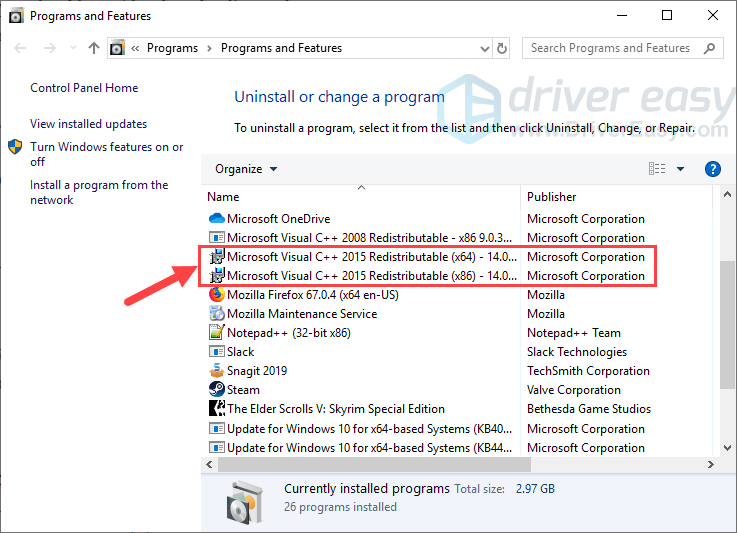
3) İki programa tek tek sağ tıklayın ve Kaldır Bunları PC'nizden kaldırmak için. Kaldırma işleminin tamamlanması birkaç saniye sürecektir.
Not Visual Studio C++ 2015 Yeniden Dağıtılabilir dosyanızın kaldırılmasının, başka bir oyunun (Skyrim dışında bir oyununuz varsa) çalışmayı durdurması gibi yan etkileri olabileceğini unutmayın.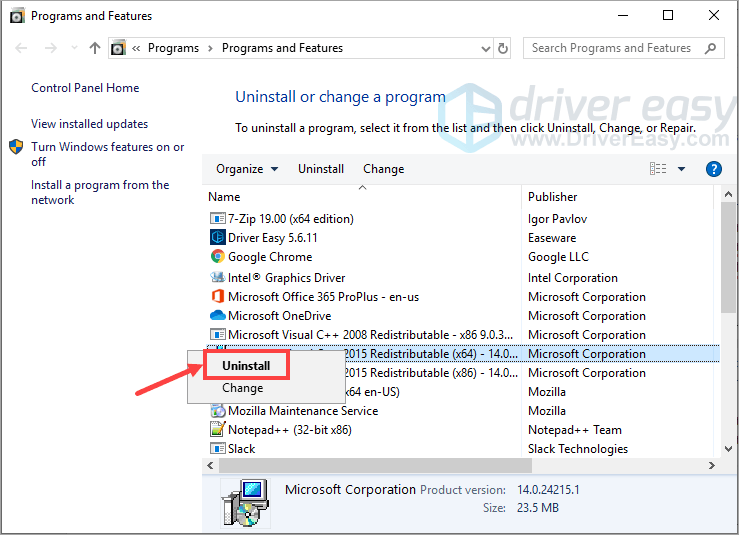
4) Visual Studio C++ 2015 Yeniden Dağıtılabilir kaldırıldıktan sonra lütfen şu adresi ziyaret edin: Microsoft'un resmi web sitesi Bu programın en son sürümünü indirmek için.
5) Program dosyası indirildikten sonra yürütülebilir dosyaya çift tıklayın ve bilgisayarınıza yüklemek için ekrandaki talimatları izleyin. Hem x64 hem de x86 sürümlerinin düzgün şekilde yüklendiğinden emin olun.
Şimdi Skyrim'in bu sefer normal şekilde çalışıp çalışmadığını kontrol edin. Umarım öyledir; değilse, lütfen aşağıdaki bir sonraki düzeltmeye geçin.
Düzeltme 7: Sistem Dosyası Denetleyicisini (SFC) kullanın
Sistem dosyası denetleyicisi (sfc), sistem dosyası bozulmalarını kontrol eden bir Windows yardımcı programıdır. komutunu kullanabilirsiniz sfc /scannow Korunan tüm sistem dosyalarını taramak ve eksik veya bozuk olanları onarmak için.
1) Klavyenizde tuşuna basın. Windows logosu tuşu  Ve R Çalıştır iletişim kutusunu açmak için aynı anda. Tip cmd ve bas Ctrl+Üst Karakter+Enter Komut İstemi'ni yönetici olarak çalıştırmak için.
Ve R Çalıştır iletişim kutusunu açmak için aynı anda. Tip cmd ve bas Ctrl+Üst Karakter+Enter Komut İstemi'ni yönetici olarak çalıştırmak için.
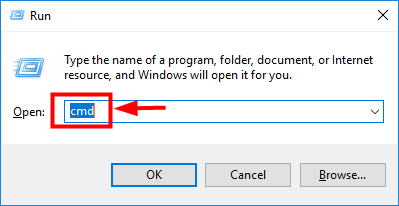
2) Cihazınızda değişiklik yapmak için izin istendiğinde, Evet .
3) Komut İstemi'nin açılır penceresine aşağıdaki komutu yazın ( Not sfc ve / arasında bir boşluk olduğunu):
|_+_|Komutu girmeyi bitirdikten sonra tuşuna basın. Girmek klavyenizde. Daha sonra sfc aracı tüm sistem dosyalarını taramaya ve bozuk veya eksik olanları onarmaya başlayacaktır.
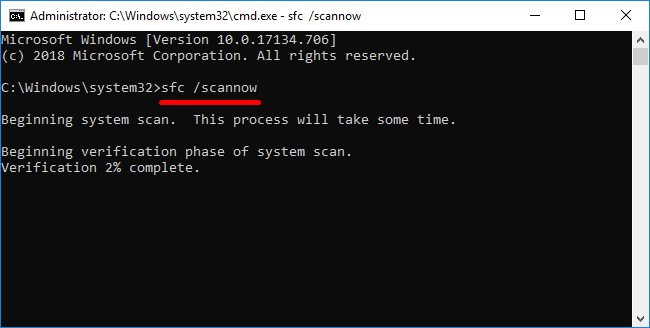
4) Doğrulama işlemi tamamlanana kadar bekleyin.
Bilgisayarınızı yeniden başlatın ve ardından Skyrim'i başlatmayı deneyin. Sorun devam ederse deneyebileceğiniz son bir çözüm var.
Düzeltme 8: Oyunu yeniden yükleyin
Yukarıdaki düzeltmeler işinize yaramazsa tüm oyun dosyalarını silmeli ve her şeyi yeniden yüklemelisiniz.
Bazıları Skyrim'in kayıtlar ve modlar gibi önemli dosyalarını yedeklemek isteyebilir. Bunu yapmak için şuraya göz atabilirsiniz: bu konu referans için. Bununla birlikte, tüm oyun dosyaları karışıksa ve hangisinin bozulmadığını söylemek zorsa, oyun klasörünüzdeki her şeyi silip sıfırdan yüklemeniz daha iyi olur.İşte adımlar:
1) Klavyenizde tuşuna basın. Windows logosu tuşu  Ve R Çalıştır iletişim kutusunu çağırmak için aynı anda. Yazın appwiz.cpl ve tıklayın Evet .
Ve R Çalıştır iletişim kutusunu çağırmak için aynı anda. Yazın appwiz.cpl ve tıklayın Evet .

2) Sağ tıklayın The Elder Scrolls V: Skyrim Özel Sürümü ve tıklayın Kaldır .
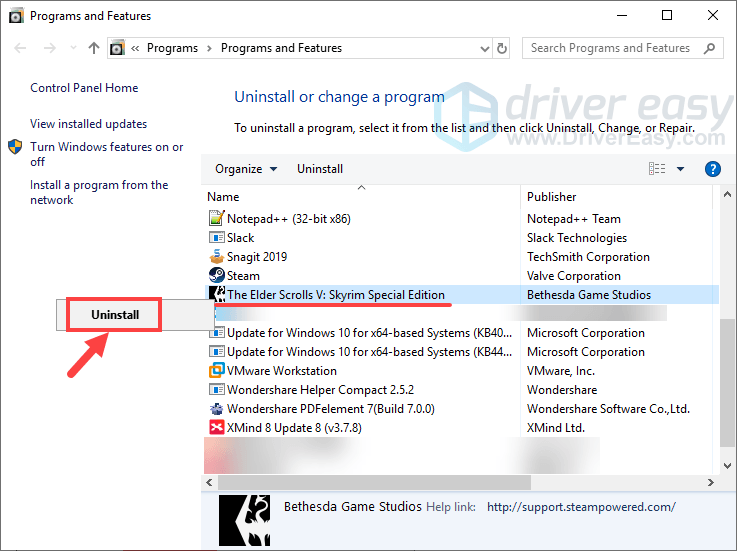
3) Oyunu kaldırmak için ekrandaki talimatları izleyin.
4) İşlem tamamlandıktan sonra oyunu daha önce indirip kurduğunuz klasörü açın. Hepsini sil içinde ve şunu unutma Geri Dönüşüm Kutunuzu boşaltın .
5) Steam'e giriş yapın ve Skyrim'i yeniden yükleyin.
Oyunu yeniden yüklemek biraz aptalca gelse de, belirli durumlarda, özellikle de oyun dosyalarınız çeşitli modlar veya başka nedenlerle bozulduğunda fark yaratır.
Şu ana kadar Skyrim'in başlatılamaması sorununu çözmeyi başardınız mı? Başka sorularınız veya fikirleriniz varsa, lütfen aşağıya yorum bırakmaktan çekinmeyin. Size yardımcı olmaktan mutluluk duyarız. Talos sana rehberlik ediyor!

![[ÇÖZÜLDÜ] Windows 11'de Fare Gecikmesi ve Kekemeliği](https://letmeknow.ch/img/knowledge/86/mouse-lagging.png)



![[İndir] Windows 10/8/7 için GeForce GTX 1650 Sürücüsü](https://letmeknow.ch/img/driver-install/12/geforce-gtx-1650-driver.jpg)
