Bir video oyunu satın alıp oynayamamaktan daha sinir bozucu bir şey yoktur. Son zamanlarda, birçok Call of Duty: Black Ops 4 oyuncular, Black Ops 4'ün PC'de başlamama sorununu bildiriyor.
Bu sorun, sahip olduğunuz benzersiz donanım ve yazılım ayarlarının sayısı nedeniyle çoğu tespit edilmesi zor olan çeşitli nedenlerle ortaya çıkabilir.
Ama endişelenme. Burada, yaygın sorunları ortadan kaldırmaya yardımcı olacak genel bir kılavuz bulunmaktadır. Hepsini denemek zorunda kalmayabilirsiniz; sizin için hileyi yapanı bulana kadar listede ilerleyin.
Denemek için düzeltmeler:
- oyunlar
- Windows 10
- Windows 7
- Windows 8
Düzeltme 1: Oyunu yönetici olarak çalıştırın
BO4 Başlatmama sorunu, standart bir kullanıcı hesabı altındaki belirli oyun dosyalarına ve klasörlerine erişemediğinde ortaya çıkabilir. Bunun başlatma sorununa neden olması nadir olsa da, olasılığı göz ardı etmelisiniz. Aşağıdaki talimatları izleyin:
bir) sağ tıklayın Battle.net simgesi masaüstünüzde seçin ve Özellikler .

2) Tıkla Uyumluluk sekmesi ve yanındaki kutuyu işaretleyin Bu programı yönetici olarak çalıştırın . Ardından, tıklayın tamam .
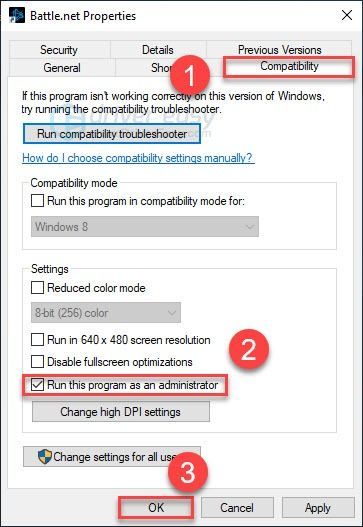
3) yeniden başlat BO4 Sorununuzu test etmek için Blizzard.net uygulamasından.
Sorununuz devam ederse üzülmeyin. Aşağıdaki bir sonraki düzeltmeye geçin.
Düzeltme 2: Sürücü sorunlarını ortadan kaldırın
Oyun performansını belirleme söz konusu olduğunda grafik kartınız (GPU) en önemli bileşendir.
Grafik sürücünüzü yakın zamanda güncellediyseniz, yeni sürücü oyununuzla uyumlu olmayabilir. Denemek önceden yüklenmiş sürücüye geri dönme temel sorunun bu olup olmadığını görmek için.
Sürücüyü geri almak yardımcı olmadıysa veya sürücüyü uzun süredir güncellemediyseniz, kullandığınız grafik sürücüsü eski olabilir veya bir şekilde bozulabilir. Bu durumda, deneyin grafik sürücünüzü en son sürüme güncelleme Bunun Black Ops 4'ün başlamama hatasını çözüp çözmediğini görmek için. Aşağıdaki talimatları izleyin:
Seçenek 1 – Grafik sürücünüzü geri alın
bir) Klavyenizde, tuşuna basın Windows logosu tuşu ve r aynı zamanda.
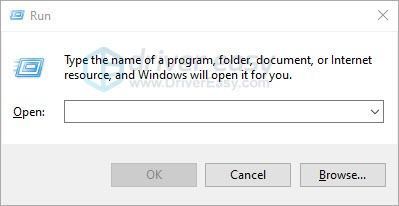
2) Tip devmgmt.msc , ardından tıklayın tamam .
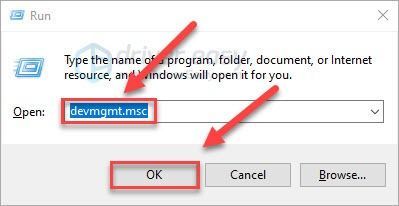
3) Çift tıklama Ekran adaptörleri . Ardından, sağ tıklayın grafik kartın ve seçin Özellikler .
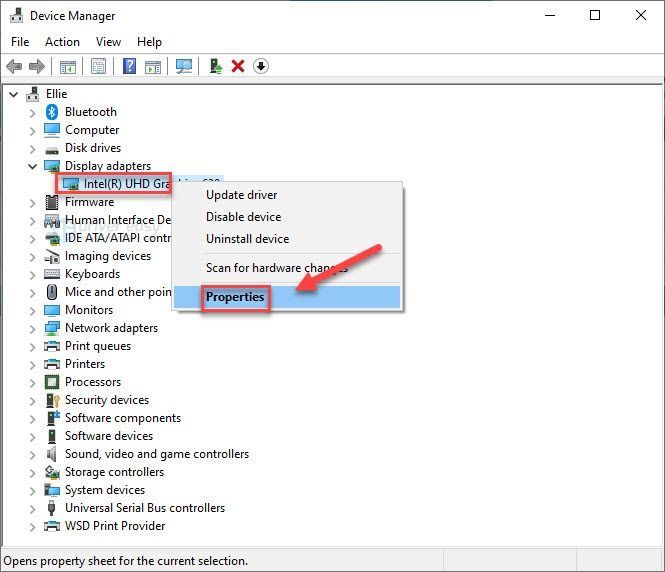
4) Tıklamak Sürücüyü geri al .
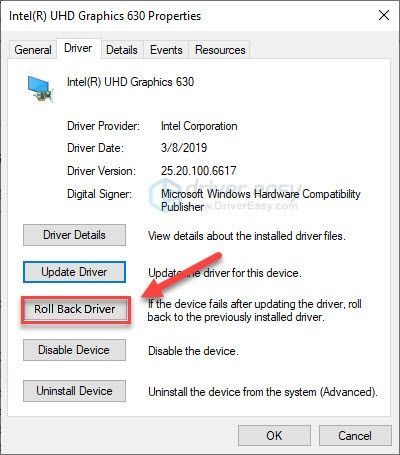
Düğmeye tıklayamıyorsanız veya önceki sürüme geri dönmek sorununuzu çözmediyse devam edin ve grafik sürücünüzü güncellemeyi deneyin.
Seçenek 2 – Henüz yapmadıysanız, grafik sürücünüzü güncelleyin
Sürücüyü manuel olarak güncellemek için zamanınız, sabrınız veya beceriniz yoksa, bunu otomatik olarak şununla yapabilirsiniz: Sürücü Kolay .
Driver Easy, sisteminizi otomatik olarak tanıyacak ve bunun için doğru sürücüyü bulacaktır. Bilgisayarınızın tam olarak hangi sistemi çalıştırdığını bilmenize gerek yok, indireceğiniz yanlış sürücüden rahatsız olmanıza ve kurulum sırasında hata yapma konusunda endişelenmenize gerek yok.
Driver Easy'nin ÜCRETSİZ veya Pro sürümüyle sürücünüzü otomatik olarak güncelleyebilirsiniz. Ancak Pro sürümü ile sadece 2 adım sürer (ve tam destek ve 30 günlük para iade garantisi alırsınız):
bir) İndirmek ve Driver Easy'yi yükleyin.
2) Driver Easy'yi çalıştırın ve Şimdi Tara buton. Driver Easy daha sonra bilgisayarınızı tarar ve sorunlu sürücüleri algılar.
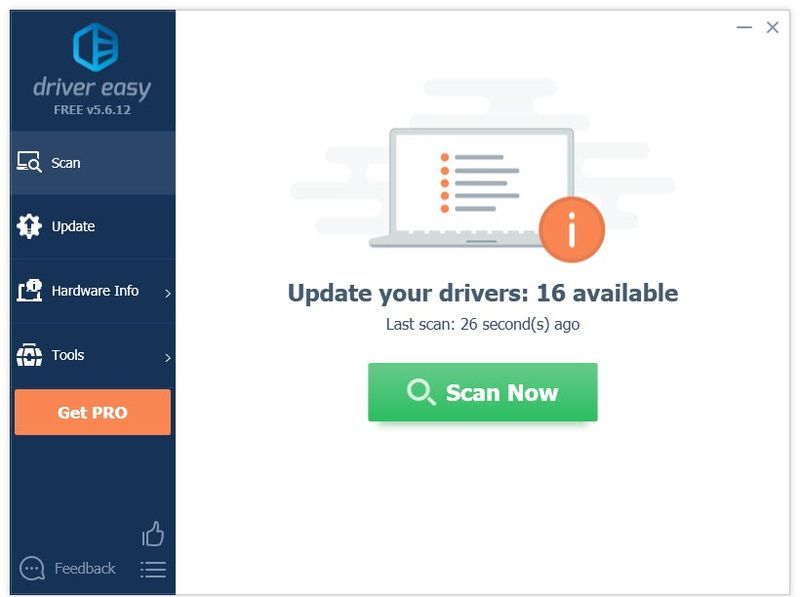
3) Tıklamak Tümünü Güncelle doğru sürümünü otomatik olarak indirmek ve yüklemek için Tümü sisteminizde eksik veya güncel olmayan sürücüler (bu, Profesyonel sürüm – Tümünü Güncelle'yi tıkladığınızda yükseltmeniz istenir).
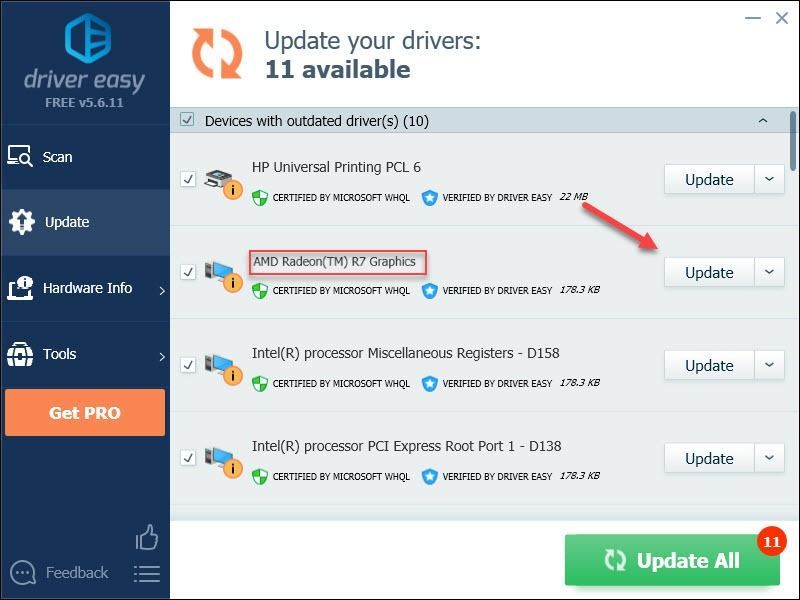
İsterseniz ücretsiz yapabilirsiniz, ancak kısmen manueldir.
Driver Easy'nin Pro sürümü tam teknik destek ile birlikte gelir.Yardıma ihtiyacınız varsa, lütfen iletişime geçin Driver Easy'nin destek ekibi de support@drivereasy.com .
Sorununuzu test etmek için oyununuzu yeniden başlatın. Oyununuz hala oynanamıyorsa, bir sonraki çözüme geçin.
Düzeltme 3: Oyun içi ayarları sıfırlayın
Uygun olmayan oyun içi ayarlar da oyununuzu çökertebilir. BO4 ayarlarını yakın zamanda değiştirdiyseniz ve oyun o zamandan beri çalışmıyorsa, oyun içi ayarları varsayılana geri yüklemeniz gerekir. Bunu nasıl yapacağınız aşağıda açıklanmıştır:
bir) Başlat Blizzard Battele.net .
2) Tıklamak kar fırtınası , sonra Ayarlar .
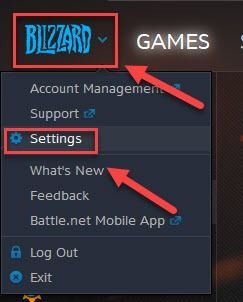
3) Tıkla Oyun Ayarları sekmesi > Oyun İçi Seçenekleri Sıfırla .
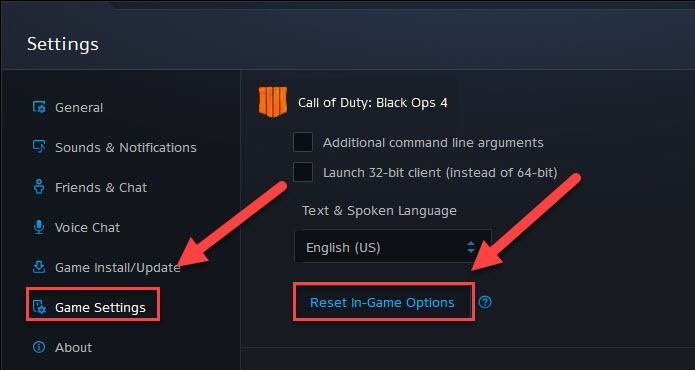
4) Tıklamak Sıfırla .
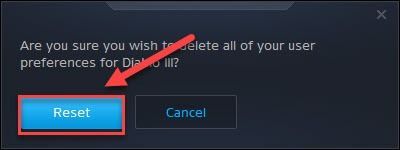
5) Tıklamak Tamamlandı .
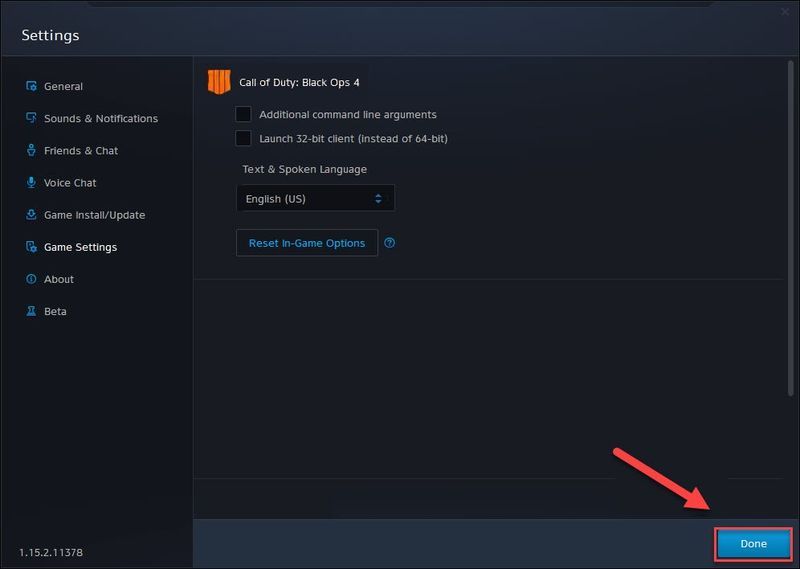
Bunun yardımcı olup olmadığını görmek için oyununuzu başlatmayı deneyin. Sorununuz devam ederse, aşağıdaki bir sonraki düzeltmeye geçin.
Düzeltme 4: Oyun önbellek dosyalarını silin
Oyun önbellek dosyalarını temizlemek, oyun performansınızı iyileştirebilir ve başka türlü çalışmadığında oyunun başlamasını sağlayabilir. Bu nedenle, Black Ops 4 PC'nizde başlatılmazsa,
bir) Klavyenizde, tuşuna basın Ctrl, Shift ve Esc tuşları Aynı zamanda Görev Yöneticisi'ni açmak için.
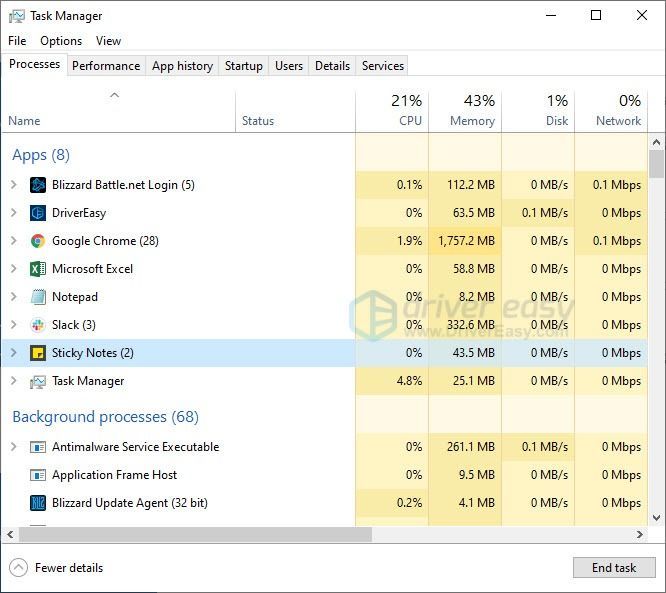
2) Üzerinde süreçler sekmesinde sağ tıklayın Blizzard ile ilgili program (Örneğin Blizzard battle.net Uygulaması, ajan.exe ve Blizzard Güncelleme Aracısı ), ardından tıklayın Görevi bitir .
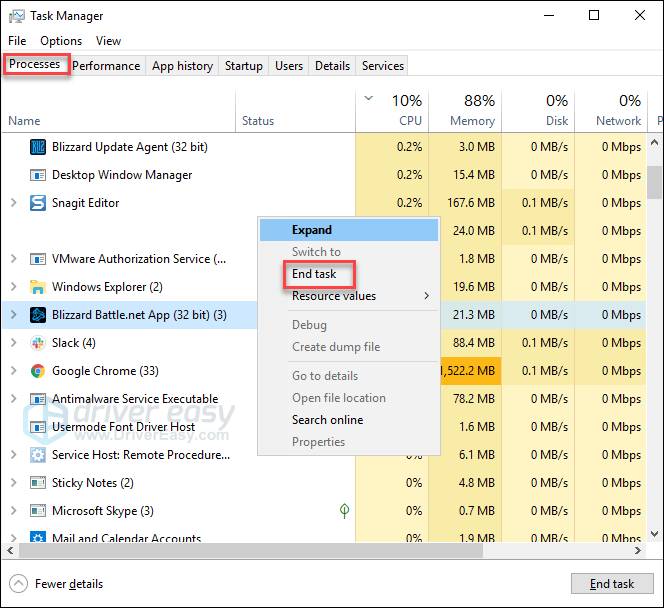
3) Klavyenizde, tuşuna basın Windows logosu Tuşu ve R Çalıştır iletişim kutusunu açmak için aynı anda st.
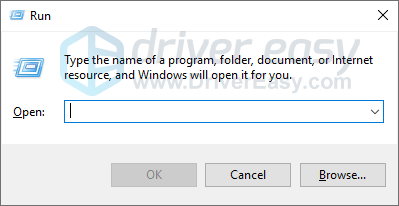
4) Tip %Program verisi% ve tıklayın tamam .
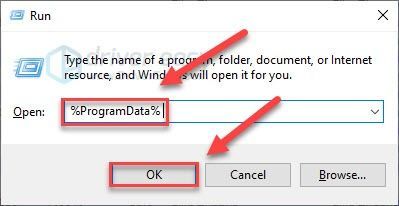
5) vurgulayın ve silin Blizzard Eğlence ve Battle.net klasörü .
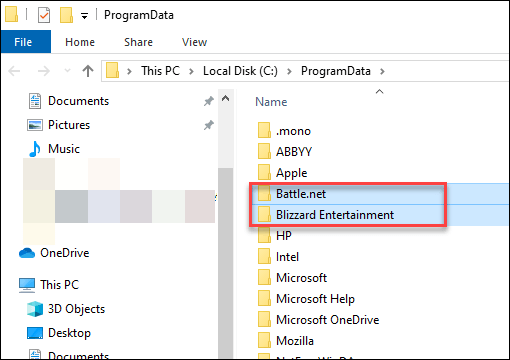
4) Sorunu test etmek için oyununuzu yeniden başlatın.
Eğer BO4 yine de başlamıyor, merak etmeyin. Hala denenecek 2 düzeltme daha var.
Düzeltme 5: Yazılım çakışmalarını kontrol edin
PC'nizde çalışan bazı programlar veya hizmetler aşağıdakilerle çakışabilir: Kara Operasyonlar 4 , başlatma hatasıyla sonuçlanır.
Sorunun bu olup olmadığını anlamak için oyun sırasında gereksiz programları kapatmayı deneyin. Oyununuz yine de başlamazsa, Microsoft'a ait olmayan hizmetlerin arka planda çalışmasını durdurmak için temiz bir önyükleme yapmayı deneyin.
İşte nasıl:
Gereksiz programları kapatın
bir) Görev çubuğunuza sağ tıklayın ve Görev Yöneticisi .

2) Kaynak tüketen sürece sağ tıklayın ve Görevi bitir .
Bilmediğiniz hiçbir programı sonlandırmayın. Bilgisayarınızın çalışması için kritik olabilir.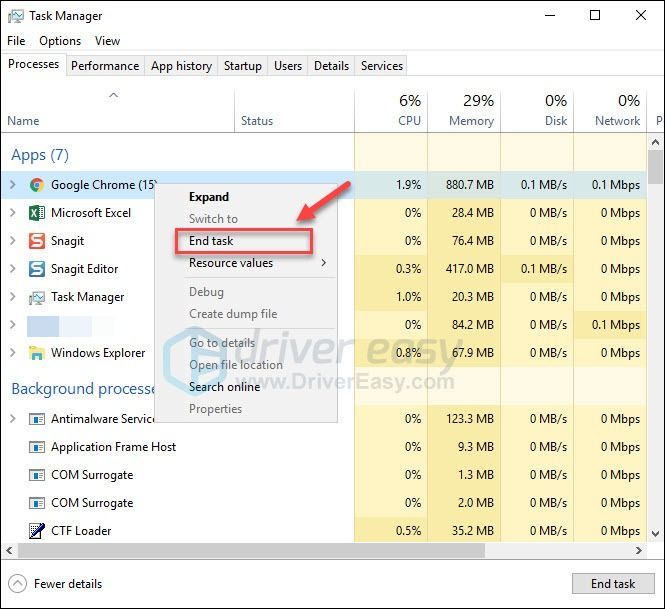
3) Sorununuzu test etmek için oyununuzu yeniden başlatın.
Sorununuz oluşmaya devam ederse, PC'nizde temiz önyükleme yapmayı deneyin.
Temiz bir önyükleme gerçekleştirin
Aşağıdaki ekran görüntüleri Windows 7'dendir, ancak aynı adımlar Windows 8 ve 10 için de geçerli olacaktır. Görüntülenen gerçek ekranlarda yalnızca kozmetik farklılıklar olacaktır. (Veya, görmek için bu makaleyi kontrol edebilirsiniz. Windows 10'da temiz önyükleme nasıl yapılır .)
bir) Klavyenizde, tuşuna basın Windows logosu tuşu ve r Çalıştır iletişim kutusunu açmak için aynı anda.
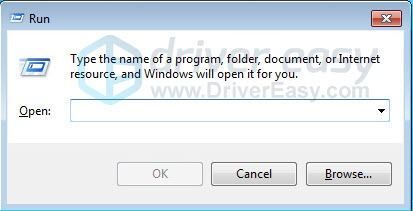
2) Tip msconfig . Ardından, klavyenizdeki Girin, Kaydırın ve Ctrl Sistem yapılandırmasını yönetici olarak çalıştırmak için tuşlarına aynı anda basın.
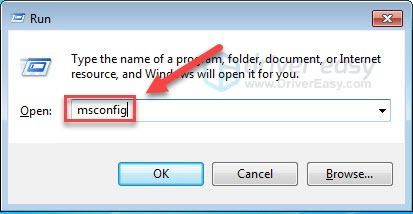
3) yanındaki kutunun işaretini kaldırın Başlangıç öğelerini yükle . sonra tıklayın Uygulamak .
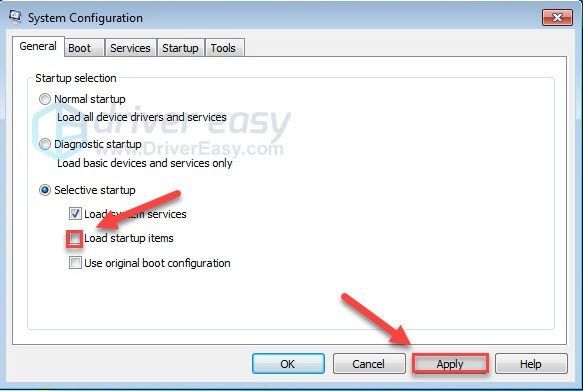
4) Tıkla Hizmetler sekmesi, ve ardından yanındaki kutuyu işaretleyin Bütün Microsoft Servisleri'ni gizle .
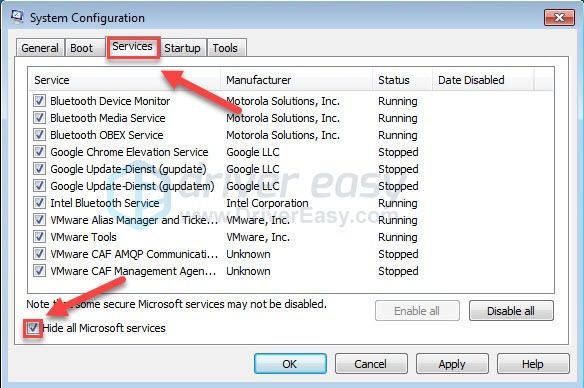
5) Tıklamak Hepsini etkisiz hale getir .
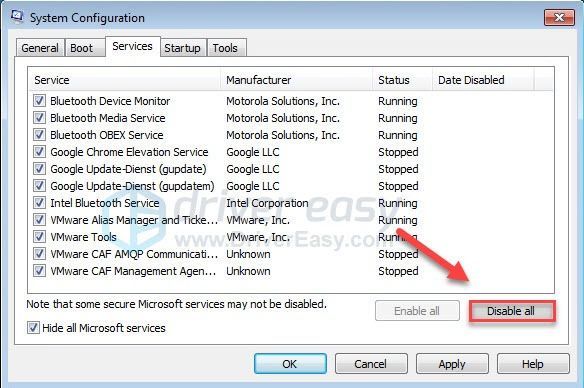
6) Tıklamak Uygulamak .
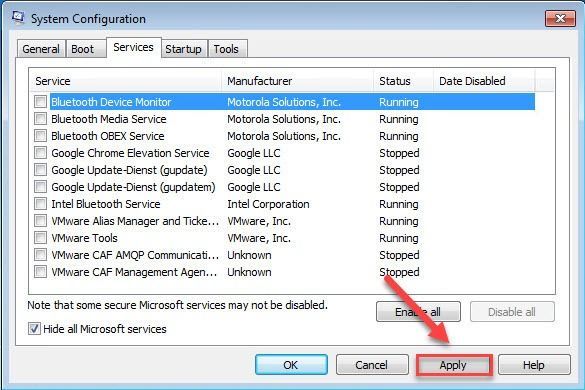
7) Tıkla Başlangıç sekmesi.
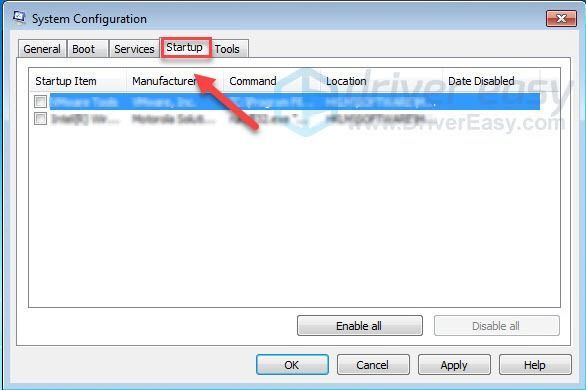
8) Otomatik başlatmasını engellemek istediğiniz programın yanındaki kutunun işaretini kaldırın ve ardından tamam .
Yalnızca başlangıçta otomatik olarak başlatılması gerekmediğini bildiğiniz programları devre dışı bırakın. Güvenlik için antivirüsünüzün otomatik olarak başlatılmasını sağlamalısınız.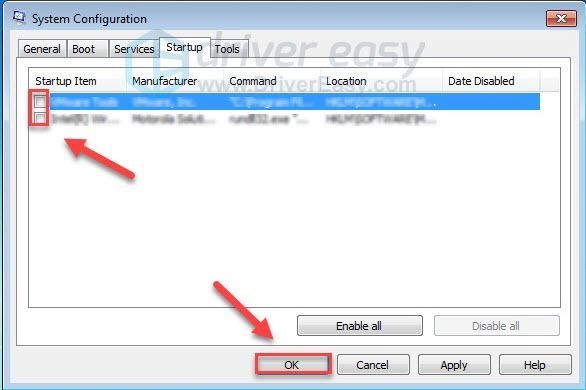
9) Tıklamak Tekrar başlat ve bilgisayarınızın yeniden başlatılmasını bekleyin.
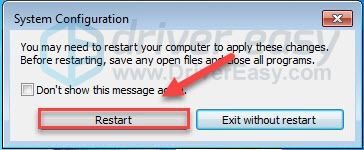
10) Bilgisayarınız yeniden başlatıldıktan sonra, sorununuzu test etmek için oyununuzu yeniden başlatın.
Oyununuz doğru çalışıyorsa , bu, bilgisayarınızdaki hizmetlerden veya programlardan birinin oyununuzla çakıştığı anlamına gelir.
Sorunlu hizmeti veya programı daraltmak için 1-4 arasındaki adımları tekrarlayın, ardından hizmetlerin üst yarısını devre dışı bırakın (hizmetlerin alt yarısı etkinleştirilir). Ardından, oyunun düzgün çalışıp çalışmadığını görmek için bilgisayarınızı yeniden başlatın.
Sorun yeniden ortaya çıkarsa, sorunlu hizmet hizmetlerin alt yarısı arasındadır - daha sonra aynı mantığı takip edebilir ve hataya neden olanı izole edene kadar hizmetlerin alt yarısına odaklanabilirsiniz.
Sorunlu hizmeti belirledikten sonra, yardım için oyun geliştiricisiyle iletişime geçebilir veya oyununuzu hizmet devre dışıyken çalıştırabilirsiniz.
Bu, sorunlu programı bulmanıza yardımcı olsun ya da olmasın, normal şekilde başlamak için bilgisayarınızı sıfırlayın .
Normal başlamak için bilgisayarınızı sıfırlayın
bir) Klavyenizde, tuşuna basın Windows logosu tuşu ve r aynı zamanda.
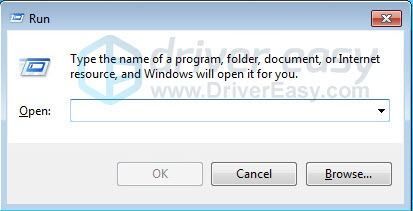
2) Tip msconfig ve tıklayın tamam .
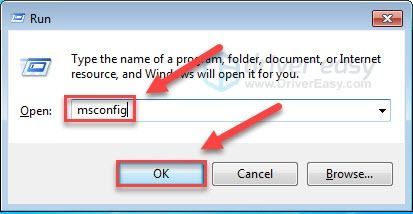
3) yanındaki düğmeye tıklayın Normal başlangıç, ve ardından tıklayın Uygulamak .
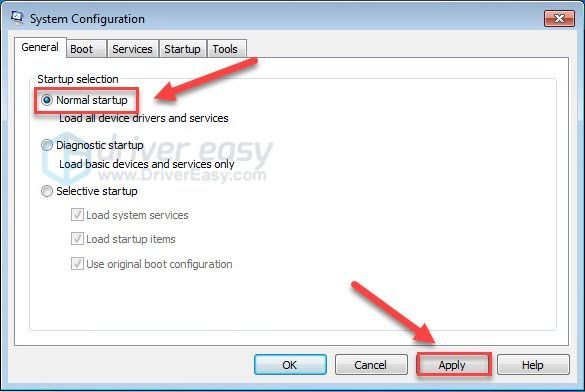
4) Tıkla Hizmetler sekmesi .
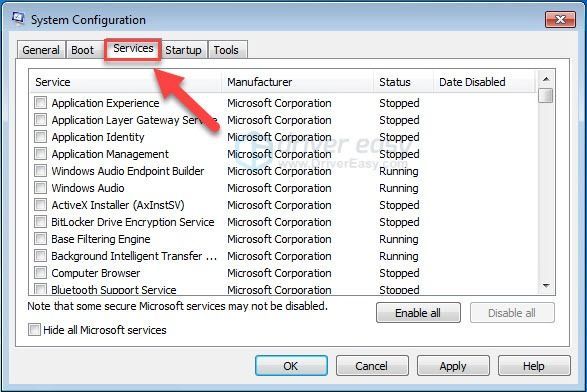
5) Tıklamak Hepsini etkinleştir, sonra tıklayın tamam .
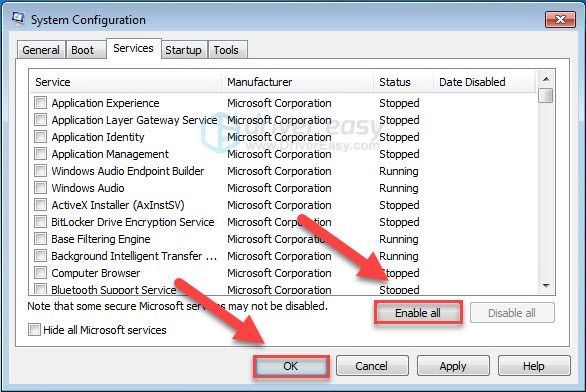
6) Tıklamak Tekrar başlat . (Bu adımı tamamladıktan sonra bilgisayarınız normal şekilde başlayacaktır.)
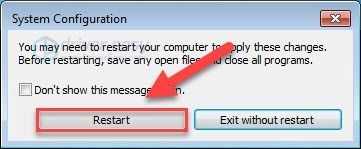
Oyununuz hâlâ başlamıyorsa bir sonraki düzeltmeye geçin.
Düzeltme 6: Windows bileşenlerini güncelleyin
Windows, hataları düzeltmek için düzenli güncellemeler yayınlar. Yakın zamanda yapılan bir güncelleme oyununuzla çakışıyor olabilir ve bunu düzeltmek için yeni bir güncelleme gerekiyor. Windows güncellemelerini nasıl kontrol edeceğiniz aşağıda açıklanmıştır:
bir) Klavyenizde, tuşuna basın Windows logosu anahtar. Ardından, yazın Windows güncelleme ve seçin Windows Güncelleme ayarları .
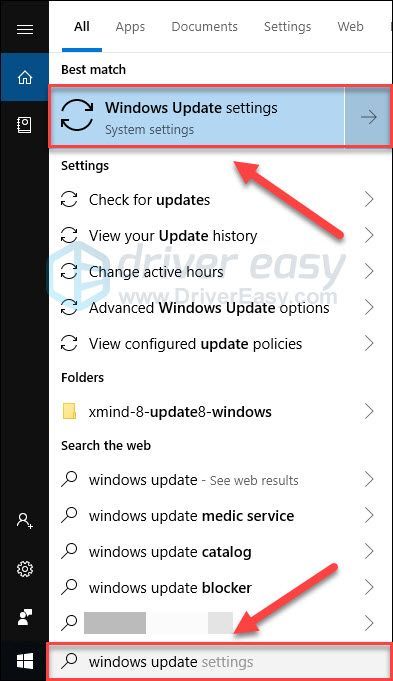
2) Tıklamak Güncellemeleri kontrol et, ve ardından Windows'un güncellemeleri otomatik olarak indirip kurmasını bekleyin.
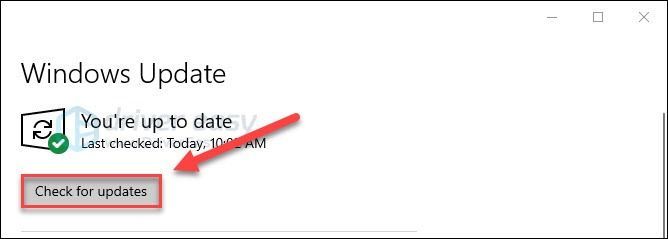
3) Güncelleme tamamlandıktan sonra bilgisayarınızı ve oyunu yeniden başlatın.
Sorun devam ederse, aşağıdaki düzeltmeyi deneyin.
Düzeltme 7: Oyunu yeniden yükleyin
Yukarıdaki düzeltmelerin hiçbiri işe yaramadıysa, hata oyunun yükleme dosyaları olabilir. Oyunu kaldırmayı deneyin, ardından indirmek ve yüklemek için bilgisayarınızı yeniden başlatın Görev Çağrısı: Black Ops 4 .
Umarım bu makale yardımcı olmuştur. Herhangi bir sorunuz varsa veya bu sorunu başka bir şekilde çözmeyi başarırsanız lütfen bize bildirin. Düşüncelerinizi çok isterim!
![[ÇÖZÜLDÜ] Twitch Donma, Arabelleğe Alma ve Gecikme Sorunları](https://letmeknow.ch/img/knowledge/99/twitch-freezing.jpeg)





![[ÇÖZÜLDÜ] Yüzey Kalemi yazmıyor/çalışmıyor](https://letmeknow.ch/img/other/68/surface-pen-schreibt-funktioniert-nicht.jpg)