'>

Windows 10'da Chrome kullanıyorsanız ve şu hatayı görüyorsanız: Eklenti yüklenemedi , yalnız değilsin. Birçok kullanıcı bunu bildiriyor. Ama iyi haber şu ki, bunu kendi başına kolayca düzeltebilirsin.
Nasıl düzeltirim?
İşte deneyebileceğiniz 4 çözüm. Hepsini denemenize gerek olmayabilir; Çalışanı bulana kadar listede aşağı doğru ilerleyin.
1.Çözüm: Pepflashplayer.dll dosyanızı yeniden adlandırın
2.Çözüm: PepperFlash klasörünüzü silin
3. Çözüm: Shockwave Flash'ınızı durdurun
4.Çözüm: Chrome'unuzun güncel olduğundan emin olun
1.Çözüm: pepflashplayer.dll dosyanızı yeniden adlandırın
1)Klavyenizde Windows logo tuşu  ve DIR-DİR aynı zamanda Windows Dosya Gezgini'ni açmak için.
ve DIR-DİR aynı zamanda Windows Dosya Gezgini'ni açmak için.
2) Git C: Kullanıcılar Kullanıcılarınızın adı AppData Local Google Chrome Kullanıcı Verileri PepperFlash .
Ardından sürüm numarasının bulunduğu klasöre çift tıklayın.

3) Sağ tıklayın pepflashplayer , sonra Adını değiştirmek .
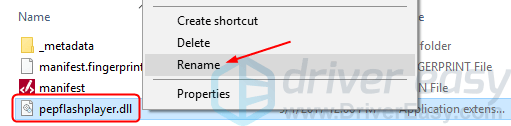
4) Adı olarak değiştirin pepflashplayerX .
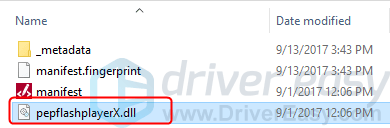
5) Chrome'unuzu yeniden başlatın ve flaşın çalışıp çalışmadığını görün.
2.Çözüm: PepperFlash klasörünüzü silin
1)Klavyenizde Windows logo tuşu  ve R aynı zamanda Çalıştır kutusunu çağırmak için.
ve R aynı zamanda Çalıştır kutusunu çağırmak için.
2) Tür % Localappdata% ve bas Giriş .
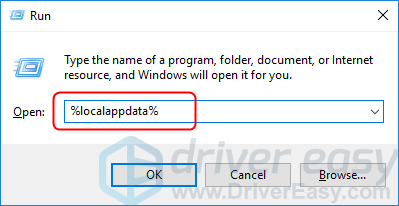
3) Git Google / Chrome / Kullanıcı Verileri .
Ardından sağ tıklayın PepperFlash , sonra Sil .
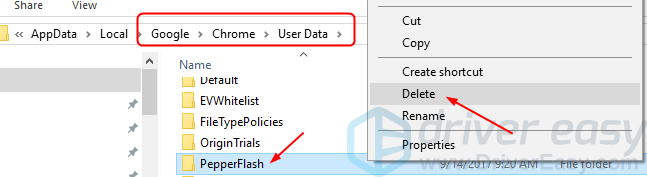
4) Chrome'unuzu yeniden başlatın ve flaşın çalışıp çalışmadığını görün.
3. Çözüm: Shockwave Flash'ınızı durdurun
1) Chrome'unuzun herhangi bir sekmesinde bunu yapın: klavyenizde Vardiya ve ESC aynı zamanda Chrome'un Görev Yöneticisini çağırmak için pencere.
2) Tıklayın Eklenti Aracısı: Shockwave Flash , sonra İşlemi sonlandır .
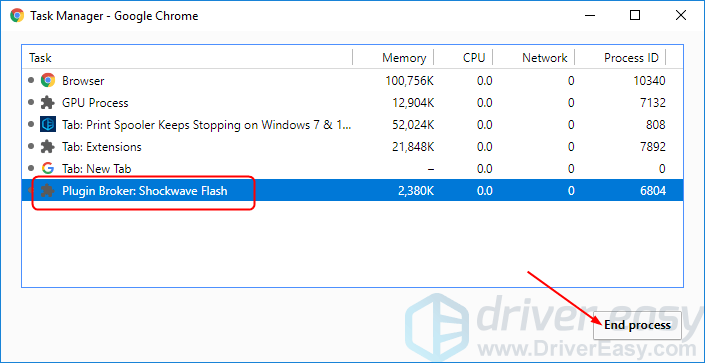
3) Chrome'unuzu yeniden başlatın ve flaşın çalışıp çalışmadığını görün.
4.Çözüm: Chrome'unuzun güncel olduğundan emin olun
Bu hata, Chrome'un eski bir sürümünden de kaynaklanıyor olabilir. Chrome'unuzun güncel olduğundan emin olmak için:
1) Daha fazla seçenek düğmesini tıklayın  Chrome'unuzda. Sonra Yardım > Google Chrome hakkında .
Chrome'unuzda. Sonra Yardım > Google Chrome hakkında .
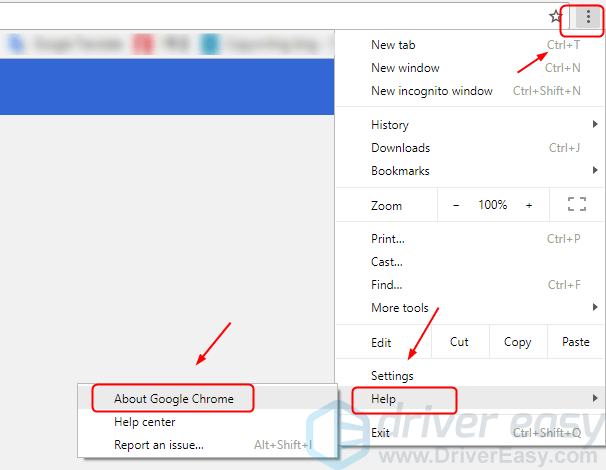
2) Chrome'unuz otomatik olarak güncellenmelidir.
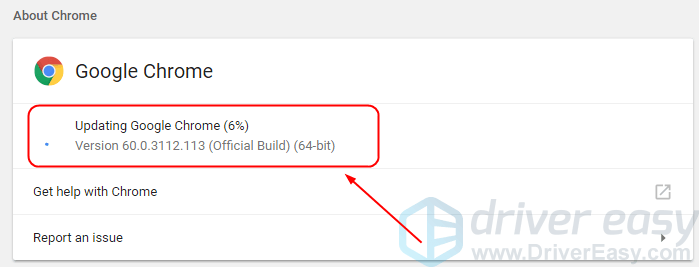
3) Chrome'unuzu yeniden başlatın ve flaşın çalışıp çalışmadığını görün.

![[Çözüldü] Midgard Kabileleri Çöküyor](https://letmeknow.ch/img/knowledge/48/tribes-midgard-crashing.jpg)



