'>
Bu ekran görüntüsü benzer mi görünüyor?

Eğer alıyorsanız Kod 52 sürücü hatası Bilgisayarınızdaki USB cihazlarından biri, çok sinir bozucu olabilir. Ama panik yapmayın. Kesinlikle tek değilsin. Birçok kullanıcının bu sorunu bildirdiğini gördük. Neyse ki sizin için cevabı bulduk. Okuyun ve nasıl yapılacağını öğrenin…
Bu düzeltmeleri deneyin…
Sürücü hata kodu 52, Windows'un bu aygıt için gerekli sürücüler için dijital imzayı doğrulayamadığını belirtir. Muhtemelen bilgisayarınızda yüklü olan sürücü yanlış imzalanmıştır. Diğer kullanıcılara yardımcı olan, deneyebileceğiniz 3 çözüm burada. Okuyun ve nasıl yapılacağını öğrenin…
- Aygıtınız için doğru sürücüyü yükleyin
- Hem UpperFilters hem de LowerFilters Kayıt Defteri değerlerini silin
- 'Sürücü imza uygulamasını devre dışı bırak' özelliğini etkinleştirin
1.Çözüm: Aygıtınız için doğru sürücüyü yükleyin
Kod 52 hatası esas olarak yanlış imzalanmış sürücü dosyası bilgisayarınızda yüklü. Hatayı düzeltmek için doğru sürücüyle değiştirebilirsiniz.
Cihazınız için doğru sürücüyü manuel veya otomatik olarak alabilirsiniz. Manuel sürücü güncellemesi
Aygıt üreticiniz sürücüleri güncellemeye devam ediyor. Onları almak için şuraya gitmelisiniz üreticinin web sitesi , belirli Windows sürümünüze (örneğin, Windows 64 bit) karşılık gelen sürücüleri bulun ve sürücüyü manuel olarak indirin.
Sisteminiz için doğru sürücüleri indirdikten sonra, indirilen dosyaya çift tıklayın ve sürücüyü yüklemek için ekrandaki talimatları izleyin.
Otomatik sürücü güncellemesi
Aygıt sürücünüzü manuel olarak güncellemek için zamanınız, sabrınız veya bilgisayar becerileriniz yoksa, bunun yerine bunu otomatik olarak yapabilirsiniz. Sürücü Kolay . Driver Easy, sisteminizi otomatik olarak tanıyacak ve tam cihazınız ve Windows sürümünüz için doğru sürücüyü bulacak ve bunları doğru şekilde indirip kuracaktır:
1) İndir ve Driver Easy'yi yükleyin.
2) Driver Easy'yi çalıştırın ve Şimdi Tara buton. Driver Easy daha sonra bilgisayarınızı tarayacak ve sorunlu sürücüleri tespit edecektir.
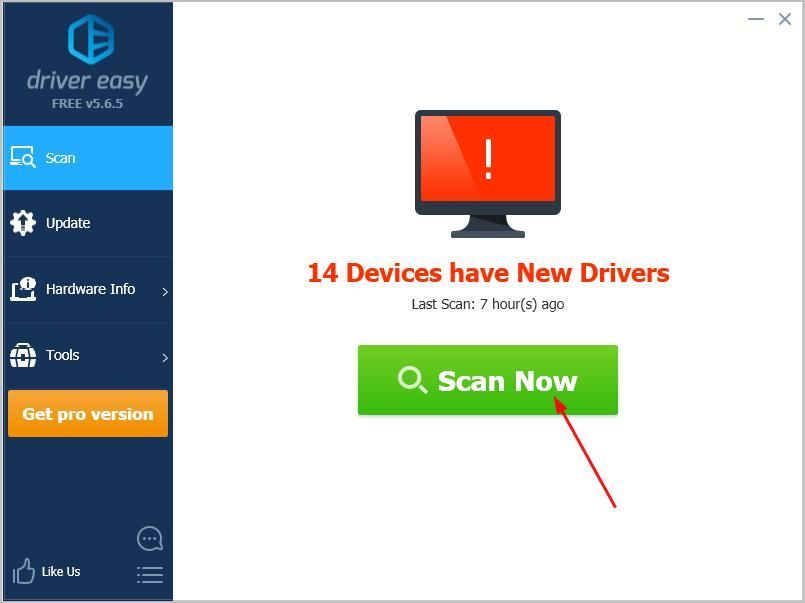
3) Tıklayın Tümünü Güncelle sisteminizde eksik veya güncel olmayan tüm sürücülerin doğru sürümünü otomatik olarak indirip yüklemek için. (Bu, Profesyonel sürüm ile birlikte gelir tam destek ve bir 30 günlük para iadesi garanti. Tümünü Güncelle'yi tıkladığınızda yükseltmeniz istenir.)
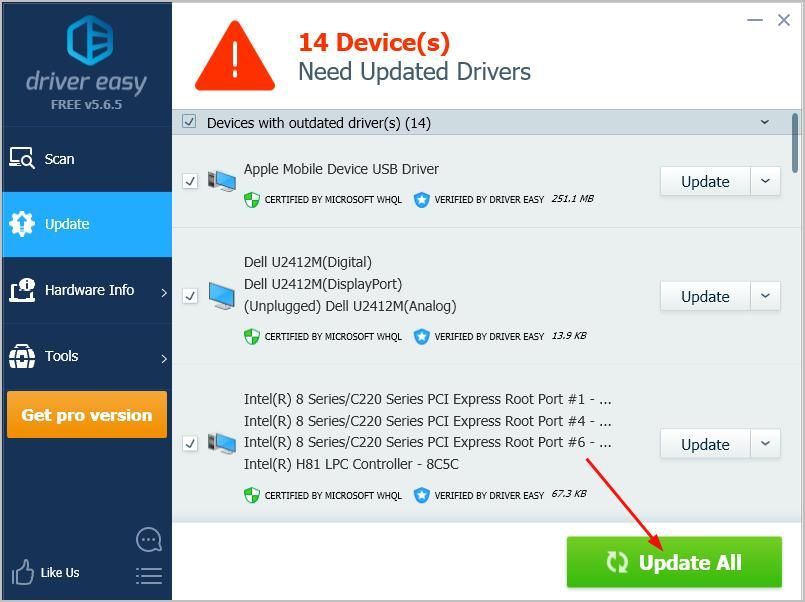
Not: Yapabilirsin bedava istersen, ama kısmen manuel.
Aygıtınız için doğru sürücüyü yükledikten sonra, hatanın kaybolup kaybolmadığını kontrol edin. Cihazınız sorunsuz çalışıyorsa, harika! Hala hatayı görüyorsanız, umudunuzu kaybetmeyin, yine de deneyebileceğiniz başka bir şey var ...
2.Çözüm: Hem UpperFilters hem de LowerFilters Kayıt Defteri değerlerini silin
UpperFilters ve LowerFilters Kayıt defteri değerleri Kod 52'ye de neden olabilir. Sorunu çözmeye çalışmak için bunları silebilirsiniz.
Değerlerin nasıl silineceği aşağıda açıklanmıştır:
1) Klavyenizde, Windows logo tuşu , ardından tuşuna basın R Çalıştır kutusunu açmak için.
2) Tür Regedit ve bas Giriş .
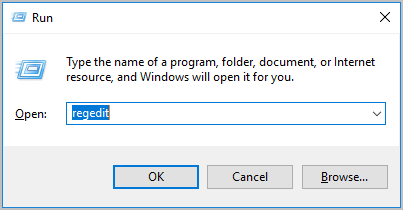
3) Tıklayın Evet tarafından istendiğinde Kullanıcı Hesap Denetimi .
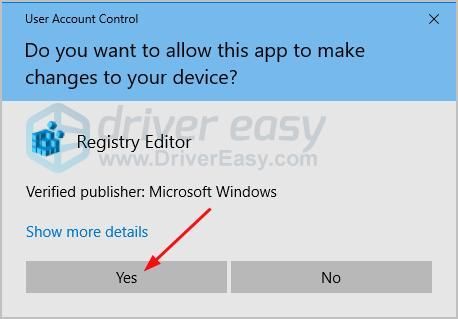
4) Git Bilgisayar > HKEY_LOCAL_MACHINE > SİSTEM > CurrentControlSet > Kontrol > Sınıf .
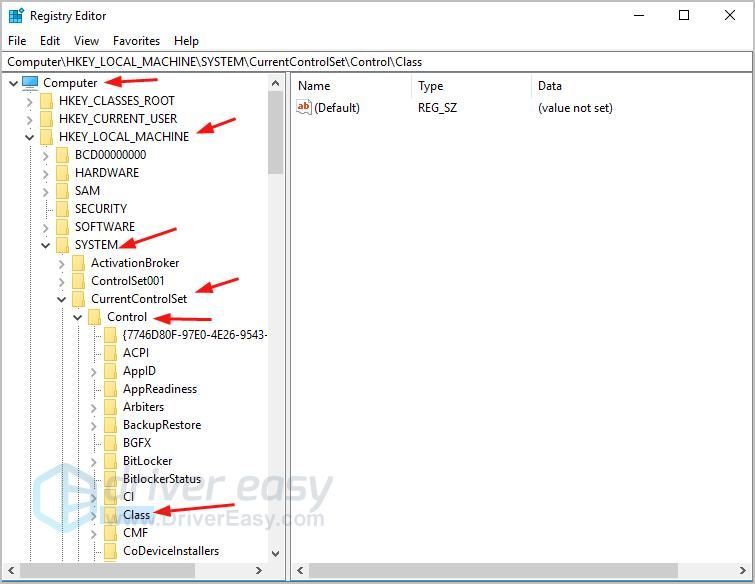
5) ➡ Önemli : Aşağıdaki işlem sırasında herhangi bir hata olması durumunda kayıt defteri anahtarları için bir yedekleme yapmanızı önemle tavsiye ederiz. Şu basit adımları izleyin:
Seçmek için Sınıf'a sağ tıklayın İhracat . Ardından dışa aktarma dosyasına bir ad verin, örneğin Sınıf Yedeklemesi. Yedekleme klasörünü seçmeye devam edin, ardından Kayıt etmek .
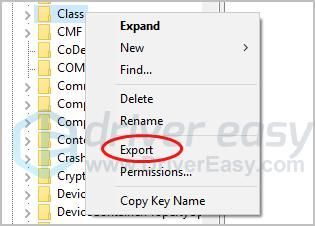
6) Sınıf bölümünde, Tıklayın {36FC9E60-C465-11CF-8056-444553540000} , ardından sağ taraftaki düzenleme bölmesinde sağ tıklayın UpperFilters seçmek Sil > tamam .
7) Aynı düzenleme bölmesinde sağ tıklayın LowerFilters , sonra Sil > tamam .
Kayıt Defteri Düzenleyicisi penceresini kapatın ve bilgisayarınızı yeniden başlatın. Ardından hatanın kaybolup kaybolmadığını kontrol edin.
3. Çözüm: 'Sürücü imza uygulamasını devre dışı bırak' özelliğini etkinleştirin
Ne yazık ki, yukarıdaki yöntemlerin her ikisi de yardımcı olmazsa, ' Sürücü imza uygulamasını devre dışı bırakın ’ bilgisayarınız çalışıyorsa hatayı çözme özelliği Windows 8 ve sonrası .
Bunu şu şekilde yapabilirsiniz:
1) Klavyenizde Windows logo tuşu Başlat menüsünü açmak için.
2) Klavyenizde, basılı tutmak Vardiya anahtar. Ardından güç simgesi Başlat menüsünde tıklamaya devam edin Tekrar başlat . Windows sisteminiz daha sonra Önyükleme menüsünde yeniden başlayacaktır.
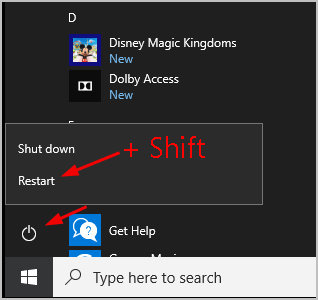
3) Tıklayın Sorun giderme .
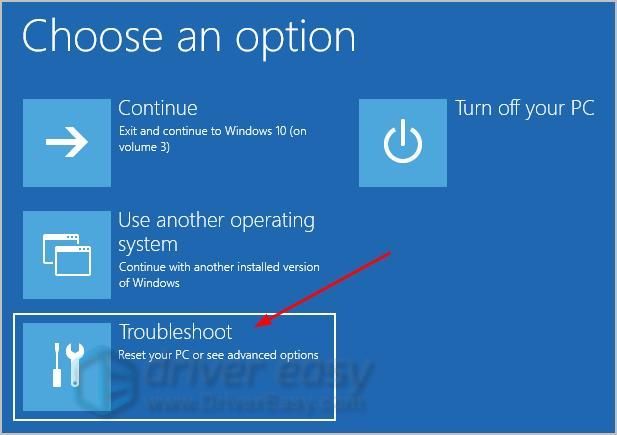
4) Tıklayın Gelişmiş seçenekler .
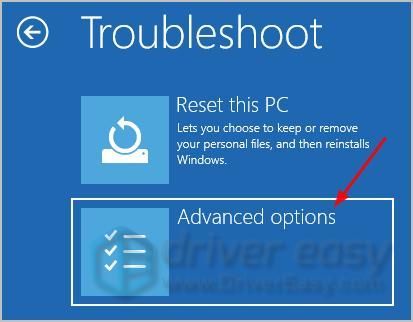
5) Tıklayın Başlangıç Ayarları , sonra Tekrar başlat .
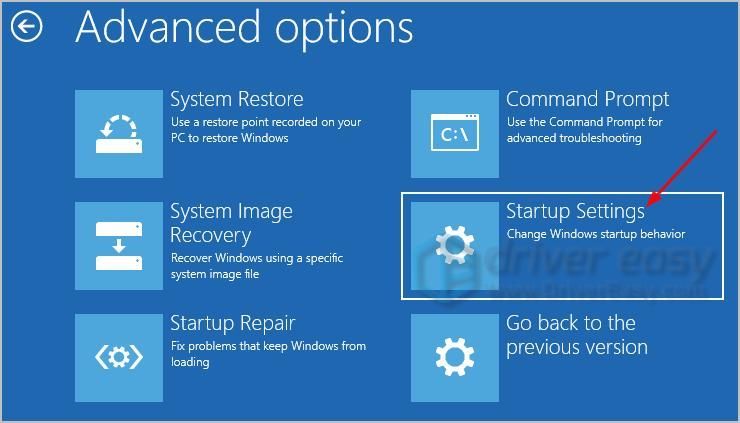
6) Başlangıç ayarları menüsünü gördüğünüzde, F7 .
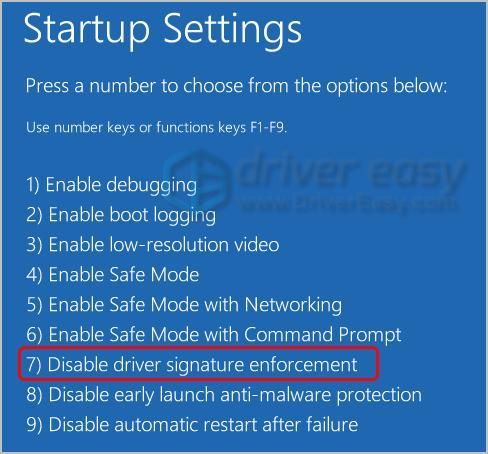
Bilgisayarınız daha sonra normal sisteme önyüklenir. Sorunlu aygıtın sürücüsünü güncellemek için aygıt yöneticisine gidin. Veya sürücüleri otomatik olarak güncellemek için Driver Easy'yi de deneyebilirsiniz.
Bu kadar. Umarım bu yazı yardımcı olur. Aşağıda kendi deneyimlerinizle yorum yapmaktan çekinmeyin.




![[ÇÖZÜLDÜ] Battlefront II, EA Sunucularına Bağlanamıyor](https://letmeknow.ch/img/network-issues/94/battlefront-ii-cannot-connect-ea-servers.jpg)

