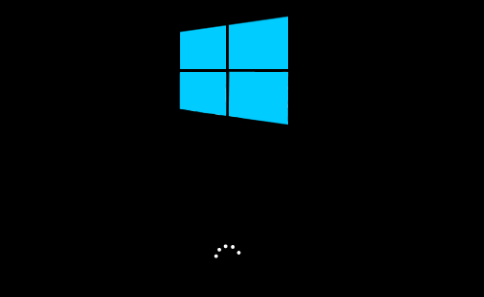
Sürücüleri otomatik olarak güncelleyerek Windows 10'unuzu hızlı bir şekilde önyükleyin. Sürücü Kolay .
tarafından hayal kırıklığına uğradın mı Windows 10'da yavaş önyükleme sorunu ? Birçok kullanıcı, özellikle Windows'un önceki bir sürümünden Windows 10 yükseltmesine yükselttiyse, bu sorunla mücadele ediyor. Ama endişelenme. Genellikle sorunu çözen bazı kolay ve yararlı yöntemleri bir araya getirdik.
Windows 10 yavaş önyüklemesini nasıl düzeltirim?|_+_||_+_|
- Hızlı Başlatmayı Devre Dışı Bırak
- Yüksek Başlangıç Etkisi Olan İşlemleri Devre Dışı Bırakın
- Grafik kartı sürücünüzü güncelleyin
- Temiz bir Windows 10 yüklemesi yapın
Yöntem 1: Hızlı Başlatmayı Devre Dışı Bırak
|_+_||_+_||__+_|Sorunu çözmenin ilk hızlı ve kolay yöntemi, Windows 10 cihazınızda Hızlı Başlangıç'ı devre dışı bırakmaktır.
Hızlı Başlangıç, Windows 10'da varsayılan olarak etkinleştirilmiş bir özelliktir. Bilgisayarınız kapanmadan önce bazı önyükleme bilgilerini önceden yükleyerek başlangıç süresini azaltması beklenir. Hazırda Bekletme ile benzer şekilde çalışır. Ancak birçok kullanıcı sorunlara neden olduğunu bildirdi.
|_+_| |_+_||_+_|
|_+_| |_+_||_+_|1) Tür güç seçeneği Başlat'taki arama kutusunda, ardından Güç ve Uyku ayarları .
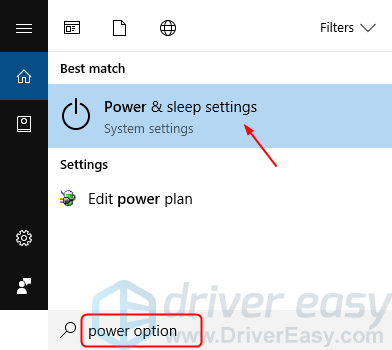
|_+_| |_+_||_+_|
|_+_| |_+_||_+_|2) Tıklayın Güç düğmesinin ne yapacağını seçin .
|_+_| |_+_||_+_|
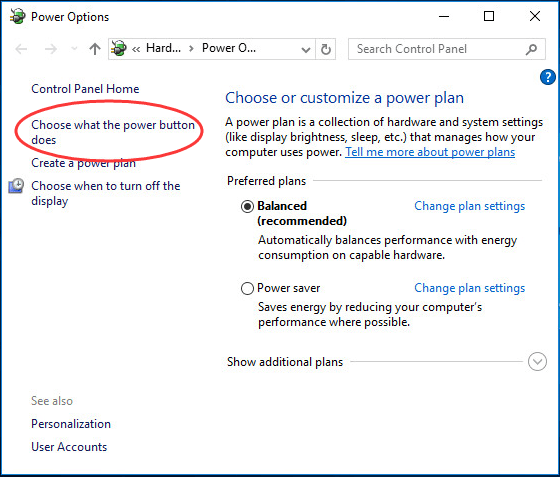
|_+_| |_+_||_+_|
|_+_| |_+_||_+_|
|_+_| |_+_||_+_|3) Tıklayın Şu anda kullanılamayan ayarları değiştirin .
|_+_| |_+_||_+_|
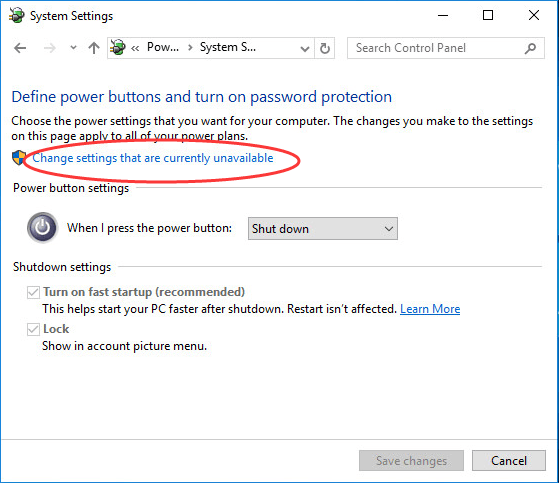
|_+_| |_+_||_+_|
|_+_| |_+_||_+_|
|_+_| |_+_||_+_|4) İşareti kaldırın Hızlı başlatmayı açın (önerilir) . Ardından Tıklayın Değişiklikleri Kaydet .
|_+_| |_+_||_+_|
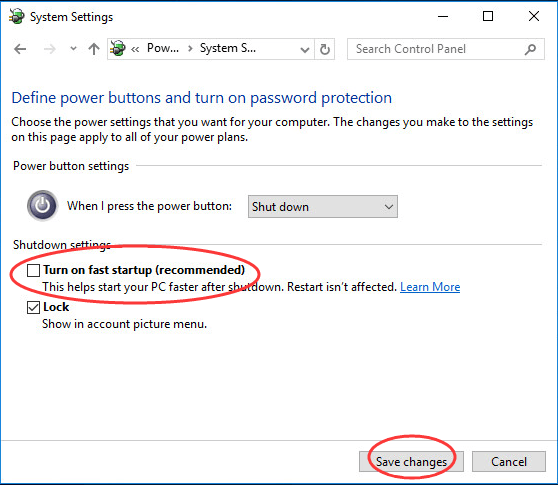
|_+_| |_+_||_+_|
5) Windows 10 cihazınızı yeniden başlatın ve hızlı açılıp açılmadığını kontrol edin.Hala yavaş bir önyükleme yaşıyorsanız, bir sonraki yöntemimize geçebilirsiniz.
|_+_|
Yöntem 2: Yüksek Başlangıç Etkisi Olan İşlemleri Devre Dışı Bırakın
|_+_||__+_||_+_|Başlangıç etkisi yüksek olan bazı gereksiz işlemler, Windows 10 bilgisayarınızın yavaş açılmasına neden olabilir. Sorununuzu çözmek için bu işlemleri devre dışı bırakabilirsiniz.
|_+_| |_+_||_+_| Not: Önemli güvenlik yazılımı hariç.
|_+_| |_+_||_+_|
|_+_| |_+_||_+_|1) Klavyenizde Vardiya + Ctrl + ESC aynı anda anahtarlaraçma zamanı Görev Yöneticisi .
|_+_| |_+_||_+_|
|_+_| |_+_||_+_|2) Tıklayın Başlatmak ve yüksek başlatma etkisi ile hangi gereksiz işlemlerin etkinleştirildiğini görün.
|_+_| |_+_||_+_|
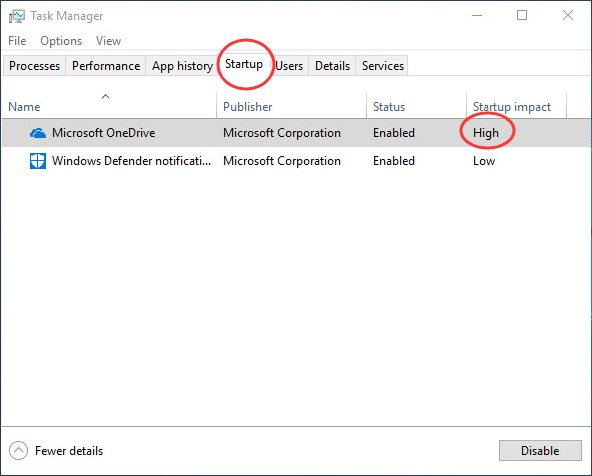
|_+_| |_+_||_+_|
|_+_| |_+_||_+_|
|_+_| |_+_||_+_|3) Devre dışı bırakılması gereken işlemlere sağ tıklayın. sonra tıklayın Devre dışı bırakmak ve pencereyi kapatın.
|_+_| |_+_||_+_|
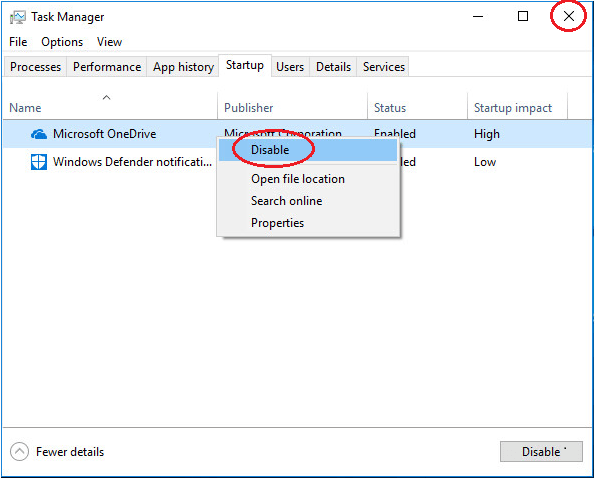
|_+_| |_+_||_+_|
|_+_| |_+_||_+_| |_+_||_+_|
4) Windows 10 bilgisayarınızı yeniden başlatın ve hızlı açılıp açılmadığını kontrol edin.Hala yavaş açılıyorsa üçüncü yöntemimize geçebilirsiniz.
|_+_| |_+_||_+_|
Yöntem 3: Grafik kartı sürücünüzü güncelleyin
Windows 10 PC'nizde eski veya bozuk sürücüler varsa bu, bilgisayarınızın yavaş açılmasına neden olabilir. Sorununuzu çözmek için aygıt sürücülerinizi güncelleyebilirsiniz.
|_+_| |_+_||_+_|
|_+_| |_+_||_+_|En son sürücüleri indirerek bunu manuel olarak yapabilirsinizgrafik kartı üreticinizin resmi web sitesinden. tam olarak bulmanız gerekecekyine de doğru sürücü.Sürücülerle oynamaktan emin değilsenizmanuel olarak,veya biraz zaman kazanmak istiyorsanız, kullanabilirsiniz Sürücü Kolay otomatik olarak yapmak için.
bir) İndirmek ve Driver Easy'yi yükleyin.
2) Driver Easy'yi çalıştırın ve tıklayın Şimdi Tara buton. Driver Easy daha sonra bilgisayarınızı tarar ve sorunlu sürücüleri algılar. Ses sürücüsü bir istisna değildir.
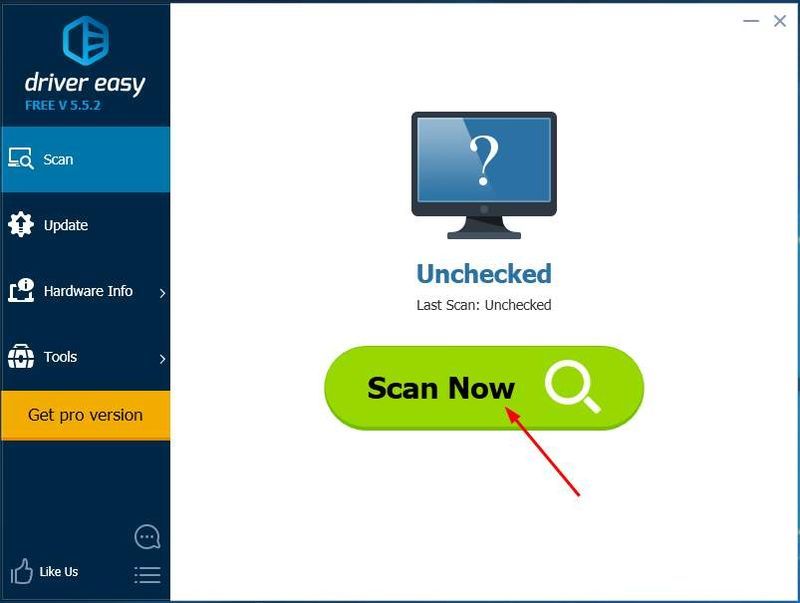
3) Cyalamak Tümünü Güncelle doğru sürümünü otomatik olarak indirmek ve yüklemek için Tümü sisteminizde eksik veya güncel olmayan sürücüler (bu, Profesyonel sürüm – Tümünü Güncelle'yi tıkladığınızda yükseltmeniz istenir).
Not : İsterseniz ücretsiz yapabilirsiniz, ancak kısmen manueldir.
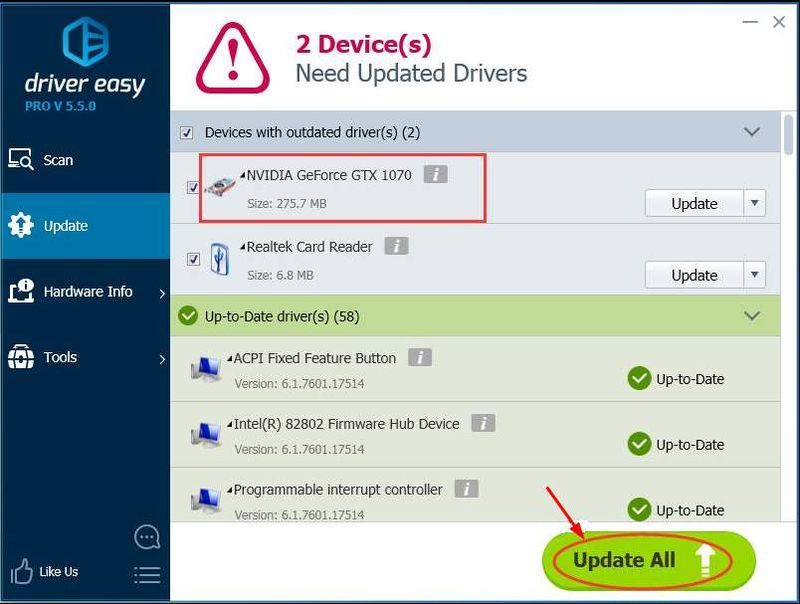
4) Windows 10 bilgisayarınızı yeniden başlatın ve hızlı açılıp açılmadığını kontrol edin.
Yöntem 4: Temiz bir Windows 10 yüklemesi yapın
|_+_| |_+_||_+_|
|_+_| |_+_||_+_|Önceki üç ipucundan hiçbiri işe yaramadıysa, bilgisayarınıza temiz bir Windows 10 yüklemesi yapmayı seçebilirsiniz.
|_+_| |_+_||_+_|
|_+_| |_+_||_+_|Windows 10'un temiz yüklemesi nasıl yapılır konusuna bakın.
Yukarıdaki yöntemleri izleyerek, bilgisayarınızın hızlı bir şekilde yeniden başlaması için sizin için çalışan bir çözüm bulacağınızı umuyoruz.
|_+_| |_+_||_+_|
- Windows 10


![[Çözüldü] PC'de Resident Evil Village Siyah Ekranı](https://letmeknow.ch/img/knowledge/89/resident-evil-village-black-screen-pc.png)
![PC'de CoD Vanguard Hata Kodu 0x00001338 N [ÇÖZÜLDÜ]](https://letmeknow.ch/img/knowledge/97/cod-vanguard-error-code-0x00001338-n-pc.png)

![[ÇÖZÜLDÜ] Thunder Tier One PC'de çökmeye devam ediyor](https://letmeknow.ch/img/knowledge/83/thunder-tier-one-keeps-crashing-pc.jpg)
